You are looking for information on the topic “draaitabel maken van meerdere werkbladen”. khoaluantotnghiep.net will gather information to answer your questions in this article. Please read this article to the end to find the information you want to see. You can also check out some other related articles here: https://khoaluantotnghiep.net/wiki/ meerdere werkbladen samenvoegen in excel, meerdere draaitabellen op 1 werkblad, wizard draaitabel, gegevens uit meerdere werkbladen combineren, draaitabel excel gevorderden, draaitabel splitsen naar tabbladen, draaitabel maken met tekst, excel draaitabel meerdere kolommen.
View information about the draaitabel maken van meerdere werkbladen
Information about this question
- Question: draaitabel maken van meerdere werkbladen
- Time: Asked 92 minute ago
- Modified: Asked 27 minute ago
- View: 7993
draaitabel maken van meerdere werkbladen
Om een draaitabel te maken van meerdere werkbladen in Excel, moet je eerst de gegevens van de werkbladen samenvoegen in één tabel en vervolgens de draaitabel maken op basis van deze gegevens. Hier zijn de stappen:
-
Open Excel en open de werkbladen met de gegevens die u wilt samenvoegen.
-
Selecteer het eerste werkblad en selecteer de gegevens die u wilt opnemen in de draaitabel.
-
Ga naar het tabblad “Invoegen” en selecteer “Tabel”. Zorg ervoor dat “Mijn tabel heeft koppen” is aangevinkt en klik op “OK”.
-
Herhaal stap 2 en 3 voor elk werkblad dat u wilt opnemen in de draaitabel.
-
Selecteer een cel in een van de tabellen en ga naar het tabblad “Gegevens”. Klik op “Relaties” en klik vervolgens op “Toevoegen”.
-
Selecteer het bereik van het tweede werkblad dat u wilt opnemen in de draaitabel en klik op “OK”.
-
Herhaal stap 6 voor elk werkblad dat u wilt opnemen in de draaitabel.
-
Ga naar het tabblad “Invoegen” en selecteer “Draaitabel”.
-
Selecteer de tabelarray die u zojuist hebt gemaakt en klik op “OK”.
-
Sleep de velden die u wilt opnemen in de draaitabel naar de juiste gebieden, zoals rijlabels, kolomlabels, waarden en filters.
-
Pas de draaitabel aan naar uw wensen, zoals het wijzigen van de opmaak of het toevoegen van subtotalen en totalen.
-
Sla de draaitabel op en uw draaitabel van meerdere werkbladen is nu klaar voor gebruik!
Watch videos related to “draaitabel maken van meerdere werkbladen”
Een draaitabel maken met meerdere werkbladen Excel 2016
Hoe kun je gegevens van verschillende werkbladen samenvoegen?
Er zijn verschillende manieren om gegevens van verschillende werkbladen samen te voegen, afhankelijk van de software die je gebruikt. Hier zijn enkele algemene methoden:
-
Handmatig kopiëren en plakken: Open de werkbladen die je wilt samenvoegen en selecteer de gegevens die je wilt kopiëren. Klik op “Kopiëren” en ga naar het andere werkblad waar je de gegevens wilt samenvoegen. Klik op de cel waar je wilt dat de gegevens verschijnen en klik op “Plakken”. Herhaal deze stappen voor alle gegevens die je wilt samenvoegen.
-
Gebruikmaken van de functie “Samenvoegen” in Excel: Open een nieuw werkblad en klik op het tabblad “Gegevens”. Selecteer de optie “Van andere bronnen” en selecteer vervolgens “Van Microsoft Query”. Selecteer de bestanden die je wilt samenvoegen en klik op “OK”. Kies de velden die je wilt opnemen en klik op “Volgende”. Kies de manier waarop je de gegevens wilt sorteren en filteren en klik op “Volgende”. Kies een bestemming voor de samengevoegde gegevens en klik op “OK”.
-
Gebruikmaken van Google Sheets: Open de werkbladen die je wilt samenvoegen en klik op het blad waar je de gegevens wilt samenvoegen. Typ de volgende formule in de cel waar je de samengevoegde gegevens wilt weergeven: “= {Range1; Range2; Range3}”. Vervang “Range1” door het bereik van gegevens op het eerste werkblad dat je wilt samenvoegen, “Range2” door het bereik van gegevens op het tweede werkblad enzovoort. Druk op “Enter” om de formule toe te passen en de samengevoegde gegevens weer te geven.
Deze methoden zijn slechts enkele voorbeelden van hoe je gegevens van verschillende werkbladen kunt samenvoegen. Er zijn veel andere manieren, afhankelijk van de software die je gebruikt en de specifieke behoeften van je project.
Hoe draaitabel sorteren?
Een draaitabel sorteren betekent dat de gegevens in de draaitabel worden gerangschikt in een specifieke volgorde op basis van een bepaald veld. Dit kan helpen om de gegevens in de draaitabel gemakkelijker te analyseren en trends en patronen te identificeren.
Er zijn verschillende manieren om een draaitabel te sorteren, afhankelijk van de versie van Excel die je gebruikt. Hier zijn de algemene stappen voor het sorteren van een draaitabel in Excel:
- Selecteer een cel in de draaitabel waarvan je de sorteer volgorde wilt aanpassen.
- Ga naar het tabblad “Analyseren” in het lint.
- Kies in de groep “Sorteren en filteren” de optie “Sorteren”.
- Er verschijnt een dialoogvenster met sorteer opties. Kies het veld dat je wilt gebruiken om de gegevens te sorteren in het dropdown menu onder “Sorteren op”.
- Selecteer de sorteer volgorde (bijvoorbeeld oplopend of aflopend) onder “Volgorde”.
- Klik op “OK” om de sorteer volgorde toe te passen op de draaitabel.
Je kunt ook sorteren op meerdere velden in de draaitabel, door meerdere velden toe te voegen aan de sorteer volgorde in het dialoogvenster Sorteren. Dit kan handig zijn als je bijvoorbeeld de gegevens wilt sorteren op meerdere criteria, zoals eerst op regio en daarna op omzet.
Hoe draaitabellen samenvoegen?
Om draaitabellen samen te voegen, moet je eerst meerdere draaitabellen maken op basis van de gegevens die je wilt samenvoegen. Zorg ervoor dat alle draaitabellen dezelfde indeling hebben en dezelfde rijen, kolommen en waarden bevatten.
Vervolgens kun je de draaitabellen samenvoegen door gebruik te maken van de optie “Consolideren”. Volg deze stappen:
- Selecteer een lege cel waarin je de samengevoegde draaitabel wilt plaatsen.
- Ga naar het tabblad “Gegevens” en klik op “Consolideren” in de groep “Gegevenshulpmiddelen”.
- In het dialoogvenster “Consolideren” selecteer je “Draaitabellen” als functie.
- Selecteer de eerste draaitabel door op de knop “Toevoegen” te klikken en vervolgens de celbereik te selecteren waarin de eerste draaitabel zich bevindt.
- Herhaal stap 4 voor elke draaitabel die je wilt samenvoegen.
- Selecteer de optie “Linksboven cel van bronbereik bevat rij- en kolomlabels” om ervoor te zorgen dat de samengevoegde draaitabel dezelfde indeling heeft als de afzonderlijke draaitabellen.
- Kies een locatie voor de samengevoegde draaitabel (bijvoorbeeld een nieuwe werkblad of een bestaand werkblad) en klik op OK.
Als je de gegevens bijwerkt in een van de afzonderlijke draaitabellen, kun je de samengevoegde draaitabel bijwerken door opnieuw de optie “Consolideren” te gebruiken en dezelfde instellingen te selecteren.
Images related to draaitabel maken van meerdere werkbladen
Found 34 draaitabel maken van meerdere werkbladen related images.
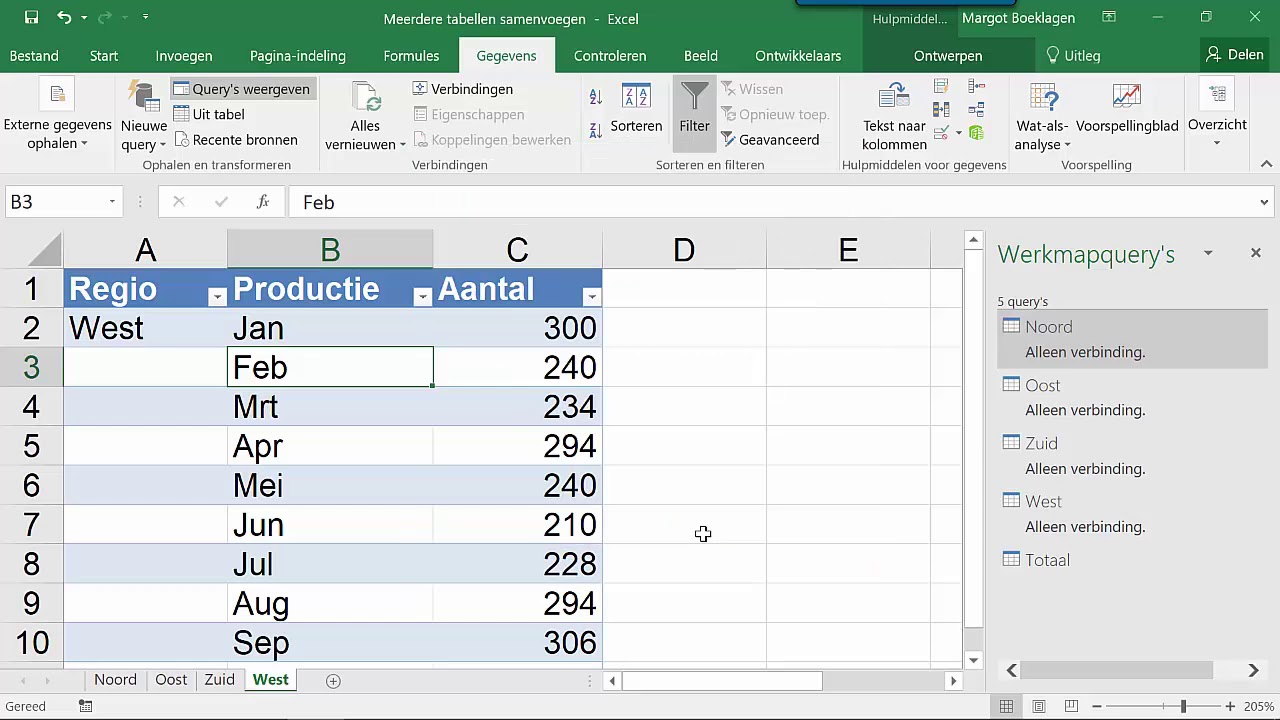
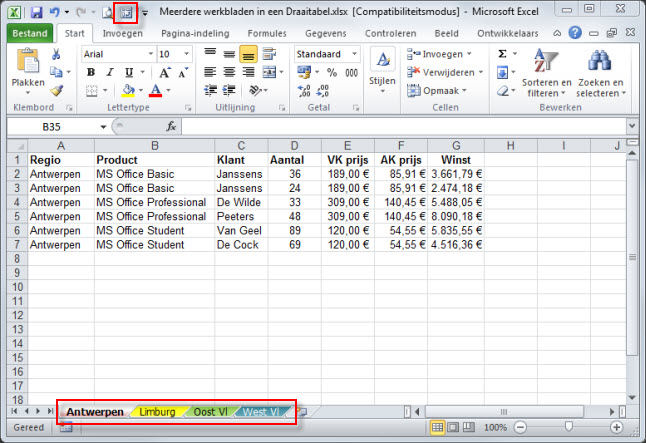
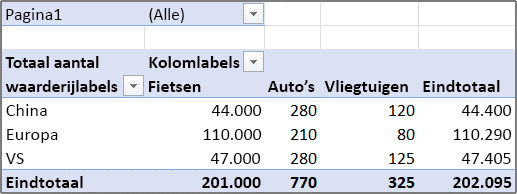
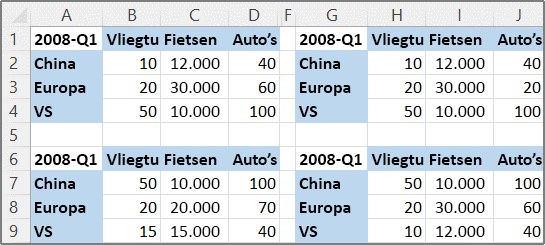
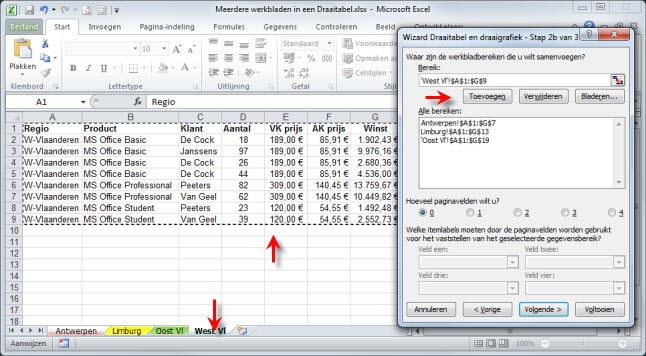
meerdere werkbladen samenvoegen in excel
Er zijn verschillende manieren om meerdere werkbladen samen te voegen in Excel, afhankelijk van wat je precies wilt doen. Hieronder vind je enkele veelgebruikte methoden:
- Handmatig kopiëren en plakken:
- Selecteer het eerste werkblad dat je wilt kopiëren en druk op Ctrl+A om alles te selecteren.
- Druk op Ctrl+C om de geselecteerde cellen te kopiëren.
- Ga naar het werkblad waar je de gegevens wilt samenvoegen en klik op de cel waar je wilt dat de gegevens worden geplakt.
- Druk op Ctrl+V om de gegevens te plakken.
- Herhaal deze stappen voor elk werkblad dat je wilt samenvoegen.
- Gebruik de functie “Gegevens samenvoegen” in Excel:
- Klik op een lege cel waar je de samengevoegde gegevens wilt hebben.
- Ga naar het tabblad “Gegevens” in het lint en klik op “Gegevens samenvoegen”.
- Selecteer de optie “Meerdere bereiken” en klik op de knop “Toevoegen”.
- Selecteer het bereik van het eerste werkblad dat je wilt samenvoegen en klik op “Toevoegen”.
- Herhaal deze stap voor elk werkblad dat je wilt samenvoegen.
- Klik op OK om de gegevens samen te voegen.
- Gebruik de functie “Bladen samenvoegen” in Excel:
- Klik met de rechtermuisknop op een werkbladtabblad dat je wilt samenvoegen en selecteer “Bladen samenvoegen”.
- Selecteer de werkbladen die je wilt samenvoegen en klik op OK.
- Alle gegevens van de geselecteerde werkbladen worden samengevoegd in een nieuw werkblad.
Ik hoop dat dit helpt!
meerdere draaitabellen op 1 werkblad
Ja, het is mogelijk om meerdere draaitabellen op één werkblad te hebben.
Volg deze stappen om meerdere draaitabellen op één werkblad te maken:
- Maak de eerste draaitabel door de gegevens te selecteren en vervolgens het tabblad “Invoegen” te selecteren en “PivotTable” te kiezen.
- Selecteer het bereik van de gegevens voor de tweede draaitabel en maak vervolgens een nieuwe draaitabel door “PivotTable” te kiezen vanuit het tabblad “Invoegen”. Kies “Bestaande werkblad” in plaats van “Nieuw werkblad” en selecteer vervolgens de cel waar de tweede draaitabel moet worden geplaatst.
- Herhaal de stappen 2 voor alle extra draaitabellen die je wilt maken.
Zorg ervoor dat elke draaitabel zijn eigen bereik van gegevens heeft en dat de draaitabellen niet overlappen. Dit kan er anders voor zorgen dat er fouten optreden en dat de draaitabellen niet correct worden weergegeven.
Als je meer controle wilt over de locatie en grootte van elke draaitabel, kun je ook overwegen om elke draaitabel in een eigen werkblad te plaatsen en vervolgens deze werkbladen te koppelen aan het hoofdwerkblad. Dit kan gedaan worden door gebruik te maken van de functie “Bladweergave” onder “Beeld” in het lint van Excel.
You can see some more information related to draaitabel maken van meerdere werkbladen here
- Hoe combineer je meerdere bladen in een draaitabel in Excel?
- Gegevens uit meerdere werkbladen combineren – Microsoft Support
- Gegevens in draaitabellen sorteren – Microsoft Ondersteuning
- Meerdere werkbladen samenvoegen in een draaitabel
- Gegevens in meerdere werkbladen samenvoegen – Microsoft Support
- Draaitabellen voor gevorderden – structuurmakers
- draaitabel meerdere werkbladen
Comments
There are a total of 307 comments on this question.
- 777 comments are great
- 770 great comments
- 364 normal comments
- 163 bad comments
- 71 very bad comments
So you have finished reading the article on the topic draaitabel maken van meerdere werkbladen. If you found this article useful, please share it with others. Thank you very much.