Dọn Dẹp Máy Tính Win 10
1. Dọn dẹp Desktop
Bước đầu tiên để dọn dẹp máy tính Win 10 là kiểm tra và sắp xếp chính xác các biểu tượng trên màn hình Desktop. Nếu màn hình bạn đang bị quá tải với nhiều biểu tượng và tập tin không cần thiết, bạn có thể gây trở ngại cho tìm kiếm và tạo ra một môi trường làm việc bừa bộn. Hãy xóa hoặc di chuyển các tập tin không cần thiết và chỉ giữ lại những gì thực sự cần thiết cho công việc của bạn.
2. Dọn dẹp thùng rác và tệp Temporary Files
Thùng rác là nơi tất cả các tập tin và thư mục bạn đã xóa được đặt vào. Tuy nhiên, những tập tin này vẫn chiếm không gian lưu trữ trên ổ đĩa và có thể gây ảnh hưởng đến hiệu suất máy tính của bạn. Để dọn dẹp thùng rác, bạn có thể nhấp chuột phải vào biểu tượng thùng rác trên Desktop và chọn “Empty Recycle Bin”.
Ngoài ra, máy tính của bạn cũng tạo ra các tệp Temporary Files khi bạn truy cập vào các trang web, tải xuống tập tin, cài đặt phần mềm, vv. Những tệp tin này không cần thiết và có thể xóa một cách an toàn để giải phóng không gian lưu trữ và tăng tốc độ máy tính. Để xóa các tệp Temporary Files, bạn có thể mở “Cài đặt” và chọn “System”. Sau đó, chọn “Storage” và nhấp vào “Temporary Files”. Bạn có thể lựa chọn loại tệp tin bạn muốn xóa và nhấn “Xóa tệp tin”.
3. Xóa các chương trình không cần thiết
Một số máy tính Win 10 đi kèm với các ứng dụng đã được cài đặt sẵn mà bạn có thể không cần thiết. Các ứng dụng này chiếm không gian lưu trữ và có thể gây cản trở cho hiệu suất của hệ thống. Để xóa các chương trình không cần thiết, bạn có thể mở “Cài đặt” và chọn “Apps”. Nếu bạn muốn gỡ bỏ một ứng dụng, hãy tìm và chọn ứng dụng đó, sau đó nhấp vào “Gỡ cài đặt”.
4. Dọn dẹp ổ đĩa C
Việc dọn dẹp ổ đĩa C giúp giải phóng không gian lưu trữ và cải thiện hiệu suất máy tính. Hệ điều hành Win 10 đi kèm với công cụ Dọn dẹp ổ đĩa sẵn có, cho phép bạn xóa các tệp tin tạm thời và các tệp tin hệ thống không cần thiết. Để mở công cụ Dọn dẹp ổ đĩa, bạn có thể mở “Cửa sổ Khởi chạy”, gõ “dọn dẹp ổ đĩa” và chọn máy tính bảng “Dọn dẹp ổ đĩa”.
5. Kiểm tra và sửa lỗi ổ đĩa
Một ổ đĩa có lỗi có thể làm giảm hiệu suất của máy tính. Win 10 đi kèm với công cụ Kiểm tra và sửa lỗi ổ đĩa sẵn có, cho phép bạn kiểm tra và sửa các lỗi liên quan đến ổ đĩa. Để sử dụng công cụ này, bạn có thể mở “Cửa sổ Khởi chạy”, gõ “kiểm tra và sửa lỗi” và chọn máy tính bảng “Kiểm tra và sửa lỗi ổ đĩa”.
6. Cập nhật và tối ưu hóa hệ thống
Việc cập nhật hệ thống Win 10 của bạn giúp bảo mật và sửa các lỗi, cải thiện hiệu suất và tiết kiệm năng lượng. Microsoft thường phát hành các bản cập nhật và bản vá để cải thiện hệ thống. Để cập nhật hệ thống, bạn có thể mở “Cài đặt”, chọn “Update & Security” và nhấp vào “Check for updates”.
Các câu hỏi thường gặp:
1. Cách dọn rác máy tính Dell?
Để dọn rác máy tính Dell, bạn có thể thực hiện các bước được mô tả trong bài viết này, bao gồm dọn dẹp Desktop, dọn dẹp thùng rác và tệp Temporary Files, xóa các chương trình không cần thiết, dọn dẹp ổ đĩa C, kiểm tra và sửa lỗi ổ đĩa, cập nhật và tối ưu hóa hệ thống.
2. Cách dọn rác máy tính Win 11?
Việc dọn rác máy tính Win 11 tương tự như dọn dẹp máy tính Win 10. Bạn có thể thực hiện các bước đã đề cập trong bài viết này để dọn dẹp máy tính Win 11, bao gồm dọn dẹp Desktop, dọn dẹp thùng rác và tệp Temporary Files, xóa các chương trình không cần thiết, dọn dẹp ổ đĩa C, kiểm tra và sửa lỗi ổ đĩa, cập nhật và tối ưu hóa hệ thống.
3. Cách dọn rác máy tính Win 7?
Để dọn rác máy tính Win 7, bạn có thể thực hiện các bước tương tự như dọn dẹp máy tính Win 10, bao gồm dọn dẹp Desktop, dọn dẹp thùng rác và tệp Temporary Files, xóa các chương trình không cần thiết, dọn dẹp ổ đĩa C, kiểm tra và sửa lỗi ổ đĩa, cập nhật và tối ưu hóa hệ thống.
4. Cách xóa file rác trên máy tính Win 11?
Để xóa file rác trên máy tính Win 11, bạn có thể sử dụng các công cụ dọn dẹp hệ thống có sẵn, như công cụ Dọn dẹp ổ đĩa và Dọn dẹp thùng rác. Bạn có thể thấy các tùy chọn xóa file rác khi sử dụng các công cụ này.
5. Xóa rác Win 10 bằng CMD?
Bạn có thể xóa rác Win 10 bằng Command Prompt (CMD) bằng cách nhập các lệnh nhất định. Một lệnh phổ biến là “cleanmgr” để mở công cụ Dọn dẹp ổ đĩa từ Command Prompt. Bạn có thể sử dụng các lệnh khác như “del” để xóa các tệp tin cụ thể. Tuy nhiên, hãy cẩn thận khi sử dụng CMD, vì việc xóa nhầm các tệp tin quan trọng có thể gây hỏng hóc hệ thống.
Cách Dọn Rác Máy Tính Trên Win 10,7,11 | Cách Lấy Lại Dụng Lượng Ổ C Giải Phóng Dung Lượng Máy Tính
Từ khoá người dùng tìm kiếm: dọn dẹp máy tính win 10 Cách dọn rác máy tính dell, Dọn rác máy tính Win 11, Dọn rác máy tính win 7, Cách xóa file rác trên máy tính Win 11, Xóa rác Win 10 bằng CMD, Cách xóa các file rác trong ổ C Win 10, Dọn rác ổ C, Tải dọn rác máy tính
Hình ảnh liên quan đến chủ đề dọn dẹp máy tính win 10
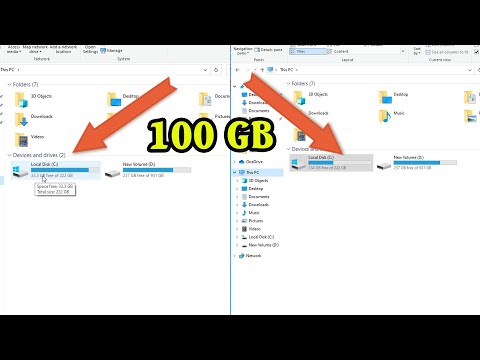
Chuyên mục: Top 87 Dọn Dẹp Máy Tính Win 10
Xem thêm tại đây: khoaluantotnghiep.net
Cách Dọn Rác Máy Tính Dell
Máy tính đã trở thành một công cụ quan trọng không chỉ trong cuộc sống cá nhân mà còn trong lĩnh vực công việc. Để đảm bảo máy tính Dell hoạt động tốt và hiệu quả, việc dọn rác máy tính thường xuyên là điều cần thiết. Trong bài viết này, chúng tôi sẽ hướng dẫn cách dọn rác máy tính Dell một cách chi tiết và đầy đủ.
Cách 1: Xóa các tập tin tạm thời
Một trong những cách đơn giản nhất để dọn rác máy tính Dell là xóa các tập tin tạm thời. Đầu tiên, truy cập vào ổ đĩa máy tính của bạn. Sau đó, mở thư mục “Windows” và tìm kiếm thư mục “Temp”. Trong thư mục này, bạn sẽ tìm thấy các tệp tin tạm thời. Chọn tất cả các tệp tin này và xóa chúng để giải phóng không gian đĩa cứng.
Cách 2: Dọn rác bằng chức năng “Disk Cleanup”
Dell cung cấp một công cụ tích hợp có tên “Disk Cleanup” để giúp người dùng dọn rác máy tính một cách dễ dàng. Để sử dụng công cụ này, bạn chỉ cần gõ “Disk Cleanup” vào thanh tìm kiếm trên máy tính của bạn và chạy nó. Công cụ này sẽ quét hệ thống và gợi ý các tập tin không cần thiết mà bạn có thể xóa. Bạn có thể chọn các tập tin mà bạn muốn xóa và nhấp vào nút “OK” để hoàn tất quá trình dọn rác.
Cách 3: Dọn rác bằng phần mềm diệt virus
Một số phần mềm diệt virus cung cấp chức năng dọn rác máy tính. Chúng tốt hơn trong việc phát hiện và loại bỏ các tập tin rác hay malware từ máy tính của bạn. Hãy đảm bảo rằng bạn có một phần mềm diệt virus đáng tin cậy và chạy quét hệ thống định kỳ để dọn rác và bảo vệ máy tính Dell của bạn khỏi các tác nhân độc hại.
Cách 4: Dọn rác trình duyệt web
Trình duyệt web cũng là một nguồn gây ra rác máy tính. Các tệp tin cookie, lịch sử truy cập và các dữ liệu tải về không cần thiết khác có thể chiếm nhiều không gian trong ổ đĩa cứng. Hầu hết các trình duyệt web hiện nay đều cung cấp chức năng dọn rác tự động. Bạn có thể truy cập vào cài đặt trình duyệt và tìm kiếm mục dọn rác hoặc xóa dữ liệu. Hãy đảm bảo rằng bạn thường xuyên dọn rác trình duyệt để duy trì máy tính Dell của bạn luôn trơn tru và nhanh chóng.
FAQs
1. Tại sao tôi cần dọn rác máy tính Dell?
Dọn rác máy tính Dell giúp giải phóng không gian đĩa cứng, tối ưu hóa hiệu suất hệ thống và ngăn chặn các tác nhân độc hại tấn công máy tính của bạn.
2. Tôi phải dọn rác máy tính Dell bao lâu một lần?
Nên dọn rác máy tính Dell ít nhất mỗi tháng một lần. Tuy nhiên, nếu bạn sử dụng máy tính rất nhiều hoặc gặp phải các vấn đề về không gian đĩa cứng hoặc hiệu suất hệ thống, bạn có thể dọn rác thường xuyên hơn, ví dụ như mỗi tuần một lần.
3. Có nên sử dụng phần mềm diệt virus để dọn rác máy tính Dell?
Có, việc sử dụng phần mềm diệt virus để dọn rác máy tính Dell là một cách hiệu quả để phát hiện và loại bỏ các tập tin rác hoặc malware tiềm ẩn.
4. Tôi có thể dọn rác trình duyệt web như thế nào?
Bạn có thể truy cập vào cài đặt trình duyệt của bạn và tìm kiếm chức năng dọn rác hoặc xóa dữ liệu. Bạn cũng có thể sử dụng các tiện ích mở rộng/thêm vào để dọn dẹp trình duyệt web của mình.
5. Có cách nào để khôi phục các tập tin đã xóa không?
Một khi bạn đã xóa các tập tin, chúng sẽ không thể khôi phục được trực tiếp từ giỏ rác. Tuy nhiên, có các phần mềm phục hồi dữ liệu có thể giúp bạn khôi phục một số tập tin đã xóa nếu chúng chưa được ghi đè bởi dữ liệu mới. Tuyệt đối không thực hiện bất kỳ hoạt động nào trên ổ đĩa cứng sau khi xóa tệp tin và nhanh chóng tìm kiếm các phần mềm phục hồi dữ liệu chuyên nghiệp nếu cần thiết.
Dọn Rác Máy Tính Win 11
Ngày nay, máy tính đã trở thành một phần không thể thiếu trong cuộc sống hàng ngày của chúng ta. Tuy nhiên, việc sử dụng máy tính trong thời gian dài có thể dẫn đến tích tụ rác thừa và giảm hiệu suất của hệ thống. Đó là lý do tại sao việc dọn rác máy tính trở nên cực kỳ quan trọng. Trong bài viết này, chúng ta sẽ tìm hiểu về cách dọn rác máy tính trên hệ điều hành Win 11 để cải thiện hiệu suất và tăng tốc hệ thống.
1. Cách dọn rác máy tính trên Win 11
– Cập nhật hệ thống: Đảm bảo rằng bạn luôn cài đặt các bản vá bảo mật và bản cập nhật mới nhất từ Microsoft. Việc này sẽ giúp máy tính của bạn hoạt động một cách mượt mà và an toàn hơn.
– Xóa tập tin tạm thời: Trong quá trình sử dụng máy tính, các tập tin tạm thời, bộ nhớ đệm và bộ nhớ nén được tạo ra và tích tụ dần. Bạn có thể xóa chúng bằng cách truy cập vào “Disk Cleanup” và chọn các tập tin bạn muốn xóa để giải phóng không gian lưu trữ và tăng tốc hệ thống.
– Xóa các chương trình không cần thiết: Kiểm tra xem có bất kỳ chương trình không cần thiết nào trên máy tính của bạn và gỡ bỏ chúng. Việc này không chỉ giúp giải phóng không gian đĩa cứng mà còn giảm tải cho hệ thống.
– Quản lý ứng dụng khởi chạy cùng hệ thống: Win 11 cung cấp tùy chọn quản lý ứng dụng khởi chạy cùng hệ thống. Bạn có thể truy cập vào “Task Manager”, chọn “Startup” và tắt bất kỳ chương trình nào mà bạn không muốn khởi động cùng hệ thống để giảm tải hiệu suất của máy tính.
– Tối ưu hóa ổ cứng: Công cụ “Optimize Drives” trên Win 11 giúp tối ưu hóa ổ cứng của bạn bằng cách chống phân mảnh và giải phóng không gian lưu trữ. Bạn có thể cài đặt lịch trình tự động cho công cụ này để duy trì hiệu suất ổ cứng trong thời gian dài.
2. Các lợi ích của việc dọn rác máy tính trên Win 11
– Tăng hiệu suất hệ thống: Khi máy tính của bạn bị tắc nghẽn bởi rác thừa, thì tất cả các tác vụ từ đơn giản đến phức tạp đều trở nên chậm chạp. Khi dọn rác máy tính, bạn giải phóng tài nguyên và tăng hiệu suất hệ thống trong quá trình sử dụng hàng ngày.
– Tiết kiệm không gian đĩa cứng: Rác thừa trên máy tính chiếm không gian lưu trữ quý giá trên ổ cứng. Bằng cách dọn dẹp và xóa các tập tin không cần thiết, bạn có thể giải phóng không gian đĩa cứng và sử dụng nó cho những tác vụ khác.
– Bảo mật hơn: Rác máy tính có thể chứa thông tin cá nhân nhạy cảm của bạn. Khi bạn xóa những tập tin không cần thiết, bạn đồng thời giảm nguy cơ thông tin cá nhân rơi vào tay kẻ xấu.
FAQs:
1. Làm thế nào để truy cập vào Disk Cleanup trên Win 11?
– Bạn có thể truy cập Disk Cleanup bằng cách gõ “Disk Cleanup” vào ô tìm kiếm của hệ điều hành hoặc truy cập vào mục “Settings -> System -> Storage -> Temporary files -> Free up space now”.
2. Làm thế nào để tạo lịch trình tự động cho công cụ Optimize Drives?
– Bạn có thể tạo lịch trình tự động cho công cụ Optimize Drives bằng cách truy cập vào “Settings -> System -> Storage -> Advanced Storage settings -> Change settings -> Schedule optimization”.
3. Làm thế nào để quản lý ứng dụng khởi chạy cùng hệ thống trên Win 11?
– Bạn có thể quản lý ứng dụng khởi chạy cùng hệ thống bằng cách mở “Task Manager” (nhấn phím “Ctrl + Shift + Esc”), chọn tab “Startup” và tắt các chương trình không cần thiết.
4. Tôi có cần sử dụng phần mềm bên thứ ba để dọn rác máy tính trên Win 11 không?
– Win 11 đã tích hợp các công cụ dọn rác cơ bản, như Disk Cleanup và Optimize Drives. Tuy nhiên, nếu bạn muốn sử dụng các tính năng phức tạp hơn hoặc tìm kiếm một giải pháp toàn diện hơn, thì sử dụng phần mềm bên thứ ba có thể là một lựa chọn tốt.
Kết luận:
Việc dọn rác máy tính trên Win 11 là một quy trình quan trọng để duy trì hiệu suất hệ thống và tăng tốc độ làm việc. Bằng cách xóa tập tin tạm thời, quản lý ứng dụng khởi chạy cùng hệ thống và tối ưu hóa ổ cứng, bạn có thể cải thiện hiệu suất máy tính, tiết kiệm không gian lưu trữ và bảo mật thông tin cá nhân. Hãy đảm bảo thực hiện việc dọn rác máy tính định kỳ để duy trì máy tính của bạn trong trạng thái tốt nhất có thể.
Tìm thấy 42 hình ảnh liên quan đến chủ đề dọn dẹp máy tính win 10.
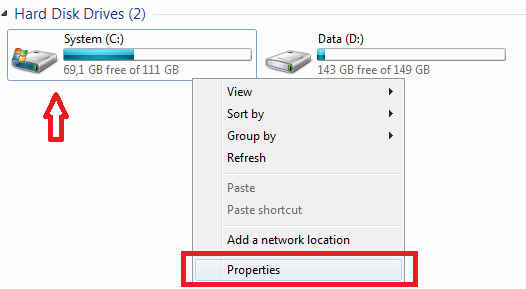
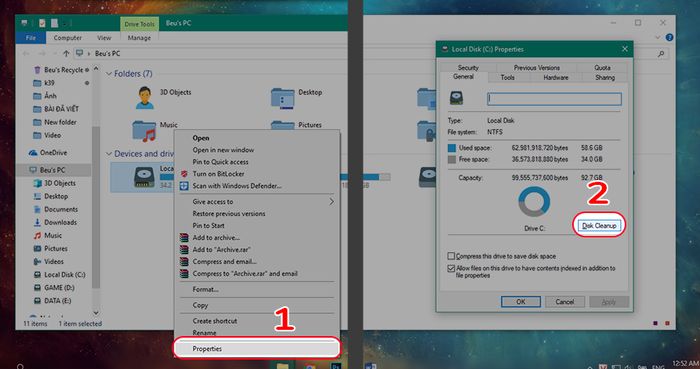
![Bật mí] 3 cách dọn rác máy tính win 7,8,10 Bật Mí] 3 Cách Dọn Rác Máy Tính Win 7,8,10](https://teky.edu.vn/blog/wp-content/uploads/2021/05/don-rac-may-tinh-1.jpg)

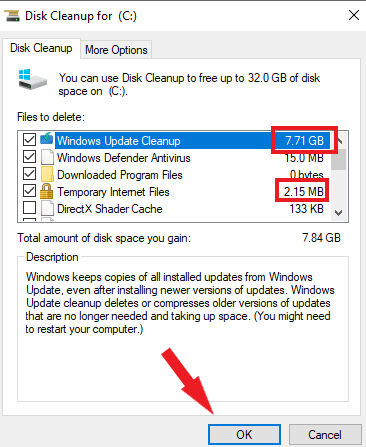
/fptshop.com.vn/uploads/images/tin-tuc/142462/Originals/Screenshot_2.png)
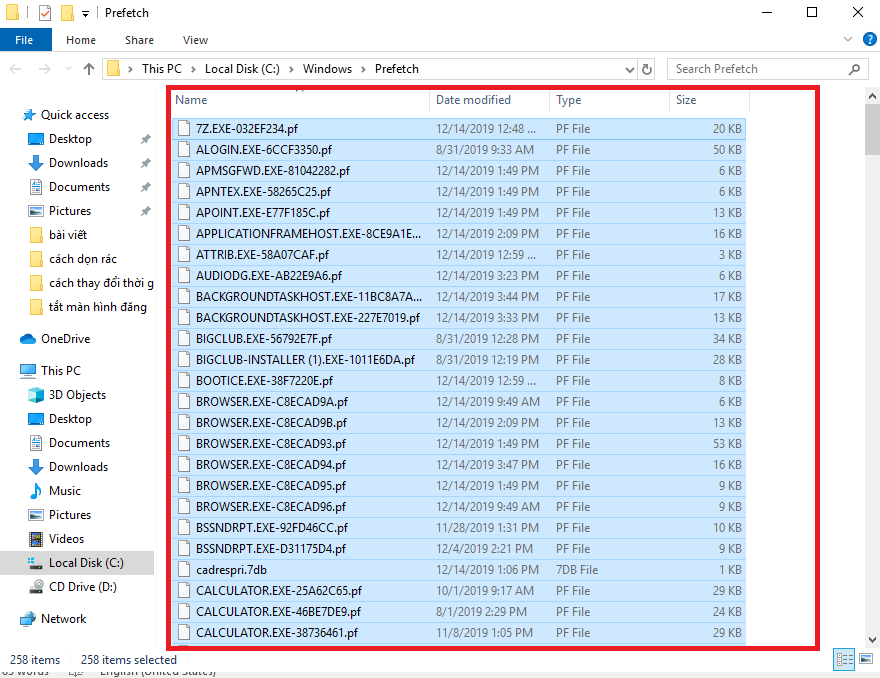

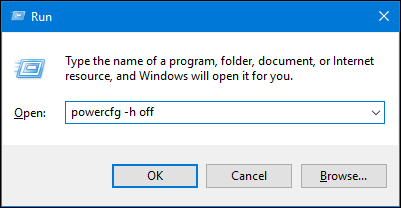
/fptshop.com.vn/uploads/images/tin-tuc/142462/Originals/Screenshot_3.png)


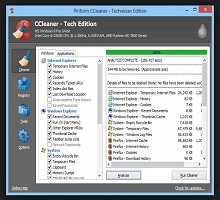
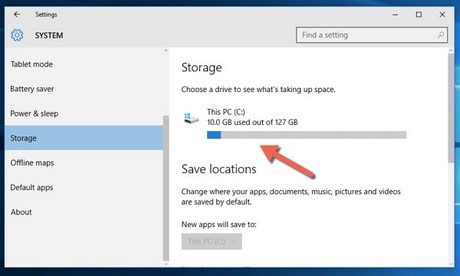



-800x470.jpg)

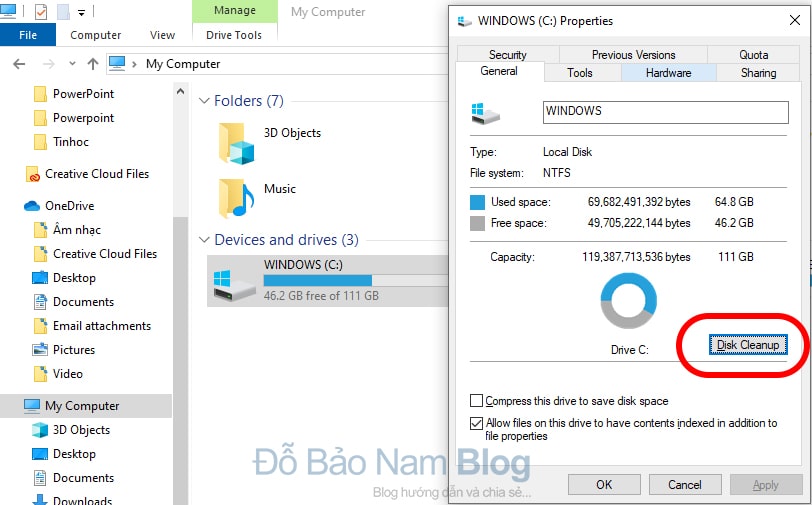





%20(1)-800x470.jpg)
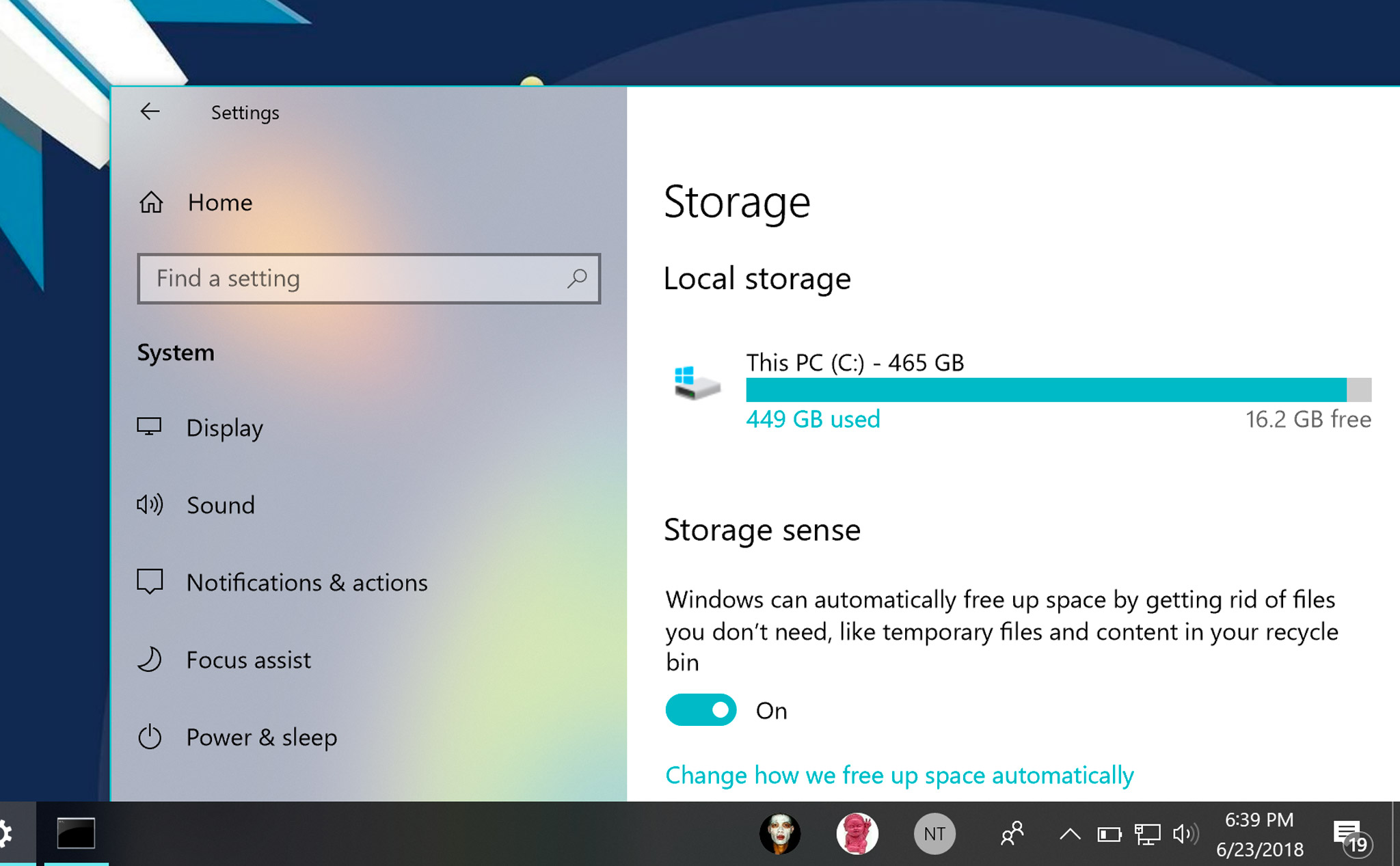
![Toàn Tập]Hướng dẫn Dọn rác máy tính Win 10 - Litter, it costs you Toàn Tập]Hướng Dẫn Dọn Rác Máy Tính Win 10 - Litter, It Costs You](https://litteritcostsyou.org/wp-content/uploads/2019/02/don-rac-may-tinh-win-10.jpg)


/fptshop.com.vn/uploads/images/tin-tuc/142462/Originals/Screenshot_6.png)
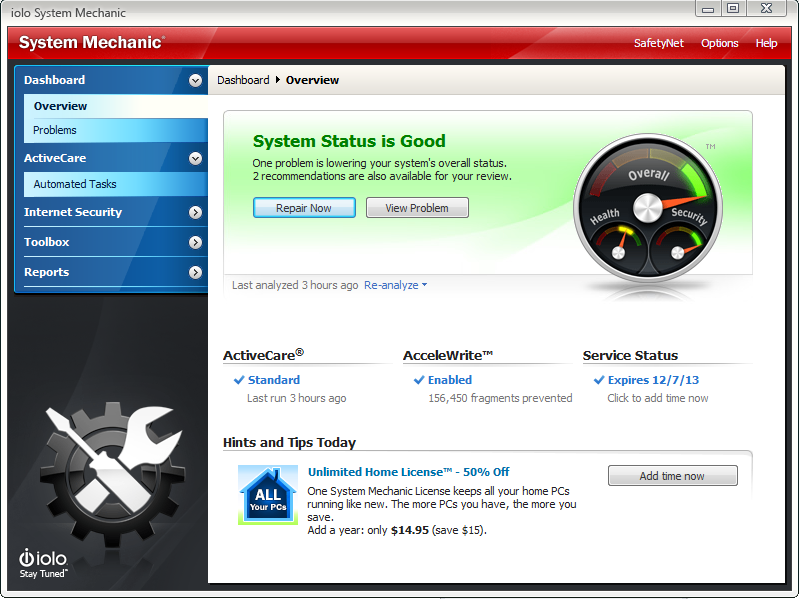

![Hướng dẫn] Cách Dọn Rác Trên Máy Tính Windows 10? Hướng Dẫn] Cách Dọn Rác Trên Máy Tính Windows 10?](https://blogchamchi.com/wp-content/uploads/2021/05/huong-dan-don-rac-tren-may-tinh-Windows-10-650x375.png)
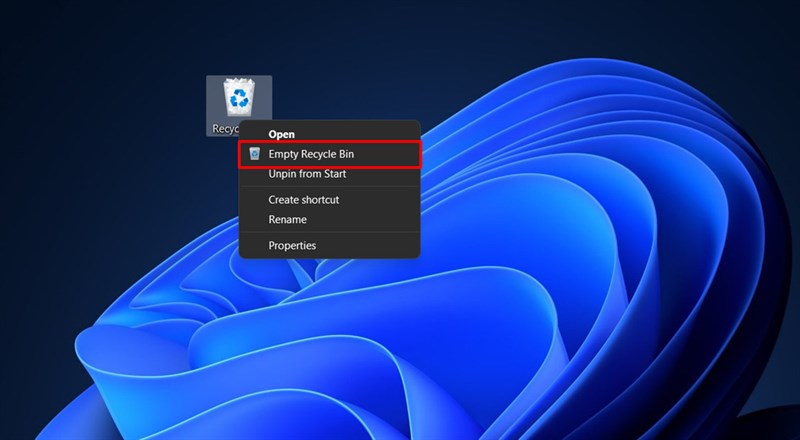
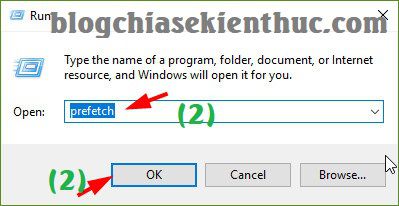

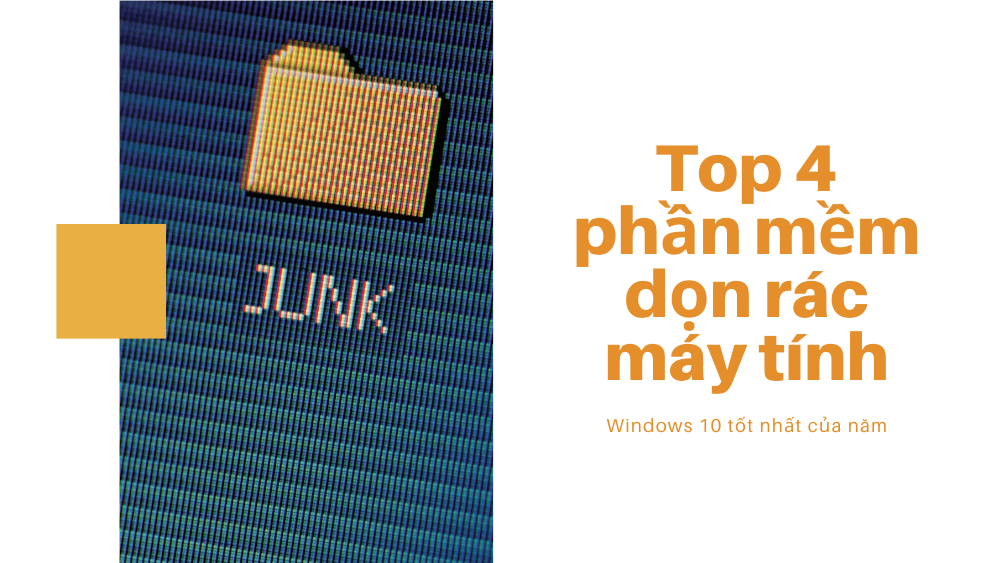


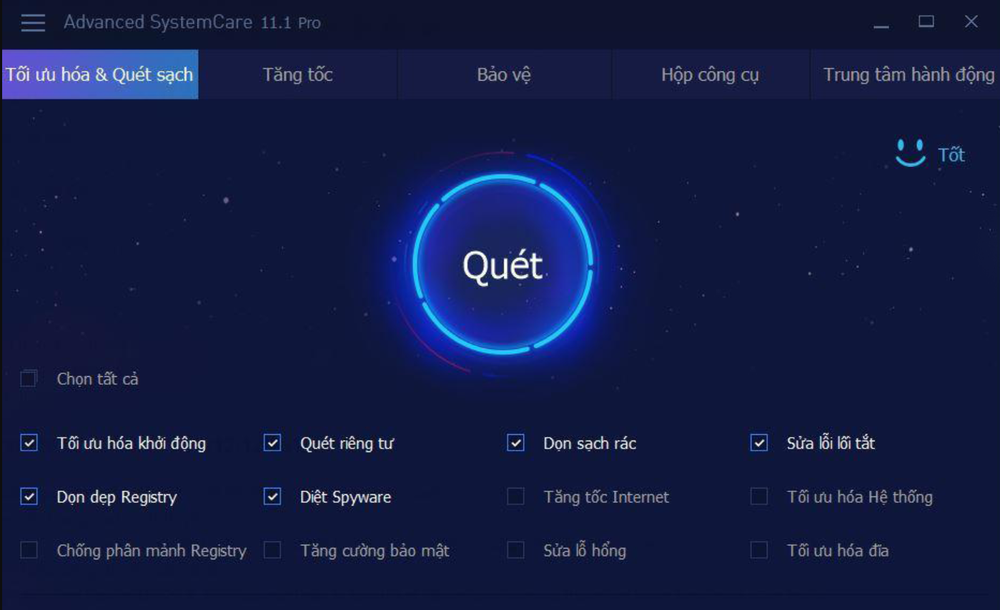

![Top 10+ phần mềm dọn rác máy tính [Miễn Phí] hiệu quả nhất 2022 Top 10+ Phần Mềm Dọn Rác Máy Tính [Miễn Phí] Hiệu Quả Nhất 2022](https://cdn.dienthoaivui.com.vn/wp-content/uploads/2020/10/Phan-mem-don-rac-1.jpg)


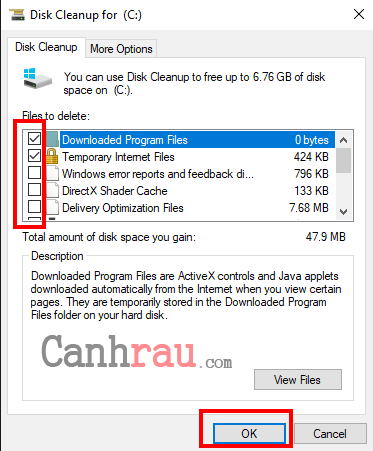
/fptshop.com.vn/uploads/images/tin-tuc/142462/Originals/Screenshot_4.png)
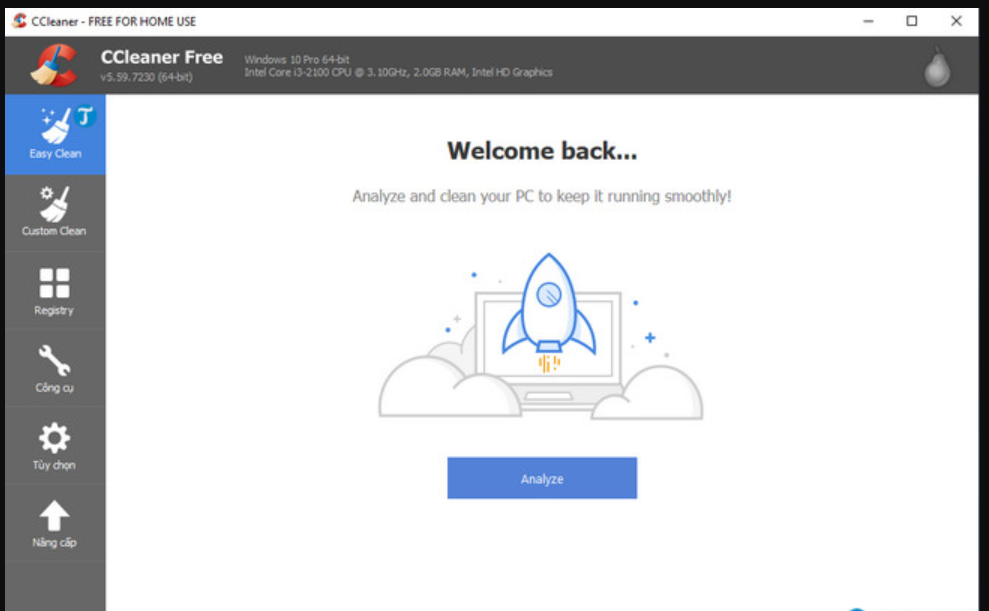
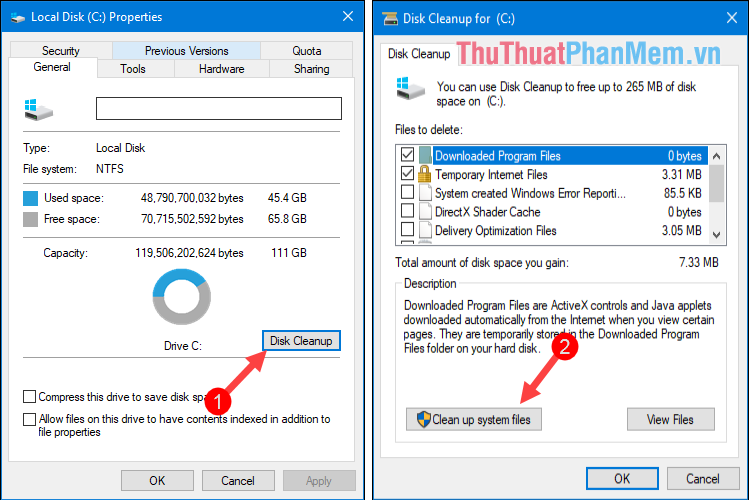

Link bài viết: dọn dẹp máy tính win 10.
Xem thêm thông tin về bài chủ đề này dọn dẹp máy tính win 10.
- 10 Cách Dọn Rác Máy Tính Win 10 đơn Giản Sạch Sẽ (chi …
- Một số cách dọn dẹp lại máy tính Win 10 nhanh chóng, hiệu quả
- Hướng Dẫn Dọn Rác Win 10 Đơn Giản Và Nhanh Chóng
- Hướng dẫn chi tiết cách dọn rác trên máy tính Windows 10 …
- Hướng dẫn 5 cách xoá file rác win 10 ra khỏi PC cực đơn giản
- 6 Cách Dọn Rác Máy Tính “Thần Tốc” Chỉ Trong Nháy Mắt
- Top 5 Phần Mềm Dọn Rác Máy Tính Win 10 Miễn Phí Tốt Nhất
- Xóa file rác trên Windows 10 triệt để, hiệu quả nhất
- Cách tự động dọn rác trên máy tính Windows 10 đơn giản …
- Cách dọn rác Win 10 triệt để update 2022 – Thuvienthuthuat.net
Xem thêm: https://khoaluantotnghiep.net/code