Đổi Số Điện Thoại Zalo Trên Máy Tính
Zalo là một ứng dụng nhắn tin và gọi điện thoại miễn phí rất phổ biến tại Việt Nam. Điều này đồng nghĩa với việc việc thay đổi số điện thoại trên tài khoản Zalo cũng trở nên cần thiết. Trong bài viết này, chúng tôi sẽ hướng dẫn bạn cách đổi số điện thoại Zalo trên máy tính thông qua các phương pháp khác nhau.
1. Chức năng đổi số điện thoại Zalo trên máy tính
Zalo cung cấp một số tính năng đổi số điện thoại trên máy tính để người dùng có thể dễ dàng thay đổi thông tin cá nhân của mình. Bằng cách này, bạn có thể cập nhật số điện thoại mới mà không cần phải sử dụng điện thoại di động.
2. Cách đổi số điện thoại Zalo trên máy tính thông qua ứng dụng Zalo Web
Bước 1: Đăng nhập vào tài khoản Zalo của bạn trên Zalo Web bằng cách truy cập vào trang web https://chat.zalo.me trên trình duyệt của bạn.
Bước 2: Sau khi đăng nhập thành công, bạn sẽ thấy một biểu tượng cặp điện thoại di động và máy tính trong giao diện Zalo Web. Nhấp vào biểu tượng cặp điện thoại để tiếp tục.
Bước 3: Một cửa sổ mới sẽ xuất hiện yêu cầu bạn xác nhận số điện thoại mới. Nhập số điện thoại mới và ấn Xác nhận.
Bước 4: Sau khi xác nhận số điện thoại mới, bạn sẽ nhận được một tin nhắn chứa mã xác nhận từ Zalo. Nhập mã này vào trang web và nhấn Xác nhận.
Bước 5: Số điện thoại trên tài khoản Zalo của bạn đã được thay đổi thành công. Bạn sẽ nhận được thông báo về việc đổi số điện thoại thành công.
3. Cách đổi số điện thoại Zalo trên máy tính thông qua QR code
Bước 1: Mở ứng dụng Zalo trên điện thoại di động của bạn.
Bước 2: Trên giao diện chính của Zalo, nhấp vào biểu tượng hình tròn ở góc phải dưới cùng của màn hình để mở menu.
Bước 3: Chọn “Cài đặt” trong menu.
Bước 4: Trong mục “Tài khoản”, chọn “Đổi số điện thoại” để tiếp tục.
Bước 5: Chọn “Quét mã QR” để tiếp tục.
Bước 6: Với máy tính, bạn cần quét mã QR được hiển thị trên màn hình Zalo trên điện thoại di động của bạn bằng một ứng dụng quét mã QR trên máy tính.
Bước 7: Sau khi quét thành công mã QR, số điện thoại trên tài khoản Zalo của bạn sẽ được thay đổi thành công.
4. Cách đổi số điện thoại Zalo trên máy tính sử dụng tiện ích Zalo PC
Để thay đổi số điện thoại Zalo trên máy tính sử dụng tiện ích Zalo PC, bạn cần cài đặt tiện ích này trên máy tính của bạn. Sau khi cài đặt thành công, bạn có thể đăng nhập vào tài khoản Zalo của mình và thay đổi số điện thoại như trên Zalo Web.
5. Cách đổi số điện thoại Zalo trên máy tính qua ứng dụng BlueStacks
BlueStacks là một phần mềm giả lập Android cho phép bạn chạy các ứng dụng Android trên máy tính. Bạn có thể tải xuống và cài đặt ứng dụng Zalo trên BlueStacks và sau đó thực hiện các bước để đổi số điện thoại tương tự như trên điện thoại di động.
Những lưu ý khi đổi số điện thoại Zalo trên máy tính
Khi đổi số điện thoại Zalo trên máy tính, hãy cẩn thận và tuân thủ các luật và quy định mà Zalo đưa ra. Dưới đây là một số lưu ý quan trọng:
1. Hãy chắc chắn rằng bạn có quyền sở hữu số điện thoại mới và đang duy trì hợp đồng dịch vụ di động hiện tại.
2. Xác minh số điện thoại mới bằng cách nhập mã xác nhận từ Zalo. Điều này giúp đảm bảo rằng bạn đang thay đổi số điện thoại của chính bạn, không phải là ai đó khác.
3. Nếu bạn gặp bất kỳ vấn đề nào khi đổi số điện thoại trên máy tính, hãy liên hệ với bộ phận hỗ trợ của Zalo để được giúp đỡ.
FAQs:
Cách đổi số điện thoại Zalo khi mất sim?
Khi bạn mất sim, hãy liên hệ với nhà mạng của bạn và yêu cầu chuyển số điện thoại sang sim mới. Sau khi bạn có sim mới, bạn có thể tuân theo các bước đổi số điện thoại Zalo trên máy tính như đã đề cập trong bài viết.
Cách đổi tài khoản Zalo trên máy tính?
Để đổi tài khoản Zalo trên máy tính, bạn cần đăng xuất khỏi tài khoản hiện tại và đăng nhập bằng tài khoản mới. Sau khi đăng nhập thành công, bạn có thể sử dụng chức năng đổi số điện thoại Zalo trên máy tính như đã mô tả trong bài viết.
Cách thêm số điện thoại vào Zalo?
Để thêm số điện thoại vào Zalo, bạn cần mở ứng dụng Zalo trên điện thoại di động của bạn và thực hiện các bước theo hướng dẫn trên màn hình.
Cách đổi số điện thoại Zalo trên iPhone?
Để đổi số điện thoại Zalo trên iPhone, bạn cần mở ứng dụng Zalo trên điện thoại di động của mình và sau đó thực hiện các bước như mô tả trong bài viết.
Đổi số điện thoại Zalo người khác có biết không?
Khi bạn đổi số điện thoại Zalo, người khác sẽ không biết nếu bạn không thông báo cho họ. Tuy nhiên, nếu họ đã lưu số điện thoại cũ của bạn trong danh bạ, thông tin cập nhật mới của bạn sẽ không được tự động cập nhật trên danh bạ của họ. Bạn có thể cần thông báo cho họ về số điện thoại mới của bạn.
Đổi số điện thoại Zalo có mất tin nhắn không?
Khi bạn đổi số điện thoại Zalo, tin nhắn cũ và thông tin cá nhân liên quan sẽ được chuyển đến số điện thoại mới. Bạn sẽ không mất tin nhắn và thông tin cá nhân khi thực hiện quá trình đổi số điện thoại.
Cách đổi bio Zalo trên máy tính?
Để đổi bio Zalo trên máy tính, bạn cần truy cập vào tài khoản của mình trên Zalo Web hoặc bằng cách sử dụng ứng dụng Zalo PC. Sau đó, bạn có thể điều chỉnh thông tin cá nhân của mình qua cài đặt tài khoản.
Cách đổi tài khoản Zalo trên điện thoại?
Để đổi tài khoản Zalo trên điện thoại, bạn cần đăng xuất khỏi tài khoản hiện tại và đăng nhập bằng tài khoản mới. Bạn có thể thực hiện điều này qua cài đặt tài khoản trong ứng dụng Zalo trên điện thoại di động của bạn.
Hướng Dẫn Cách Đổi Số Điện Thoại Cho Zalo Khi Bị Mất Sim Khóa Sim
Từ khoá người dùng tìm kiếm: đổi số điện thoại zalo trên máy tính Cách đổi số điện thoại Zalo khi mất sim, Cách đổi tài khoản Zalo trên máy tính, Cách thêm số điện thoại vào Zalo, Cách đổi số điện thoại Zalo trên iPhone, Đổi số điện thoại Zalo người khác có biết không, Đổi số điện thoại Zalo có mất tin nhắn không, Cách đổi bio Zalo trên máy tính, Cách đổi tài khoản Zalo trên điện thoại
Hình ảnh liên quan đến chủ đề đổi số điện thoại zalo trên máy tính

Chuyên mục: Top 48 Đổi Số Điện Thoại Zalo Trên Máy Tính
Xem thêm tại đây: khoaluantotnghiep.net
Cách Đổi Số Điện Thoại Zalo Khi Mất Sim
Sử dụng ứng dụng Zalo đã trở thành một phần quan trọng của cuộc sống hàng ngày, giúp chúng ta tiếp cận với bạn bè, gia đình và đồng nghiệp. Tuy nhiên, trong trường hợp mất đi sim điện thoại hoặc chuyển sang một con sim mới, bạn cần phải thay đổi số điện thoại Zalo của mình để tiếp tục sử dụng ứng dụng này với số điện thoại mới. Trong bài viết này, chúng ta sẽ tìm hiểu về cách đổi số điện thoại Zalo khi mất sim.
Cách thay đổi số điện thoại Zalo khi mất sim:
1. Mở ứng dụng Zalo trên điện thoại của bạn.
2. Nhấp vào biểu tượng cài đặt, thường là một biểu tượng bánh răng hoặc 3 chấm.
3. Chọn mục “Tài khoản” hoặc “Tài khoản của bạn”.
4. Để thay đổi số điện thoại, bạn sẽ cần thực hiện xác thực tài khoản của mình. Bạn có thể được yêu cầu nhập mật khẩu hoặc sử dụng phương thức xác thực bổ sung như quét vân tay hoặc nhận mã OTP.
5. Sau khi xác thực thành công, bạn sẽ thấy mục “Số điện thoại” hoặc “Thay đổi số điện thoại”. Nhấp vào đây để thay đổi số điện thoại hiện tại.
6. Theo hướng dẫn trên màn hình, nhập số điện thoại mới vào ô “Số điện thoại” và nhấp vào “Xác nhận” hoặc biểu tượng tương tự.
7. Bạn sẽ một lần nữa được yêu cầu xác thực tài khoản để hoàn thành quy trình thay đổi số điện thoại. Hãy hoàn thành xác thực theo cách bạn đã chọn.
FAQs:
1. Tôi đã thay đổi số điện thoại Zalo, liệu tôi cần phải đăng nhập lại vào tài khoản của mình?
Đúng, sau khi thay đổi số điện thoại, bạn sẽ cần đăng nhập lại vào tài khoản Zalo với số điện thoại mới.
2. Tôi có thể thay đổi số điện thoại Zalo trong bao lâu sau khi mất sim?
Bạn có thể thay đổi số điện thoại Zalo trong bất kỳ thời điểm nào sau khi mất sim. Tuy nhiên, để thực hiện quy trình này, bạn cần có một số điện thoại mới và truy cập vào ứng dụng Zalo.
3. Tôi đã quên mật khẩu của mình, làm thế nào tôi có thể thay đổi số điện thoại Zalo?
Nếu bạn đã quên mật khẩu, bạn sẽ không thể thực hiện quy trình thay đổi số điện thoại Zalo. Trong trường hợp như vậy, bạn hãy tuân thủ quy trình khôi phục mật khẩu của Zalo trước khi thay đổi số điện thoại.
4. Tôi đã thay đổi số điện thoại, liệu các cuộc trò chuyện và dữ liệu cá nhân của tôi trên Zalo có bị mất không?
Không, thông tin cá nhân và cuộc trò chuyện trên Zalo sẽ không bị mất sau khi thay đổi số điện thoại. Chúng sẽ tiếp tục được liên kết với tài khoản của bạn sau khi hoàn thành quy trình.
5. Tôi muốn thay đổi số điện thoại Zalo từ một ứng dụng trên điện thoại khác, làm thế nào để làm điều đó?
Quy trình thay đổi số điện thoại Zalo tương tự trên tất cả các ứng dụng Zalo trên điện thoại thông minh. Bạn có thể sử dụng các bước mà chúng tôi đã đề cập ở trên để thay đổi số điện thoại trên một ứng dụng Zalo khác, miễn là bạn có quyền truy cập vào tài khoản Zalo của mình trên điện thoại đó.
Trên đây là một số cách để thay đổi số điện thoại Zalo khi mất sim hoặc chuyển đổi sang một con sim mới. Chúng tôi hy vọng rằng bài viết này đã giúp bạn hiểu rõ hơn về cách thực hiện quy trình này và giải đáp được những câu hỏi thường gặp.
Cách Đổi Tài Khoản Zalo Trên Máy Tính
Zalo là một ứng dụng nhắn tin, gọi điện và chia sẻ tệp tin thông qua internet phổ biến ở Việt Nam. Đăng nhập vào tài khoản Zalo trên máy tính rất hữu ích khi người dùng muốn sử dụng nhiều tính năng hơn so với phiên bản di động. Tuy nhiên, có thời điểm mà người dùng cần đổi tài khoản Zalo trên máy tính, và việc này có thể gây khó khăn cho một số người. Trong bài viết này, chúng ta sẽ hướng dẫn cách đổi tài khoản Zalo trên máy tính một cách chi tiết.
Có một số lý do mà người dùng muốn đổi tài khoản Zalo trên máy tính, ví dụ như:
1. Thuê máy tính dùng chung: Nếu bạn đang sử dụng một máy tính mà nhiều người khác cũng dùng, đổi tài khoản Zalo trên máy tính sẽ giúp bạn bảo mật thông tin cá nhân và tránh mất quyền kiểm soát truy cập vào tài khoản của mình.
2. Sử dụng nhiều tài khoản: Có thể bạn cần sử dụng đồng thời nhiều tài khoản Zalo, mỗi tài khoản dành riêng cho mục đích khác nhau như công việc, gia đình và bạn bè. Đổi tài khoản Zalo trên máy tính giúp bạn dễ dàng chuyển đổi giữa các tài khoản này.
3. Quên mật khẩu: Nếu bạn đã quên mật khẩu của tài khoản Zalo hiện tại, bạn có thể đổi tài khoản để tạo ra một tài khoản mới và có thể đăng nhập vào máy tính.
Dưới đây là hướng dẫn chi tiết cách đổi tài khoản Zalo trên máy tính:
Bước 1: Đăng xuất khỏi tài khoản Zalo hiện tại
– Mở ứng dụng Zalo trên máy tính và đảm bảo bạn đã đăng nhập vào tài khoản Zalo hiện tại.
– Nhấp vào biểu tượng hình cái nhân trên góc trái cùng của giao diện.
– Trong danh sách các tùy chọn, nhấp vào “Thoát”.
Bước 2: Mở lại ứng dụng Zalo trên máy tính
– Mở ứng dụng Zalo trên máy tính và nhấp vào nút “Đăng nhập” trên giao diện để mở cửa sổ đăng nhập.
– Tại cửa sổ đăng nhập, chọn “Đăng nhập bằng tài khoản khác”.
Bước 3: Đăng nhập vào tài khoản Zalo mới
– Nhập số điện thoại hoặc email của tài khoản Zalo mới mà bạn muốn đăng nhập.
– Nhập mật khẩu của tài khoản Zalo mới và nhấp vào nút “Đăng nhập”.
Sau khi hoàn tất các bước trên, bạn sẽ đã đăng nhập thành công vào tài khoản Zalo mới trên máy tính.
FAQs:
1. Tôi đã đổi tài khoản Zalo trên máy tính nhưng vẫn không được đăng nhập, làm sao để khắc phục?
Để khắc phục vấn đề này, bạn hãy thử một số cách sau:
– Kiểm tra kết nối mạng: Đảm bảo bạn đã kết nối internet và tín hiệu mạng ổn định.
– Xác minh thông tin tài khoản: Đảm bảo bạn đã nhập chính xác số điện thoại hoặc email và mật khẩu của tài khoản Zalo mới.
– Cập nhật ứng dụng: Nếu vẫn không đăng nhập được, hãy kiểm tra xem phiên bản Zalo trên máy tính của bạn có phải là phiên bản mới nhất không. Nếu không, hãy cập nhật ứng dụng.
2. Làm thế nào để tạo một tài khoản Zalo mới trên máy tính?
Để tạo một tài khoản Zalo mới trên máy tính, làm theo các bước sau:
– Truy cập vào trang web Zalo: Đảm bảo bạn đã truy cập trang web chính thức của Zalo trên máy tính (zalo.me).
– Nhấp vào nút “Đăng ký”: Trên trang web Zalo, bạn sẽ thấy một nút “Đăng ký”. Nhấp vào để bắt đầu quá trình tạo tài khoản Zalo mới.
– Theo dõi hướng dẫn: Các thông tin cá nhân cần thiết như số điện thoại, email, tên, ngày sinh sẽ được yêu cầu. Nhập các thông tin này và làm theo hướng dẫn để hoàn tất quá trình đăng ký.
3. Có thể đổi tài khoản Zalo trên máy tính nhưng giữ lại dữ liệu chat cũ không?
Không, khi bạn đổi tài khoản Zalo trên máy tính, dữ liệu chat trên tài khoản cũ sẽ không được giữ lại. Dữ liệu này chỉ được lưu trữ trên tài khoản Zalo đã đăng nhập.
4. Làm thế nào để đăng xuất khỏi tài khoản Zalo trên máy tính?
Để đăng xuất khỏi tài khoản Zalo trên máy tính, nhấp vào biểu tượng hình cái nhân trên giao diện và sau đó chọn “Thoát”.
Kết luận:
Đổi tài khoản Zalo trên máy tính đơn giản và thuận tiện, cho phép người dùng có đa dạng hóa trải nghiệm của mình trên ứng dụng này. Đối với các trường hợp cần giữ riêng tư hoặc sử dụng nhiều tài khoản Zalo, việc thực hiện cách đổi tài khoản Zalo trên máy tính sẽ không mất quá nhiều thời gian và công sức.
Cách Thêm Số Điện Thoại Vào Zalo
Điện thoại di động đã trở thành một phần không thể thiếu trong đời sống hàng ngày của chúng ta. Với sự phát triển nhanh chóng của công nghệ, việc gọi điện thoại trở nên dễ dàng hơn bao giờ hết. Zalo, một ứng dụng nhắn tin phổ biến, cung cấp khả năng kết nối và gọi điện thoại giữa người dùng trên toàn thế giới. Trong bài viết này, chúng ta sẽ tìm hiểu cách thêm số điện thoại vào Zalo để bắt đầu sử dụng tính năng này.
Cách thêm số điện thoại vào Zalo:
1. Bước 1: Tải và cài đặt ứng dụng Zalo trên điện thoại. Bạn có thể tìm thấy ứng dụng Zalo trên App Store (iOS) hoặc Google Play Store (Android).
2. Bước 2: Mở ứng dụng Zalo. Sau khi cài đặt thành công, hãy mở ứng dụng và chọn “Tiếp tục” để bắt đầu quá trình đăng ký.
3. Bước 3: Đăng ký tài khoản. Trên giao diện chính của Zalo, bạn sẽ thấy các tùy chọn để đăng ký một tài khoản mới. Bạn có thể đăng ký bằng số điện thoại hoặc đăng nhập bằng tài khoản Facebook hoặc Google.
– Đăng ký bằng số điện thoại: Nhập số điện thoại của bạn và nhấn “Tiếp tục”. Bạn sẽ nhận được một tin nhắn chứa mã xác nhận từ Zalo. Hãy nhập mã xác nhận đó để hoàn tất đăng ký.
– Đăng nhập bằng tài khoản Facebook hoặc Google: Nếu bạn muốn đăng ký bằng tài khoản Facebook hoặc Google, hãy chọn tùy chọn này và làm theo hướng dẫn trên màn hình.
4. Bước 4: Thêm số điện thoại vào danh bạ. Sau khi đăng ký thành công, Zalo sẽ yêu cầu bạn thêm số điện thoại vào danh bạ để tìm kiếm và kết nối với bạn bè. Bạn có thể thêm số điện thoại bằng cách nhập số trực tiếp hoặc chọn từ danh bạ.
5. Bước 5: Tìm kiếm bạn bè và bắt đầu kết nối. Sau khi đã thêm số điện thoại vào danh bạ, bạn có thể sử dụng Zalo để tìm kiếm bạn bè và bắt đầu kết nối với họ. Zalo sẽ tự động tìm kiếm các số điện thoại khớp với danh bạ của bạn và hiển thị những người dùng Zalo tương ứng.
FAQs:
1. Tôi đã thêm số điện thoại vào Zalo nhưng không thấy bạn bè của tôi. Tại sao?
Để tìm kiếm bạn bè trên Zalo, cả hai người dùng cần phải thêm số điện thoại của nhau vào danh bạ. Hãy đảm bảo rằng bạn và bạn bè của mình đã thêm số điện thoại của nhau và đăng ký Zalo để bắt đầu kết nối.
2. Tại sao tôi không nhận được mã xác nhận từ Zalo khi đăng ký bằng số điện thoại?
Có một số lý do khiến bạn không nhận được mã xác nhận từ Zalo. Đảm bảo rằng bạn đã nhập đúng số điện thoại và kiểm tra lại phần hòm thư đến hoặc phần tin nhắn spam. Nếu vẫn không nhận được mã xác nhận, hãy thử đăng ký lại hoặc liên hệ với hỗ trợ Zalo để được giúp đỡ.
3. Tôi có thể thêm số điện thoại từ một quốc gia khác vào Zalo không?
Có, Zalo cho phép bạn thêm số điện thoại từ bất kỳ quốc gia nào vào danh bạ của mình. Tuy nhiên, đối tác mạng của bạn phải hỗ trợ dịch vụ gọi điện thoại quốc tế để bạn có thể gọi hoặc nhắn tin cho nhau.
4. Tôi có thể thêm nhiều số điện thoại vào Zalo không?
Có, Zalo cho phép bạn thêm nhiều số điện thoại vào danh bạ của mình. Bạn có thể quản lý các số điện thoại này và gọi điện hoặc nhắn tin cho bất kỳ số điện thoại nào trong danh sách của mình.
5. Điều gì xảy ra nếu tôi gặp vấn đề khi thêm số điện thoại vào Zalo?
Nếu bạn gặp vấn đề khi thêm số điện thoại vào Zalo, hãy thử khởi động lại ứng dụng hoặc kiểm tra kết nối mạng của mình. Nếu các vấn đề vẫn tiếp tục, hãy liên hệ với hỗ trợ Zalo để giải quyết các vấn đề công nghệ.
Xem thêm 10 hình ảnh liên quan đến chủ đề đổi số điện thoại zalo trên máy tính.

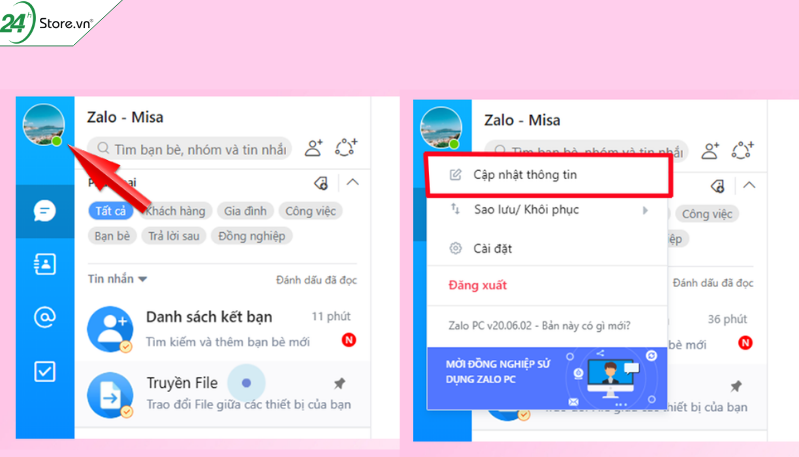

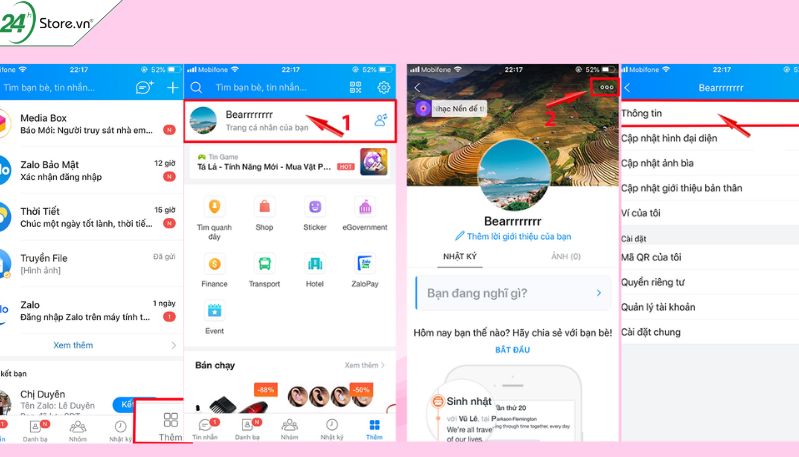

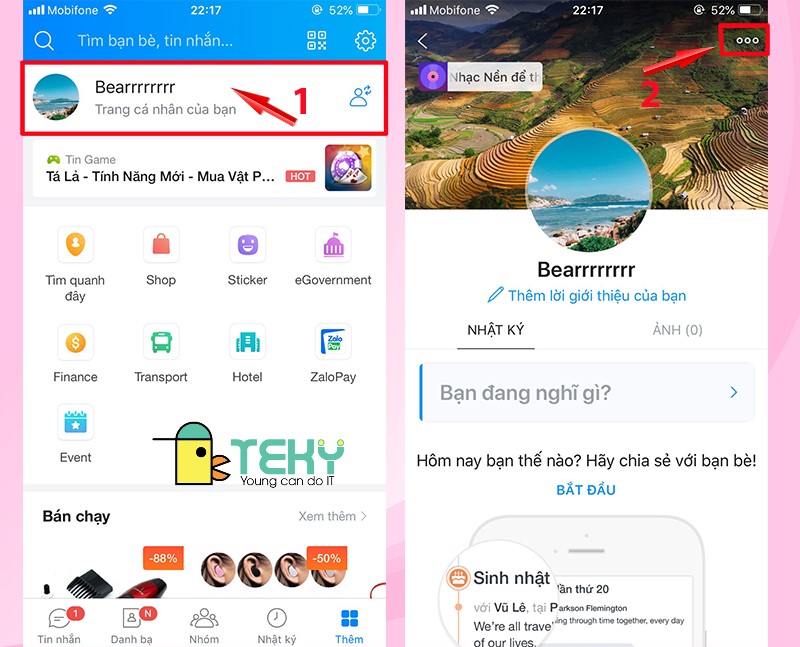
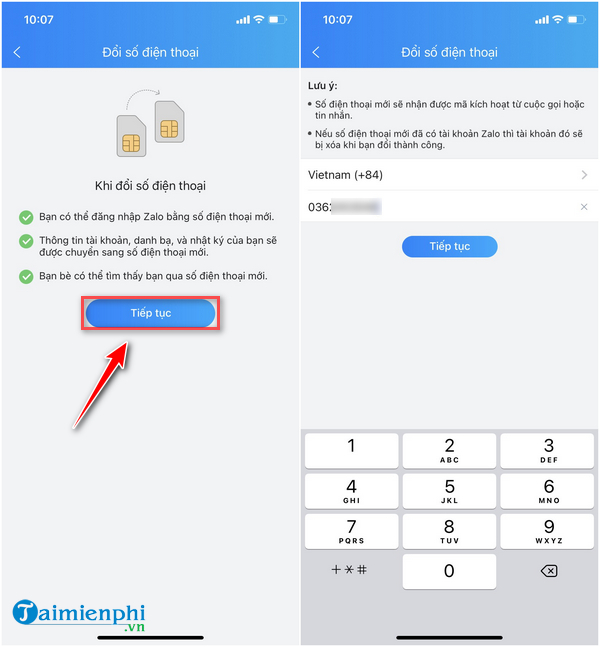
![Hướng dẫn] Cách thay đổi số điện thoại tài khoản Zalo Hướng Dẫn] Cách Thay Đổi Số Điện Thoại Tài Khoản Zalo](https://cdn.sforum.vn/sforum/wp-content/uploads/2018/04/30725719_820617648148141_8928015158907764736_n.jpg)

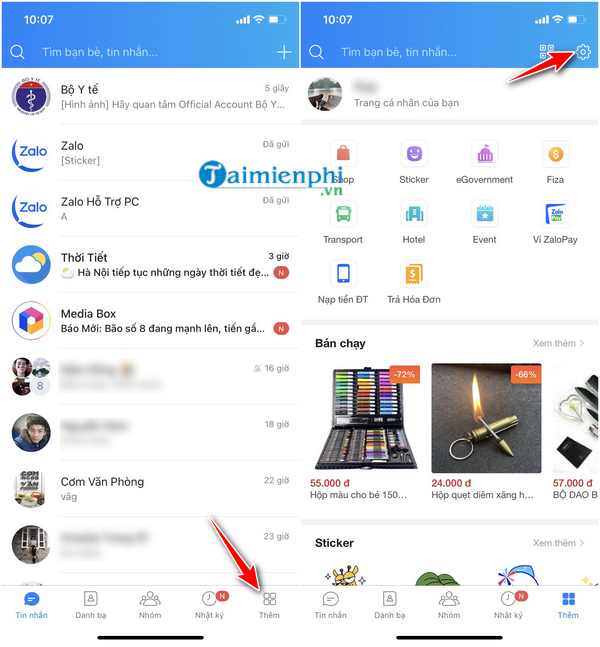

![Hướng dẫn] Cách thay đổi số điện thoại tài khoản Zalo Hướng Dẫn] Cách Thay Đổi Số Điện Thoại Tài Khoản Zalo](https://cdn.sforum.vn/sforum/wp-content/uploads/2018/04/30729753_820232801519959_4873665584530718720_n.jpg)

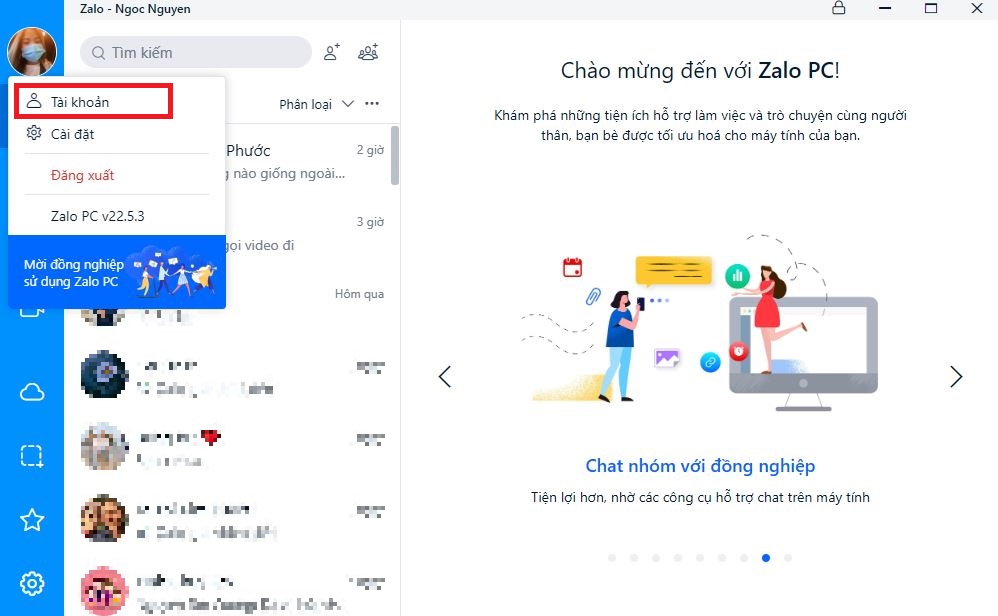
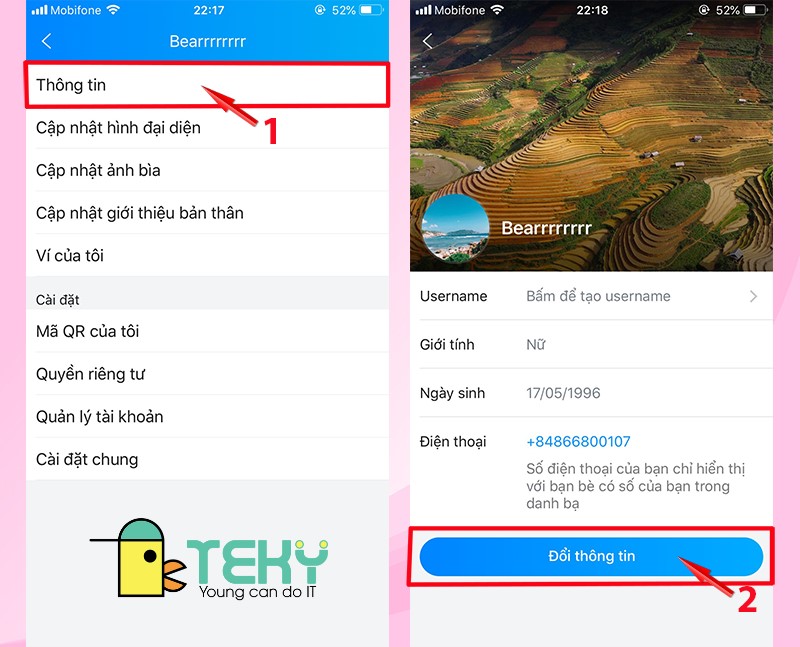
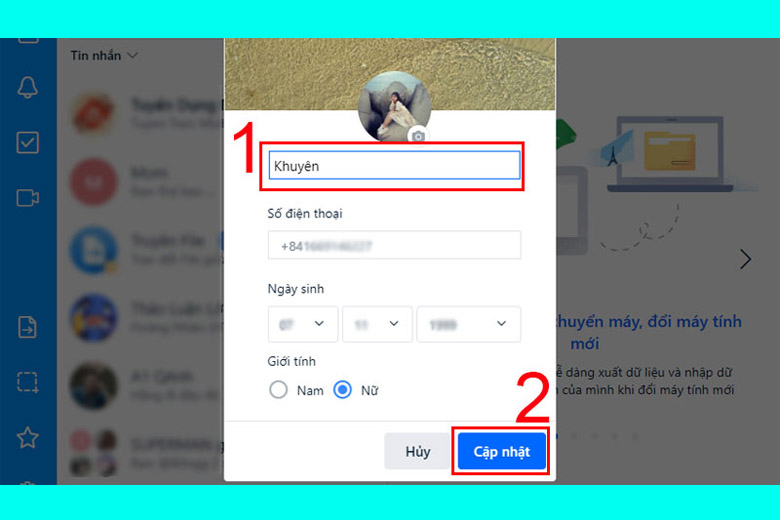
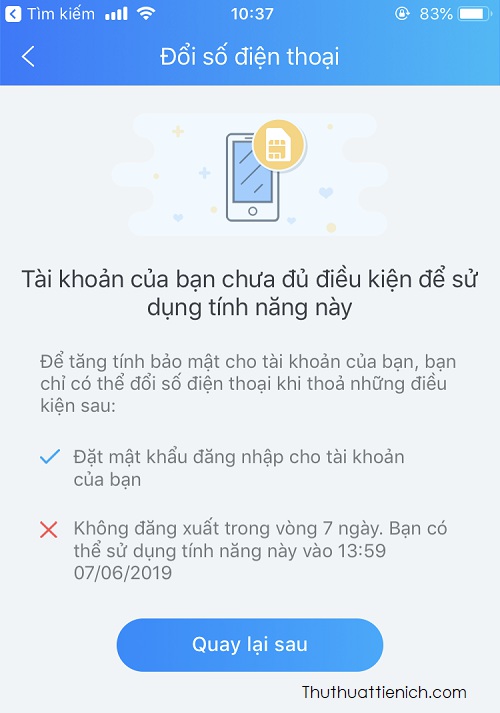

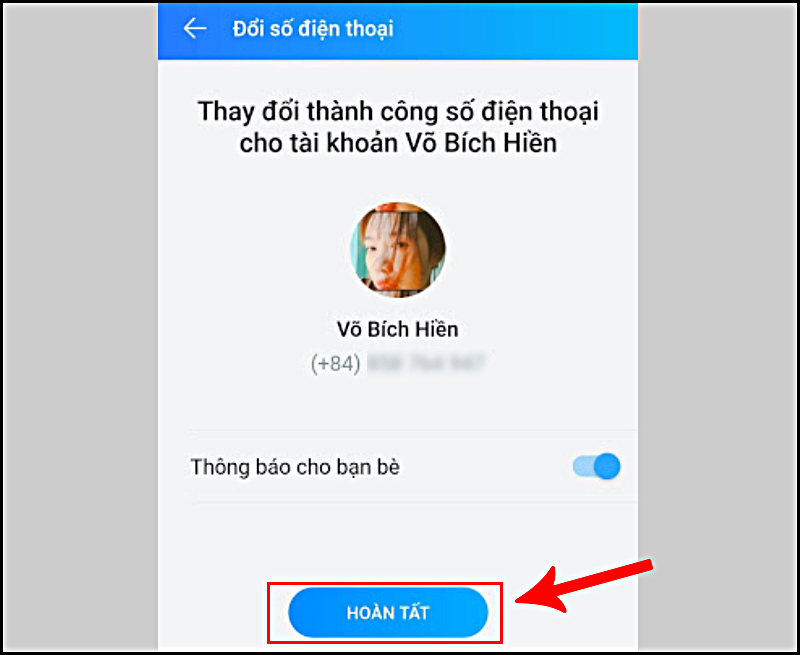
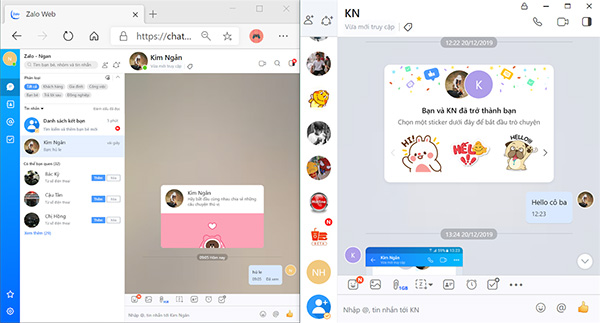
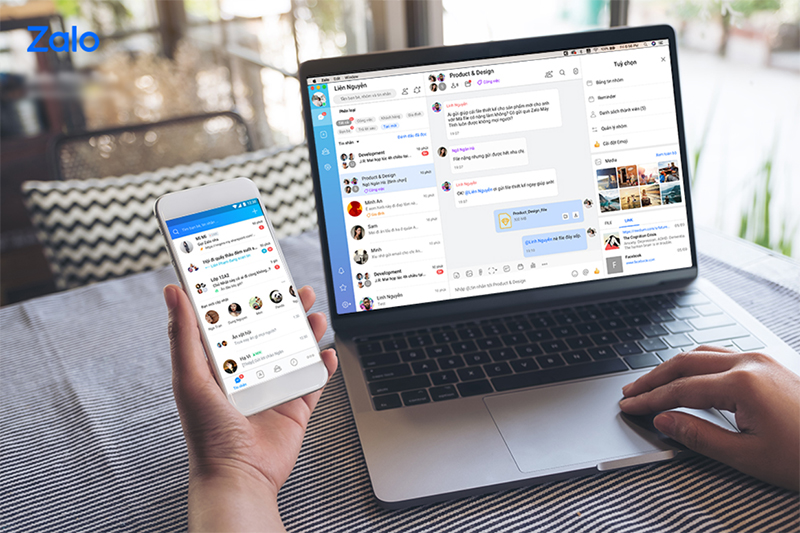




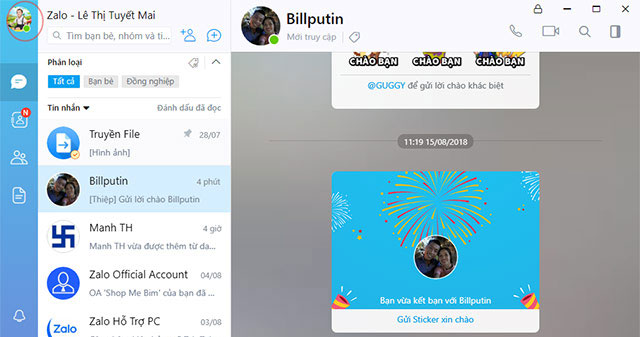
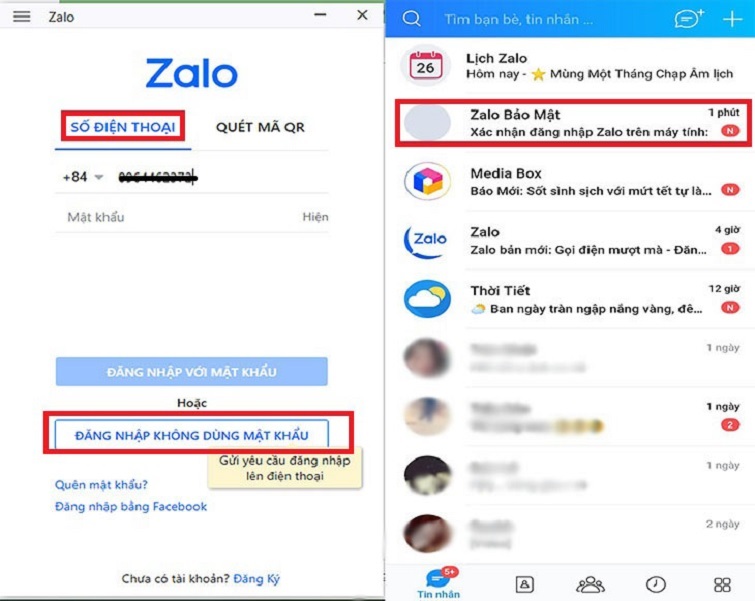
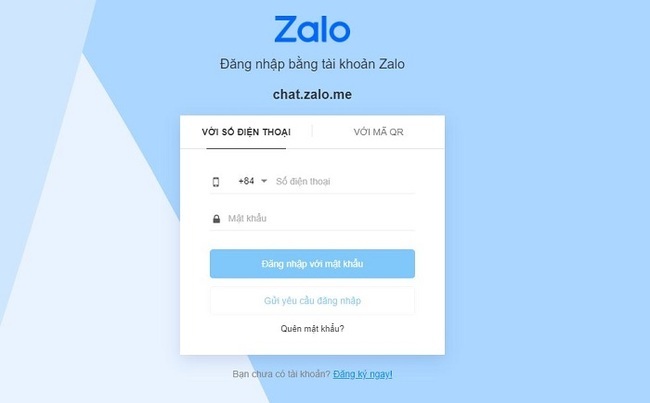
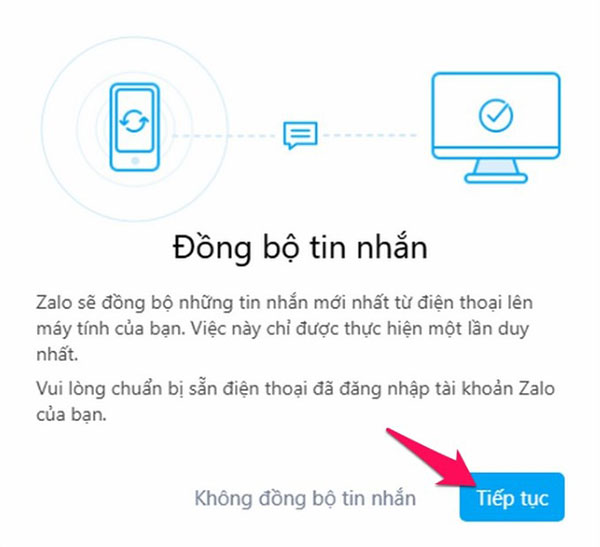
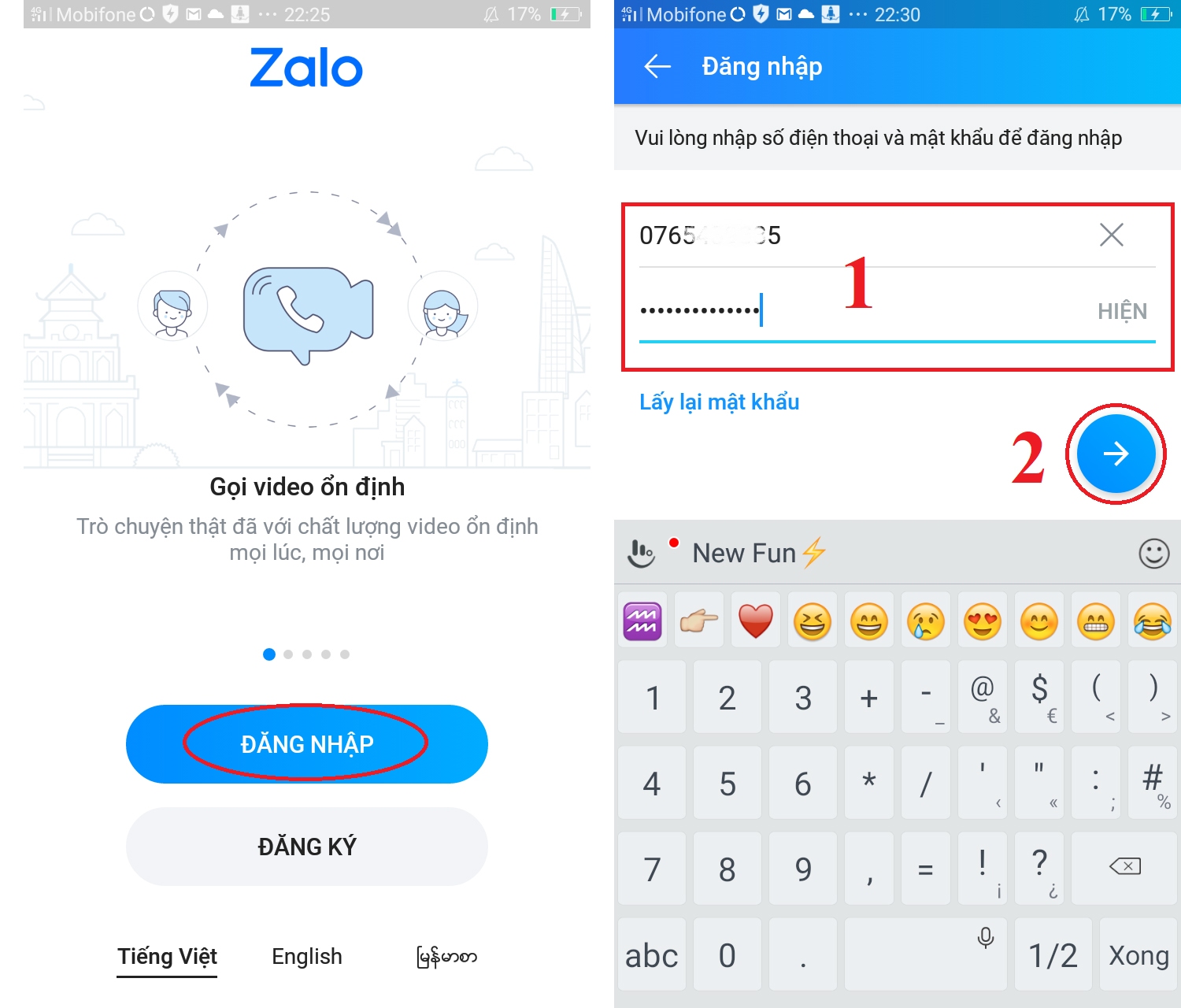
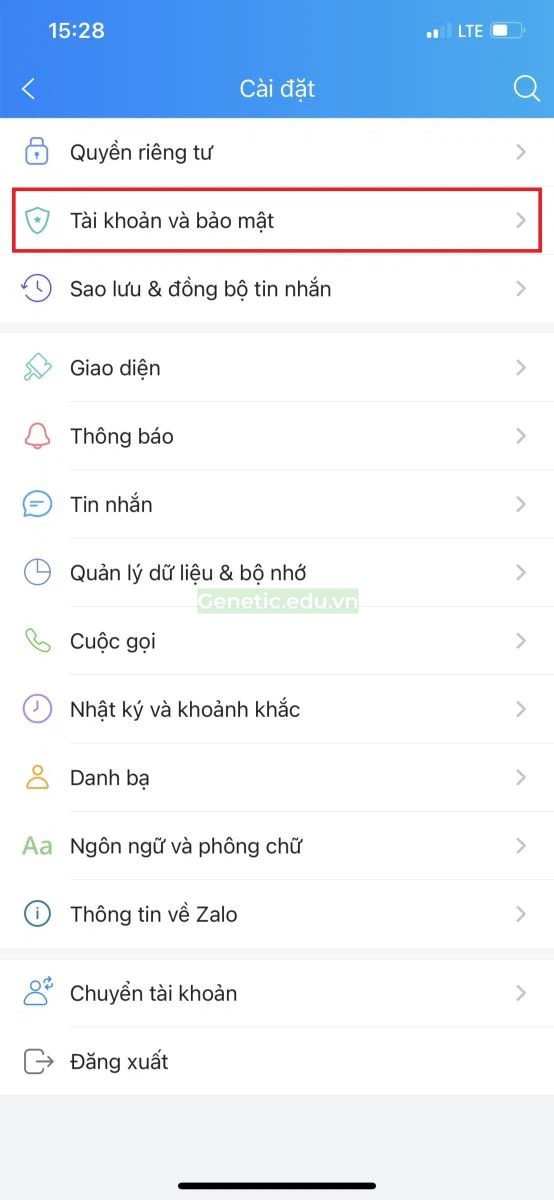

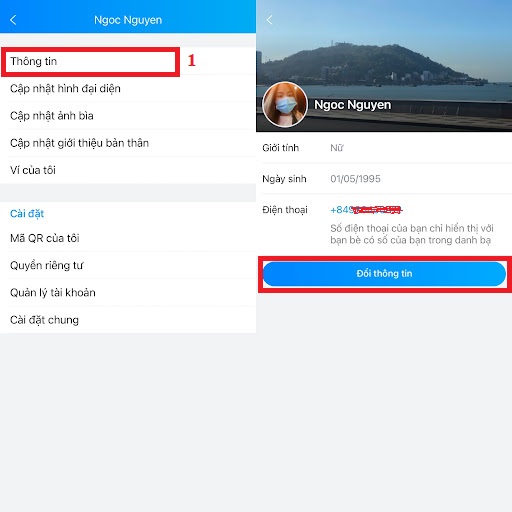

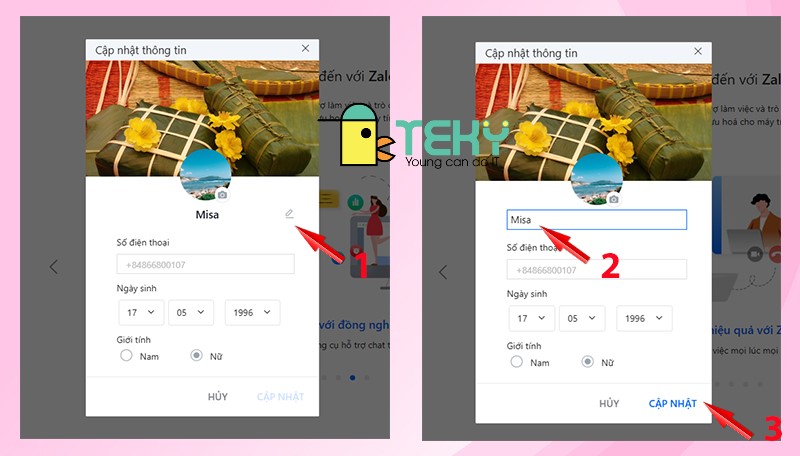

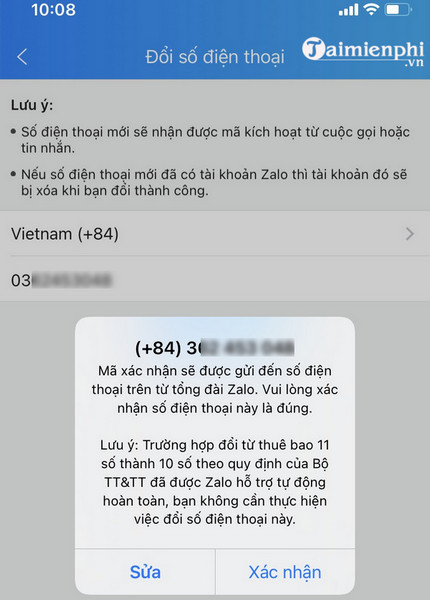
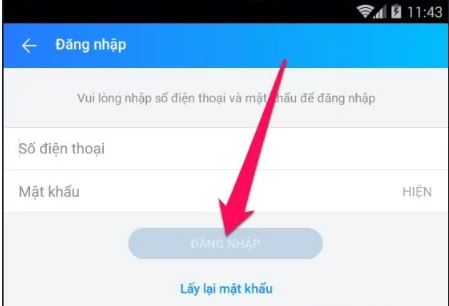

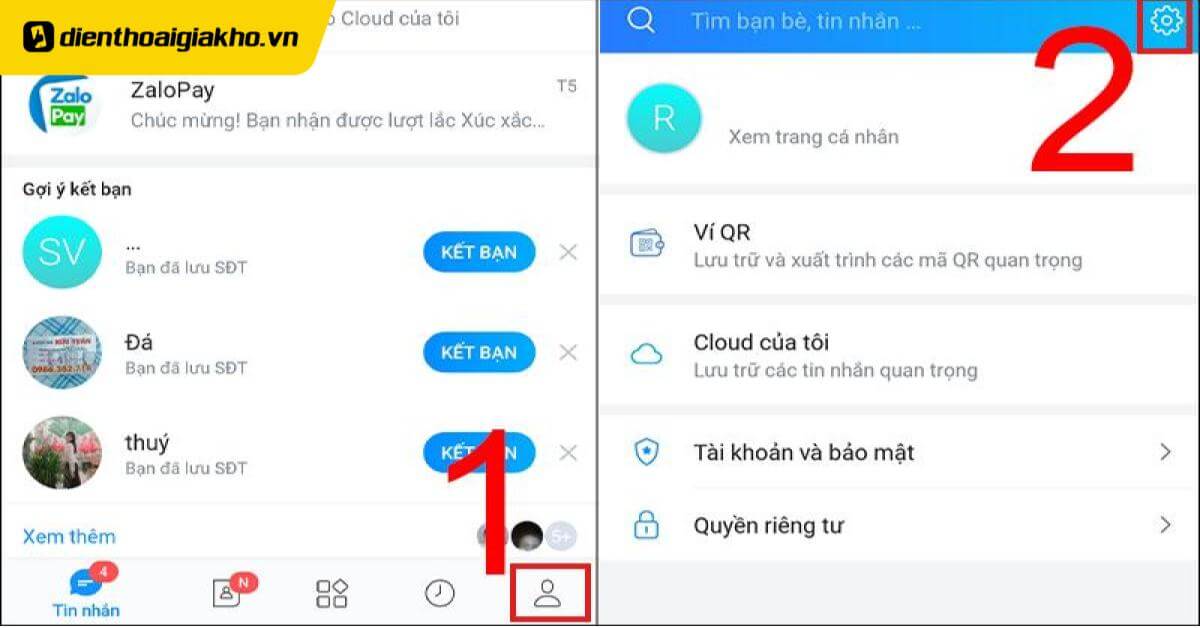

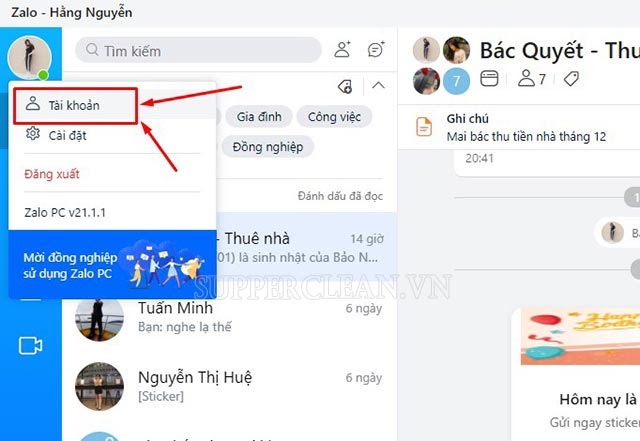

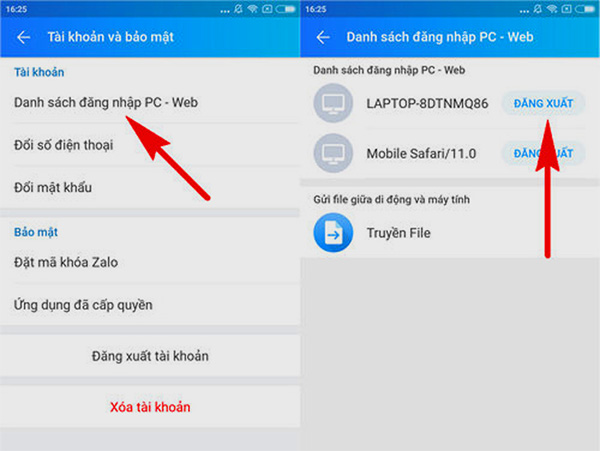
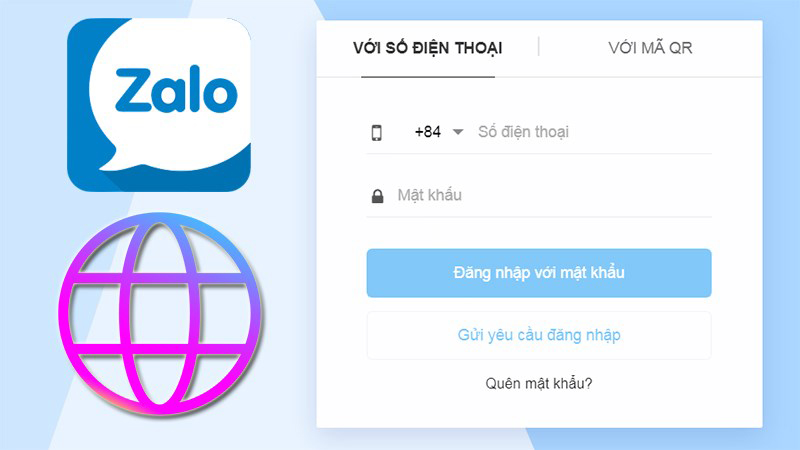
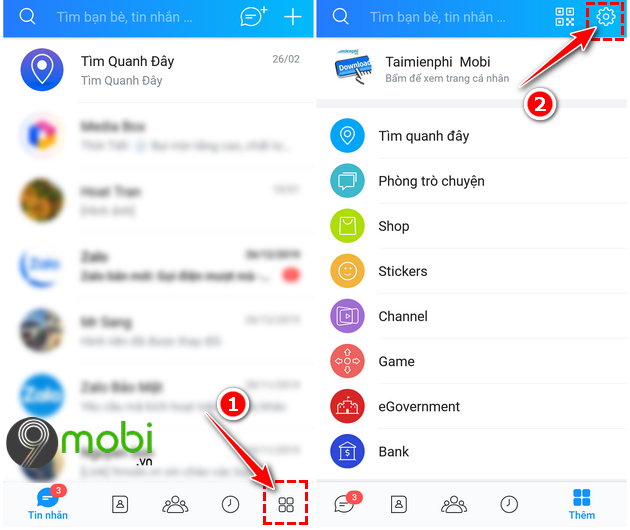
![Hướng dẫn] Cách thay đổi số điện thoại tài khoản Zalo Hướng Dẫn] Cách Thay Đổi Số Điện Thoại Tài Khoản Zalo](https://cdn.sforum.vn/sforum/wp-content/uploads/2018/04/30716491_820233358186570_8670686724558422016_n-e1523943591993-404x600.png)

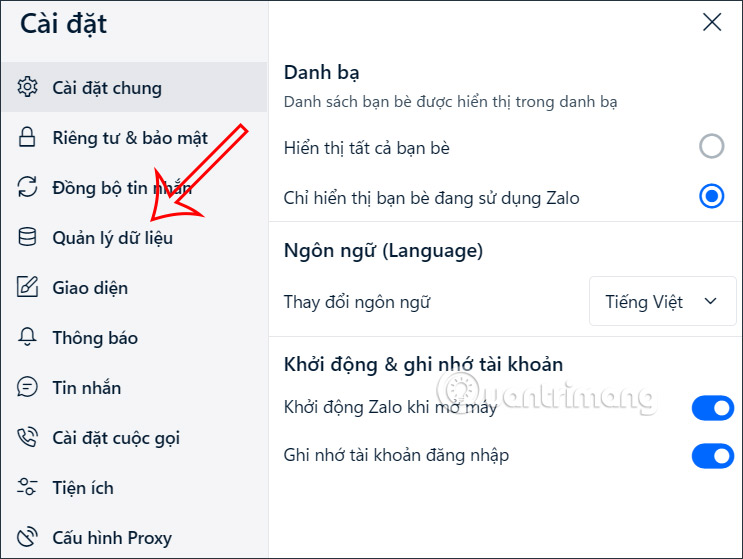
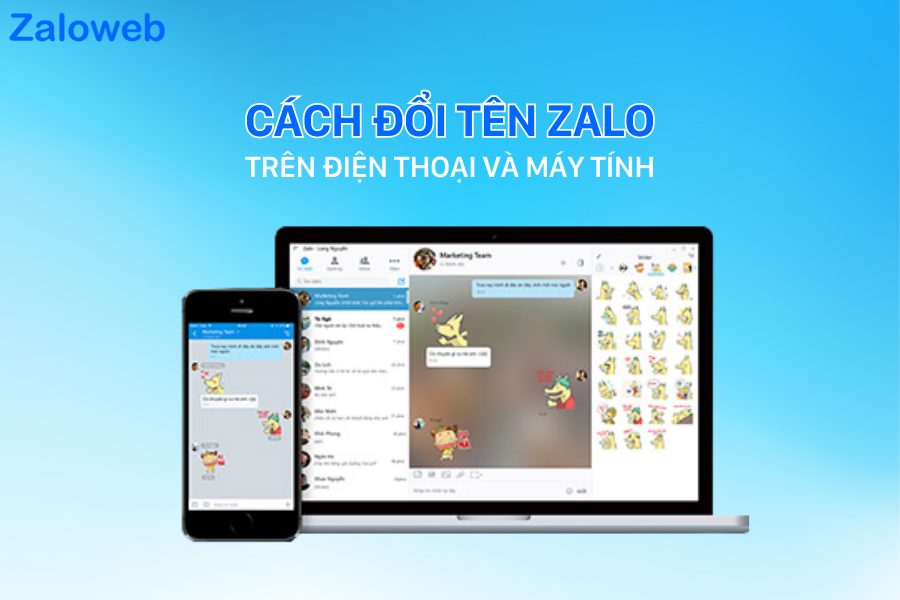
Link bài viết: đổi số điện thoại zalo trên máy tính.
Xem thêm thông tin về bài chủ đề này đổi số điện thoại zalo trên máy tính.
- Cách đổi số điện thoại Zalo trên máy tính và điện thoại SIÊU DỄ
- Cách đổi tên, đổi số điện thoại Zalo trên điện thoại, máy tính, PC
- Cách đổi số điện thoại Zalo, đổi tên trên điện thoại và máy tính …
- Cách đổi số điện thoại zalo trên mọi thiết bị mới nhất – Teky
- #3 Cách đổi số điện thoại Zalo thay trên máy tính điện thoại
- Đổi số điện thoại đăng nhập Zalo – Zalo Hỗ Trợ
- Những cách đổi số điện thoại zalo trên điện thoại, PC 2022
- Cách đổi số điện thoại Zalo không bị mất tin nhắn, danh bạ
- Cách đổi tên, đổi số điện thoại Zalo trên điện thoại, máy tính …
- Hướng dẫn cách đổi số điện thoại Zalo đơn giản, hiệu quả – HC
Xem thêm: https://khoaluantotnghiep.net/code/