Đọc File Pdf Trên Android
1. Tìm hiểu về định dạng PDF và ứng dụng đọc file PDF trên Android:
PDF là viết tắt của Portable Document Format, là một định dạng tập tin phổ biến được sử dụng để trình bày và trao đổi các tài liệu. Định dạng này giữ nguyên định dạng, font chữ, hình ảnh và các phần tử khác của tài liệu, giúp cho file PDF có thể được chia sẻ và mở trên nhiều thiết bị khác nhau mà không bị sai lệch.
Có nhiều ứng dụng đọc file PDF trên Android khác nhau, nhưng một số ứng dụng phổ biến nhất là Adobe Acrobat Reader, Foxit MobilePDF và Google PDF Viewer. Các ứng dụng này cho phép người dùng mở và xem các file PDF trên điện thoại di động và tablet Android của mình.
2. Cách tải và cài đặt ứng dụng đọc file PDF trên Android:
Để tải và cài đặt ứng dụng đọc file PDF trên Android, bạn có thể thực hiện các bước sau:
– Mở Google Play Store trên điện thoại Android của bạn.
– Tìm kiếm từ khóa “App đọc file PDF trên Android”.
– Chọn ứng dụng phù hợp và nhấn vào nút “Cài đặt”.
– Khi quá trình cài đặt hoàn tất, bạn đã sẵn sàng để mở và xem các file PDF trên điện thoại Android của mình.
3. Cách mở và xem file PDF trên Android:
Sau khi bạn đã tải và cài đặt ứng dụng đọc file PDF trên Android, bạn có thể mở và xem file PDF bằng cách thực hiện các bước sau:
– Tìm đến file PDF mà bạn muốn mở trong ứng dụng quản lý file của điện thoại Android.
– Nhấn vào file PDF để mở nó với ứng dụng đọc file PDF mà bạn đã cài đặt.
– Ứng dụng sẽ mở và hiển thị nội dung của file PDF cho bạn xem.
4. Cách tìm kiếm và đánh dấu trang trong file PDF trên Android:
Khi bạn đang đọc một file PDF dài hoặc cần tìm kiếm một từ khóa nào đó trong tài liệu, bạn có thể sử dụng các tính năng tìm kiếm và đánh dấu trang có sẵn trong các ứng dụng đọc file PDF trên Android.
Để tìm kiếm, bạn có thể sử dụng biểu tượng tìm kiếm hoặc nhấn vào menu và chọn tìm kiếm. Sau đó, nhập từ khóa cần tìm và ứng dụng sẽ hiển thị kết quả tìm kiếm liên quan.
Để đánh dấu trang, bạn có thể nhấn vào biểu tượng đánh dấu hoặc chọn menu và chọn đánh dấu trang. Ứng dụng sẽ thực hiện đánh dấu trang hiện tại để bạn có thể dễ dàng quay lại sau này.
5. Cách thao tác với nội dung file PDF trên Android:
Ngoài việc mở và xem, bạn cũng có thể thực hiện một số thao tác khác với nội dung của file PDF trên Android, bao gồm sao chép, chia sẻ và in ấn.
Để sao chép nội dung, bạn có thể nhấn và giữ vào một phần của văn bản trong file PDF, sau đó chọn tùy chọn sao chép trong menu xuất hiện. Sau đó, bạn có thể dán nội dung đã sao chép vào ứng dụng khác hoặc trình soạn thảo văn bản.
Để chia sẻ nội dung, bạn có thể nhấn vào biểu tượng chia sẻ hoặc chọn menu và chọn chia sẻ. Ứng dụng sẽ cho phép bạn chọn phương thức chia sẻ, chẳng hạn như gửi qua email hoặc chia sẻ trên mạng xã hội.
Để in ấn file PDF, bạn cần kết nối với máy in có sẵn trên mạng hoặc trên cùng một mạng WiFi. Sau đó, bạn có thể nhấn vào biểu tượng in ấn hoặc chọn menu và chọn in ấn. Ứng dụng sẽ hiển thị các thiết bị in khả dụng, và bạn có thể chọn máy in mà bạn muốn sử dụng.
6. Cách tạo và chỉnh sửa ghi chú trong file PDF trên Android:
Một số ứng dụng đọc file PDF trên Android cung cấp tính năng tạo và chỉnh sửa ghi chú trực tiếp trên tài liệu PDF. Điều này giúp bạn tạo ra các ghi chú hoặc ghi chú ý riêng của mình trên tài liệu mà không làm thay đổi nội dung gốc.
Để tạo một ghi chú, bạn có thể nhấn vào biểu tượng thêm ghi chú hoặc chọn menu và chọn thêm ghi chú. Sau đó, bạn chỉ cần gõ nội dung của ghi chú và đặt nó ở vị trí mà bạn muốn trên tài liệu.
Để chỉnh sửa một ghi chú đã có, bạn có thể nhấn vào ghi chú đó và thực hiện các thao tác chỉnh sửa theo yêu cầu.
7. Tích hợp các tính năng đặc biệt khi đọc file PDF trên Android:
Ngoài những tính năng cơ bản đã đề cập ở trên, một số ứng dụng đọc file PDF trên Android cũng tích hợp các tính năng đặc biệt khác như đọc văn bản tiếng Anh, xem trình bày, và nhiều hơn nữa.
Ví dụ, tính năng đọc văn bản tiếng Anh của Adobe Acrobat Reader cho phép người dùng dễ dàng dịch các từ hoặc câu trong file PDF sang tiếng Việt hoặc các ngôn ngữ khác.
Trong khi đó, tính năng xem trình bày của Foxit MobilePDF giúp người dùng xem tài liệu PDF theo các trang, trình bày như sách giấy, giúp việc đọc trở nên thuận tiện hơn.
8. Giải pháp khi gặp lỗi và khắc phục sự cố khi đọc file PDF trên Android:
Mặc dù việc đọc file PDF trên Android thường không gặp nhiều sự cố, nhưng đôi khi bạn có thể gặp phải một số lỗi hoặc vấn đề.
Nếu bạn gặp lỗi khi đọc file PDF trên Android, bạn có thể thử một số giải pháp sau:
– Kiểm tra xem ứng dụng đọc file PDF của bạn đã được cập nhật mới nhất hay chưa. Nếu chưa, hãy tải bản cập nhật mới nhất từ Google Play Store.
– Kiểm tra xem file PDF có bị hỏng hay không. Bạn có thể thử mở file PDF trên máy tính hoặc thiết bị khác để xem xét.
– Khởi động lại điện thoại Android của bạn. Đôi khi việc khởi động lại có thể giải quyết được các vấn đề nhỏ.
Nếu vấn đề vẫn tiếp tục, bạn có thể liên hệ với nhà phát triển hoặc tìm kiếm trên diễn đàn trực tuyến để tìm hiểu thêm về vấn đề cụ thể bạn đang gặp phải.
FAQs:
1. App đọc file PDF trên Android là gì?
App đọc file PDF trên Android là các ứng dụng được thiết kế để mở và xem các tập tin PDF trên điện thoại di động và tablet chạy hệ điều hành Android.
2. Làm thế nào để mở file PDF trên điện thoại Samsung?
Để mở file PDF trên điện thoại Samsung, bạn cần tải và cài đặt một ứng dụng đọc file PDF từ Google Play Store. Sau đó, bạn có thể mở và xem các file PDF bằng cách chọn file trong ứng dụng quản lý file và mở nó với ứng dụng đã cài đặt.
3. Làm thế nào để tìm kiếm trong file PDF trên điện thoại Android?
Để tìm kiếm trong file PDF trên điện thoại Android, bạn có thể sử dụng tính năng tìm kiếm có sẵn trong ứng dụng đọc file PDF. Bạn có thể nhấn vào biểu tượng tìm kiếm hoặc chọn tùy chọn tìm kiếm từ menu, sau đó nhập từ khóa cần tìm.
4. Làm thế nào để xem file PDF trên điện thoại?
Để xem file PDF trên điện thoại, bạn cần tải và cài đặt một ứng dụng đọc file PDF từ Google Play Store. Sau đó, bạn có thể mở và xem các file PDF bằng cách chọn file trong ứng dụng quản lý file và mở nó với ứng dụng đã cài đặt.
5. App đọc file PDF thành tiếng là gì?
App đọc file PDF thành tiếng là các ứng dụng có tính năng hỗ trợ dịch các từ hoặc câu trong file PDF sang ngôn ngữ mà bạn chọn.
6. Làm thế nào để mở file PDF trên điện thoại iPhone?
Để mở file PDF trên điện thoại iPhone, bạn có thể sử dụng ứng dụng có sẵn gọi là iBooks. Bạn cũng có thể tải và cài đặt các ứng dụng đọc file PDF từ App Store để mở và xem các tập tin PDF trên iPhone của mình.
7. App đọc file PDF trên iPhone là gì?
Một số ứng dụng đọc file PDF phổ biến trên iPhone bao gồm iBooks, Adobe Acrobat Reader và Foxit MobilePDF.
8. Phần mềm đọc tất cả các file cho Android đọc file PDF trên android là gì?
Có nhiều ứng dụng đọc file PDF trên Android cho phép bạn đọc tất cả các loại tập tin, không chỉ giới hạn đến file PDF. Một số phần mềm đọc file phổ biến bao gồm WPS Office, Microsoft Office Mobile và Google Drive.
Cách Cài Đặt Ứng Dụng Đọc File Pdf Trên Điện Thoại Samsung
Từ khoá người dùng tìm kiếm: đọc file pdf trên android App đọc file PDF trên Android, Cách mở file PDF trên điện thoại Samsung, Cách tìm kiếm trong file PDF trên điện thoại Android, Xem file PDF trên điện thoại, App đọc file PDF thành tiếng, Mở file PDF trên điện thoại iPhone, App đọc file PDF trên iPhone, Phần mềm đọc tất cả các file cho Android
Hình ảnh liên quan đến chủ đề đọc file pdf trên android
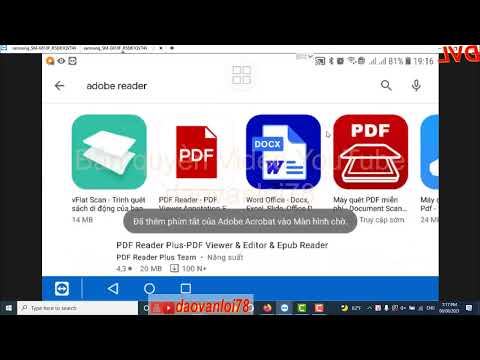
Chuyên mục: Top 95 Đọc File Pdf Trên Android
Xem thêm tại đây: khoaluantotnghiep.net
App Đọc File Pdf Trên Android
1. Adobe Acrobat Reader
Adobe Acrobat Reader là ứng dụng đọc file PDF phổ biến nhất trên Android. Với giao diện đơn giản và dễ sử dụng, người dùng có thể dễ dàng mở và xem các tệp PDF từ email, trang web hoặc bất kỳ nguồn lưu trữ nào. Ứng dụng này cung cấp nhiều tính năng như ghi chú, gắn kết hình ảnh và chữ ký, đánh dấu và chia sẻ tài liệu PDF một cách thuận tiện.
2. XODO PDF Reader & Editor
XODO PDF Reader & Editor là một ứng dụng đọc file PDF miễn phí và mạnh mẽ trên Android. Bên cạnh việc xem và chỉnh sửa tài liệu PDF, người dùng cũng có thể tô màu, viết chú thích, vẽ và thậm chí chia sẻ tài liệu với người khác. Điểm đặc biệt của XODO là khả năng làm việc nhanh và mượt mà, cho phép người dùng trải nghiệm một quy trình làm việc thoải mái.
3. Foxit PDF Reader & Converter
Foxit PDF Reader & Converter là một ứng dụng PDF đa chức năng, cho phép người dùng mở, xem, quản lý và chỉnh sửa các tệp PDF trên thiết bị Android. Bên cạnh tính năng đọc tệp PDF đơn giản, Foxit cung cấp khả năng chuyển đổi tài liệu từ PDF sang các định dạng khác như Word, Excel hoặc ảnh. Ứng dụng này cũng hỗ trợ tính năng chỉnh sửa và ghi chú trực tiếp trên tệp PDF.
4. WPS Office + PDF
WPS Office + PDF là một ứng dụng đọc file PDF và bộ ứng dụng văn phòng đa năng trên Android. Với tích hợp tài liệu PDF vào bộ ứng dụng văn phòng, người dùng có thể mở và chỉnh sửa các tệp PDF cùng các tài liệu văn bản, bảng tính và bài thuyết trình. Ứng dụng này cũng cho phép người dùng chuyển đổi các tài liệu sang định dạng PDF và chia sẻ nhanh chóng với người khác.
5. PDF Viewer
PDF Viewer là một ứng dụng đọc file PDF đơn giản và nhẹ trên Android. Với giao diện người dùng thân thiện và khả năng mở các tệp PDF nhanh chóng, người dùng có thể xem và tìm kiếm nội dung trong tài liệu một cách thuận tiện. Mặc dù không có nhiều tính năng phức tạp, PDF Viewer là một ứng dụng tối giản và hiệu quả cho những người chỉ cần đọc và tìm kiếm tài liệu PDF.
FAQs:
1. Làm thế nào để tải và cài đặt một ứng dụng đọc file PDF trên Android?
Để tải và cài đặt một ứng dụng đọc file PDF trên Android, hãy làm theo các bước sau:
– Mở Google Play Store trên thiết bị Android của bạn.
– Tìm kiếm ứng dụng đọc file PDF bằng cách nhập từ khóa vào thanh tìm kiếm.
– Chọn ứng dụng phù hợp từ kết quả tìm kiếm.
– Nhấn vào nút “Cài đặt” và chờ quá trình tải xuống và cài đặt hoàn tất.
2. Ứng dụng đọc file PDF trên Android có những tính năng nào nổi bật?
Các tính năng nổi bật của ứng dụng đọc file PDF trên Android bao gồm: khả năng xem, chỉnh sửa và tìm kiếm tài liệu PDF; gắn kết hình ảnh và chữ ký; ghi chú và đánh dấu tài liệu; chuyển đổi PDF sang định dạng khác; và chia sẻ tài liệu với người khác.
3. Làm thế nào để mở một tệp PDF từ email trên Android?
Để mở một tệp PDF từ email trên Android, hãy làm theo các bước sau:
– Mở ứng dụng email trên thiết bị Android của bạn.
– Chọn email chứa tài liệu PDF mà bạn muốn mở.
– Nhấn vào tệp PDF đính kèm.
– Chọn ứng dụng đọc file PDF trên Android của bạn.
– Tệp PDF sẽ được mở trong ứng dụng đọc file PDF và bạn có thể xem và chỉnh sửa tài liệu theo nhu cầu của mình.
Trên đây là một số ứng dụng đọc file PDF trên Android phổ biến và các câu hỏi thường gặp liên quan đến chủ đề này. Việc sử dụng một ứng dụng đọc file PDF phù hợp giúp người dùng dễ dàng quản lý và xem các tài liệu PDF trên thiết bị di động của mình. Hãy tìm và chọn ứng dụng mà bạn cảm thấy thoải mái và thuận tiện nhất để tận hưởng trải nghiệm đọc file PDF trên Android của mình.
Cách Mở File Pdf Trên Điện Thoại Samsung
Trong thời đại công nghệ phát triển, việc sử dụng các định dạng tài liệu điện tử như PDF đã trở nên phổ biến hơn bao giờ hết. Tuy nhiên, khi bạn muốn mở file PDF trên điện thoại Samsung của mình, có thể sẽ gặp một số khó khăn. Trong bài viết này, chúng tôi sẽ hướng dẫn chi tiết về cách mở file PDF trên điện thoại Samsung và giải đáp một số câu hỏi thường gặp.
Cách mở file PDF trên điện thoại Samsung
Điện thoại Samsung hỗ trợ nhiều ứng dụng khác nhau để mở file PDF. Dưới đây là cách mở file PDF trên điện thoại Samsung bằng hai ứng dụng phổ biến: Google Drive và Adobe Acrobat Reader.
1. Mở file PDF bằng Google Drive:
– Đầu tiên, hãy chắc chắn bạn đã cài đặt ứng dụng Google Drive trên điện thoại Samsung của mình. Nếu chưa, hãy tải về từ Google Play Store.
– Mở Google Drive và đăng nhập vào tài khoản Google của bạn (hoặc tạo tài khoản mới nếu bạn chưa có).
– Chọn biểu tượng “Thêm” (+) trong giao diện Google Drive và chọn “Tài liệu”.
– Tìm và chọn file PDF bạn muốn mở.
– Google Drive sẽ tự động hiển thị nội dung PDF trên màn hình điện thoại Samsung của bạn để bạn có thể đọc và chỉnh sửa.
2. Mở file PDF bằng Adobe Acrobat Reader:
– Trước tiên, hãy tải và cài đặt ứng dụng Adobe Acrobat Reader từ Google Play Store, nếu chưa có.
– Mở ứng dụng Adobe Acrobat Reader.
– Chọn biểu tượng dấu cộng “+” hoặc “Tìm” để tìm file PDF bạn muốn mở.
– Sau khi tìm được file, chọn để mở và xem nội dung PDF trên điện thoại Samsung của bạn.
Câu hỏi thường gặp
Q1: Tôi đã cài đặt ứng dụng Adobe Acrobat Reader trên điện thoại Samsung nhưng không thể mở được file PDF. Làm thế nào để khắc phục vấn đề này?
A1: Đầu tiên, hãy đảm bảo rằng bạn đã tải về và cài đặt phiên bản mới nhất của Adobe Acrobat Reader từ Google Play Store. Nếu vấn đề vẫn tiếp tục, hãy xóa bộ nhớ cache của ứng dụng bằng cách vào Cài đặt > Quản lý ứng dụng > Adobe Acrobat Reader > Bộ nhớ cache > Xóa cache. Nếu vấn đề vẫn không được giải quyết, hãy thử gỡ bỏ và cài đặt lại ứng dụng.
Q2: Tôi không thể tìm thấy file PDF trên điện thoại Samsung của mình sau khi tải về từ trình duyệt web. Làm thế nào để tìm file này?
A2: Khi bạn tải về một file PDF từ trình duyệt web trên điện thoại Samsung, nó thường được lưu trong thư mục “Tải về”. Để tìm file, hãy mở ứng dụng Quản lý tệp trên điện thoại của bạn, tìm và chọn thư mục “Tải về”. File PDF sẽ được hiển thị trong danh sách và bạn có thể mở nó bằng cách chạm vào tên file.
Q3: Có cách nào khác để mở file PDF trên điện thoại Samsung không?
A3: Ngoài Google Drive và Adobe Acrobat Reader, có nhiều ứng dụng khác có thể được sử dụng để mở file PDF trên điện thoại Samsung. Một số ứng dụng phổ biến khác bao gồm Microsoft Word, WPS Office và Foxit PDF Reader. Bạn có thể tải về và cài đặt một trong số này từ Google Play Store.
Trên đây là hướng dẫn chi tiết về cách mở file PDF trên điện thoại Samsung và giải đáp một số câu hỏi thường gặp liên quan đến việc này. Hi vọng với các thông tin này, bạn sẽ dễ dàng mở và đọc file PDF trên điện thoại Samsung của mình.
Cách Tìm Kiếm Trong File Pdf Trên Điện Thoại Android
Đối với những người dùng điện thoại Android, việc tìm kiếm thông tin trong một file PDF trên điện thoại có thể là một thách thức. Tuy nhiên, bạn sẽ tự tin hơn khi đã biết cách tìm kiếm trong file PDF trên thiết bị di động của mình. Trong bài viết này, chúng ta sẽ tìm hiểu cách tìm kiếm trong file PDF trên điện thoại Android cổ điển và các ứng dụng PDF phổ biến có tính năng tìm kiếm bên trong.
1. Tìm kiếm trong file PDF trên điện thoại Android cổ điển:
– Bước 1: Mở ứng dụng “Bộ nhớ” hoặc “Trình quản lý tệp” trên điện thoại Android của bạn.
– Bước 2: Tìm và chọn file PDF mà bạn muốn tìm kiếm.
– Bước 3: Khi file PDF đã được mở, chạm vào biểu tượng “…” hoặc “Menu” trên màn hình.
– Bước 4: Một danh sách các lựa chọn sẽ xuất hiện. Chọn “Tìm kiếm” hoặc “Search”.
– Bước 5: Gõ từ khóa hoặc cụm từ bạn muốn tìm kiếm trong file PDF và chờ kết quả hiển thị.
2. Ứng dụng PDF phổ biến có tính năng tìm kiếm:
– Adobe Acrobat Reader: Được xem là một trong những ứng dụng PDF mạnh mẽ nhất trên Android, Adobe Acrobat Reader cung cấp chức năng tìm kiếm của riêng mình. Bạn chỉ cần mở file PDF và click vào biểu tượng “magnifying glass” để bắt đầu tìm kiếm. Bạn cũng có thể sử dụng các tùy chọn nâng cao cho tìm kiếm chính xác hơn.
– Xodo PDF Reader & Editor: Xodo là một ứng dụng đa chức năng cho phép người dùng xem, chỉnh sửa và tìm kiếm trong file PDF trên điện thoại Android. Tính năng tìm kiếm có sẵn ở góc trên bên phải giao diện và bạn chỉ cần nhập từ khóa vào để tìm kiếm.
– Foxit PDF Reader & Converter: Foxit là một ứng dụng PDF miễn phí và nhẹ nhàng trên Android. Ngoài việc xem PDF, nó cũng cung cấp tính năng tìm kiếm hiệu quả. Bạn chỉ cần mở file PDF và chạm vào biểu tượng “magnifying glass” để bắt đầu tìm kiếm.
FAQs:
Q: Làm cách nào để tìm kiếm chính xác từ khóa trong file PDF trên điện thoại Android?
A: Để tìm kiếm chính xác từ khóa trong file PDF trên điện thoại Android, bạn nên sử dụng khoảng trắng hoặc dấu ngoặc kép để bao quanh cụm từ cần tìm kiếm. Ví dụ: “cách tìm kiếm trong file PDF”.
Q: Có cách nào để tìm kiếm các từ khóa liên quan trong file PDF trên điện thoại Android không?
A: Có. Bạn có thể thử sử dụng các toán tử tìm kiếm mở rộng như “AND” hoặc “OR” để tìm kiếm các từ khóa liên quan trong file PDF. Ví dụ: “tìm kiếm AND file PDF” sẽ hiển thị kết quả chứa cả “tìm kiếm” và “file PDF”.
Q: Tại sao tôi không thể tìm kiếm trong một số file PDF trên điện thoại Android của mình?
A: Có một số nguyên nhân khiến bạn không thể tìm kiếm trong một số file PDF trên điện thoại Android, bao gồm: file PDF không được OCR, file không hỗ trợ tìm kiếm hay bạn đang sử dụng một ứng dụng PDF không hỗ trợ tính năng này.
Q: Có cách nào khắc phục khi tìm kiếm không hoạt động trên điện thoại Android?
A: Nếu bạn gặp sự cố khi tìm kiếm trong file PDF trên điện thoại Android, bạn có thể thử cài đặt lại ứng dụng PDF hoặc sử dụng một ứng dụng PDF khác có tính năng tìm kiếm tốt hơn.
Trong nội dung bài viết này, chúng ta đã tìm hiểu cách tìm kiếm trong file PDF trên điện thoại Android và qui trình để thực hiện điều này trên ứng dụng PDF cổ điển và một số ứng dụng phổ biến khác. Hi vọng bài viết này có thể giúp bạn tìm kiếm thông tin một cách dễ dàng và nhanh chóng trên điện thoại Android của mình. Chúc bạn thành công!
Tìm thấy 50 hình ảnh liên quan đến chủ đề đọc file pdf trên android.

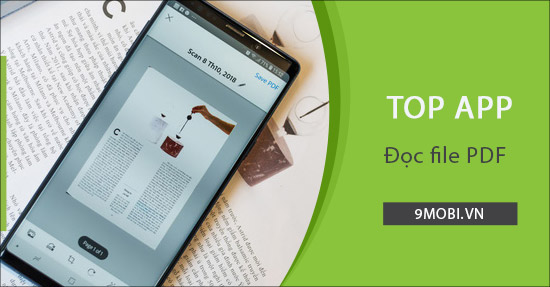
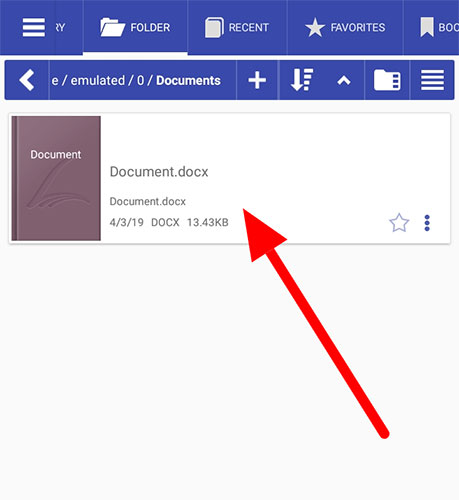
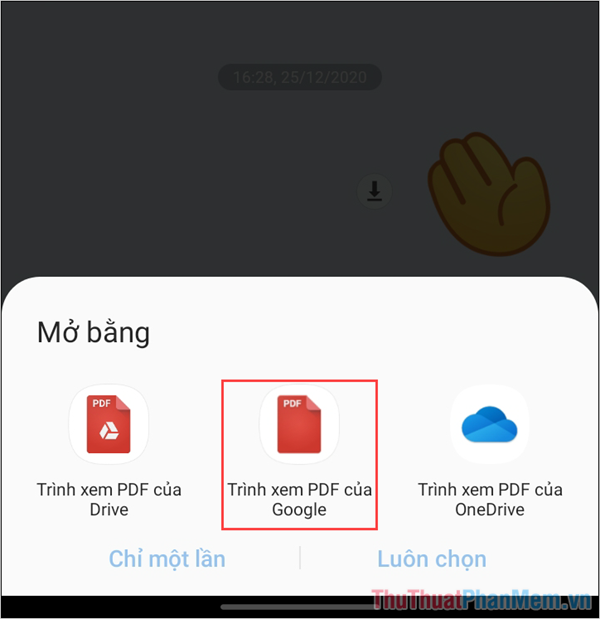

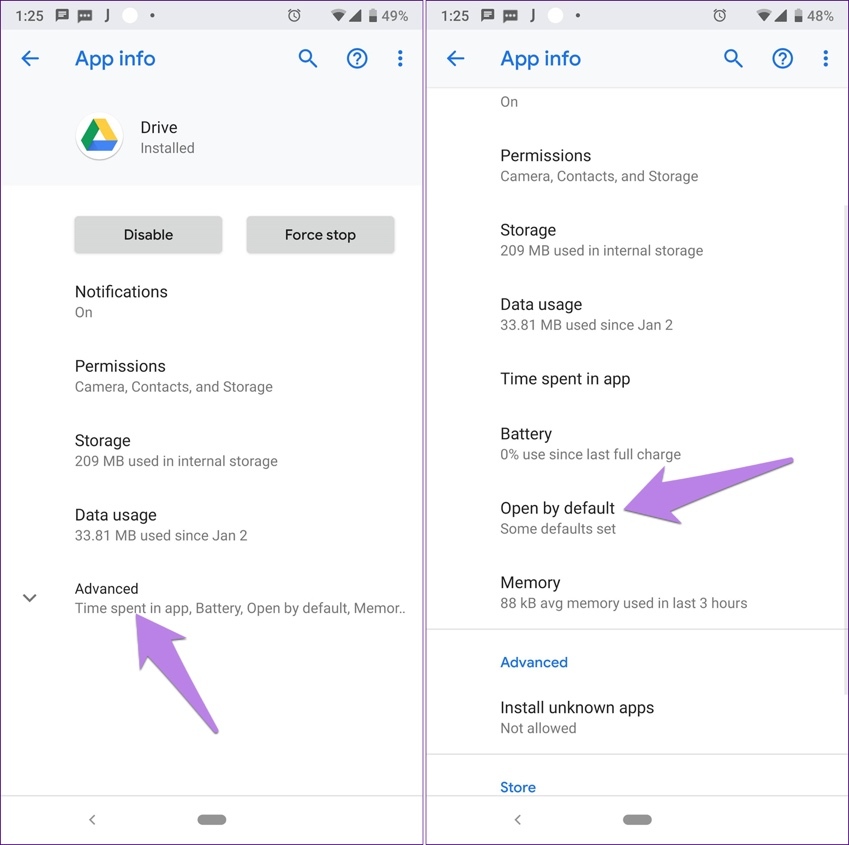

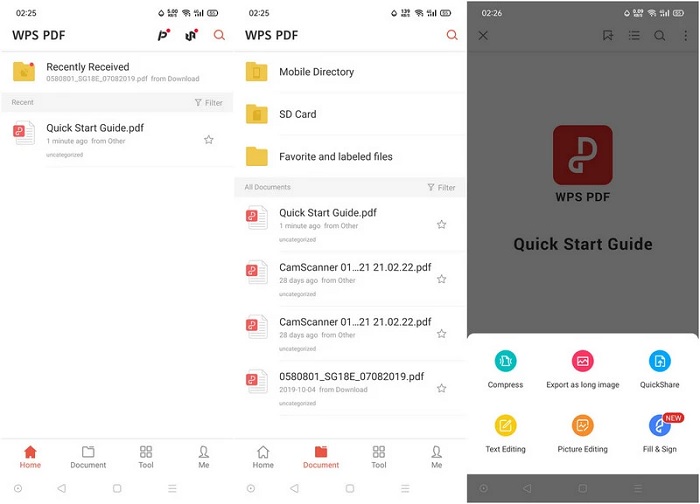

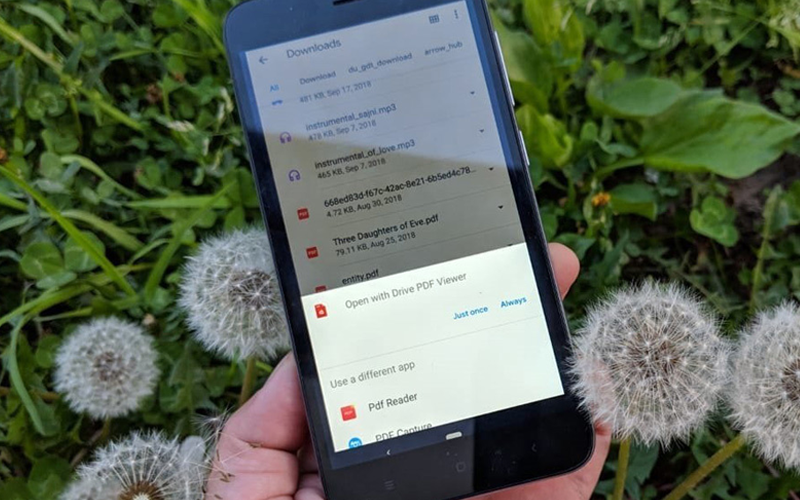
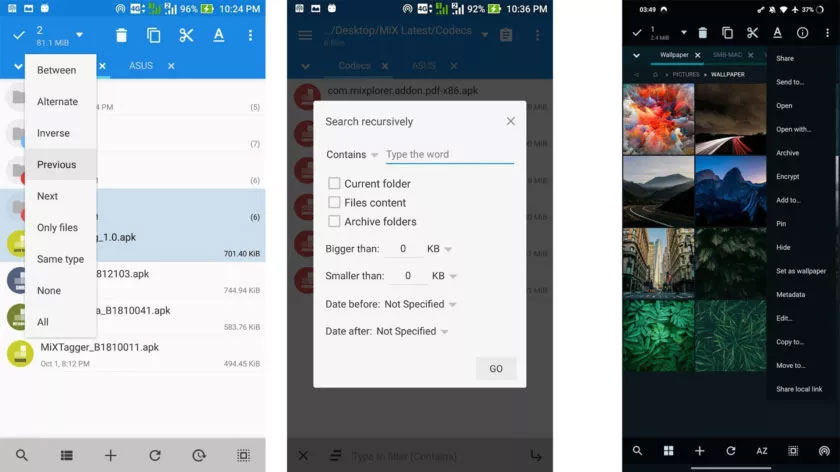
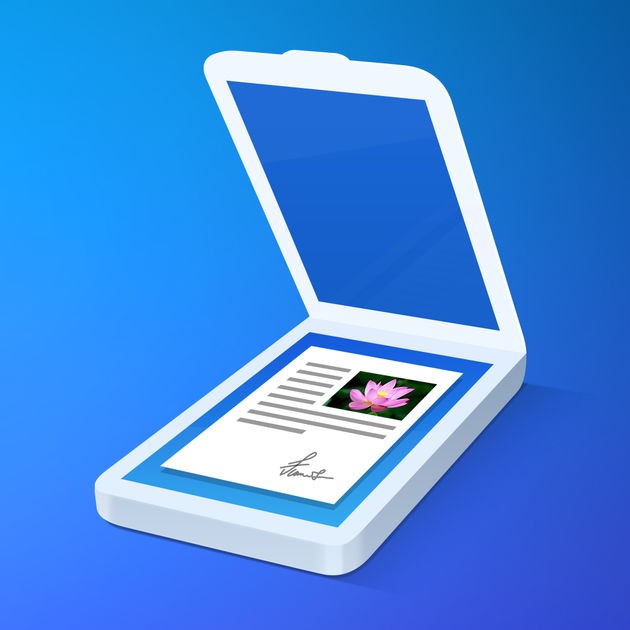

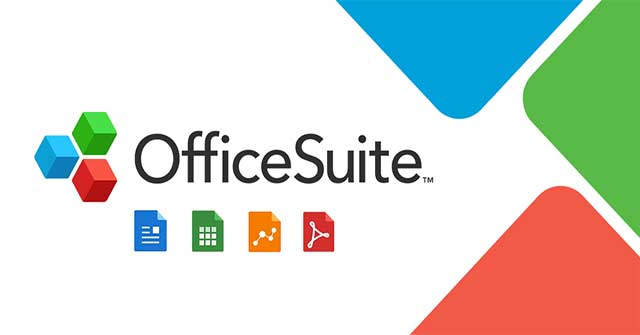
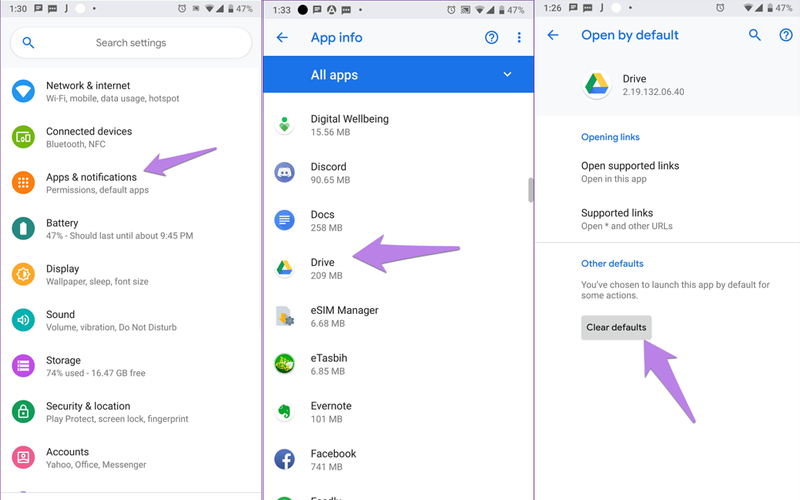
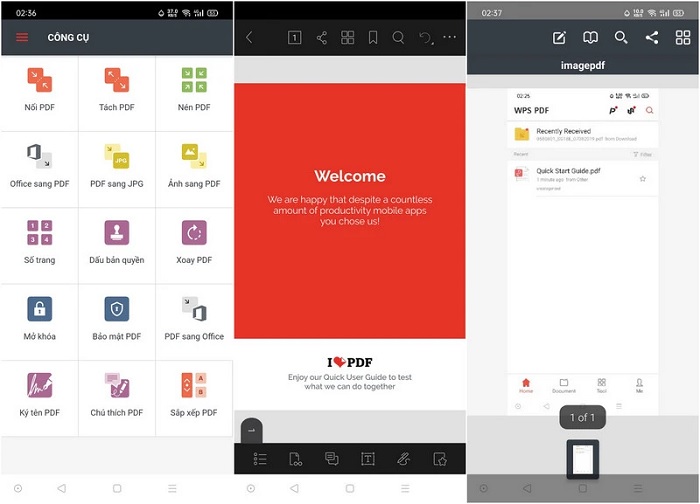
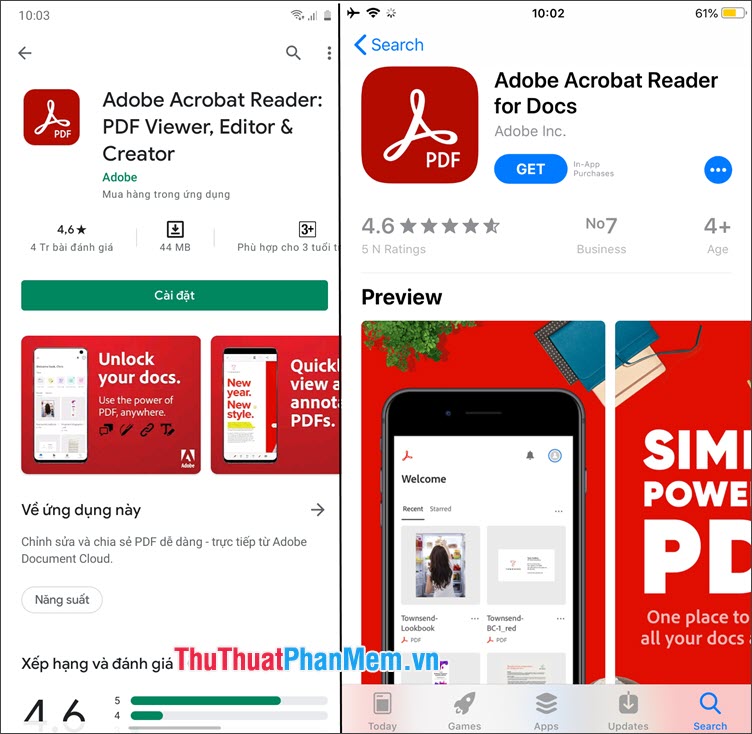
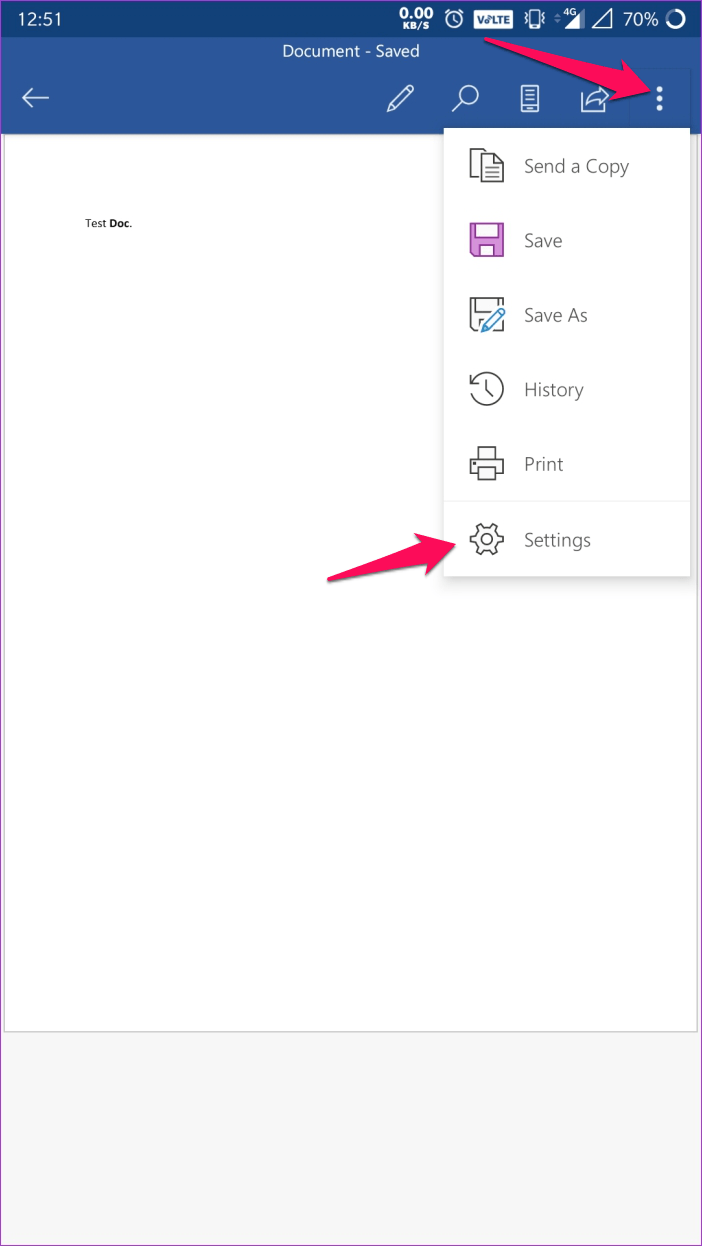
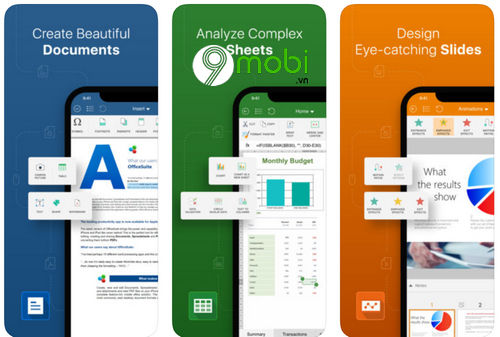

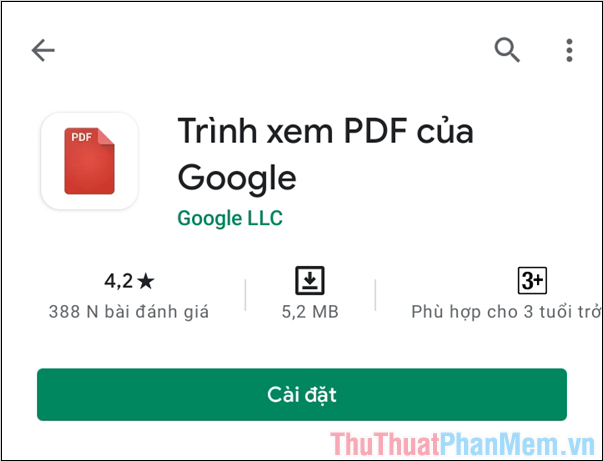
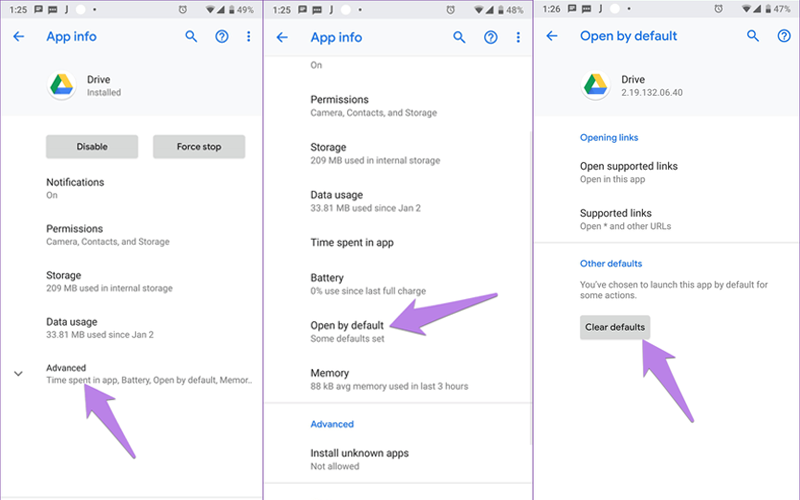

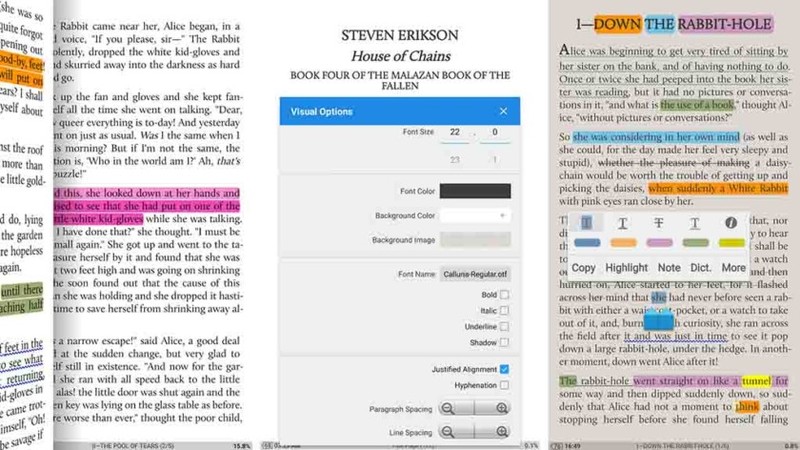
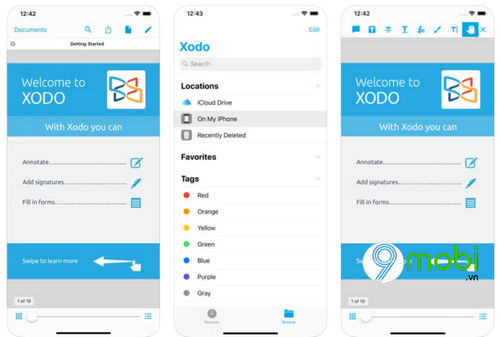
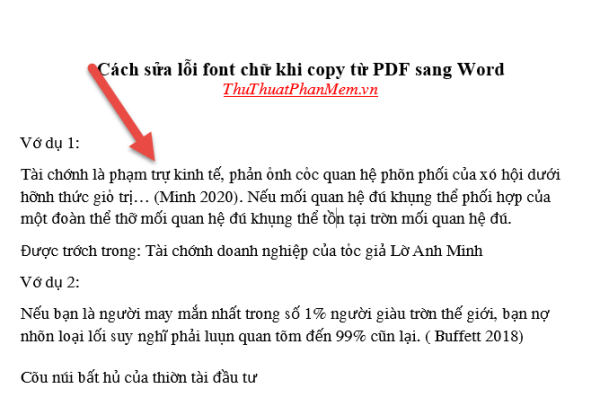
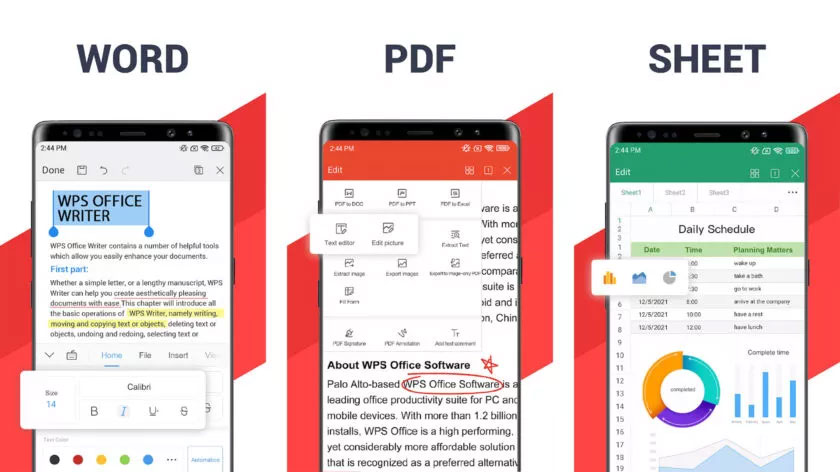
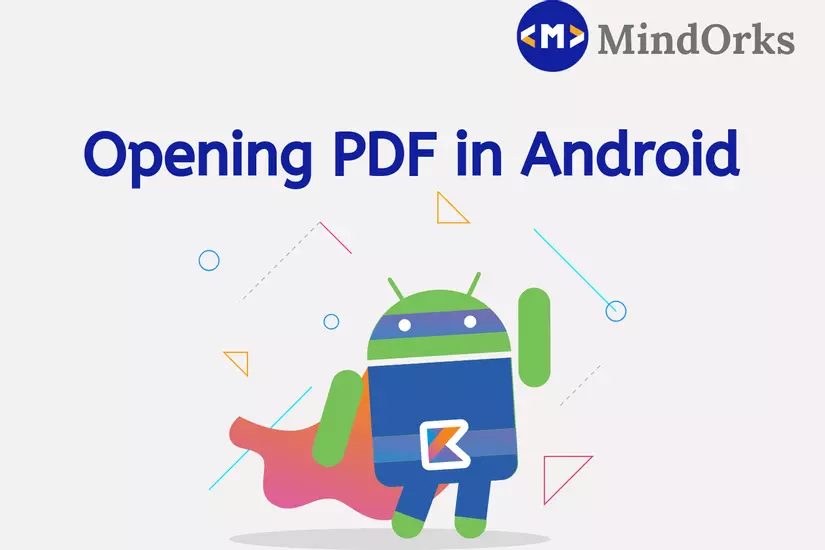
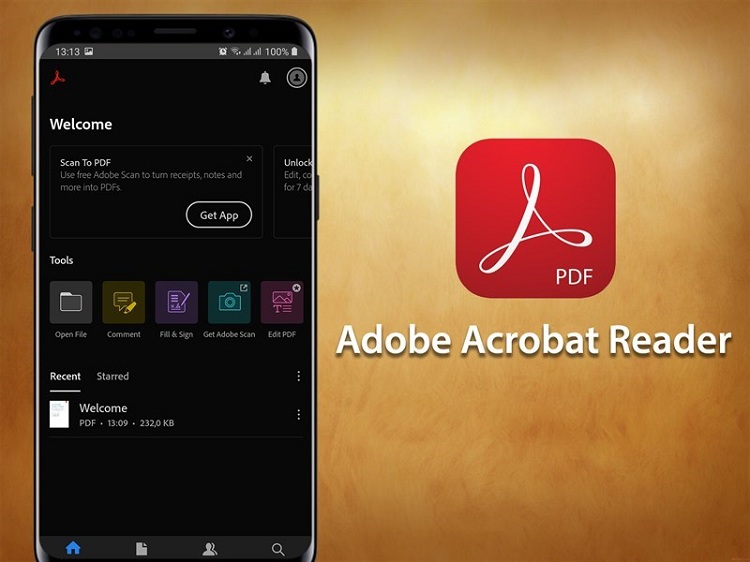
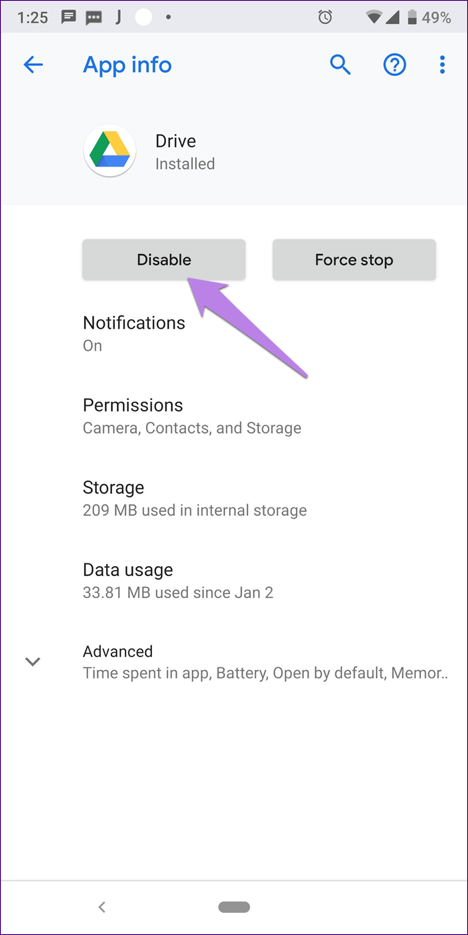
/fptshop.com.vn/uploads/images/tin-tuc/131743/Originals/2021-02-14_125621.jpg)

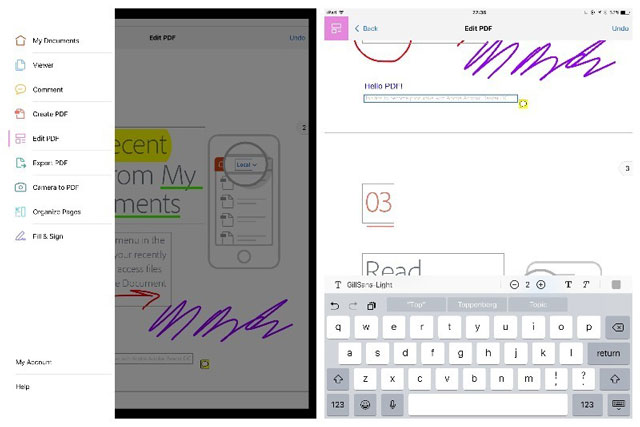



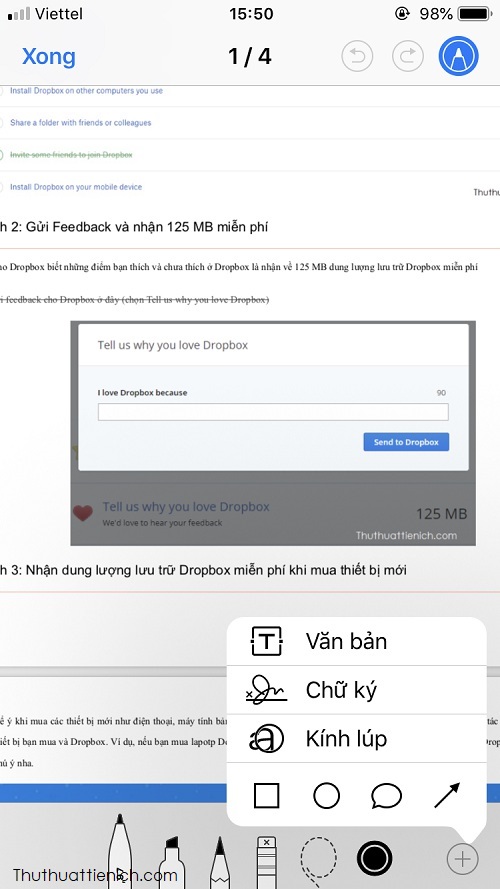

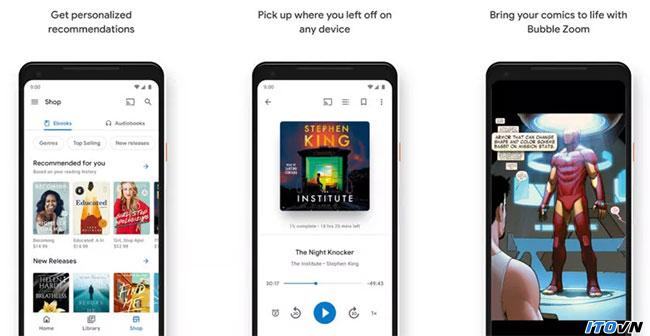
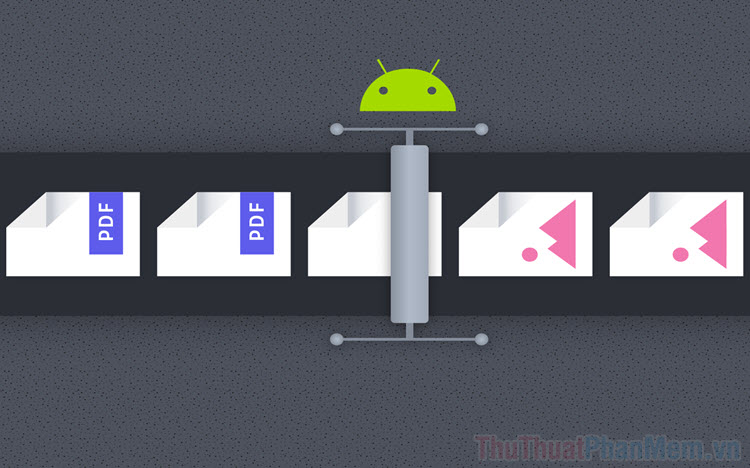
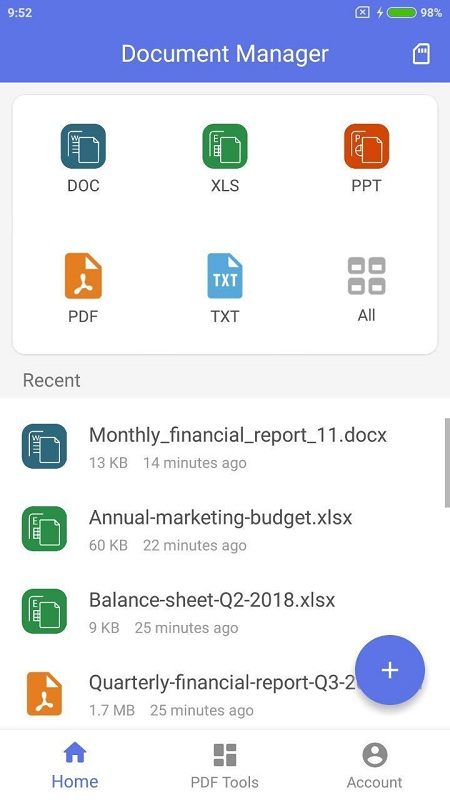
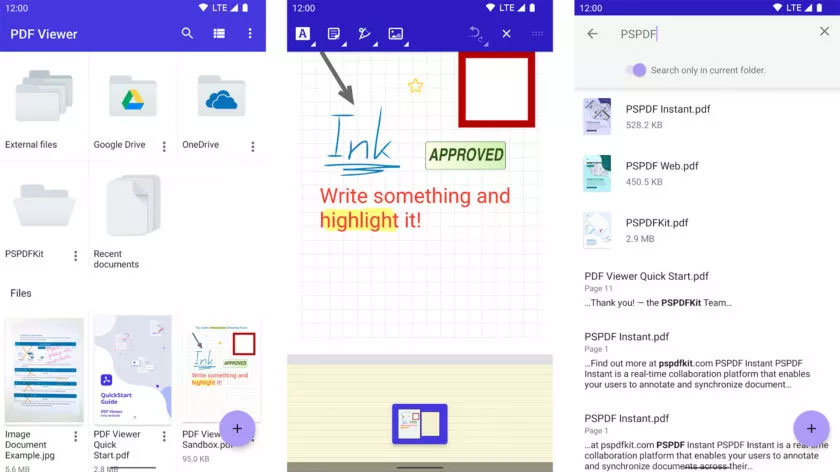

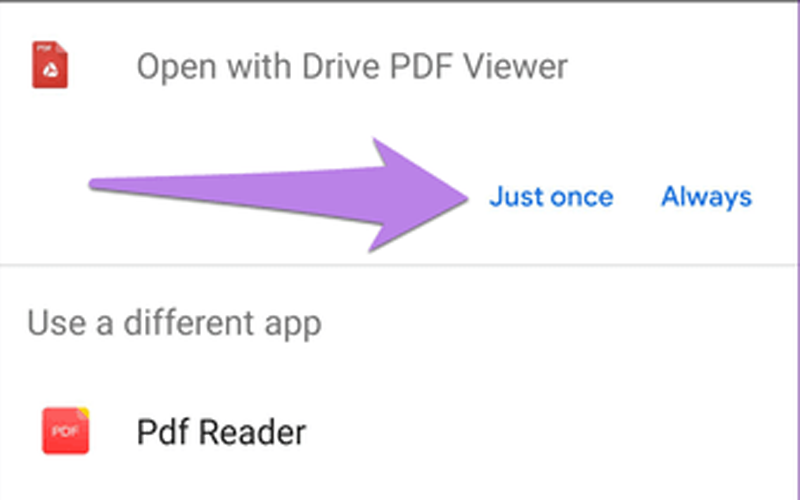

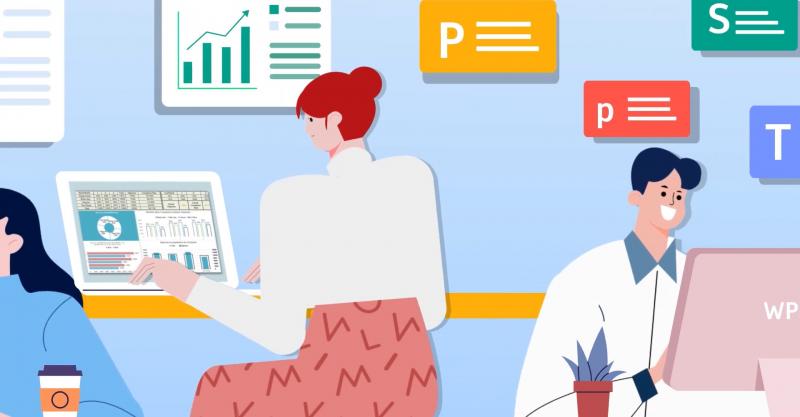


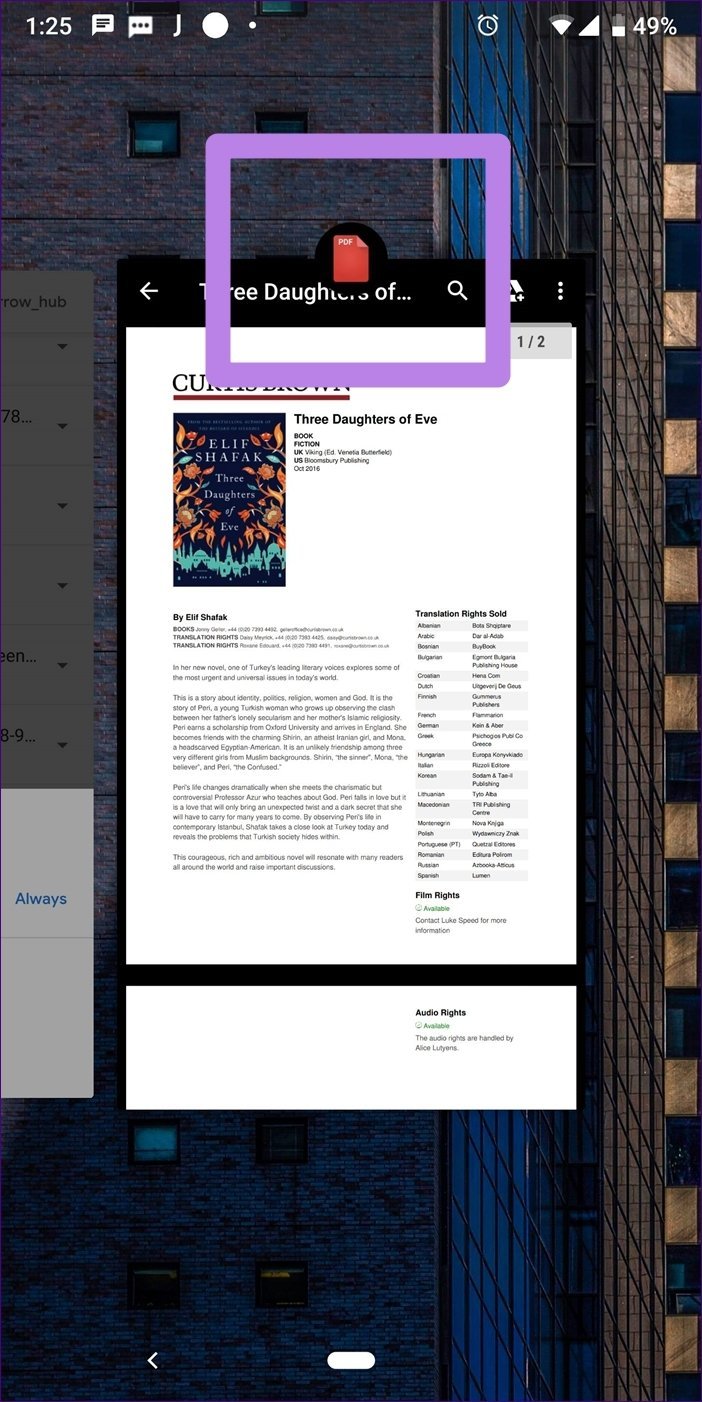
/fptshop.com.vn/uploads/images/tin-tuc/131743/Originals/2021-02-14_125506.jpg)
Link bài viết: đọc file pdf trên android.
Xem thêm thông tin về bài chủ đề này đọc file pdf trên android.
- Top ứng dụng đọc file PDF trên Android
- 2 ứng dụng đọc file PDF trên máy Android, iOS phổ biến nhất …
- Những ứng dụng đọc PDF tốt nhất cho Android – FPT Shop
- 11 phần mềm đọc file pdf cho Android tốt nhất 2023
- Top phần mềm đọc file PDF trên điện thoại tốt nhất
- Cách để Đọc PDF trên điện thoại Android (kèm Ảnh) – wikiHow
Xem thêm: https://khoaluantotnghiep.net/code