Đặt Mật Khẩu Folder Win 10
Windows 10 là một hệ điều hành phổ biến được sử dụng trên nhiều máy tính hiện nay. Một trong những tính năng quan trọng của Windows 10 là khả năng đặt mật khẩu cho các thư mục, giúp bảo vệ các tệp tin và dữ liệu quan trọng khỏi việc truy cập trái phép. Bài viết này sẽ giúp bạn hiểu rõ về cách sử dụng các tính năng và phần mềm để đặt mật khẩu cho thư mục trên Windows 10.
Cách sử dụng tính năng Mã hóa BitLocker trên Windows 10 để bảo vệ thư mục
Mã hóa BitLocker là một tính năng được tích hợp sẵn trong Windows 10 giúp bảo vệ dữ liệu trên ổ đĩa. Bạn có thể áp dụng tính năng này để đặt mật khẩu cho thư mục và bảo vệ dữ liệu quan trọng của bạn.
Để bật tính năng Mã hóa BitLocker trên ổ đĩa chứa thư mục cần bảo vệ, bạn có thể làm như sau:
1. Nhấp chuột phải vào ổ đĩa cần mã hóa, sau đó chọn “Enable BitLocker”.
2. Hệ thống sẽ yêu cầu bạn thiết lập mật khẩu để truy cập vào ổ đĩa. Nhập mật khẩu mạnh và chắc chắn lưu ý mật khẩu này để tránh việc mất dữ liệu trong trường hợp quên mật khẩu.
3. Sau khi mật khẩu được thiết lập, hệ thống sẽ yêu cầu bạn tạo một USB khôi phục hoặc lưu khóa khôi phục trên tài khoản Microsoft của bạn.
4. Sau khi tiến trình mã hóa hoàn tất, bạn đã thiết lập mật khẩu cho ổ đĩa và các tệp tin trong thư mục sẽ được bảo vệ.
Sử dụng ứng dụng bên thứ ba để đặt mật khẩu cho thư mục
Ngoài tính năng Mã hóa BitLocker, bạn cũng có thể sử dụng các ứng dụng bên thứ ba để đặt mật khẩu cho thư mục trên Windows 10. Dưới đây là một số ứng dụng được khuyến nghị:
1. Folder Lock: Là một phần mềm đặc biệt dành riêng cho việc bảo vệ thư mục và tệp tin. Bạn có thể cài đặt và thực hiện các bước hướng dẫn để đặt mật khẩu cho thư mục và sử dụng chức năng này.
2. WinRAR: Một ứng dụng nén và giải nén tệp tin phổ biến. WinRAR cũng cho phép bạn đặt mật khẩu cho các tệp tin nén và thư mục. Bạn có thể tạo mật khẩu cho thư mục và chỉ các người có mật khẩu mới có thể truy cập vào thư mục đó.
Sử dụng tính năng Trình khóa thư mục của Windows 10
Windows 10 cung cấp một tính năng khác để bảo vệ thư mục, đó là Trình khóa thư mục. Với tính năng này, bạn có thể đặt mật khẩu cho các thư mục và tài liệu.
Để mở tính năng Trình khóa thư mục và cấu hình tài khoản, bạn có thể làm theo các bước sau:
1. Nhấp chuột phải vào thư mục cần bảo vệ và chọn “Properties”.
2. Trong cửa sổ Properties, chọn “Advanced” và tích vào ô “Encrypt contents to secure data”.
3. Nhấp vào nút “Apply” và sau đó chọn “OK”.
4. Hệ thống sẽ yêu cầu bạn đặt mật khẩu cho thư mục. Nhập mật khẩu mạnh và chắc chắn lưu ý mật khẩu này.
5. Bạn có thể kiểm tra lại mật khẩu và quyền truy cập bằng cách nhấp vào nút “Details”, sau đó chọn “User Access” và “Share access”.
Sử dụng các phần mềm quản lý mật khẩu để bảo mật thư mục
Ngoài ra, bạn cũng có thể sử dụng các phần mềm quản lý mật khẩu để bảo mật thư mục trên Windows 10. Dưới đây là một số phần mềm được khuyến nghị:
1. LastPass: Là một phần mềm quản lý mật khẩu phổ biến có thể giúp bạn đặt mật khẩu cho thư mục và quản lý các mật khẩu một cách an toàn.
2. Dashlane: Là một phần mềm quản lý mật khẩu có tích hợp đặt mật khẩu cho thư mục, cho phép bạn bảo mật dữ liệu quan trọng trên máy tính của bạn.
Sử dụng lệnh Command Prompt để đặt mật khẩu cho thư mục
Nếu bạn muốn sử dụng lệnh Command Prompt để đặt mật khẩu cho thư mục trên Windows 10, bạn có thể làm theo các bước sau:
1. Mở Command Prompt bằng cách nhấp chuột phải vào Menu Start và chọn “Command Prompt”.
2. Trong cửa sổ Command Prompt, nhập lệnh “cacls” và đường dẫn đến thư mục cần đặt mật khẩu. Ví dụ: “cacls C:\folder /E /P username:N”.
3. Thay thế “folder” bằng đường dẫn thư mục cần bảo vệ và “username” bằng tên người dùng trên máy tính của bạn.
4. Hệ thống sẽ yêu cầu bạn nhập mật khẩu cho người dùng đã được chỉ định. Sau khi mật khẩu được xác nhận, thư mục sẽ được bảo mật.
Sử dụng tính năng Các bước làm gì đó khác trong Windows 10 để đặt mật khẩu cho thư mục
Ngoài các phương pháp trên, Windows 10 cũng cung cấp nhiều tính năng khác để đặt mật khẩu cho thư mục. Dưới đây là một số ví dụ:
1. Sử dụng tính năng Tài khoản người dùng để đặt mật khẩu cho thư mục.
2. Sử dụng tính năng BitLocker To Go để bảo vệ các thư mục trên thiết bị lưu trữ di động như USB hoặc ổ đĩa cắm ngoài.
3. Sử dụng tính năng Nén Windows để nén thư mục và đặt mật khẩu cho tệp tin nén.
Kết luận
Trên đây là một số phương pháp và tính năng mà Windows 10 cung cấp để đặt mật khẩu cho thư mục. Bạn có thể sử dụng các tính năng tích hợp trong hệ điều hành hoặc cài đặt các phần mềm bên thứ ba để bảo vệ dữ liệu quan trọng của mình. Hy vọng bài viết này đã giúp bạn hiểu rõ hơn về cách đặt mật khẩu cho thư mục trên Windows 10.
Phần thắc mắc thường gặp
1. Có thể tôi quên mật khẩu cho thư mục, làm cách nào để khôi phục?
– Nếu bạn quên mật khẩu cho thư mục được bảo vệ, bạn có thể sử dụng chức năng khôi phục mật khẩu có sẵn trong phần mềm hoặc tính năng bạn sử dụng để đặt mật khẩu. Hãy tuân thủ các bước hướng dẫn và lưu ý mật khẩu một cách an toàn để tránh tình huống này xảy ra.
2. Tôi có thể chia sẻ thư mục bảo mật với người khác không?
– Tuỳ thuộc vào tính năng hoặc phần mềm bạn sử dụng, bạn có thể chia sẻ thư mục bảo mật với người khác. Tuy nhiên, người khác cần có mật khẩu để truy cập vào thư mục. Hãy chắc chắn rằng chỉ chia sẻ mật khẩu với những người mà bạn tin tưởng hẳn.
3. Tôi có thể sử dụng cùng một mật khẩu cho nhiều thư mục không?
– Bạn có thể sử dụng cùng một mật khẩu cho nhiều thư mục, nhưng đây không được khuyến nghị. Nếu ai đó tìm được mật khẩu của bạn, họ cũng có thể truy cập vào tất cả các thư mục được bảo vệ bằng mật khẩu đó. Hãy sử dụng mật khẩu mạnh và khác nhau cho mỗi thư mục để bảo đảm an toàn.
Đặt Mật Khẩu Cho Folder Cực Đơn Giản
Từ khoá người dùng tìm kiếm: đặt mật khẩu folder win 10 Phần mềm đặt pass cho Folder Win 10, Phần mềm đặt mật khẩu cho Folder, Đặt mật khẩu cho folder, Cách đặt mật khẩu cho folder Win 7, Cách đặt mật khẩu cho file, Cách phá mật khẩu folder, Cách đặt mật khẩu cho Folder Win 11, Cách mở khóa thư mục Win 10
Hình ảnh liên quan đến chủ đề đặt mật khẩu folder win 10

Chuyên mục: Top 49 Đặt Mật Khẩu Folder Win 10
Xem thêm tại đây: khoaluantotnghiep.net
Phần Mềm Đặt Pass Cho Folder Win 10
Trong quá trình sử dụng máy tính, việc bảo mật dữ liệu luôn là một nhiệm vụ quan trọng và cần thiết. Với hệ điều hành Windows 10, người dùng có thể sử dụng phần mềm đặt pass cho folder để bảo vệ các tập tin quan trọng của mình. Trong bài viết này, chúng ta sẽ tìm hiểu về phần mềm này và cách để sử dụng nó một cách hiệu quả.
I. Phần mềm đặt pass cho Folder Win 10: Giới thiệu và tính năng chính
1. Giới thiệu
Phần mềm đặt pass cho Folder Win 10 là một công cụ giúp người dùng bảo mật dữ liệu trên hệ điều hành Windows 10 bằng cách đặt mật khẩu cho các thư mục quan trọng. Nó cho phép chỉ người dùng có mật khẩu mới có thể truy cập vào các tập tin và thư mục được bảo vệ, đảm bảo bảo mật tối đa cho dữ liệu quan trọng.
2. Tính năng chính
– Đặt mật khẩu cho các thư mục và tập tin trên hệ điều hành Windows 10.
– Khoá và mở khoá các thư mục bằng mật khẩu.
– Bảo vệ dữ liệu quan trọng khỏi truy cập trái phép, ngăn chặn việc xóa, sửa đổi hay sao chép dữ liệu từ các thư mục.
– Dễ sử dụng với giao diện đơn giản và thân thiện với người dùng.
– Hỗ trợ nhiều ngôn ngữ, bao gồm tiếng Việt.
II. Cách sử dụng phần mềm đặt pass cho Folder Win 10
1. Bước 1: Tải và cài đặt phần mềm
Truy cập vào trang web chính thức của phần mềm và tải xuống phiên bản phù hợp với hệ điều hành Windows 10 của bạn. Sau khi tải xuống, tiến hành cài đặt phần mềm trên máy tính của bạn bằng cách chạy tệp cài đặt và làm theo hướng dẫn trên màn hình.
2. Bước 2: Chọn thư mục cần bảo vệ
Mở phần mềm và tìm đến thư mục mà bạn muốn đặt mật khẩu. Bạn có thể chọn nhiều thư mục cùng lúc.
3. Bước 3: Đặt mật khẩu
Sau khi chọn thư mục cần bảo vệ, nhấp vào nút đặt mật khẩu và nhập mật khẩu mới. Lưu ý rằng bạn nên chọn một mật khẩu phức tạp và dùng cả chữ số, chữ cái hoa và chữ cái thường để tăng độ bảo mật.
4. Bước 4: Kích hoạt bảo vệ
Sau khi đã đặt mật khẩu, hãy nhấp vào nút “kích hoạt” để áp dụng bảo vệ cho thư mục. Từ nay về sau, chỉ có người dùng có mật khẩu mới có thể truy cập vào các tập tin và thư mục được bảo vệ.
5. Bước 5: Kiểm tra bảo mật
Để kiểm tra xem thư mục đã được bảo vệ thành công hay chưa, hãy thử mở thư mục bằng cách nhập mật khẩu. Nếu bạn nhập đúng mật khẩu, thư mục sẽ được mở ra và bạn có thể truy cập vào các tập tin trong đó. Ngược lại, nếu bạn nhập sai mật khẩu, bạn sẽ không thể truy cập vào thư mục đó.
III. FAQs: Những câu hỏi thường gặp về phần mềm đặt pass cho Folder Win 10
1. Có thể gỡ bỏ mật khẩu của thư mục không?
– Có, bạn có thể gỡ bỏ mật khẩu của thư mục bằng cách mở lại phần mềm và chọn thư mục cần gỡ bỏ mật khẩu. Sau đó, nhấp vào nút “Gỡ bỏ mật khẩu” và nhập mật khẩu hiện tại để xác nhận.
2. Phần mềm có thể bảo vệ thư mục trên nhiều người dùng không?
– Có, phần mềm đặt pass cho Folder Win 10 có thể bảo vệ thư mục trên nhiều người dùng của hệ điều hành Windows 10.
3. Tôi quên mật khẩu của thư mục, làm cách nào để khôi phục?
– Nếu bạn quên mật khẩu của thư mục, không còn cách nào để khôi phục mật khẩu đó. Bạn nên lưu trữ mật khẩu một cách an toàn và không chia sẻ nó với người khác.
4. Tôi có thể sử dụng mật khẩu khác nhau cho các thư mục khác nhau không?
– Có, phần mềm cho phép bạn sử dụng mật khẩu khác nhau cho các thư mục khác nhau trên hệ điều hành Windows 10.
5. Thư mục được bảo vệ có thể được truy cập từ hệ điều hành khác không?
– Không, mật khẩu chỉ có hiệu lực trên hệ điều hành Windows 10 đã cài đặt phần mềm đặt pass cho Folder.
IV. Kết luận
Phần mềm đặt pass cho Folder Win 10 là một công cụ hữu ích để bảo mật dữ liệu quan trọng trên hệ điều hành Windows 10. Bằng việc đặt mật khẩu cho các thư mục và tập tin, người dùng có thể bảo vệ dữ liệu của mình khỏi truy cập trái phép và đảm bảo an toàn cho việc lưu trữ thông tin quan trọng.
Phần Mềm Đặt Mật Khẩu Cho Folder
Trong thời đại công nghệ thông tin phát triển, việc bảo vệ dữ liệu cá nhân trở nên quan trọng hơn bao giờ hết. Với sự tiến bộ của phần mềm và công nghệ mã hóa, nhiều phương pháp được đưa ra để bảo vệ thông tin cá nhân khỏi việc truy cập trái phép. Một trong những phương pháp phổ biến là sử dụng phần mềm đặt mật khẩu cho thư mục. Trong bài viết này, chúng ta sẽ tìm hiểu về phần mềm đặt mật khẩu cho Folder và cách nó giúp bảo vệ dữ liệu cá nhân của bạn.
Phần mềm đặt mật khẩu cho Folder là một công cụ mạnh mẽ giúp bạn tạo ra một mật khẩu cho thư mục cụ thể và mã hóa nó. Khi một thư mục được bảo vệ bằng mật khẩu, người dùng chỉ có thể mở thư mục và truy cập vào các tệp tin bên trong nếu họ có mật khẩu chính xác. Điều này giúp ngăn chặn việc truy cập trái phép hoặc lạm dụng dữ liệu cá nhân.
Phần mềm đặt mật khẩu cho Folder có nhiều ưu điểm. Đầu tiên, nó đơn giản và dễ sử dụng. Người dùng chỉ cần chọn thư mục cần bảo vệ, tạo mật khẩu và sau đó mã hóa. Quá trình này thường chỉ mất vài phút và không đòi hỏi kiến thức kỹ thuật đặc biệt.
Thứ hai, phần mềm đặt mật khẩu cho Folder thường đi kèm với tính năng ẩn thư mục. Điều này có nghĩa là thư mục bảo vệ sẽ không được hiển thị trên giao diện người dùng thông thường, ngay cả khi máy tính được kết nối với thiết bị ngoại vi. Điều này giúp người dùng duy trì tính riêng tư và tránh bị phát hiện.
Thứ ba, phần mềm đặt mật khẩu cho Folder cũng có khả năng tạo ra thư mục ảo. Thư mục ảo là một thư mục giả mạo, hiển thị các tập tin và thư mục mà không có dữ liệu thực sự. Điều này có thể gây nhầm lẫn và lừa đảo kẻ xâm nhập, dẫn đến sự hiểu nhầm về vị trí thực sự của dữ liệu quan trọng.
Ngoài các ưu điểm trên, phần mềm đặt mật khẩu cho Folder còn có một số tính năng bổ sung rất hữu ích. Một số phần mềm cho phép bạn tạo ra mật khẩu mạnh với độ phức tạp cao, bao gồm cả chữ cái hoa, chữ cái thường, số và ký tự đặc biệt. Ngoài ra, nếu bạn đặt sai mật khẩu quá nhiều lần, một số phần mềm có tính năng khóa tự động thư mục, thậm chí gửi thông báo đến người dùng về việc có sự xâm nhập.
Tuy nhiên, như với bất kỳ công nghệ nào, phần mềm đặt mật khẩu cho Folder cũng có vài hạn chế. Đầu tiên, nếu ai đó có quyền truy cập vật lý vào máy tính của bạn, họ có thể cố gắng tìm hiểu mật khẩu hoặc tắt phần mềm. Do đó, việc bảo vệ dữ liệu cá nhân không chỉ dựa vào phần mềm đặt mật khẩu cho Folder mà còn đòi hỏi sự cẩn trọng trong việc bảo vệ máy tính của bạn.
FAQs:
1. Phần mềm đặt mật khẩu cho Folder có tương thích với hệ điều hành nào?
Phần mềm đặt mật khẩu cho Folder thường tương thích với các hệ điều hành phổ biến như Windows, MacOS và Linux.
2. Có cách nào để khôi phục mật khẩu nếu quên?
Đa số phần mềm đặt mật khẩu cho Folder không cung cấp cách để khôi phục mật khẩu nếu người dùng quên. Tuy nhiên, một số phần mềm cung cấp tính năng sao lưu và khôi phục dữ liệu trước khi mật khẩu được áp dụng.
3. Có phương pháp nào khác để bảo mật dữ liệu cá nhân không dùng phần mềm đặt mật khẩu cho Folder?
Có, các phương pháp bảo mật dữ liệu cá nhân khác bao gồm mã hóa tệp tin, sử dụng ổ đĩa USB mã hóa hoặc lưu trữ dữ liệu trong các dịch vụ đám mây được mã hóa.
4. Phần mềm đặt mật khẩu cho Folder có đáng tin cậy và an toàn không?
Phần mềm đặt mật khẩu cho Folder có thể đáng tin cậy và an toàn nếu nó được phát triển bởi các nhà cung cấp đáng tin cậy và có các tính năng bảo mật mạnh mẽ. Tuy nhiên, người dùng nên đảm bảo rằng họ tải phần mềm từ nguồn đáng tin cậy và thực hiện các biện pháp bảo mật khác trên máy tính của mình.
Tìm thấy 24 hình ảnh liên quan đến chủ đề đặt mật khẩu folder win 10.







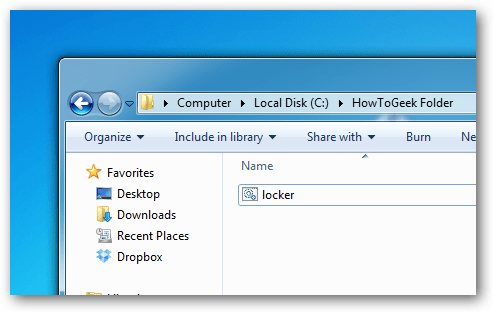
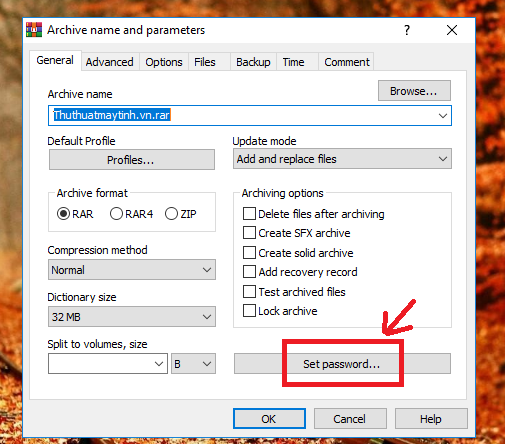
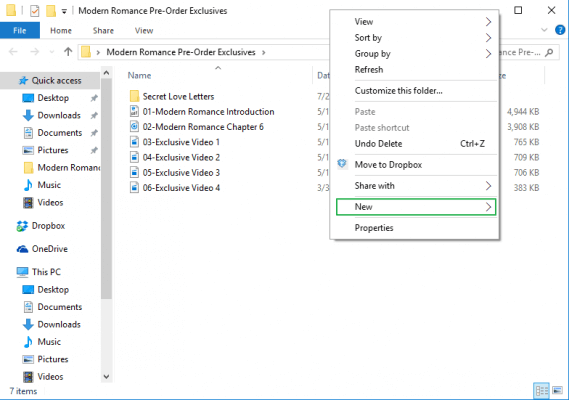
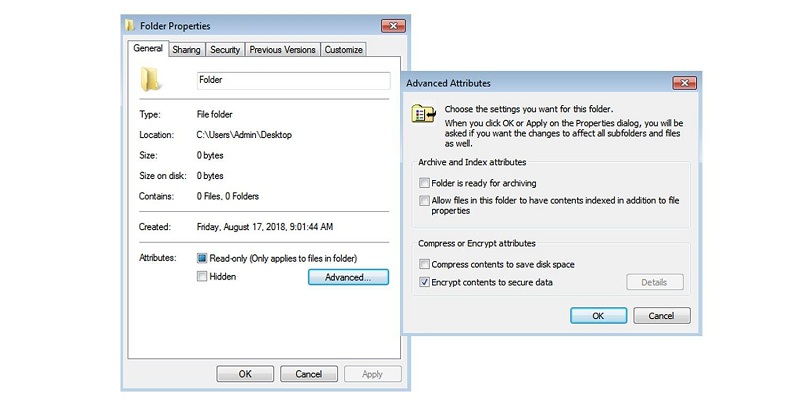


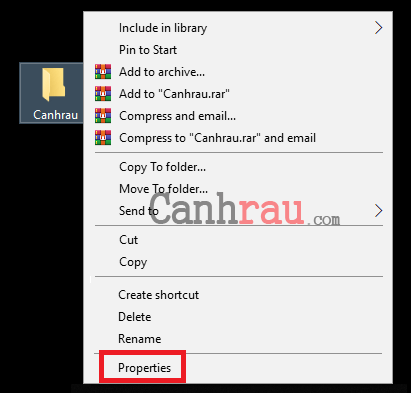

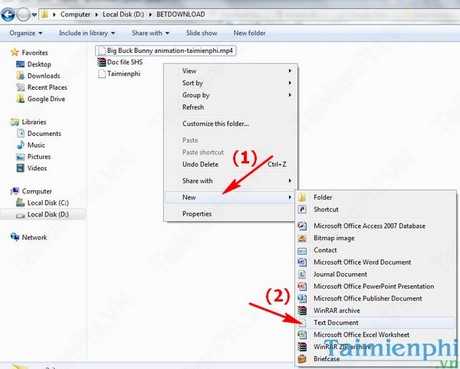




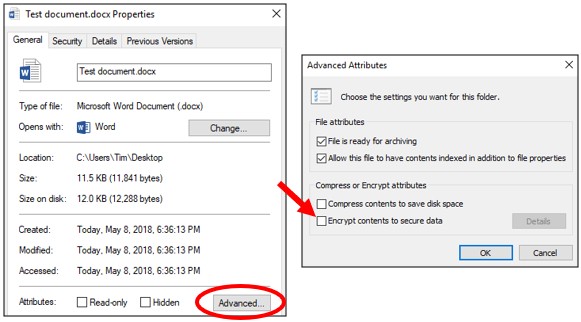


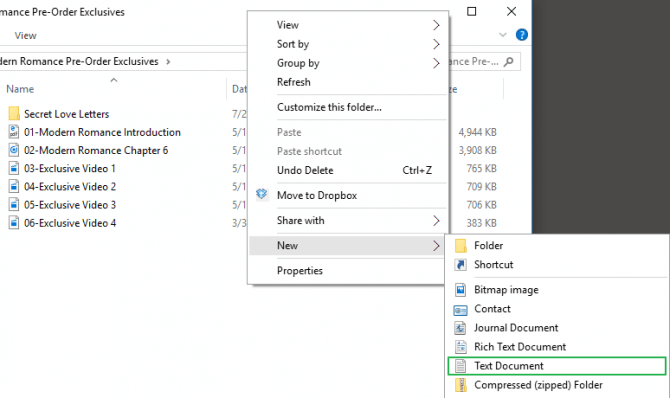





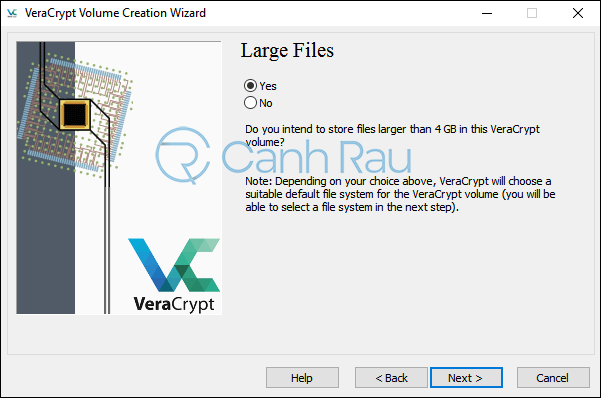
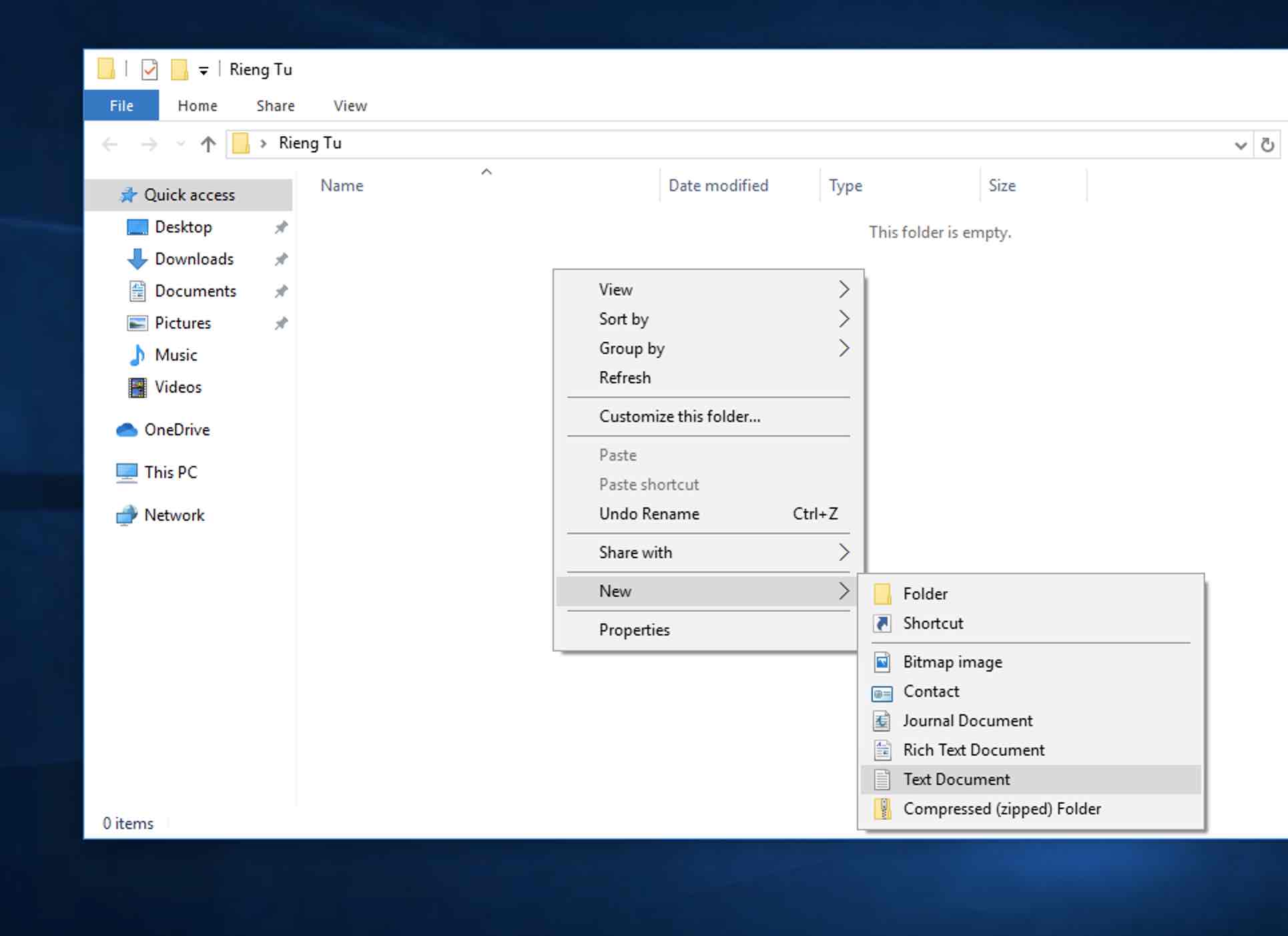
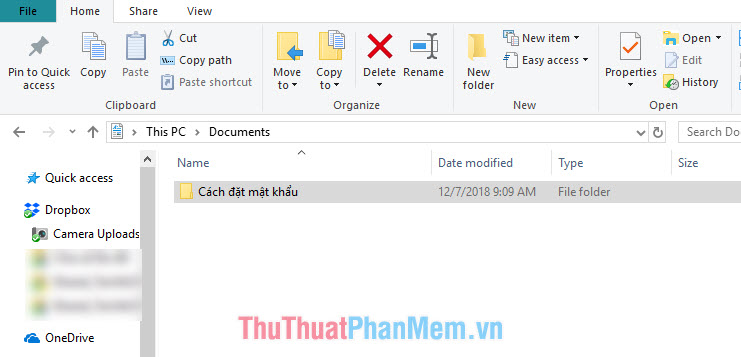
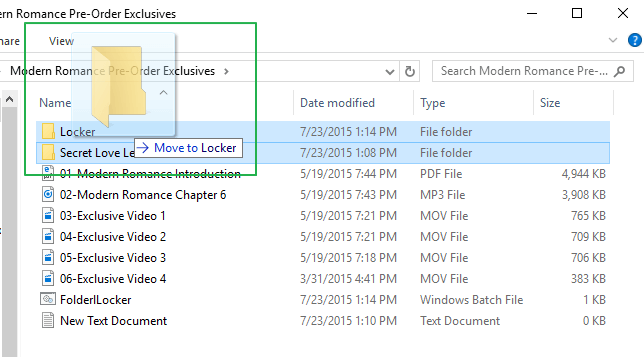



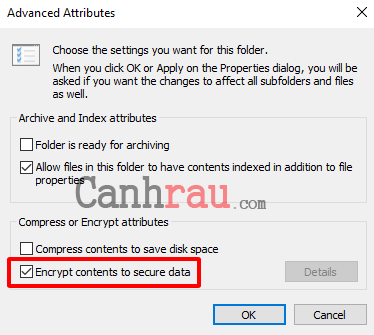


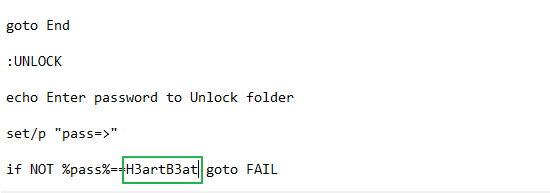
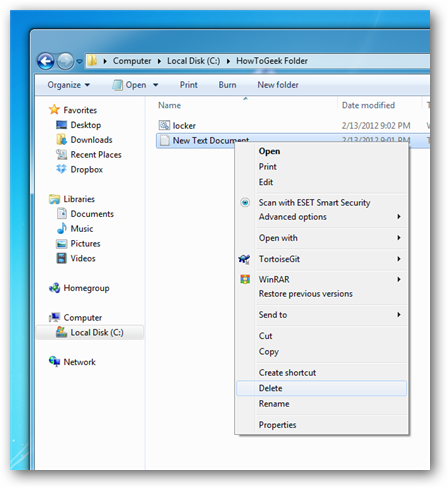

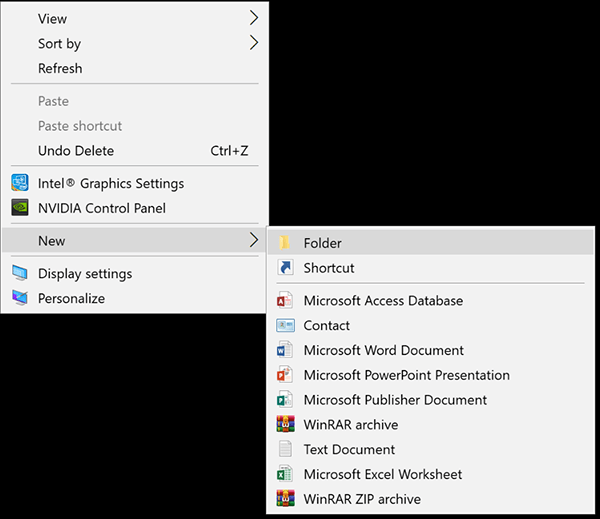



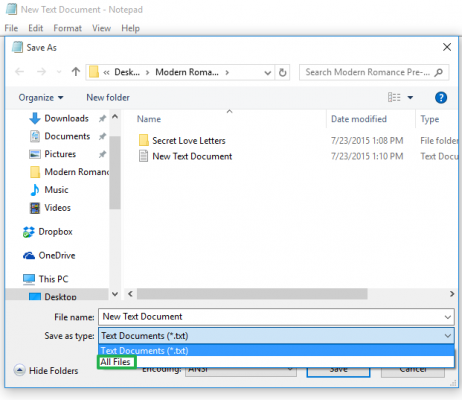

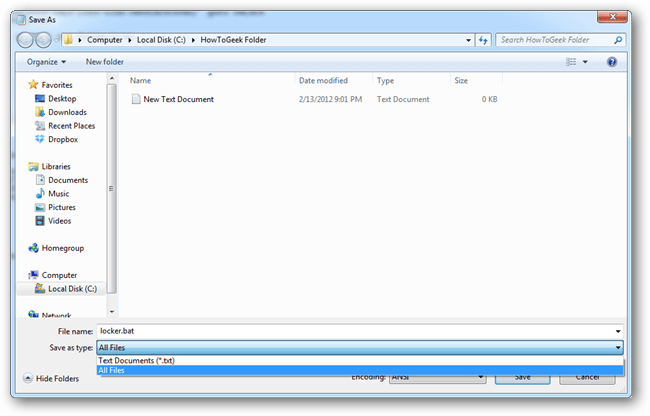

Link bài viết: đặt mật khẩu folder win 10.
Xem thêm thông tin về bài chủ đề này đặt mật khẩu folder win 10.
- Cách đặt mật khẩu cho Folder cực đơn giản trên máy tính …
- Cách Đặt Mật khẩu (Password) bảo vệ cho Folder và File …
- Cách tạo mật khẩu khóa thư mục trên Win 10 chỉ trong phút mốt
- Những cách đặt pass cho folder đơn giản 2022
- 4 cách đặt mật khẩu cho folder, file trên máy tính
- Cách đặt pass cho folder cực kì dễ dàng trên Win 10/8/7
- Đặt pass cho Folder, đặt mật khẩu bảo vệ thư mục không cần …
- Hướng dẫn 5 cách đặt mật khẩu cho Folder (thư mục) đơn …
- Hướng dẫn cách đặt mật khẩu cho folder nhanh chóng đơn giản
Xem thêm: https://khoaluantotnghiep.net/code/