Đăng Ký Tài Khoản Telegram Trên Máy Tính
Cách tải ứng dụng Telegram trên máy tính
Để bắt đầu sử dụng Telegram trên máy tính, bạn cần tải và cài đặt ứng dụng. Dưới đây là các bước để tải ứng dụng Telegram trên máy tính:
1. Truy cập vào trang web chính thức của Telegram tại địa chỉ https://telegram.org/
2. Trên trang chủ, bạn sẽ thấy các phiên bản Telegram dành cho các nền tảng khác nhau. Chọn phiên bản dành cho máy tính (Windows, macOS, hoặc Linux) và nhấp vào nút “Tải xuống” tương ứng.
3. Sau khi tải xuống, mở tệp tin cài đặt và làm theo hướng dẫn để cài đặt Telegram trên máy tính.
4. Khi quá trình cài đặt hoàn tất, ứng dụng Telegram sẽ xuất hiện trên desktop của bạn. Nhấp vào biểu tượng Telegram để khởi chạy ứng dụng.
Cách đăng ký tài khoản Telegram trên máy tính
Sau khi đã cài đặt ứng dụng Telegram, bạn sẽ cần đăng ký một tài khoản để có thể sử dụng. Dưới đây là quy trình đăng ký tài khoản Telegram trên máy tính:
1. Chạy ứng dụng Telegram trên máy tính.
2. Trên màn hình đăng nhập, bạn sẽ được yêu cầu nhập số điện thoại di động của mình. Hãy chắc chắn rằng số điện thoại đã đúng và nhấp vào nút “Xác minh số điện thoại”.
3. Telegram sẽ gửi một mã xác minh đến số điện thoại di động của bạn qua tin nhắn văn bản. Nhập mã này vào ứng dụng Telegram để xác minh số điện thoại của bạn.
4. Tiếp theo, bạn sẽ được yêu cầu nhập tên người dùng và ảnh đại diện cho tài khoản. Tên người dùng sẽ là tên hiển thị của bạn trên Telegram và ảnh đại diện sẽ là hình ảnh đại diện của bạn.
5. Nhấp vào nút “Tiếp tục” để hoàn tất quá trình đăng ký.
Quy trình xác minh số điện thoại khi đăng ký
Để đảm bảo tính bảo mật và ngăn chặn tài khoản giả mạo, Telegram yêu cầu người dùng xác minh số điện thoại của họ khi đăng ký. Bằng cách gửi mã xác minh qua tin nhắn văn bản, Telegram đảm bảo rằng chỉ có người dùng chính xác mới có thể truy cập vào tài khoản của mình.
Cách tạo tên người dùng và ảnh đại diện
Sau khi xác minh số điện thoại, bạn sẽ được yêu cầu nhập tên người dùng và ảnh đại diện cho tài khoản Telegram của mình. Tên người dùng là tên mà người dùng khác sẽ nhìn thấy khi gửi tin nhắn cho bạn. Bạn có thể sử dụng tên thật của mình hoặc bất kỳ tên nào khác mà bạn muốn.
Hình ảnh đại diện là hình ảnh bạn chọn để đại diện cho tài khoản của mình trên Telegram. Bạn có thể sử dụng hình ảnh cá nhân, hình ảnh logo hoặc bất kỳ hình ảnh nào khác mà bạn muốn.
Tính năng và thiết lập bảo mật cho tài khoản Telegram
Sau khi đăng ký và thiết lập tài khoản Telegram trên máy tính, bạn có thể tận hưởng nhiều tính năng và thiết lập bảo mật để bảo vệ tài khoản của mình. Dưới đây là một số tính năng và thiết lập quan trọng trong Telegram:
1. Tin nhắn bảo mật: Telegram sử dụng mã hóa mạnh mẽ để bảo vệ thông điệp của bạn, đảm bảo rằng chỉ có người nhận đích thực mới có thể đọc tin nhắn của bạn.
2. Tạo và tham gia nhóm: Bạn có thể tạo nhóm và mời bạn bè của mình tham gia để trò chuyện và chia sẻ thông tin.
3. Gọi video và gọi thoại: Telegram cho phép bạn gọi video và gọi thoại với bạn bè, với chất lượng âm thanh và hình ảnh cao.
4. Bảo mật đăng nhập: Bạn có thể thiết lập mật khẩu cho tài khoản Telegram của mình để ngăn chặn người lạ truy cập vào tài khoản của bạn.
5. Xóa tin nhắn: Telegram cho phép bạn xóa tin nhắn từ cả hai phía, đảm bảo rằng những tin nhắn không mong muốn không tồn tại lâu sau khi bạn gửi chúng.
Cách thêm bạn bè và tham gia nhóm trên Telegram trên máy tính
Sau khi đã đăng ký tài khoản Telegram và thiết lập một số thiết lập cơ bản, bạn cũng có thể thêm bạn bè và tham gia nhóm trên Telegram trên máy tính. Dưới đây là một số hướng dẫn để thực hiện điều này:
1. Bạn có thể thêm bạn bè bằng cách tìm kiếm tên người dùng hoặc số điện thoại của họ.
2. Nếu bạn muốn tham gia một nhóm đã có, bạn có thể nhận liên kết mời từ người quản lý nhóm hoặc tìm kiếm theo tên nhóm trong mục “Nhóm” trên ứng dụng Telegram.
FAQs (Các câu hỏi thường gặp)
1. Tôi có thể tạo tài khoản Telegram bằng Gmail không?
Telegram không cho phép người dùng tạo tài khoản bằng Gmail. Người dùng cần cung cấp số điện thoại di động của mình để đăng ký tài khoản.
2. Làm cách nào để đăng ký tài khoản Telegram trên điện thoại di động?
Quá trình đăng ký tài khoản Telegram trên điện thoại di động tương tự như trên máy tính. Bạn cần tải và cài đặt ứng dụng Telegram từ cửa hàng ứng dụng của điện thoại và làm theo các bước đăng ký như đã nêu trong bài viết.
3. Có cách nào đăng ký Telegram mà không cần số điện thoại?
Telegram yêu cầu người dùng cung cấp số điện thoại của họ để đăng ký tài khoản. Hiện tại, không có cách nào để đăng ký Telegram mà không cần số điện thoại.
[Hướng Dẫn] Cài Đặt Và Đăng Nhập Ứng Dụng Telegram Trên Máy Tính Pc | Chiến Phạm
Từ khoá người dùng tìm kiếm: đăng ký tài khoản telegram trên máy tính Tạo tài khoản Telegram bằng Gmail, Tạo tài khoản Telegram trên web, Cách đăng nhập Telegram trên web, Telegram đăng nhập, Cách đăng nhập Telegram trên máy tính, Cách đăng nhập Telegram trên iPhone, Cách đăng ký Telegram trên điện thoại, Cách đăng ký Telegram không cần số điện thoại
Hình ảnh liên quan đến chủ đề đăng ký tài khoản telegram trên máy tính
![[Hướng dẫn] Cài đặt và đăng nhập ứng dụng Telegram trên máy tính PC | Chiến Phạm [Hướng dẫn] Cài đặt và đăng nhập ứng dụng Telegram trên máy tính PC | Chiến Phạm](https://khoaluantotnghiep.net/wp-content/uploads/2023/07/hqdefault-1479.jpg)
Chuyên mục: Top 33 Đăng Ký Tài Khoản Telegram Trên Máy Tính
Xem thêm tại đây: khoaluantotnghiep.net
Tạo Tài Khoản Telegram Bằng Gmail
Telegram là một ứng dụng tin nhắn bảo mật cao có nhiều tính năng hấp dẫn. Người dùng có thể gửi tin nhắn, gọi điện thoại và chia sẻ tệp tin một cách dễ dàng. Điều đặc biệt là Telegram bảo mật thông qua việc mã hóa tin nhắn và cho phép bạn tự hủy tin nhắn sau một khoảng thời gian nhất định.
Để bắt đầu quá trình tạo tài khoản, bạn cần tải xuống ứng dụng Telegram từ cửa hàng ứng dụng trên điện thoại của mình. Telegram có sẵn cho cả Android và iOS, vì vậy bạn chỉ cần tìm kiếm “Telegram” trong cửa hàng ứng dụng của bạn và tiến hành cài đặt.
Sau khi cài đặt xong, bạn phải mở ứng dụng và nhấp vào nút “Bắt đầu” trên màn hình chào mừng. Ứng dụng sẽ yêu cầu bạn nhập số điện thoại của mình để xác nhận tài khoản. Điều này là cần thiết để Telegram gửi mã xác nhận đến điện thoại của bạn. Tuy nhiên, nếu bạn muốn tạo tài khoản bằng Gmail, bạn chỉ cần nhấp vào “Xác nhận qua email” ở góc dưới bên trái.
Sau khi chọn “Xác nhận qua email”, bạn sẽ được yêu cầu nhập địa chỉ email của mình. Hãy đảm bảo bạn nhập chính xác và hoàn toàn sở hữu địa chỉ email này. Telegram sẽ gửi mã xác nhận đến địa chỉ email của bạn.
Sau khi nhập đúng địa chỉ email, hãy nhấp vào nút “OK”. Bạn sẽ thấy một thông báo xuất hiện trên màn hình cho biết rằng mã xác nhận đã được gửi đến email của bạn. Hãy kiểm tra hộp thư đến của bạn và tìm email từ Telegram.
Mở email và sao chép mã xác nhận đi kèm. Quay lại ứng dụng Telegram và dán mã vào ô xác nhận. Sau đó, nhấp vào nút “Tiếp tục” để hoàn tất quá trình đăng ký.
Tiếp theo, bạn sẽ được yêu cầu nhập tên đăng nhập. Tên đăng nhập là tên mà bạn muốn người dùng khác nhìn thấy khi gửi tin nhắn cho bạn. Bạn có thể nhập tên đầy đủ của mình hoặc bất kỳ tên nào mà bạn muốn.
Sau khi nhập tên đăng nhâp, bạn có thể tải lên ảnh đại diện của mình. Điều này là tùy chọn và không bắt buộc. Nếu bạn muốn có một ảnh đại diện, chỉ cần nhấp vào “Chỉnh sửa hình ảnh” và chọn ảnh từ thư viện ảnh của bạn hoặc chụp một bức ảnh mới.
Cuối cùng, nhấp vào nút “Hoàn tất” để hoàn tất quá trình tạo tài khoản. Bạn đã tạo thành công tài khoản Telegram bằng Gmail của mình. Bây giờ bạn có thể bắt đầu tận hưởng các tính năng và chức năng của ứng dụng.
FAQs
1. Tôi có thể sử dụng tài khoản Telegram bằng Gmail trên nhiều thiết bị không?
Có, bạn có thể đăng nhập vào tài khoản Telegram của mình từ bất kỳ thiết bị nào, bao gồm cả điện thoại di động, máy tính bảng và máy tính cá nhân.
2. Làm cách nào để tìm bạn bè trên Telegram?
Để tìm bạn bè trên Telegram, bạn có thể sử dụng tính năng tìm kiếm của ứng dụng hoặc mời bạn bè từ danh bạ điện thoại của bạn. Bạn cũng có thể chia sẻ liên kết mời để mời bạn bè gia nhập.
3. Tôi có thể tải xuống và chia sẻ tệp tin trên Telegram như thế nào?
Để tải xuống một tệp tin trên Telegram, chỉ cần nhấp vào tệp tin đó và chọn “Lưu”. Để chia sẻ tệp tin, nhấn giữ trên tệp tin và chọn “Chia sẻ”. Bạn có thể chọn chia sẻ qua tin nhắn, email hoặc các ứng dụng khác.
4. Tôi có thể tạo nhóm trò chuyện trên Telegram không?
Có, bạn có thể tạo nhóm trò chuyện trên Telegram bằng cách nhấn vào biểu tượng đồng hồ cát ở góc trên bên phải màn hình chính. Sau đó chọn “Tạo nhóm” và thêm thành viên vào nhóm của bạn.
5. Tài khoản Telegram bằng Gmail có tính năng bảo mật cao không?
Có, Telegram được biết đến với tính năng bảo mật cao. Ứng dụng này sử dụng mã hóa tin nhắn và cho phép bạn tự hủy tin nhắn sau một khoảng thời gian nhất định, đảm bảo sự riêng tư và an toàn cho người dùng.
Thông qua quy trình tạo tài khoản Telegram bằng Gmail mà chúng tôi đã trình bày ở trên, bạn có thể khám phá và tận hưởng ứng dụng tin nhắn trực tuyến này một cách dễ dàng và tiện lợi.
Tạo Tài Khoản Telegram Trên Web
Telegram là một ứng dụng nhắn tin và gọi điện thoại qua internet rất phổ biến trên toàn thế giới. Ứng dụng này có thể sử dụng trên nhiều nền tảng khác nhau như điện thoại di động, máy tính và web. Trong bài viết này, chúng ta sẽ tìm hiểu cách tạo tài khoản Telegram trên web.
Bước 1: Truy cập trang web Telegram
Đầu tiên, hãy truy cập vào trang web chính thức của Telegram tại địa chỉ https://telegram.org/. Trang web sẽ hiển thị bằng ngôn ngữ mặc định của bạn, nhưng bạn có thể thay đổi ngôn ngữ bằng cách chọn biểu tượng “Ngôn ngữ” ở cuối trang.
Bước 2: Tải ứng dụng Telegram
Dưới phần “Trang chủ”, bạn sẽ thấy các biểu tượng đại diện cho các nền tảng khác nhau. Hãy nhấp chuột vào biểu tượng tương ứng với nền tảng của bạn để tải ứng dụng Telegram về điện thoại hoặc máy tính của bạn.
Bước 3: Tạo tài khoản
Sau khi cài đặt ứng dụng, chạy ứng dụng và bạn sẽ được đưa đến màn hình đăng ký. Bạn có thể tạo tài khoản mới bằng cách nhấp vào nút “Bắt đầu”.
Bước 4: Nhập số điện thoại
Tiếp theo, Telegram sẽ yêu cầu bạn nhập số điện thoại của mình. Hãy đảm bảo rằng bạn đã nhập đúng số điện thoại của mình và nhấp vào nút “Tiếp tục”.
Bước 5: Xác thực số điện thoại
Telegram sẽ gửi một tin nhắn chứa mã xác thực đến số điện thoại bạn đã nhập. Hãy kiểm tra tin nhắn và nhập mã xác thực vào ứng dụng Telegram.
Bước 6: Đặt tên người dùng và ảnh đại diện
Sau khi xác thực số điện thoại thành công, Telegram sẽ yêu cầu bạn đặt tên người dùng và ảnh đại diện của mình. Tên người dùng sẽ hiển thị cho người dùng khác trong danh sách liên hệ và nhóm chat.
Bước 7: Sử dụng tài khoản Telegram trên web
Sau khi tạo tài khoản thành công, bạn có thể sử dụng tài khoản Telegram trên web bằng cách truy cập vào trang web https://web.telegram.org/. Trang web này cung cấp giao diện tương tự với ứng dụng di động và cho phép bạn nhắn tin và tham gia các nhóm chat.
FAQs
1. Tôi có thể sử dụng tài khoản Telegram trên web mà không cần tải ứng dụng về điện thoại không?
Có, bạn có thể sử dụng tài khoản Telegram trên web mà không cần cài đặt ứng dụng trên điện thoại. Trang web Telegram cho phép bạn truy cập vào các chức năng cơ bản như nhắn tin và tham gia nhóm chat.
2. Tôi có thể nhận và gửi tệp tin trên tài khoản Telegram trên web không?
Có, bạn có thể nhận và gửi tệp tin như hình ảnh, video và tài liệu trên tài khoản Telegram trên web. Bạn chỉ cần nhấp vào biểu tượng ‘tệp tin’ trong cửa sổ chat để gửi hoặc nhận tệp tin.
3. Tôi có thể thay đổi tên người dùng và ảnh đại diện trong tài khoản Telegram trên web không?
Có, bạn có thể thay đổi tên người dùng và ảnh đại diện trong tài khoản Telegram trên web bằng cách truy cập vào phần “Cài đặt” trên trang web Telegram và chỉnh sửa các thông tin của mình.
4. Tôi cần kết nối tài khoản Telegram trên web với điện thoại không?
Không, bạn không cần kết nối tài khoản Telegram trên web với điện thoại. Tuy nhiên, nếu bạn muốn truyền tải các cuộc trò chuyện và thông tin giữa các thiết bị khác nhau, bạn cần đăng nhập vào cùng một tài khoản trên các thiết bị đó.
5. Đăng ký tài khoản Telegram trên web có mất phí không?
Không, đăng ký tài khoản Telegram trên web hoàn toàn miễn phí. Bạn chỉ cần có một số điện thoại di động hoặc địa chỉ email để đăng ký và sử dụng ứng dụng.
6. Tài khoản Telegram trên web có an toàn không?
Telegram sử dụng mã hóa tốt và cơ chế bảo mật cao để bảo vệ thông tin người dùng. Tuy nhiên, như với bất kỳ dịch vụ trực tuyến nào, hãy đảm bảo bạn tuân thủ quy tắc bảo mật cơ bản như sử dụng mật khẩu mạnh và không chia sẻ thông tin đăng nhập với người khác.
Trên đây là hướng dẫn về cách tạo tài khoản Telegram trên web. Hi vọng rằng bài viết này đã giúp bạn hiểu rõ hơn về quá trình đăng ký và sử dụng Telegram trên nền web và trả lời được các câu hỏi phổ biến.
Có 43 hình ảnh liên quan đến chủ đề đăng ký tài khoản telegram trên máy tính.
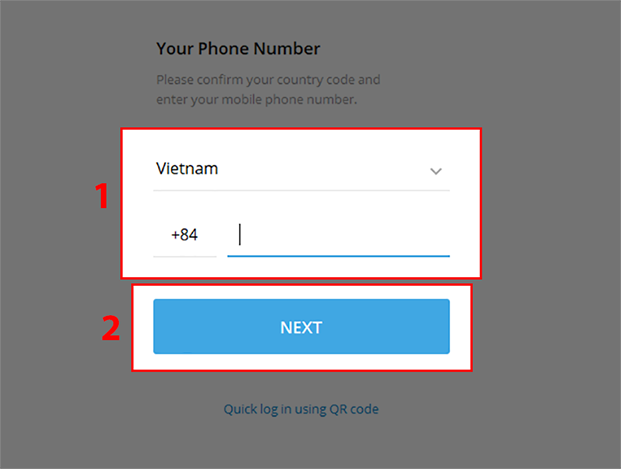
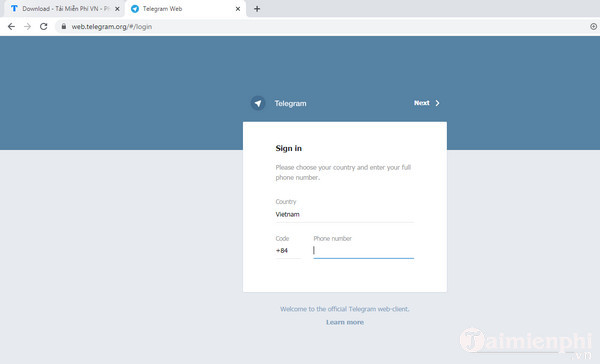
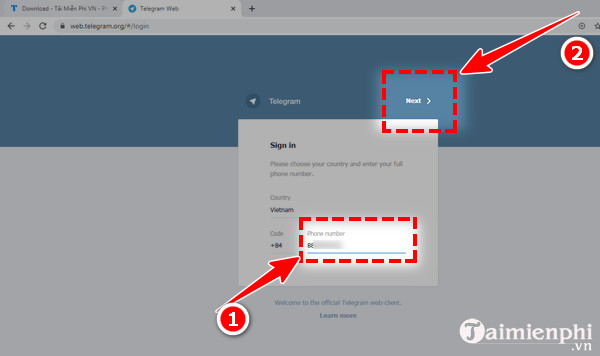
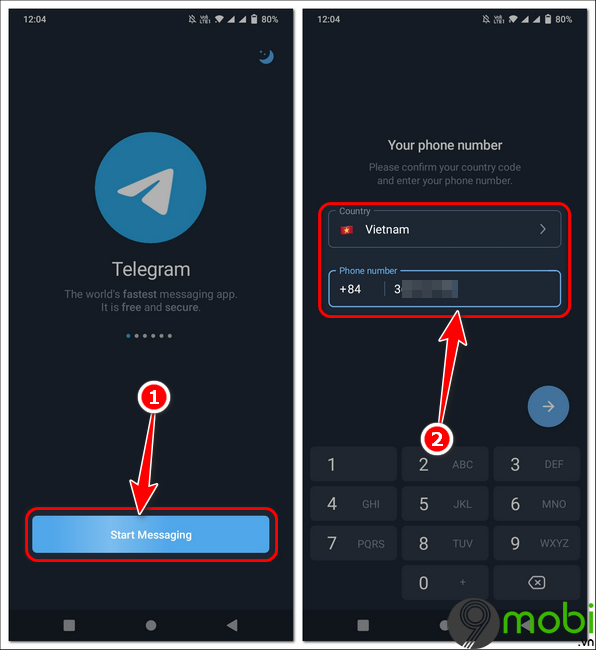
_1684252343.jpg)

![4 Bước] Đăng ký, đăng nhập Telegram điện thoại, máy tính 4 Bước] Đăng Ký, Đăng Nhập Telegram Điện Thoại, Máy Tính](https://cdn.sforum.vn/sforum/wp-content/uploads/2022/01/Dang-nhap-telegram-3.jpg)


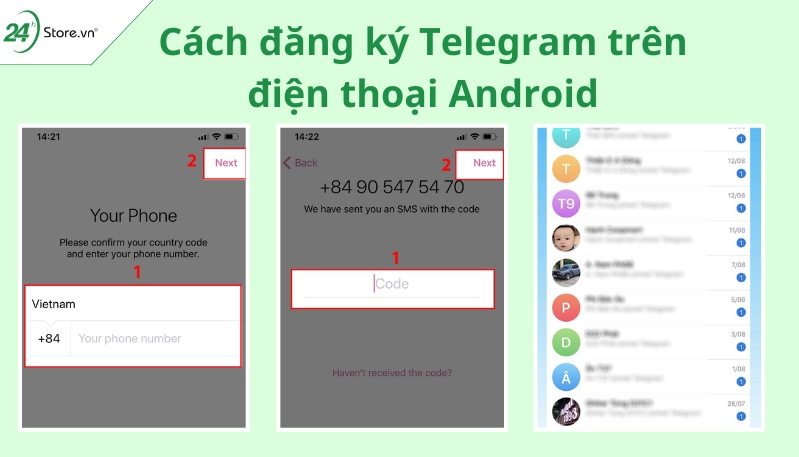
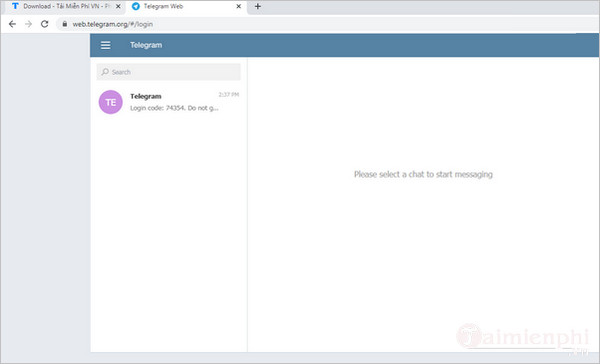


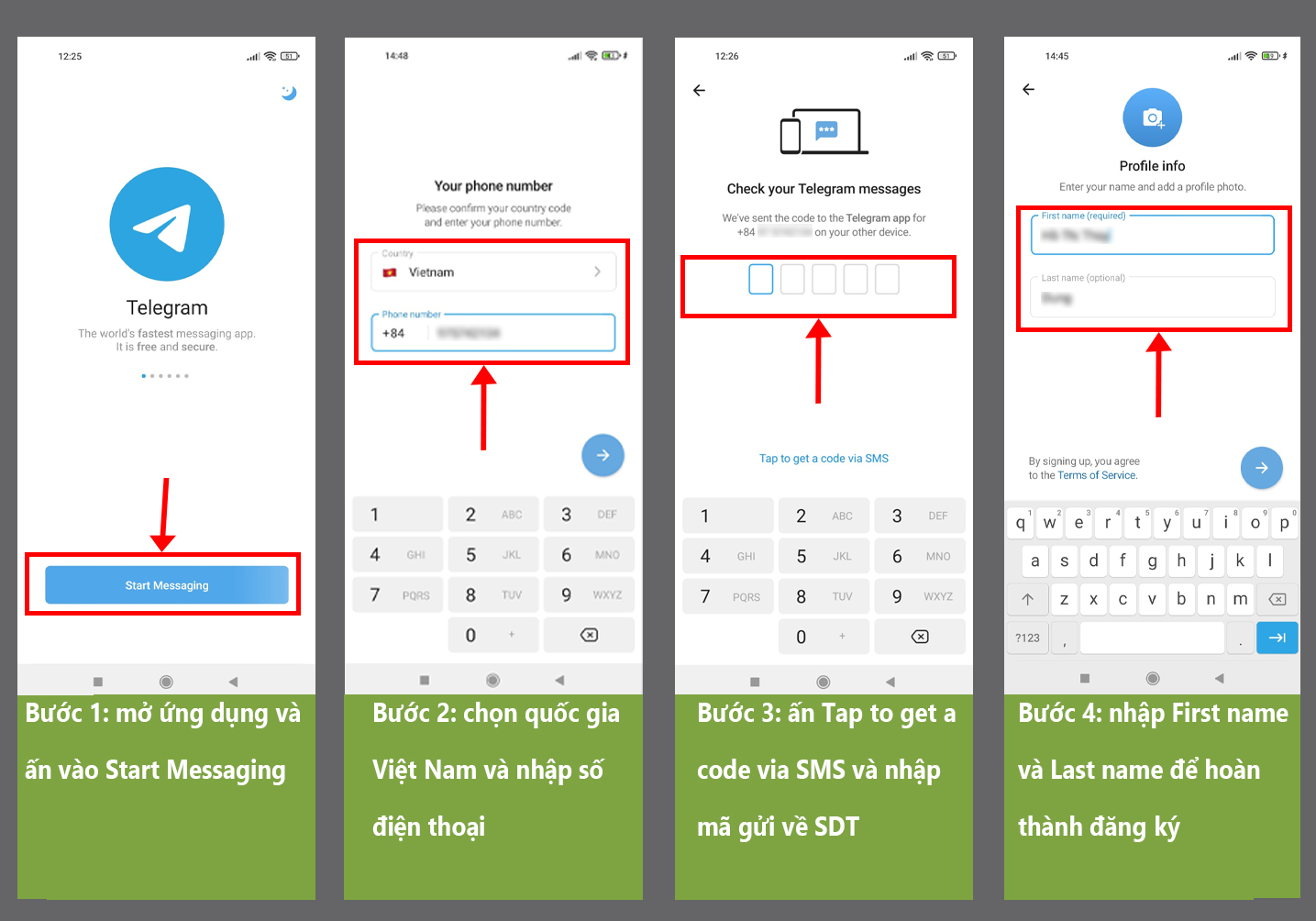
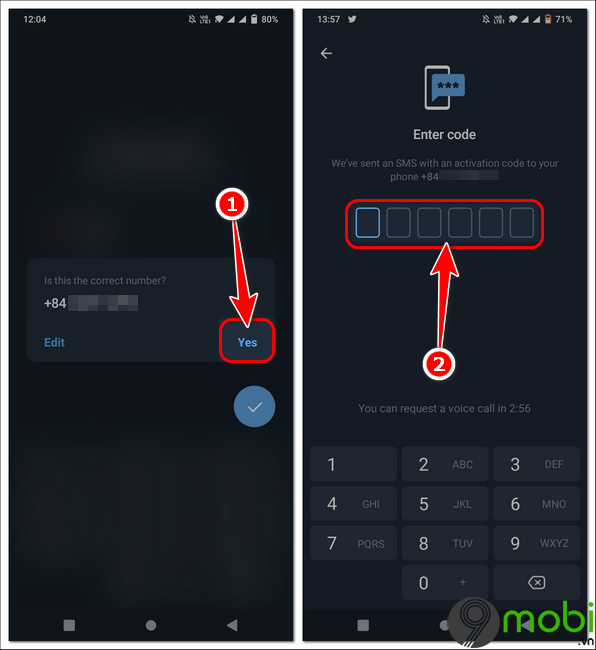

/fptshop.com.vn/uploads/images/tin-tuc/147769/Originals/telegram-2.jpg)

![4 Bước] Đăng ký, đăng nhập Telegram điện thoại, máy tính 4 Bước] Đăng Ký, Đăng Nhập Telegram Điện Thoại, Máy Tính](https://cdn.sforum.vn/sforum/wp-content/uploads/2022/01/Dang-nhap-telegram-1.jpg)


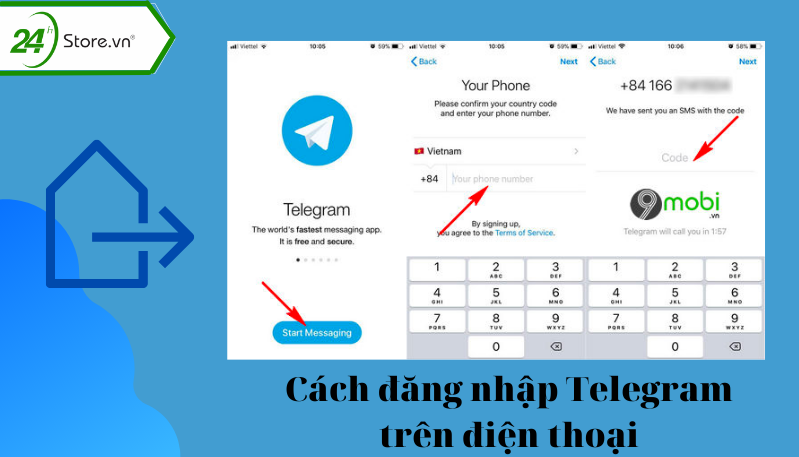


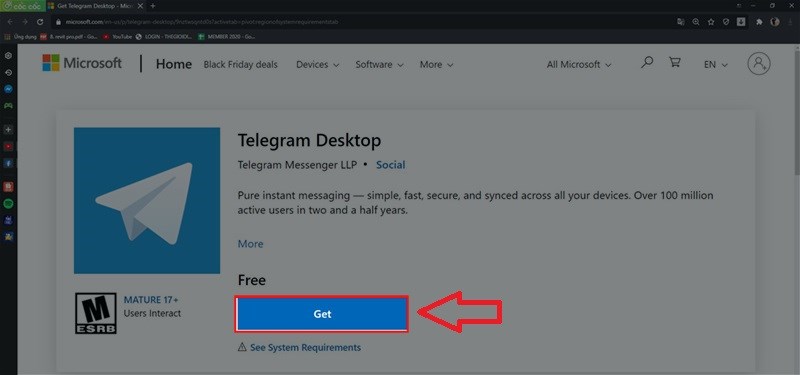

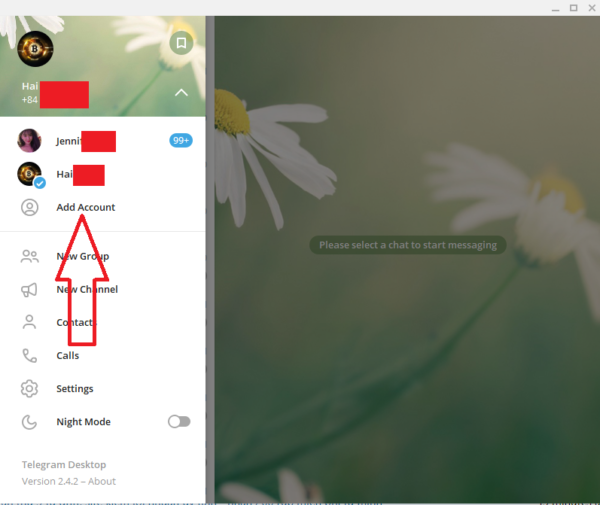
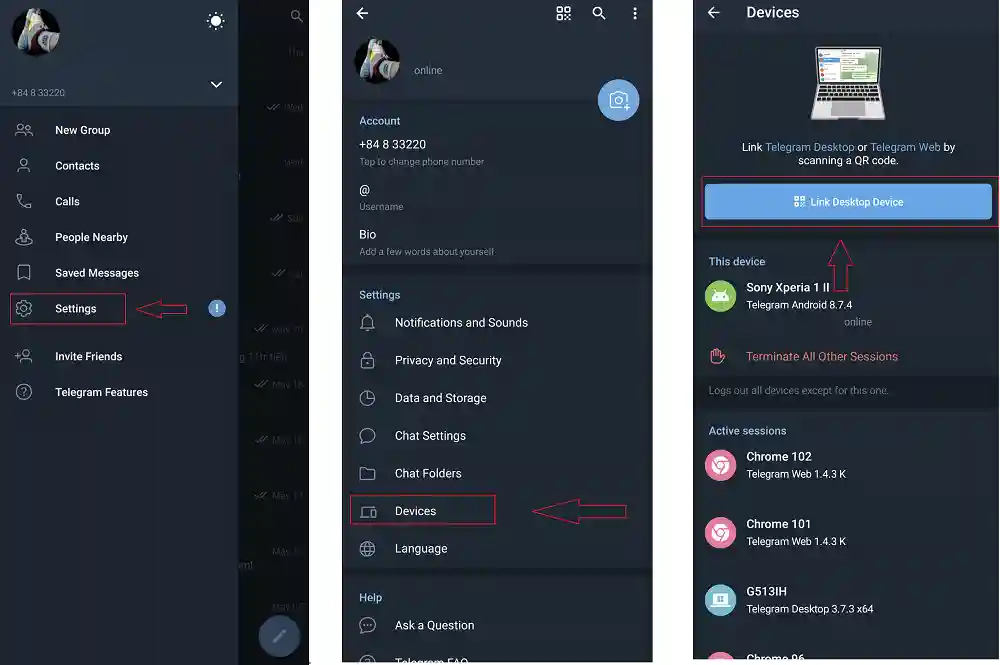

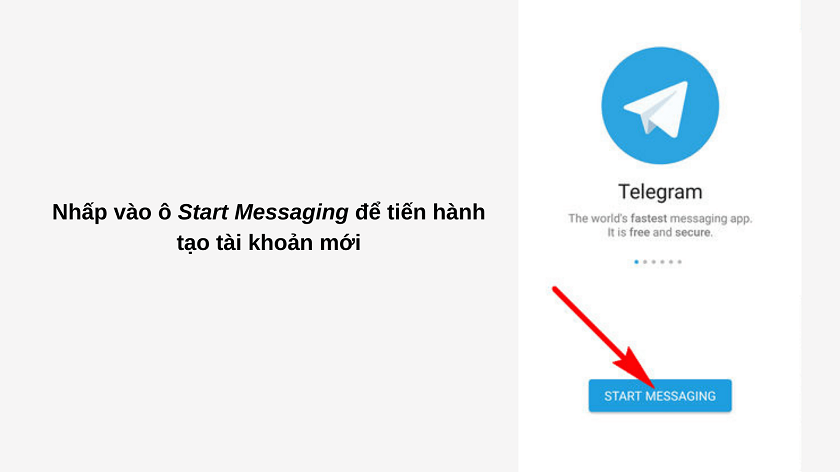
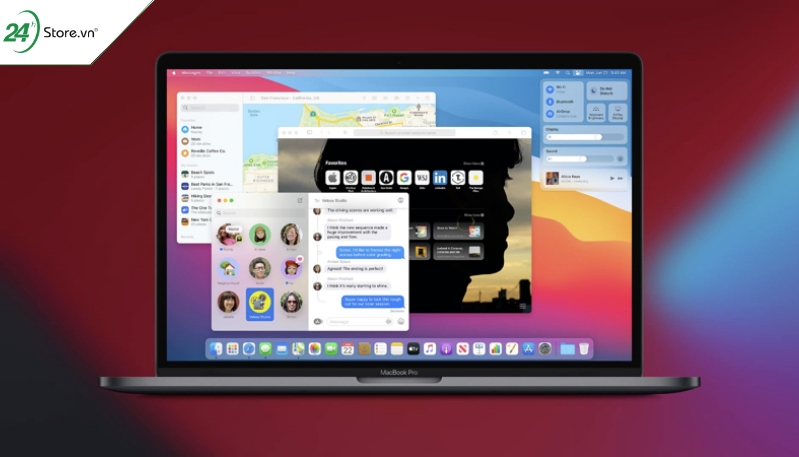
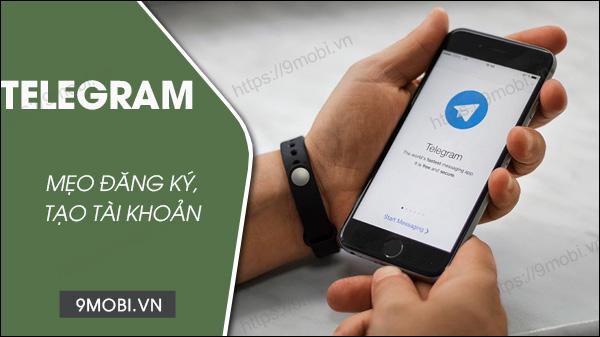
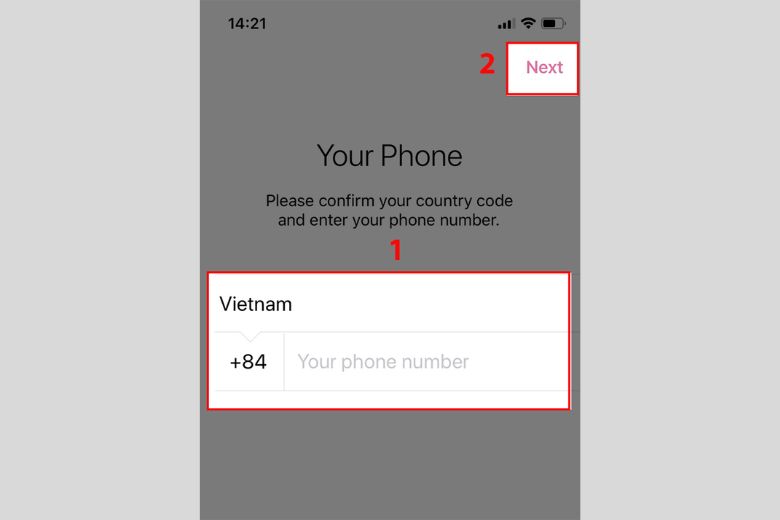





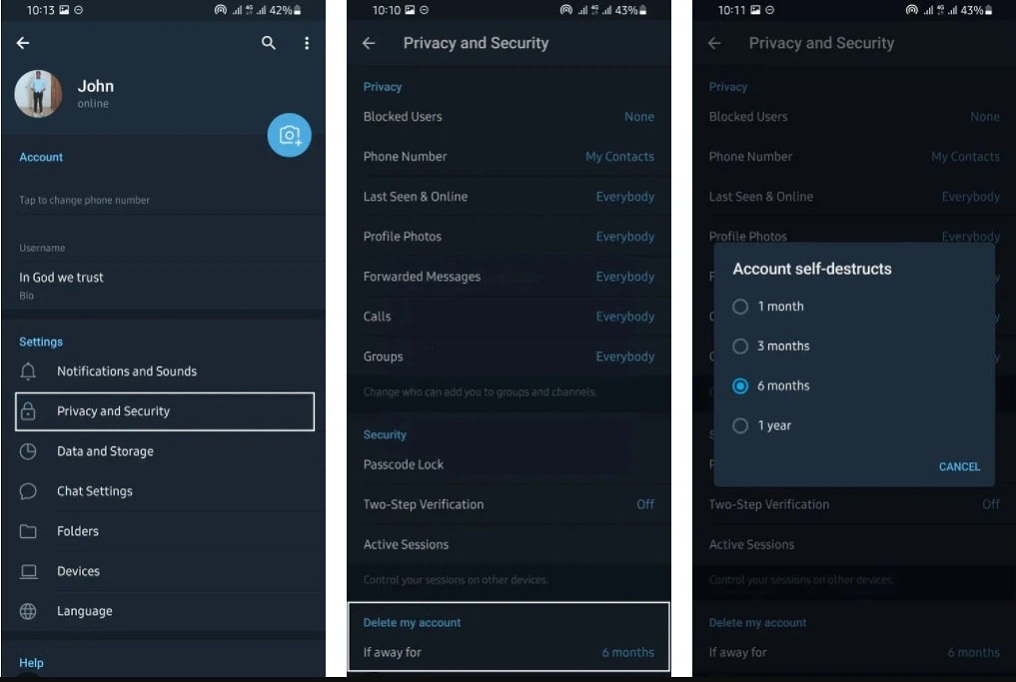
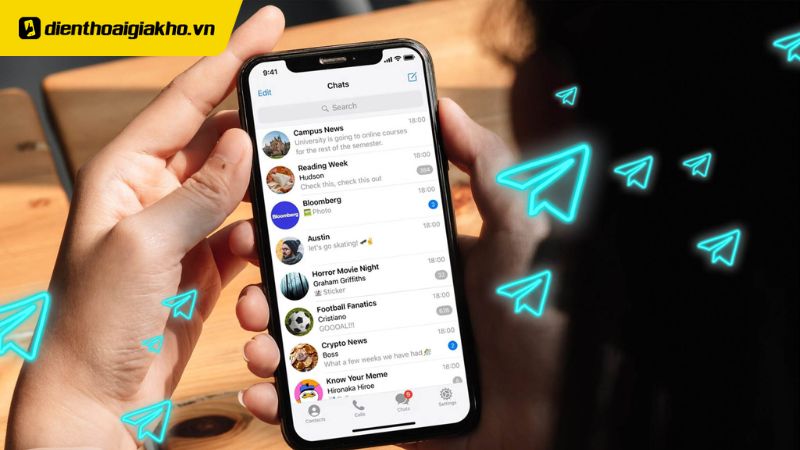
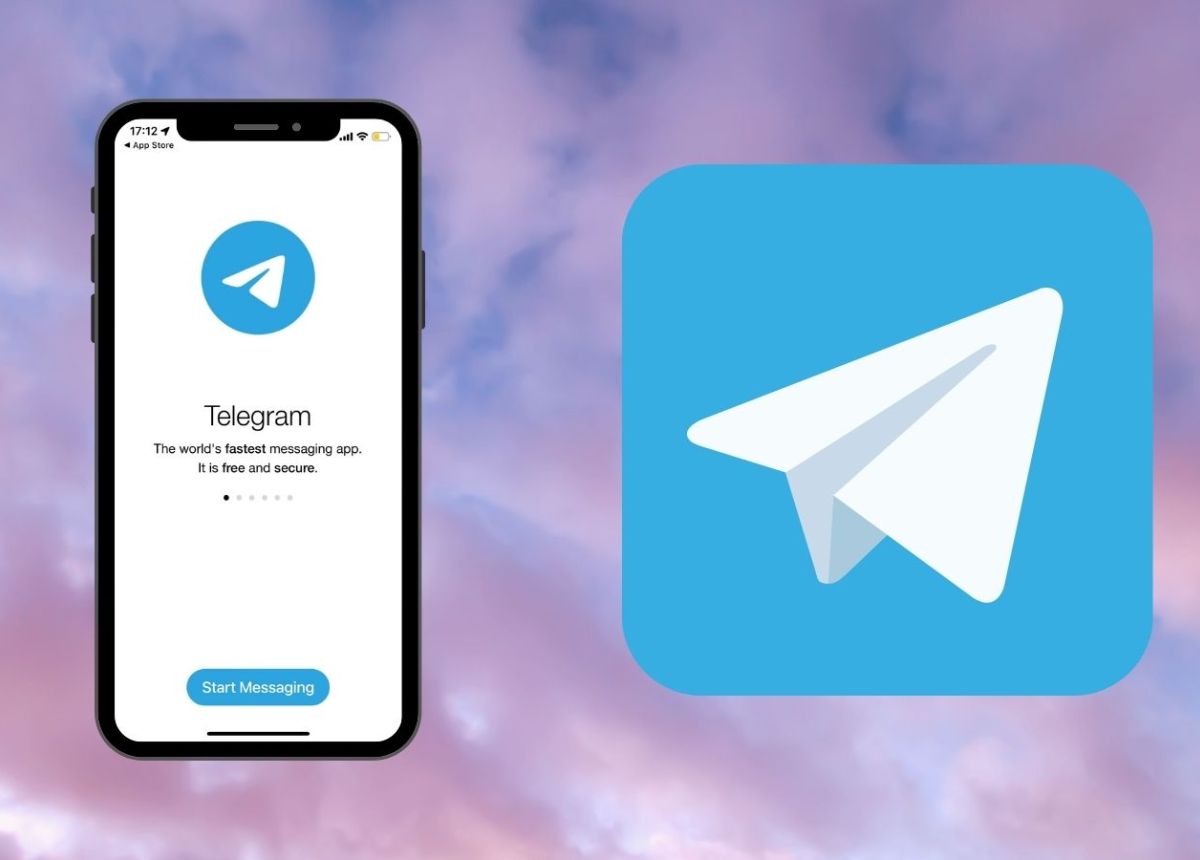


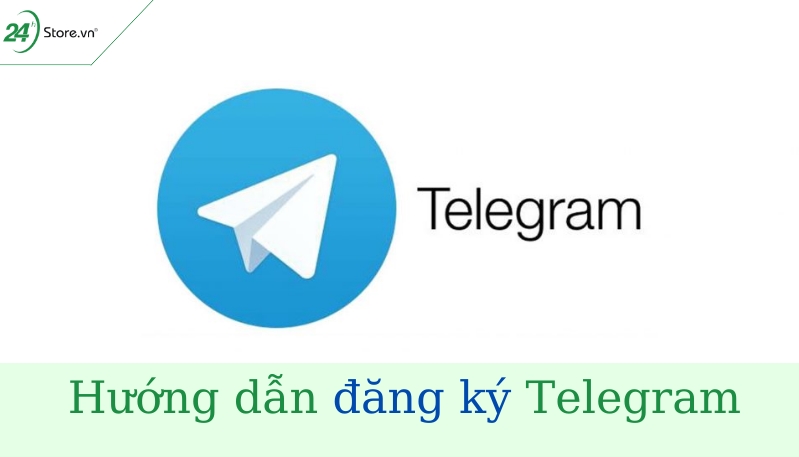
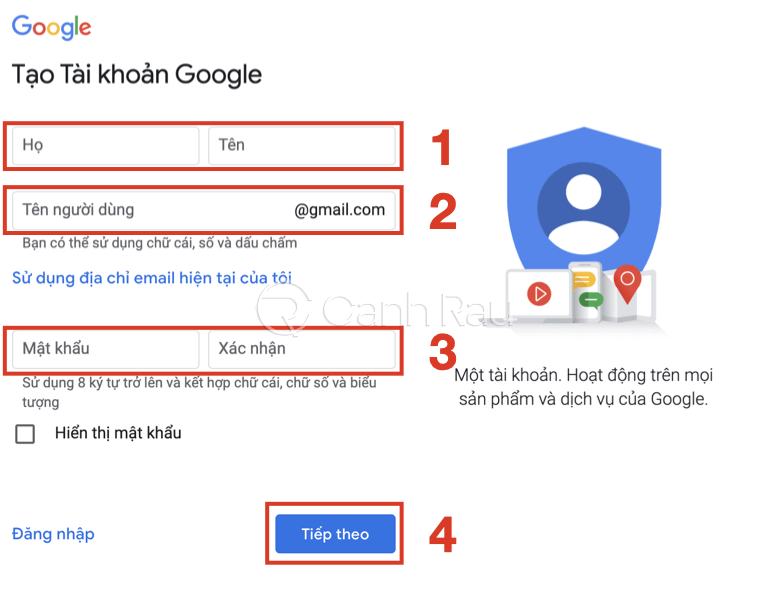
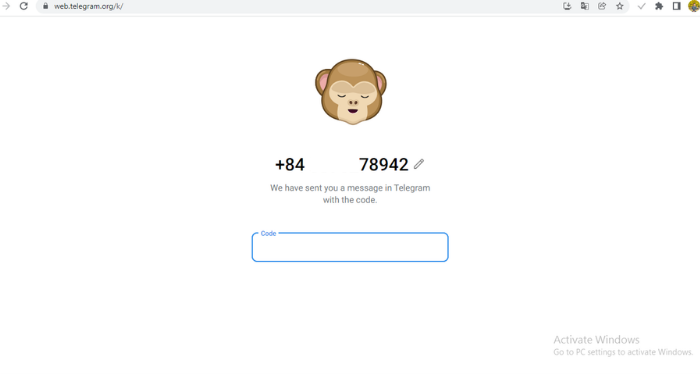


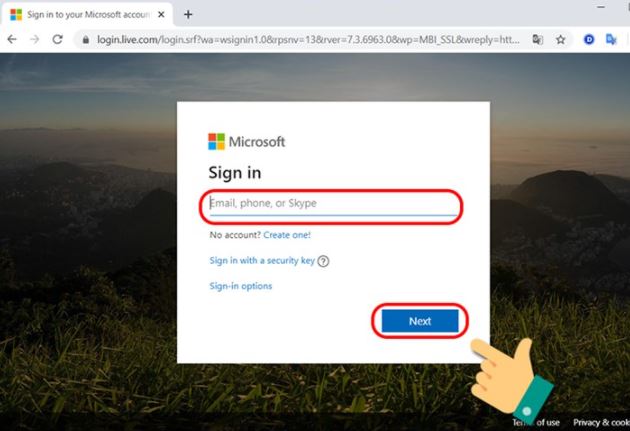
![4 Bước] Đăng ký, đăng nhập Telegram điện thoại, máy tính 4 Bước] Đăng Ký, Đăng Nhập Telegram Điện Thoại, Máy Tính](https://cdn.sforum.vn/sforum/wp-content/uploads/2022/01/dang-nhap-telegram-1-1.jpg)
Link bài viết: đăng ký tài khoản telegram trên máy tính.
Xem thêm thông tin về bài chủ đề này đăng ký tài khoản telegram trên máy tính.
- Cách tạo và đăng nhập telegram trên máy tính 2022
- Cách đăng ký Telegram trên máy tính và điện thoại DỄ DÀNG
- Tạo tài khoản Telegram và cách đăng nhập trên máy tính
- [4 Bước] Đăng ký, đăng nhập Telegram điện thoại, máy tính
- Cách tạo tài khoản Telegram trên máy tính và điện thoại
- 3 Cách Đăng Nhập Telegram Trên Máy Tính, Điện Thoại …
- Cách đăng ký Telegram trên điện thoại, máy tính
- Cách đăng ký Telegram, tạo tài khoản Telegram trên điện …
Xem thêm: khoaluantotnghiep.net/code