Chữ Kiểu Trong Word
Word là một trong những phần mềm xử lý văn bản phổ biến nhất trên thế giới. Nó cung cấp cho người dùng nhiều tính năng tùy chỉnh kiểu chữ để đáp ứng các yêu cầu đa dạng của việc soạn thảo và thiết kế văn bản. Trong bài viết này, chúng ta sẽ tìm hiểu về chữ kiểu trong Word và cách tạo và tùy chỉnh kiểu chữ theo ý muốn.
Cách chọn kiểu chữ trong Word
Word cung cấp một loạt kiểu chữ khác nhau để người dùng lựa chọn. Để chọn một kiểu chữ, người dùng có thể làm theo các bước sau:
1. Mở Word và chọn văn bản cần áp dụng kiểu chữ.
2. Truy cập vào tab “Home” trên thanh công cụ.
3. Tìm đến nhóm “Font” và nhấp vào mũi tên bên cạnh hộp kiểu chữ để hiển thị toàn bộ danh sách kiểu chữ có sẵn.
4. Chọn kiểu chữ mong muốn từ danh sách.
Cách thay đổi kiểu chữ mặc định trong Word
Thay đổi kiểu chữ mặc định trong Word sẽ làm cho tất cả các văn bản sau này mặc định sử dụng kiểu chữ bạn đã chọn. Để thay đổi kiểu chữ mặc định, làm theo các bước sau:
1. Mở Word và chọn tab “File”.
2. Chọn “Options” ở phía dưới bên trái.
3. Trong cửa sổ Options, chọn “Advanced”.
4. Cuộn xuống tới phần “Editing options” và tìm “Font” trong danh sách.
5. Kích vào ô “Font” và chọn kiểu chữ mặc định bạn muốn sử dụng.
6. Nhấp “OK” để lưu các thay đổi.
Cách tạo danh sách các kiểu chữ trong Word
Word cung cấp chức năng tạo danh sách các kiểu chữ giúp người dùng dễ dàng chọn kiểu chữ trong quá trình soạn thảo. Để tạo danh sách các kiểu chữ, làm theo các bước sau:
1. Mở Word và chọn tab “Home”.
2. Truy cập vào hộp kiểu chữ và chọn “Create New Style” ở dưới cùng của danh sách.
3. Trong cửa sổ “Create New Style”, nhập tên cho kiểu chữ mới và tùy chỉnh các thuộc tính kiểu chữ theo ý muốn, bao gồm font chữ, kích thước, màu sắc và hiệu ứng.
4. Nhấp “OK” để tạo kiểu chữ mới và thêm nó vào danh sách.
Sử dụng kiểu chữ chéo, in đậm và gạch chân trong Word
Word cho phép người dùng áp dụng kiểu chữ chéo, in đậm và gạch chân cho văn bản. Để sử dụng những kiểu chữ này, làm theo các bước sau:
1. Mở Word và chọn văn bản muốn áp dụng kiểu chữ.
2. Để áp dụng kiểu chữ chéo, nhấn tổ hợp phím “Ctrl + K”.
3. Để áp dụng kiểu chữ in đậm, nhấn tổ hợp phím “Ctrl + B”.
4. Để áp dụng kiểu chữ gạch chân, nhấn tổ hợp phím “Ctrl + U”.
Cách tăng kích thước, giảm kích thước và định dạng chữ trong Word
Word cung cấp các công cụ để người dùng tăng kích thước, giảm kích thước và thay đổi định dạng chữ trong văn bản. Để thực hiện các thao tác này, làm theo các bước sau:
1. Mở Word và chọn văn bản muốn tùy chỉnh kích thước và định dạng chữ.
2. Chọn văn bản và sử dụng các công cụ trên thanh công cụ để thay đổi kích thước và định dạng chữ, bao gồm cả cỡ chữ, kiểu chữ, khoảng cách, tạo định dạng đặc biệt và hiệu ứng.
Cách chọn màu chữ và nền chữ trong Word
Word cho phép người dùng tùy chỉnh màu chữ và nền chữ trong văn bản. Để chọn màu chữ và nền chữ, làm theo các bước sau:
1. Mở Word và chọn văn bản muốn tùy chỉnh màu chữ và nền chữ.
2. Truy cập vào tab “Home” trên thanh công cụ.
3. Tìm đến nhóm “Font” và nhấp vào mũi tên bên cạnh ô màu chữ hoặc ô nền trong hộp kiểu chữ.
4. Chọn màu bạn muốn sử dụng từ bảng màu.
Thay đổi khoảng cách giữa các chữ trong Word
Word cung cấp các công cụ giúp người dùng thay đổi khoảng cách giữa các chữ trong văn bản. Để thay đổi khoảng cách giữa các chữ, làm theo các bước sau:
1. Mở Word và chọn văn bản muốn thay đổi khoảng cách giữa các chữ.
2. Truy cập vào tab “Home” trên thanh công cụ.
3. Tìm đến nhóm “Paragraph” và nhấp vào mũi tên bên cạnh nút “Line spacing” để mở danh sách các tùy chọn khoảng cách.
4. Chọn tùy chọn phù hợp với yêu cầu của bạn, bao gồm cả tạo tùy chỉnh khoảng cách.
Sử dụng kiểu chữ đồng nhất trong văn bản Word
Word cho phép người dùng sử dụng kiểu chữ đồng nhất trong cả văn bản. Điều này sẽ giúp văn bản có sự thống nhất và chuyên nghiệp hơn. Để sử dụng kiểu chữ đồng nhất, làm theo các bước sau:
1. Mở Word và chọn văn bản muốn áp dụng kiểu chữ đồng nhất.
2. Truy cập vào tab “Home” trên thanh công cụ.
3. Chọn văn bản và chọn kiểu chữ bạn muốn sử dụng từ danh sách kiểu chữ.
4. Áp dụng kiểu chữ cho văn bản.
Cách sử dụng kiểu chữ theo từng đoạn trong Word
Word cho phép người dùng sử dụng kiểu chữ khác nhau cho từng đoạn văn trong một đoạn văn bản. Để sử dụng kiểu chữ theo từng đoạn, làm theo các bước sau:
1. Mở Word và chọn văn bản muốn áp dụng kiểu chữ theo từng đoạn.
2. Truy cập vào tab “Home” trên thanh công cụ.
3. Chọn từng đoạn văn bản mà bạn muốn áp dụng kiểu chữ.
4. Chọn kiểu chữ bạn muốn sử dụng cho đoạn văn đó.
FAQs về chữ kiểu trong Word
1. Cách tạo chữ uốn lượn trong Word?
Để tạo chữ uốn lượn trong Word, làm theo các bước sau:
– Chọn tab “Insert” trên thanh công cụ.
– Trong nhóm “Text”, chọn “WordArt” và chọn kiểu chữ uốn lượn bạn muốn sử dụng.
– Gõ nội dung của bạn và tùy chỉnh kiểu chữ theo ý muốn.
2. Cách tạo chữ uốn lượn trong Word 2010?
Các bước tạo chữ uốn lượn trong Word 2010 tương tự như Word hiện tại. Bạn chỉ cần chọn tab “Insert” trên thanh công cụ, sau đó chọn “WordArt” và tùy chỉnh kiểu chữ theo ý muốn.
3. Làm thế nào để tạo chữ đổ bóng trong Word 2010?
Để tạo chữ đổ bóng trong Word 2010, sử dụng công cụ WordArt và thực hiện các bước để tạo chữ uốn lượn. Sau đó, chọn kiểu chữ bạn muốn sử dụng và thay đổi màu sắc và hiệu ứng chữ.
4. Làm thế nào để tạo chữ nghệ thuật trong Word 2010?
Để tạo chữ nghệ thuật trong Word 2010, làm theo các bước sau:
– Chọn tab “Insert” trên thanh công cụ.
– Trong nhóm “Text”, chọn “WordArt” và chọn từng kiểu chữ nghệ thuật bạn muốn sử dụng.
– Gõ nội dung của bạn và tùy chỉnh kiểu chữ theo ý muốn.
5. Cách bẻ cong chữ trong Word 2016?
Để bẻ cong chữ trong Word 2016, sử dụng công cụ WordArt và thực hiện các bước để tạo chữ uốn lượn. Sau đó, chọn kiểu chữ bạn muốn sử dụng và sử dụng các công cụ tùy chỉnh để bẻ cong chữ.
6. WordArt trong Word là gì?
WordArt là một công cụ trong Word cho phép người dùng tạo ra những hiệu ứng văn bản độc đáo như chữ uốn lượn, chữ gạch chân, chữ đổ bóng và chữ nghệ thuật.
7. Làm thế nào để tạo chữ nghệ thuật trong Word 2016?
Để tạo chữ nghệ thuật trong Word 2016, làm theo các bước tương tự như Word hiện tại. Bạn chỉ cần chọn tab “Insert” trên thanh công cụ, sau đó chọn “WordArt” và tùy chỉnh kiểu chữ theo ý muốn.
8. Làm thế nào để thay đổi kiểu chữ trong Word 2010?
Để thay đổi kiểu chữ trong Word 2010, chọn văn bản muốn thay đổi và sử dụng công cụ “Font” trong tab “Home” để chọn kiểu chữ khác trong danh sách kiểu chữ có sẵn.
Với những tính năng và công cụ tùy chỉnh kiểu chữ phong phú trong Word, người dùng có thể tạo ra những văn bản độc đáo và chuyên nghiệp. Bằng cách áp dụng các hướng dẫn và thực hành, bạn có thể trở thành một chuyên gia trong việc tạo và tùy chỉnh kiểu chữ trong Word.
Cách Tạo Dòng Chữ Cong Trong Word | Làm Chữ Vòng Cung Trong Word
Từ khoá người dùng tìm kiếm: chữ kiểu trong word Cách tạo chữ uốn lượn trong Word, Cách tạo chữ uốn lượn trong Word 2010, Tạo chữ đổ bóng trong Word 2010, Tạo chữ nghệ thuật trong Word 2010, Cách bẻ cong chữ trong Word 2016, WordArt trong Word, Tạo chữ nghệ thuật trong Word 2016, Thay đổi kiểu chữ trong Word 2010
Hình ảnh liên quan đến chủ đề chữ kiểu trong word

Chuyên mục: Top 68 Chữ Kiểu Trong Word
Xem thêm tại đây: khoaluantotnghiep.net
Cách Tạo Chữ Uốn Lượn Trong Word
Cách tạo chữ uốn lượn trong Microsoft Word là một trong những công cụ đáng chú ý để làm cho văn bản của bạn trở nên hấp dẫn hơn. Điều này rất hữu ích khi bạn muốn làm tiêu đề, tiêu điểm hoặc các phần khác trong tài liệu trở nên nổi bật hơn.
Trong bài viết này, chúng tôi sẽ hướng dẫn bạn cách tạo chữ uốn lượn trong Word và trả lời một số câu hỏi thường gặp về công cụ này.
Cách tạo chữ uốn lượn trong Word:
Bước 1: Mở Microsoft Word và tạo một văn bản mới.
Bước 2: Chọn phần văn bản mà bạn muốn ứng dụng hiệu ứng chữ uốn lượn vào.
Bước 3: Trên thanh menu, chọn tab ‘Bảng’ (Table). Trong danh sách các tùy chọn, chọn ‘Khung văn bản’ (Text box).
Bước 4: Trong khung văn bản mới, nhập nội dung văn bản bạn muốn áp dụng chữ uốn lượn.
Bước 5: Sau đó, bạn cần chọn phần văn bản đó và chuyển sang tab ‘Trang chủ’ (Home) trên thanh menu.
Bước 6: Trong tab ‘Trang chủ’, bạn sẽ thấy một tùy chọn ‘Hiệu ứng của văn bản’ (Text Effects) ở phần ‘Phông chữ’ (Font). Bạn cần nhấp vào mũi tên bên cạnh tùy chọn này để hiển thị danh sách các hiệu ứng chữ.
Bước 7: Trong danh sách các hiệu ứng chữ, bạn cần chọn hiệu ứng ‘Chữ uốn’ (WordArt).
Bước 8: Một danh sách các kiểu chữ uốn lượn xuất hiện. Bạn có thể chọn kiểu chữ mà bạn thích và văn bản trong khung văn bản sẽ tự động hiện thị với hiệu ứng tương ứng.
Bước 9: Sau khi chọn kiểu chữ, bạn có thể chỉnh sửa chi tiết như màu sắc, kích thước và hướng chữ. Để làm điều này, hãy chọn văn bản trong khung văn bản và nhấp chuột phải để hiển thị menu ngữ cảnh. Trong menu ngữ cảnh, chọn ‘Định dạng hình thức’ (Format Shape) để chỉnh sửa tuỳ chọn của kiểu chữ uốn lượn.
Bước 10: Sau khi chỉnh sửa các tuỳ chọn, bạn có thể xem trước hiệu ứng bằng cách nhấp vào nút ‘Xem trước’ (Preview) trong cửa sổ ‘Định dạng hình thức’.
Bước 11: Khi bạn đã hoàn thiện áp dụng hiệu ứng chữ uốn lượn cho văn bản, hãy nhấn vào nút ‘Đóng’ (Close) để trở về văn bản chính.
FAQs:
1. Làm thế nào để tạo hiệu ứng chữ uốn lượn trên cả bản văn bản?
Để tạo hiệu ứng chữ uốn lượn trên cả bản văn bản, bạn cần chọn toàn bộ văn bản trong Word bằng cách nhấn tổ hợp phím Ctrl + A hoặc kéo chuột qua toàn bộ văn bản. Sau đó, làm theo các bước từ bước 5 đến bước 11 trong hướng dẫn trên.
2. Tôi có thể áp dụng chữ uốn lượn cho các phần văn bản khác nhau trong tài liệu không?
Có, bạn có thể áp dụng chữ uốn lượn cho các phần khác nhau trong tài liệu của bạn. Chỉ cần lặp lại các bước từ bước 2 đến bước 11 cho mỗi phần văn bản mà bạn muốn áp dụng hiệu ứng chữ uốn lượn vào.
3. Có những kiểu chữ uốn lượn nào để lựa chọn trong Word?
Microsoft Word cung cấp nhiều kiểu chữ uốn lượn khác nhau để bạn lựa chọn. Tùy thuộc vào phiên bản Word mà bạn đang sử dụng, có thể có nhiều kiểu chữ khác nhau như chữ đậm, chữ nghiêng, chữ chân dung, và nhiều hơn nữa.
4. Tôi có thể chỉnh sửa kiểu chữ uốn lượn sau khi áp dụng không?
Có, bạn có thể chỉnh sửa kiểu chữ uốn lượn sau khi áp dụng. Bằng cách nhấp chuột phải vào văn bản chữ uốn lượn và chọn ‘Định dạng hình thức’, bạn có thể thay đổi màu sắc, kích thước và hướng chữ của hiệu ứng.
5. Làm thế nào để xóa hiệu ứng chữ uốn lượn khỏi văn bản?
Để xóa hiệu ứng chữ uốn lượn khỏi văn bản, hãy chọn văn bản chứa hiệu ứng và nhấn tổ hợp phím Ctrl + Spacebar để xóa các định dạng chữ. Nếu bạn chỉ muốn xóa hiệu ứng chữ uốn lượn và giữ lại các định dạng khác như kiểu chữ, màu sắc, hãy chọn văn bản và nhấn Ctrl + Shift + F9 để xóa chỉ định đó.
Với chỉ một vài bước đơn giản, bạn có thể tạo ra các chữ uốn lượn trong Microsoft Word để làm cho văn bản của bạn trở nên sinh động và thu hút hơn. Thực hành và khám phá các tuỳ chọn để tạo hiệu ứng chữ uốn lượn tiếp cận với phong cách của riêng bạn.
Cách Tạo Chữ Uốn Lượn Trong Word 2010
Cách tạo chữ uốn lượn trong Word 2010:
1. Mở Word và tạo một văn bản mới. Nhập nội dung mà bạn muốn áp dụng hiệu ứng uốn lượn.
2. Chọn văn bản hoặc từ/đoạn văn cụ thể mà bạn muốn thiết lập hiệu ứng uốn lượn.
3. Chuyển sang tab “Gợi ý” (từ phiên bản Word 2013 trở lên) hoặc tab “Họa tiết” (trong phiên bản Word 2010). Tại đây, bạn sẽ thấy một tùy chọn “Hiệu ứng Text Effects” (hoặc tương tự).
4. Khi bạn nhấn vào “Hiệu ứng Text Effects”, một menu hiển thị các hiệu ứng khác nhau sẽ xuất hiện. Di chuột qua các hiệu ứng để xem trước trực tiếp tại vùng hiển thị.
5. Chọn hiệu ứng uốn lượn mà bạn thích bằng cách nhấn vào nó. Văn bản sẽ tự động áp dụng hiệu ứng và thay đổi hình dạng của chữ.
6. Nếu bạn muốn tùy chỉnh hiệu ứng uốn lượn, bạn có thể nhấn vào nút “Tùy chỉnh Text Effects” (hoặc tương tự) trong cùng menu xuất hiện. Tại đây, bạn có thể điều chỉnh góc uốn, độ lớn uốn cong và nhiều thuộc tính khác cho hiệu ứng uốn lượn.
7. Khi bạn hoàn thành tùy chỉnh, nhấn “OK” để áp dụng hiệu ứng lựa chọn của bạn vào văn bản.
Như vậy, bạn đã tạo thành công chữ uốn lượn trong Word 2010. Bạn có thể áp dụng cùng một quy trình cho các từ, câu hoặc đoạn văn khác mà bạn muốn làm nổi bật và thêm phần độc đáo.
Các câu hỏi thường gặp:
1. Tôi có thể áp dụng hiệu ứng uốn lượn cho cả đoạn văn không?
– Có, bạn có thể chọn đoạn văn bản mà bạn muốn áp dụng hiệu ứng uốn lượn. Quy trình tạo hiệu ứng uốn lượn được thực hiện tương tự như khi áp dụng cho một từ hoặc nhóm từ.
2. Làm thế nào để loại bỏ hiệu ứng uốn lượn?
– Để loại bỏ hiệu ứng uốn lượn từ một từ, câu hoặc đoạn văn, chỉ cần chọn văn bản đã có hiệu ứng và chọn tùy chọn không có hiệu ứng uốn lượn trong tab “Hiệu ứng Text Effects”.
3. Góc uốn và độ lớn uốn cong có thể được tùy chỉnh như thế nào?
– Bạn có thể tùy chỉnh góc uốn và độ lớn uốn cong trong hộp thoại “Tùy chỉnh Text Effects”. Hãy chắc chắn rằng bạn đã chọn văn bản và nhấn “Tùy chỉnh Text Effects” để đến với các tùy chọn tùy chỉnh chi tiết.
4. Tôi có thể áp dụng hiệu ứng uốn lượn cho các kí tự đặc biệt như các biểu tượng hay dấu chấm câu không?
– Rất tiếc, trong Word 2010, hiệu ứng uốn lượn chỉ áp dụng cho văn bản chữ viết. Bạn không thể áp dụng hiệu ứng uốn lượn cho các kí tự đặc biệt như biểu tượng hay dấu chấm câu.
Hi vọng rằng bài viết này đã giúp bạn hiểu rõ cách tạo chữ uốn lượn trong Word 2010 và các câu hỏi thường gặp liên quan đến chủ đề này. Hãy tận dụng tính linh hoạt của hiệu ứng này để làm cho văn bản của bạn trở nên độc đáo và thu hút hơn.
Tạo Chữ Đổ Bóng Trong Word 2010
Tạo chữ đổ bóng trong Word 2010 có thể mang lại hiệu ứng đẹp mắt cho bài viết của bạn. Đầu tiên, hãy bắt đầu bằng cách chọn một đoạn văn bản hoặc từ mà bạn muốn tạo hiệu ứng chữ đổ bóng. Sau đó, hãy làm theo các bước sau:
Bước 1: Mở tệp Word
Mở tệp Word 2010 và tạo một trang mới hoặc mở một trang có sẵn để thực hiện chức năng này.
Bước 2: Chọn văn bản hoặc từ
Chọn đoạn văn bản hoặc từ mà bạn muốn tạo chữ đổ bóng.
Bước 3: Truy cập vào Ribbon
Truy cập vào tab “Drawing Tools Format” trên thanh Ribbon nằm ở phía trên cùng của cửa sổ Word.
Bước 4: Chọn hiệu ứng chữ đổ bóng
Trong nhóm “WordArt Styles”, nhấp vào biểu tượng “Text Effects” và sau đó chọn “Shadow” từ danh sách các hiệu ứng đã mở rộng. Một menu con hiển thị nhiều hiệu ứng chữ đổ bóng khác nhau, bạn có thể chọn hiệu ứng mà bạn thích.
Bước 5: Tùy chỉnh chữ đổ bóng
Sau khi chọn hiệu ứng chữ đổ bóng, bạn có thể tùy chỉnh nó theo ý muốn của mình. Nhấp chuột phải vào từ hoặc đoạn văn bản đã được đổ bóng và chọn “Format Text Effects” từ menu nhấp chuột phải. Một hộp thoại sẽ hiển thị cho phép bạn tùy chỉnh các thuộc tính chữ đổ bóng như độ sẫm, màu sắc và đường viền.
Bước 6: Xem kết quả
Sau khi bạn đã tùy chỉnh chữ đổ bóng theo ý muốn, nhấp vào “OK” để áp dụng các thay đổi và xem kết quả.
Như vậy, bạn đã tạo chữ đổ bóng thành công trong Word 2010. Bài viết này đã hướng dẫn bạn cách tạo chữ đổ bóng cơ bản, tuy nhiên, Word 2010 cung cấp nhiều công cụ khác để bạn tạo hiệu ứng chữ đổ bóng phức tạp hơn. Dưới đây là một số câu hỏi thường gặp liên quan đến việc tạo chữ đổ bóng trong Word 2010:
FAQs:
1. Làm thế nào để tạo chữ đổ bóng với màu sắc tùy chỉnh?
Để tạo chữ đổ bóng với màu sắc tùy chỉnh, bạn sẽ cần chọn hiệu ứng chữ đổ bóng cơ bản và sau đó tăng cường màu sắc bằng cách tùy chỉnh thuộc tính màu sắc của chữ đổ bóng trong hộp thoại “Format Text Effects”.
2. Tôi có thể tạo chữ đổ bóng cho toàn bộ văn bản không?
Đúng vậy, bạn có thể tạo chữ đổ bóng cho toàn bộ văn bản bằng cách chọn toàn bộ văn bản và áp dụng hiệu ứng chữ đổ bóng như đã được hướng dẫn trong bài viết.
3. Làm thế nào để loại bỏ hiệu ứng chữ đổ bóng?
Để loại bỏ hiệu ứng chữ đổ bóng, bạn cần chọn từ hoặc đoạn văn bản đã được đổ bóng và sau đó nhấp chuột phải để mở menu nhấp chuột phải. Chọn “Format Text Effects” và tắt hiệu ứng bằng cách chỉnh sửa thuộc tính chữ đổ bóng.
4. Tôi có thể tạo chữ đổ bóng động trong Word 2010 không?
Không, Word 2010 không hỗ trợ tạo chữ đổ bóng động. Chữ đổ bóng được áp dụng thủ công cho từng từ hoặc đoạn văn bản.
5. Có cách nào để tạo chữ đổ bóng với nhiều màu sắc khác nhau không?
Bạn có thể tạo chữ đổ bóng với nhiều màu sắc khác nhau bằng cách chọn từ hoặc đoạn văn bản cần đổ bóng, sau đó thực hiện các bước như đã mô tả trong bài viết. Tuy nhiên, để đạt được hiệu ứng chữ đổ bóng với nhiều màu sắc khác nhau, bạn cần chọn hiệu ứng phức tạp hơn trong danh sách các hiệu ứng chữ đổ bóng.
Có 17 hình ảnh liên quan đến chủ đề chữ kiểu trong word.

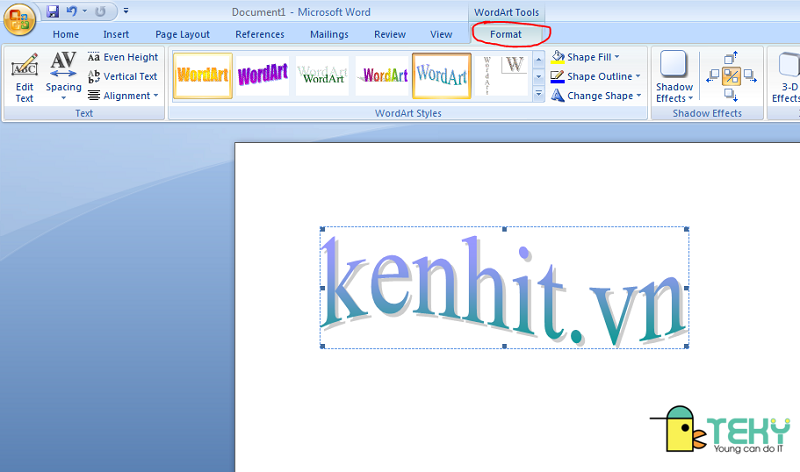


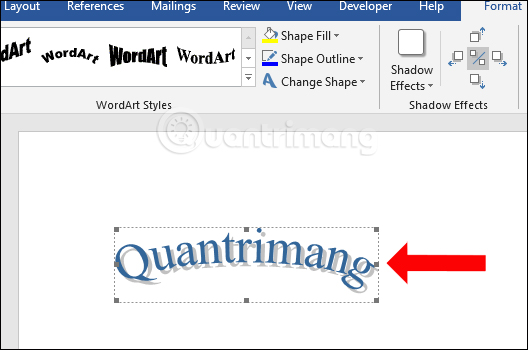
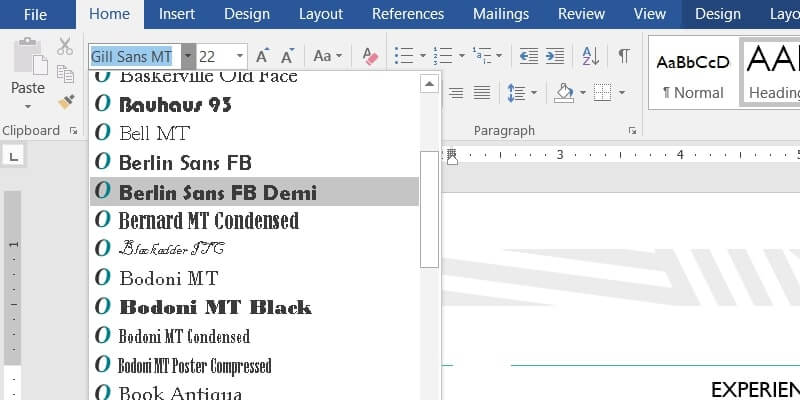

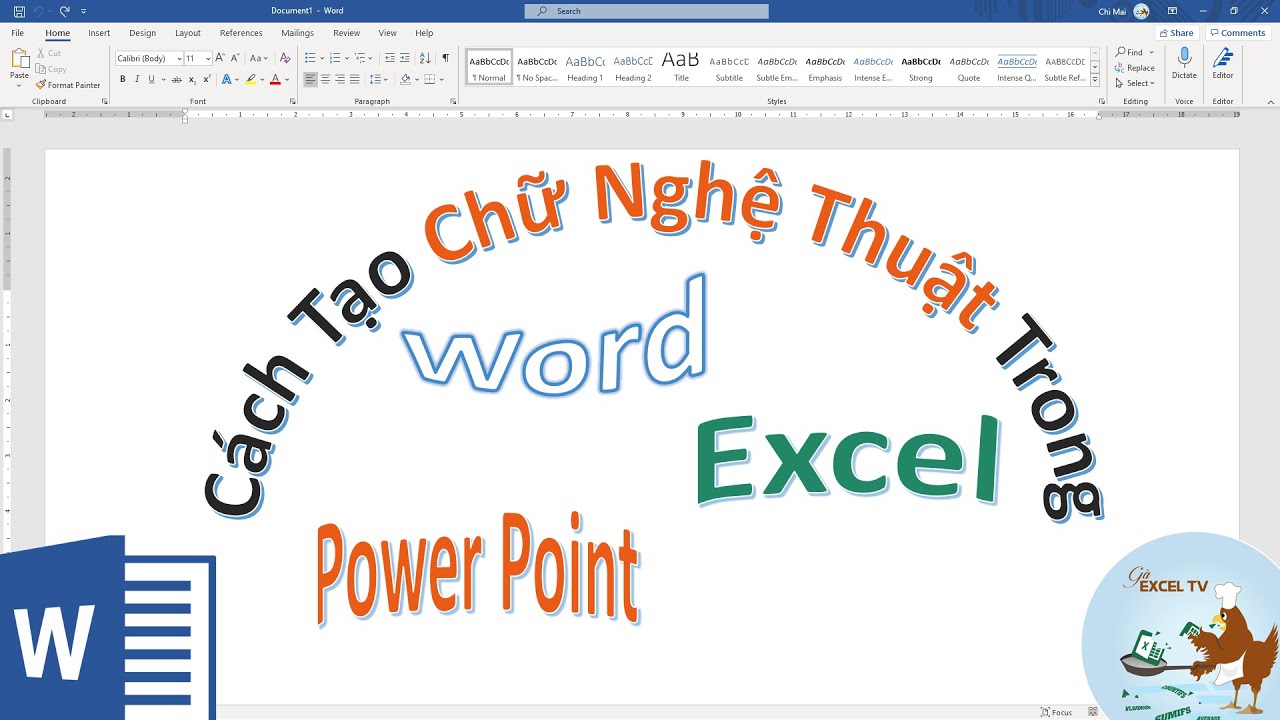


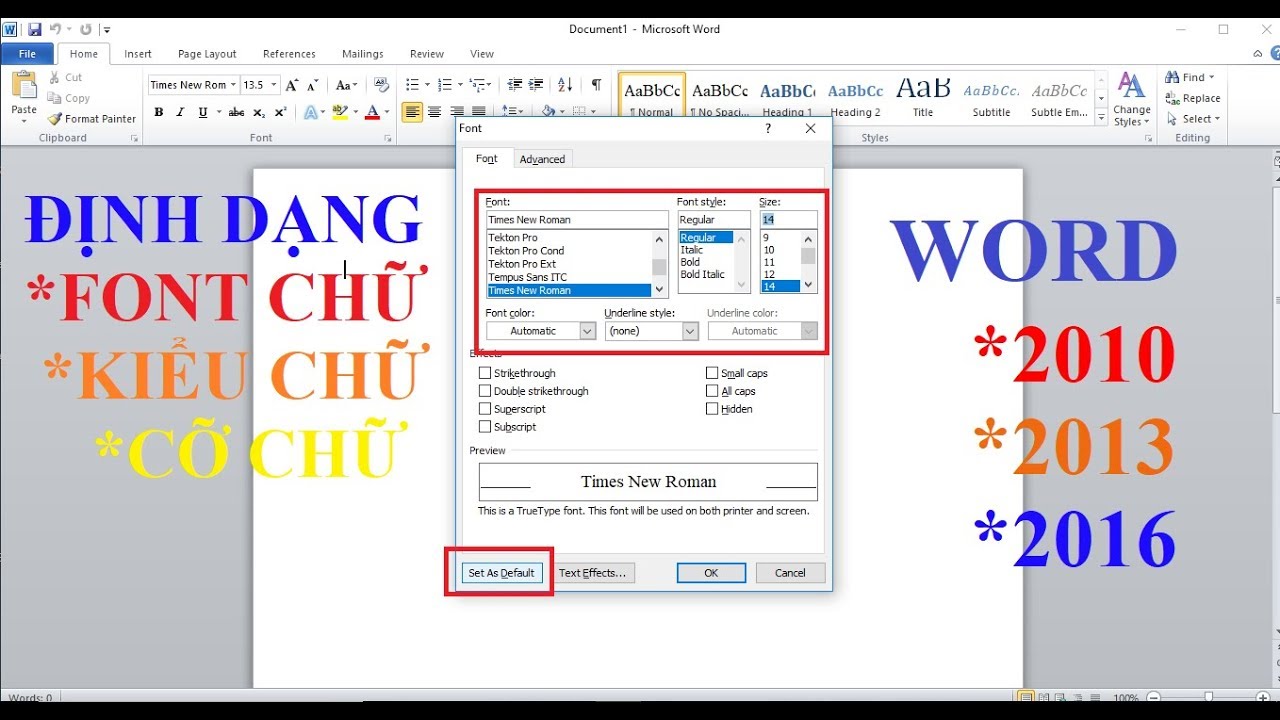
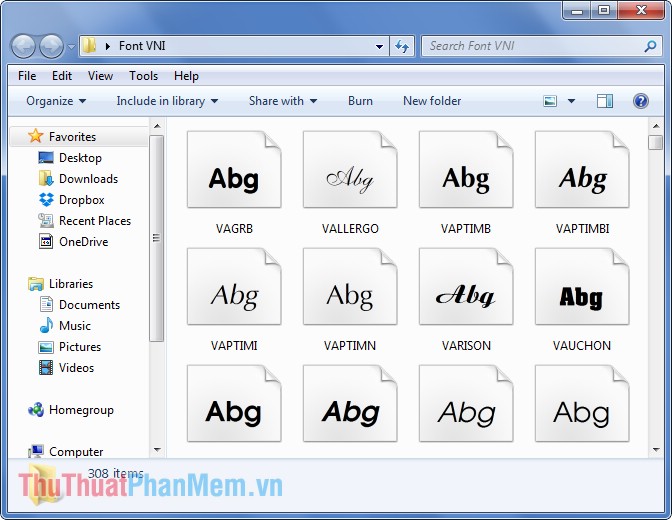
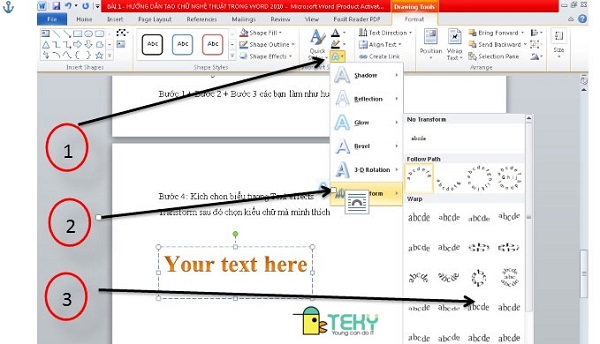
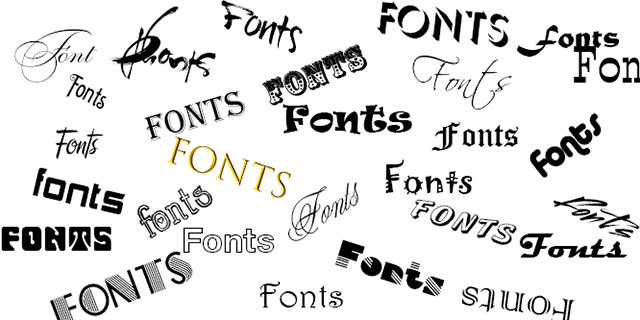
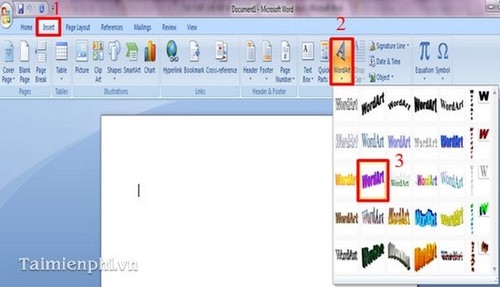
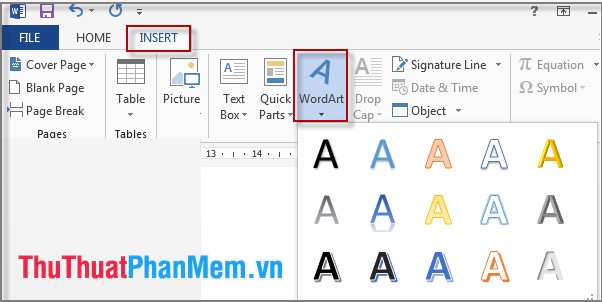
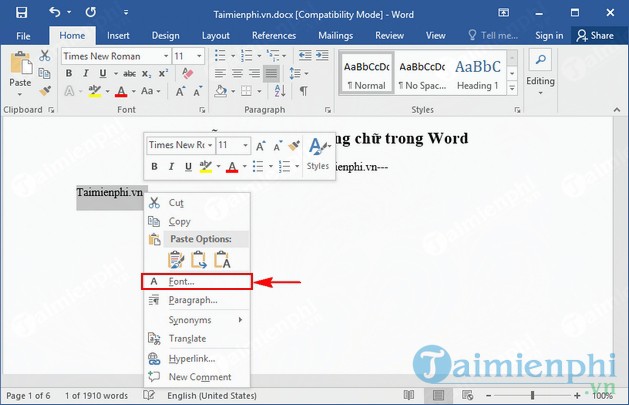
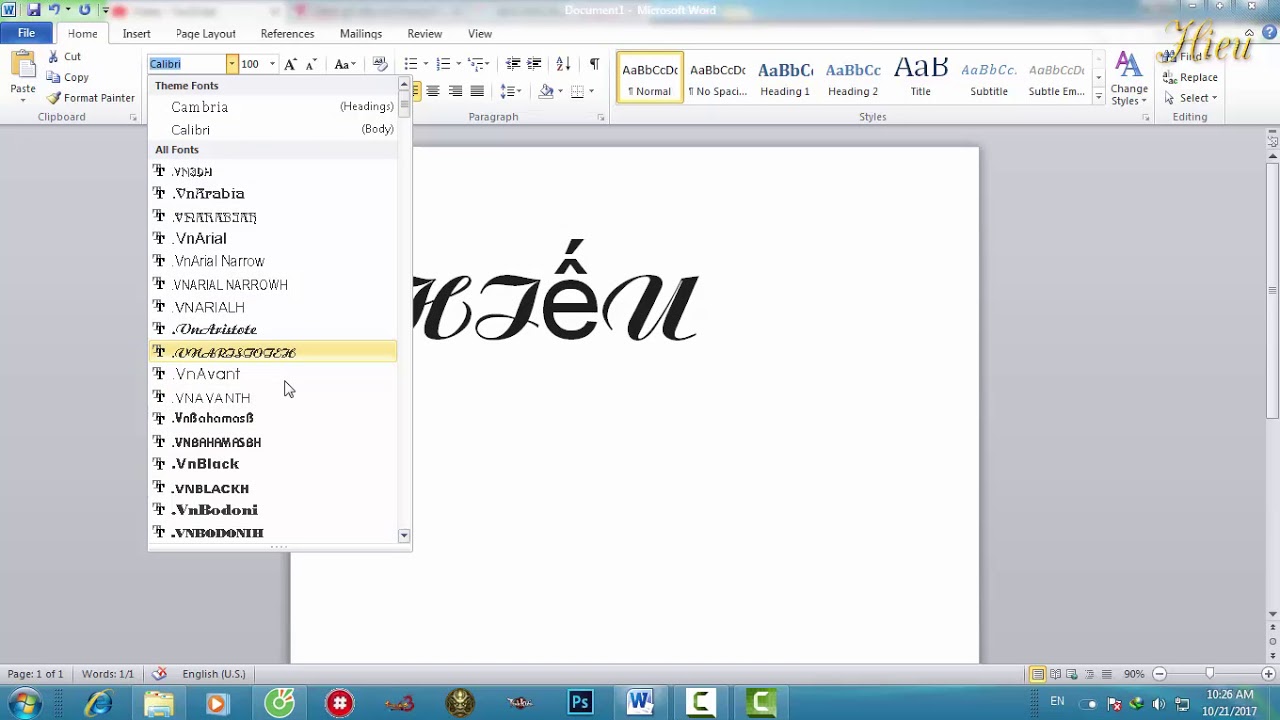

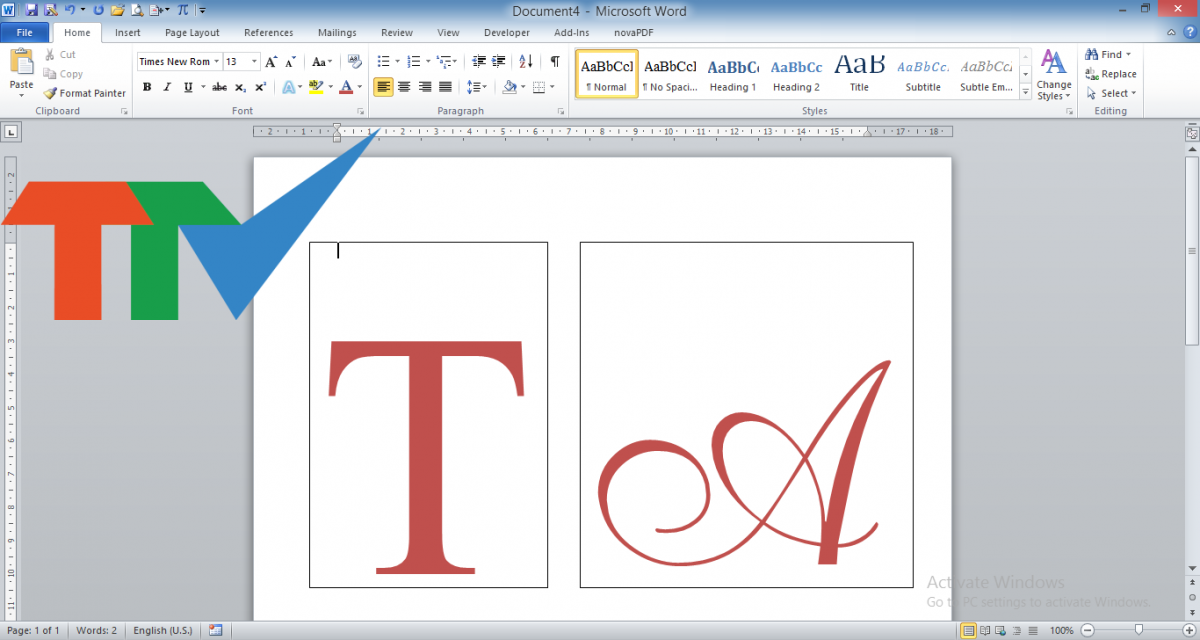

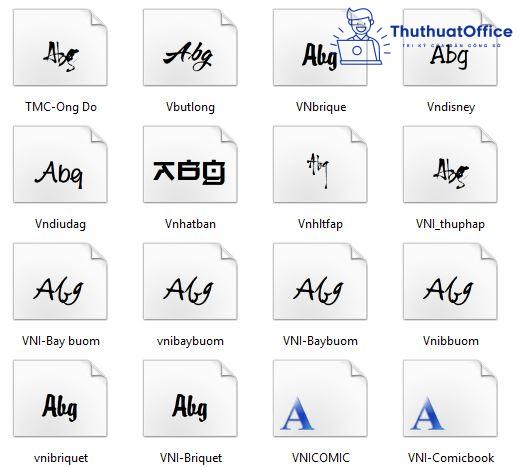
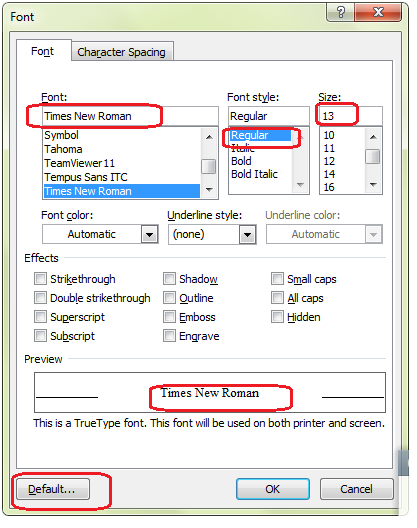

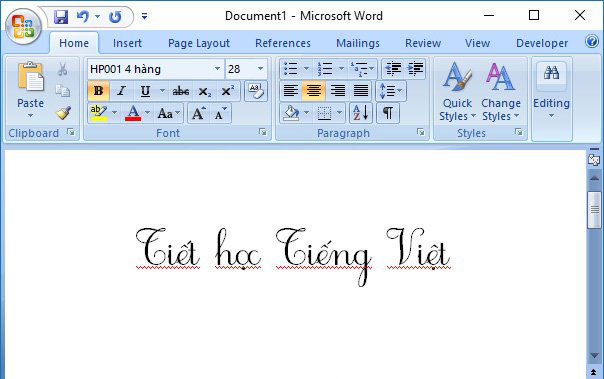

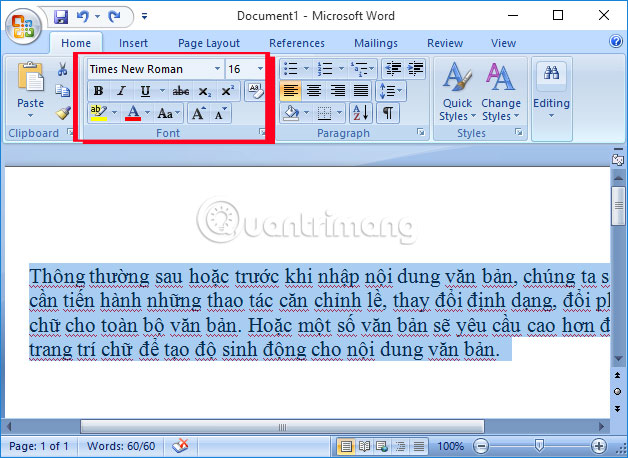
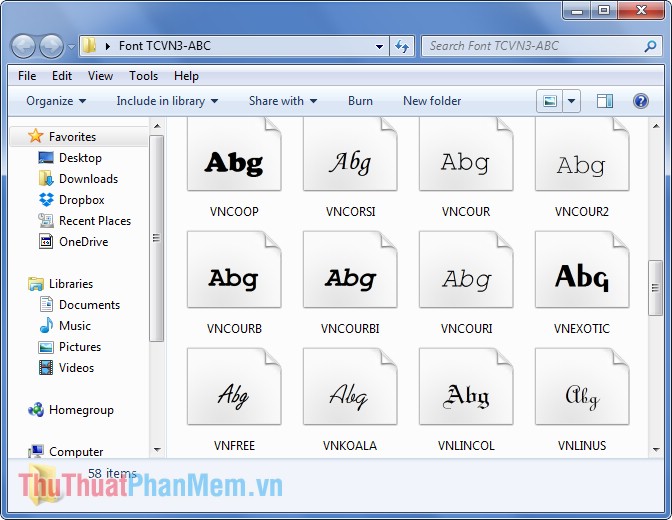

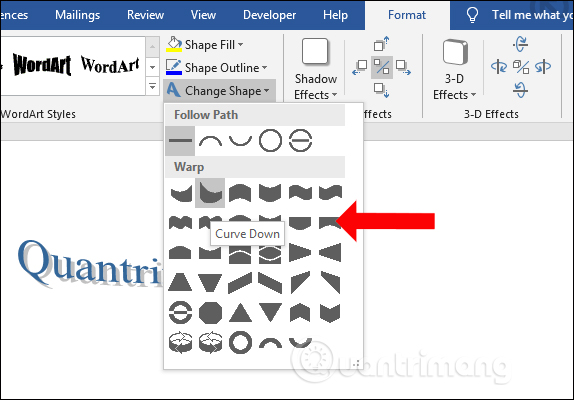
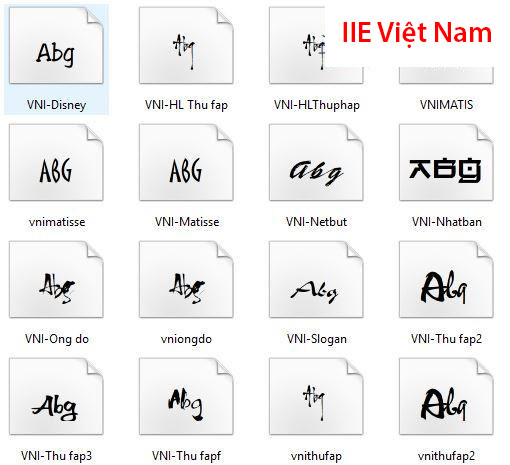

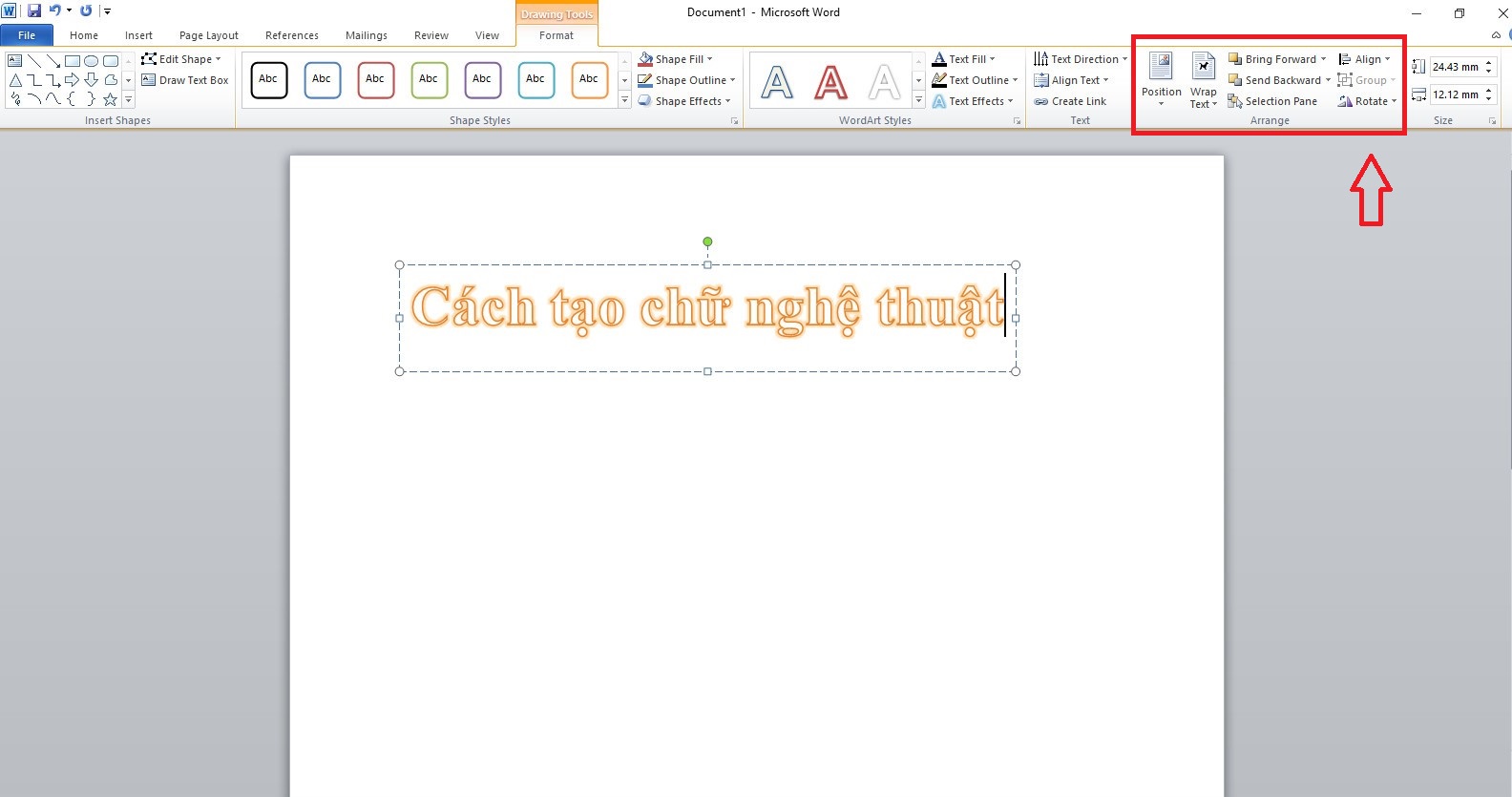
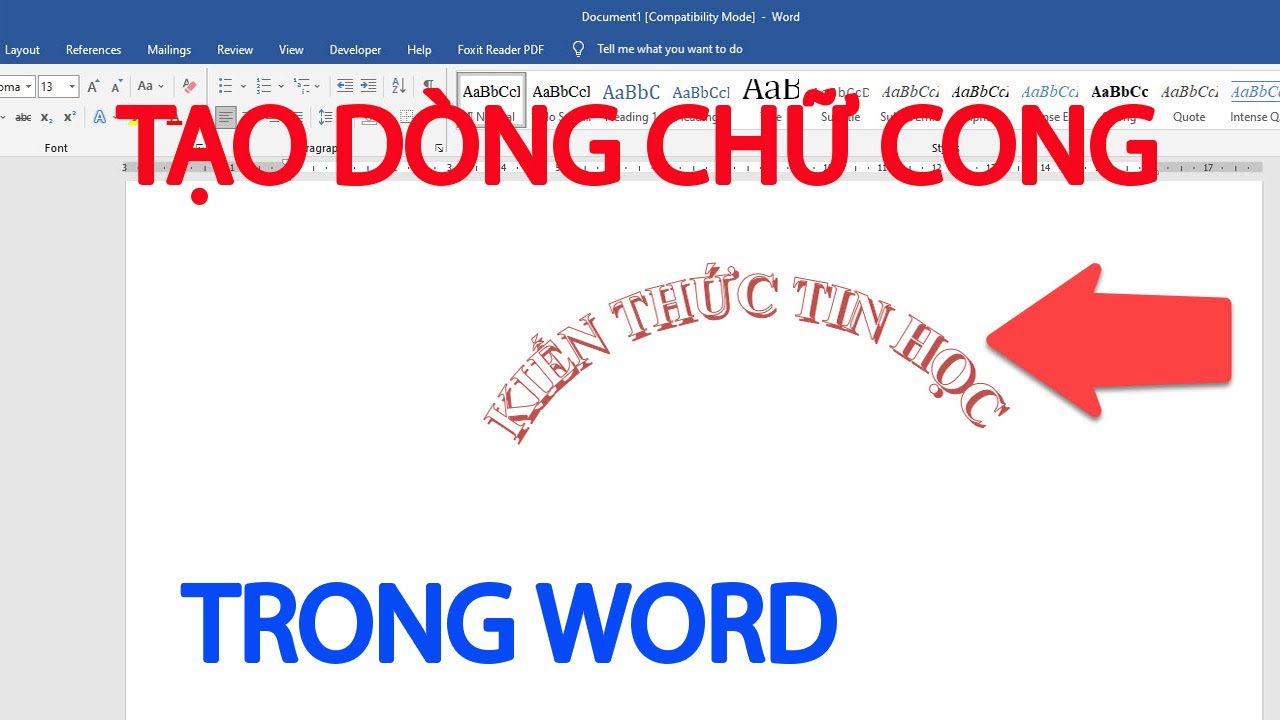
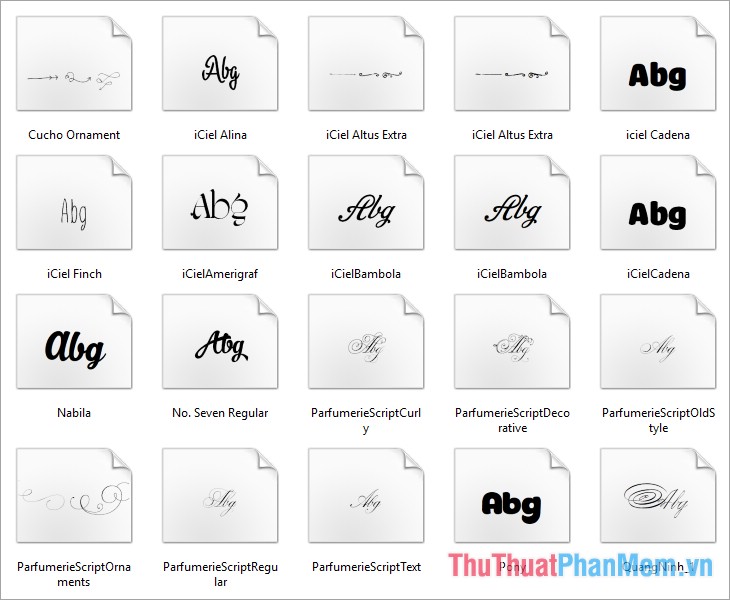
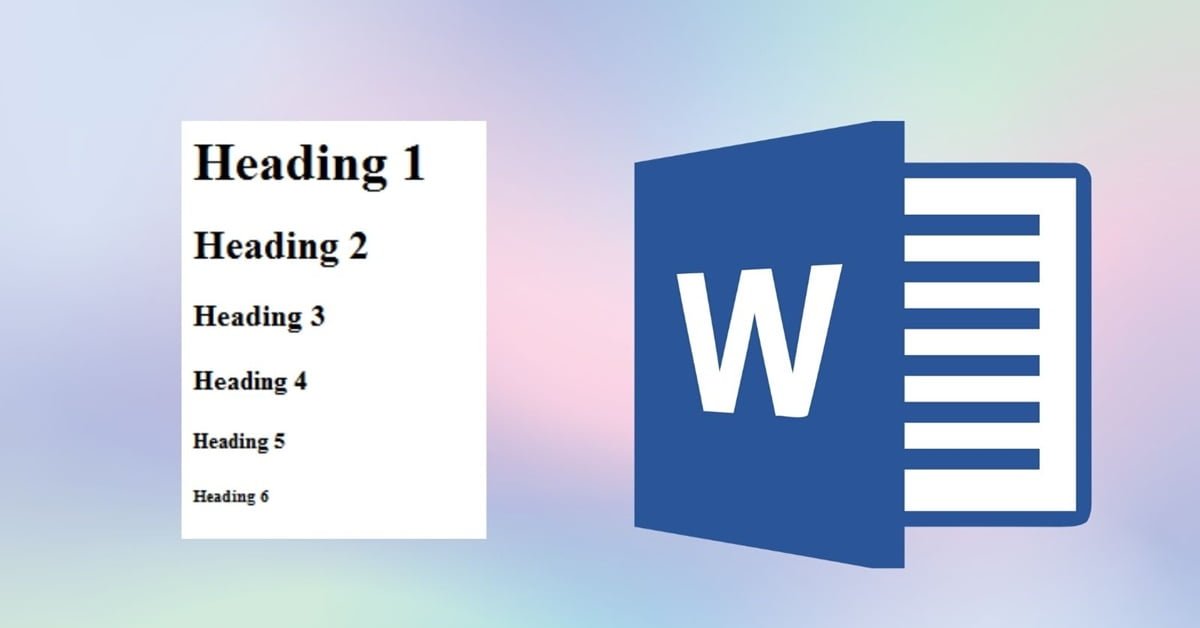

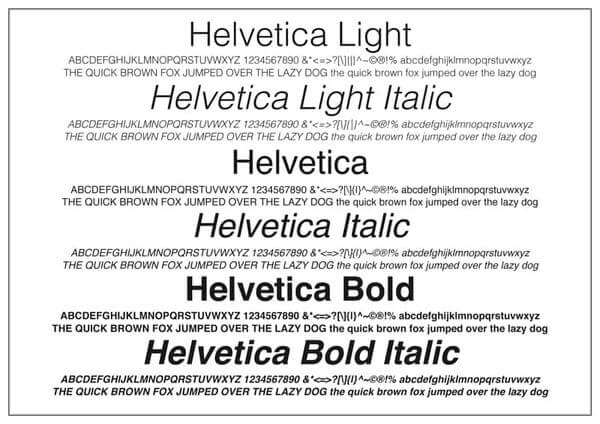
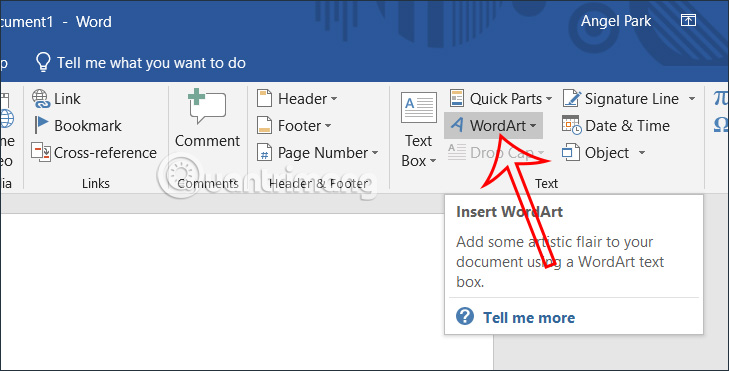


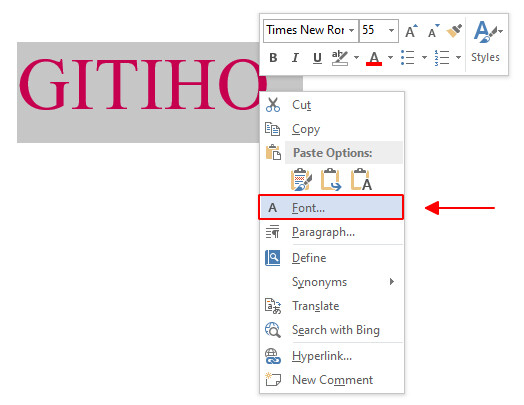
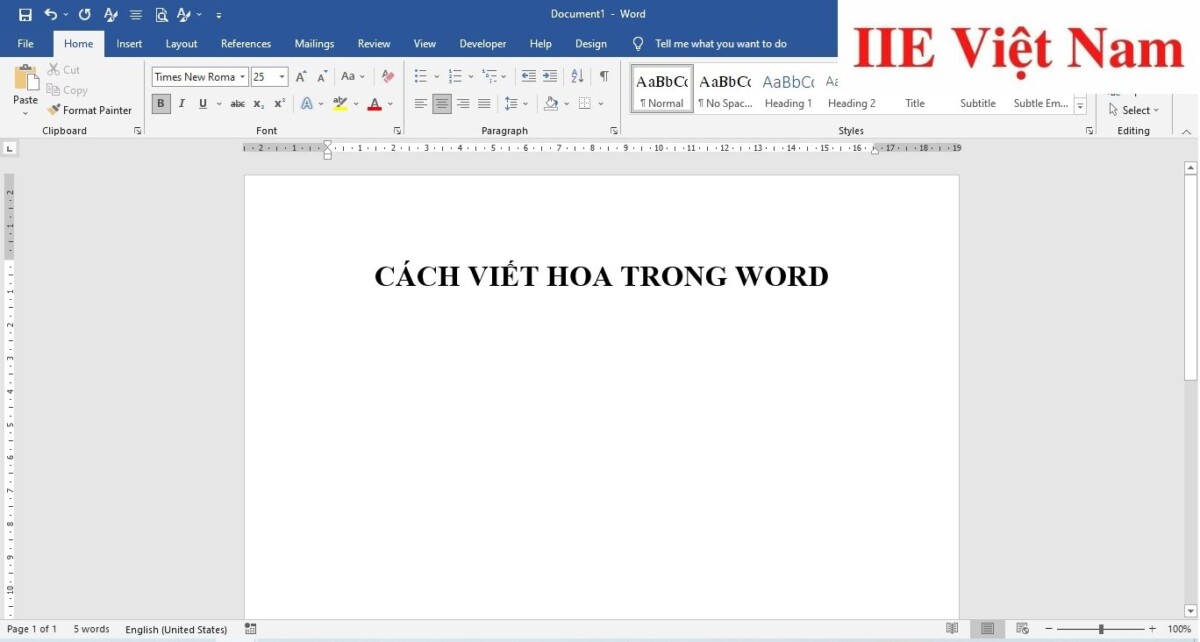
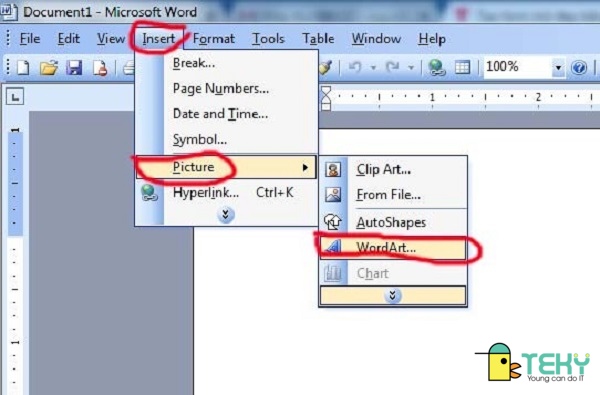
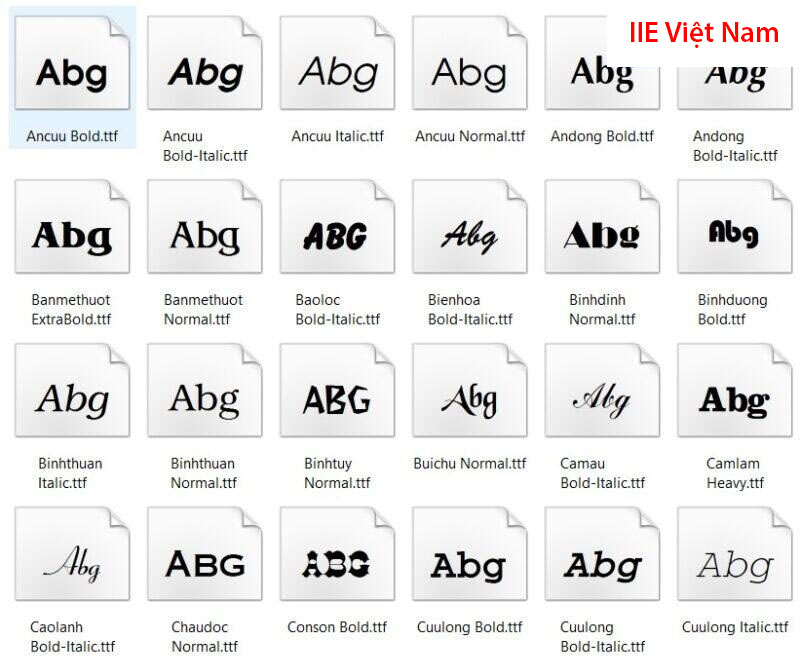
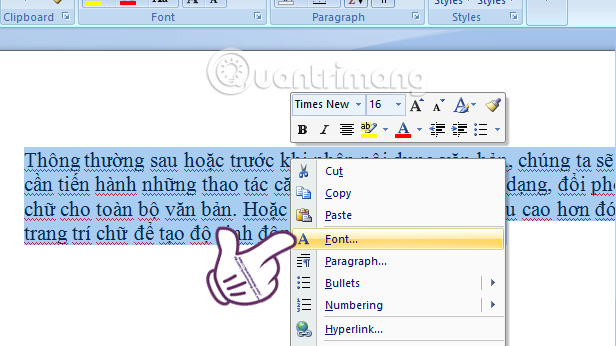
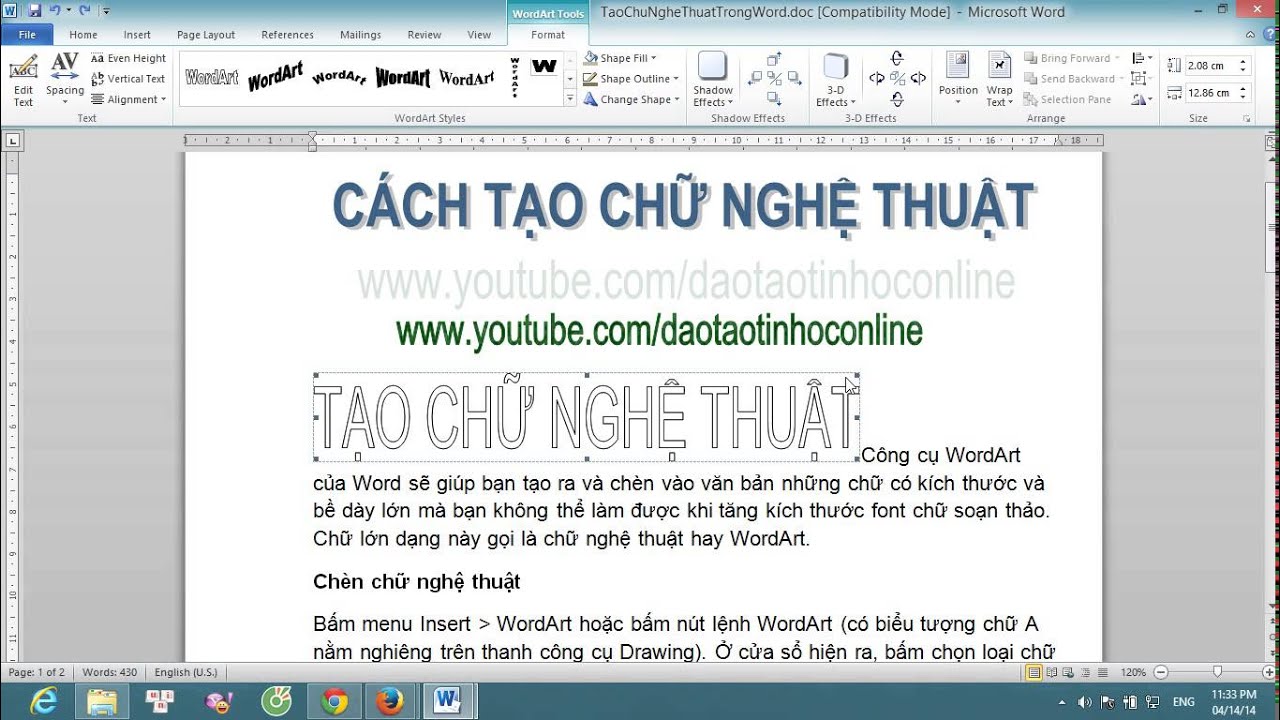



Link bài viết: chữ kiểu trong word.
Xem thêm thông tin về bài chủ đề này chữ kiểu trong word.
- Cách tạo chữ nghệ thuật trong Word 2010, 2013, 2016, 2019 …
- Cách tạo chữ nghệ thuật trong Word 2010, 13, 16, 19
- Chi tiết cách tạo và trang trí chữ nghệ thuật trong Word
- Cách tạo kiểu chữ uốn cong trên Word – Quantrimang.com
- Cách tạo chữ nghệ thuật trong Word – Thủ Thuật Phần Mềm
- Cách Tạo Chữ Nghệ Thuật WordArt Trong Word 2013, 2016 …
- Cách định dạng font chữ, độ giãn chữ, tạo chữ nghệ thuật …
- Cách tạo chữ nghệ thuật trong word – LinkedIn
- Hướng dẫn tạo chữ nghệ thuật trong word 2010,2013,2016
- Tạo chữ nghệ thuật trong Word ấn tượng với cách làm sau
Xem thêm: https://khoaluantotnghiep.net/code/