Chữ Cách Điệu Trong Word
1. Khái niệm và cách tạo chữ cách điệu trong Word:
Chữ cách điệu trong Word là quá trình tạo ra những hiệu ứng đặc biệt cho văn bản của bạn, bao gồm đó là thay đổi kích thước, kiểu chữ, màu sắc và các hiệu ứng khác. Để tạo chữ cách điệu trong Word, bạn chỉ cần sử dụng các công cụ và tính năng có sẵn trong ứng dụng này.
2. Các công cụ và tính năng hỗ trợ tạo chữ cách điệu trong Word:
Word cung cấp nhiều công cụ và tính năng hỗ trợ tạo chữ cách điệu, bao gồm WordArt, kiểu chữ, kích thước và màu sắc.
a. WordArt: WordArt là một công cụ mạnh mẽ cho phép bạn tạo ra các hiệu ứng chữ đáng chú ý như uốn cong, đổ bóng, và căn chỉnh văn bản. Bạn chỉ cần chọn văn bản, sau đó chọn thẻ “Insert” trong thanh công cụ, và chọn “WordArt” từ trong nhóm “Text”. Bạn sau đó có thể chọn một trong các kiểu WordArt có sẵn hoặc tùy chỉnh kiểu chữ của riêng mình.
b. Kiểu chữ: Word cung cấp nhiều kiểu chữ để lựa chọn, từ kiểu chữ thông thường đến các kiểu chữ cách điệu đặc biệt. Để thay đổi kiểu chữ, bạn chỉ cần chọn văn bản, sau đó chọn một trong các kiểu chữ có sẵn trong tab “Home” trên thanh công cụ.
c. Kích thước và màu sắc: Bạn có thể dễ dàng thay đổi kích thước và màu sắc của văn bản trong Word. Để thay đổi kích thước, bạn chỉ cần chọn văn bản và sử dụng các nút để điều chỉnh cỡ chữ trong tab “Home”. Để thay đổi màu sắc, bạn có thể chọn văn bản và sử dụng các nút trong tab “Home” hoặc chọn “Text Fill” và “Text Outline” trong tab “Drawing Tools”.
3. Cách tạo chữ in đậm, nghiêng và gạch chân trong Word:
Để tạo chữ in đậm, nghiêng hoặc gạch chân trong Word, bạn chỉ cần chọn văn bản cần thay đổi, sau đó sử dụng các nút “Bold” (in đậm), “Italic” (nghiêng) hoặc “Underline” (gạch chân) trong tab “Home”.
4. Cách tạo chữ trên nền đen hoặc nền màu trong Word:
Để tạo chữ trên nền đen hoặc nền màu trong Word, bạn có thể sử dụng tính năng “Text Highlight Color”. Đầu tiên, chọn văn bản bạn muốn tạo hiệu ứng, sau đó chọn nút “Text Highlight Color” trong tab “Home”. Bạn sau đó có thể chọn một trong các màu sắc có sẵn hoặc tùy chỉnh màu sắc của riêng mình.
5. Thay đổi kích thước, kiểu chữ và màu sắc trong chữ cách điệu trong Word:
Để thay đổi kích thước, kiểu chữ và màu sắc trong chữ cách điệu trong Word, bạn có thể sử dụng các tính năng và công cụ đã được nhắc đến ở trên. Điều này cho phép bạn tạo ra những hiệu ứng chữ độc đáo và tùy chỉnh theo ý muốn.
6. Cách tạo chữ hoa, chữ thường và chữ có kiểu chữ đặc biệt trong Word:
Để tạo chữ hoa, chữ thường hoặc chữ có kiểu chữ đặc biệt trong Word, bạn chỉ cần chọn văn bản và sử dụng các nút “Change Case” trong tab “Home”. Bạn có thể thay đổi chữ in hoa, chữ thường hoặc các kiểu chữ khác như chữ hoa, chữ không dấu, chữ khôngaccent và ngược lại.
7. Phần mềm và công cụ khác để tạo chữ cách điệu trong Word:
Ngoài các công cụ và tính năng đã đề cập ở trên, còn có một số phần mềm và công cụ khác có thể giúp bạn tạo chữ cách điệu trong Word. Dưới đây là một số ví dụ:
a. Chữ uốn lượn trong Word: Đây là một hiệu ứng chữ đặc biệt, cho phép bạn tạo ra các đoạn văn bản uốn cong hoặc theo hình dạng khác nhau. Để tạo chữ uốn lượn trong Word, bạn có thể sử dụng các tính năng và công cụ trong tab “Insert”.
b. Tạo chữ nghệ thuật trong Word 2010: Word 2010 có tính năng Artistic Text Effect, giúp bạn tạo ra các hiệu ứng chữ nghệ thuật độc đáo. Để tạo chữ nghệ thuật trong Word 2010, bạn có thể sử dụng công cụ WordArt và các tính năng khác trong ứng dụng.
c. Thay đổi kiểu chữ trong Word 2010: Word 2010 cung cấp nhiều kiểu chữ khác nhau để bạn lựa chọn. Để thay đổi kiểu chữ trong Word 2010, bạn chỉ cần chọn văn bản và sử dụng các tính năng và công cụ trong tab “Home”.
FAQs:
Q: Cách làm chữ 7 màu trong Word 2016?
A: Để làm chữ 7 màu trong Word 2016, bạn có thể sử dụng tính năng “Text Fill” và “Text Outline”. Chọn văn bản cần thay đổi, sau đó chọn “Fill” và chọn một trong các màu sắc có sẵn hoặc tùy chỉnh màu sắc của riêng mình. Làm tương tự với “Outline” để thay đổi màu viền.
Q: Cách tạo chữ nghệ thuật trong Word?
A: Để tạo chữ nghệ thuật trong Word, bạn có thể sử dụng công cụ WordArt có sẵn trong tab “Insert”. Chọn văn bản, sau đó chọn “WordArt” và chọn một trong các kiểu WordArt có sẵn hoặc tùy chỉnh kiểu chữ của riêng mình.
Q: Cách tạo chữ cách điệu trong Word?
A: Để tạo chữ cách điệu trong Word, bạn có thể sử dụng các công cụ và tính năng như WordArt, kiểu chữ, kích thước và màu sắc. Chọn văn bản và sử dụng các tính năng và công cụ đã được nhắc đến ở trên để tùy chỉnh chữ theo ý muốn.
Q: Cách thay đổi kiểu chữ trong Word?
A: Để thay đổi kiểu chữ trong Word, bạn chỉ cần chọn văn bản và sử dụng các tính năng và công cụ có sẵn trong tab “Home”. Sử dụng các nút và tùy chọn để thay đổi kiểu chữ, kích thước và màu sắc theo ý muốn.
Q: Cách làm chữ uốn lượn trong Word?
A: Để làm chữ uốn lượn trong Word, bạn có thể sử dụng các tính năng và công cụ có sẵn trong tab “Insert”. Chọn văn bản và tìm kiếm các tính năng và công cụ để tạo hiệu ứng chữ uốn cong hoặc theo hình dạng khác nhau.
Hướng Dẫn Tạo Chữ Nghệ Thuật Trong Word Excel Và Power Point
Từ khoá người dùng tìm kiếm: chữ cách điệu trong word Cách tạo chữ uốn lượn trong Word, Tạo chữ nghệ thuật trong Word 2010, Thay đổi kiểu chữ trong Word 2010, Cách chỉnh kiểu chữ trong Word, Kiểu chữ trong Word, Cách làm chữ 7 màu trong Word 2016, WordArt trong Word, Cách tạo chữ nghệ thuật
Hình ảnh liên quan đến chủ đề chữ cách điệu trong word
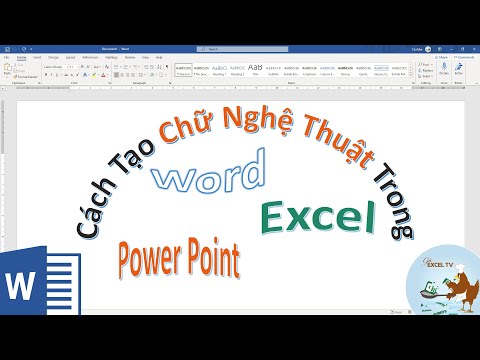
Chuyên mục: Top 64 Chữ Cách Điệu Trong Word
Xem thêm tại đây: khoaluantotnghiep.net
Cách Tạo Chữ Uốn Lượn Trong Word
Microsoft Word là một phần mềm xử lý văn bản phổ biến và mạnh mẽ được sử dụng rộng rãi trên toàn thế giới. Đối với những người dùng Word, biết cách tạo chữ uốn lượn trong văn bản sẽ là một kỹ năng hữu ích và sáng tạo. Trong bài viết này, chúng ta sẽ tìm hiểu cách tạo chữ uốn lượn trong Word và thảo luận trong chi tiết về chủ đề.
Các bước tạo chữ uốn lượn trong Word:
1. Mở Microsoft Word và mở tài liệu bạn muốn tạo chữ uốn lượn.
2. Chọn văn bản để áp dụng hiệu ứng uốn lượn hoặc chỉ định vị trí văn bản mà bạn muốn áp dụng hiệu ứng này.
3. Trên thanh menu, chọn tab “Insert” (Chèn).
4. Trong tab “Text” (Văn bản), chọn “Text Box” (Ô văn bản).
5. Một danh sách các ô văn bản sẽ xuất hiện. Chọn “Simple Text Box” (Ô văn bản đơn giản).
6. Vị trí và kích thước ô văn bản theo ý muốn trên tài liệu.
7. Nhấp đúp chuột vào ô văn bản để bắt đầu nhập nội dung.
8. Nhập nội dung văn bản mà bạn muốn uốn lượn vào ô văn bản.
9. Trên tab “Format” (Định dạng), chọn “Text Effects” (Hiệu ứng Văn bản).
10. Một danh sách các hiệu ứng văn bản sẽ xuất hiện. Chọn “Transform” (Biến đổi).
11. Một menu tiêu đề “Transform” (Biến đổi) sẽ hiện ra. Trong đó, bạn sẽ thấy các tùy chọn văn bản uốn lượn.
12. Chọn hiệu ứng uốn lượn mà bạn thích.
13. Hiệu ứng uốn lượn sẽ được áp dụng vào văn bản của bạn.
Bây giờ bạn đã thành công tạo chữ uốn lượn trong Word. Bạn có thể tinh chỉnh kích thước, màu sắc và hiệu ứng khác trên chữ uốn lượn của mình bằng cách sử dụng các tùy chọn định dạng có sẵn trong Word.
FAQs:
1. Tại sao tôi không thấy tab “Format” (Định dạng) trong Word?
Nếu bạn không thấy tab “Format” (Định dạng) trong Word, có thể bạn đã bị mất chương trình hoặc không đang sử dụng phiên bản Word đủ mới. Hãy kiểm tra xem phiên bản Word của bạn đã được cập nhật mới nhất hay không. Nếu không, hãy tiến hành cập nhật Word lên phiên bản mới nhất hoặc tìm cách khắc phục sự cố với Microsoft Office Support.
2. Tôi có thể tạo chữ uốn lượn cho cả tiêu đề và văn bản trong Word không?
Có, bạn có thể tạo chữ uốn lượn cho cả tiêu đề và văn bản trong Word. Để làm điều này, bạn chỉ cần chọn và áp dụng hiệu ứng uốn lượn cho các phần tử văn bản mà bạn muốn thay đổi, bao gồm cả tiêu đề và nội dung.
3. Tôi có thể lưu chữ uốn lượn trong Word dưới dạng hình ảnh không?
Có, bạn có thể lưu chữ uốn lượn trong Word dưới dạng hình ảnh. Sau khi đã tạo chữ uốn lượn, bạn có thể chụp màn hình để lưu văn bản uốn lượn dưới dạng hình ảnh. Bạn cũng có thể chọn “Save as Picture” (Lưu thành ảnh) từ menu chuột phải để lưu chữ uốn lượn như một hình ảnh độc lập.
4. Tôi có thể tạo chữ uốn lượn trong các ngôn ngữ khác không?
Có, bạn có thể tạo chữ uốn lượn trong các ngôn ngữ khác trong Word. Hiệu ứng uốn lượn không bị hạn chế bởi ngôn ngữ, do đó bạn có thể áp dụng chúng cho bất kỳ văn bản nào trong Word, bất kể ngôn ngữ bạn đang sử dụng.
5. Hiệu ứng uốn lượn có khả dụng trên phiên bản Word nào?
Hiệu ứng uốn lượn có sẵn trên các phiên bản gần đây của Word, bao gồm Word 2010, Word 2013, Word 2016 và Word 2019. Nếu phiên bản của bạn cũ hơn, có thể hiệu ứng này không khả dụng. Hãy đảm bảo bạn đang sử dụng phiên bản Word đủ mới để tận dụng đầy đủ tính năng của phần mềm.
Việc tạo chữ uốn lượn trong Word có thể cung cấp sự sáng tạo và hấp dẫn cho tài liệu văn bản của bạn. Bạn có thể áp dụng hiệu ứng này để tạo điểm nhấn và làm nổi bật nội dung trong tài liệu của mình. Với các bước đơn giản và các tùy chọn định dạng linh hoạt trong Word, bạn có thể tạo chữ uốn lượn một cách dễ dàng và nhanh chóng.
Tạo Chữ Nghệ Thuật Trong Word 2010
Trong thế giới của ngữ pháp và sáng tạo, việc biết tạo chữ nghệ thuật trong Word 2010 là một kỹ năng quan trọng để tạo ra các tài liệu độc đáo và ấn tượng. Nếu bạn muốn áp dụng phong cách độc đáo và nghệ thuật vào bản văn của mình, Word 2010 cung cấp nhiều công cụ mạnh mẽ cho bạn thể hiện sự sáng tạo. Trong bài viết này, chúng tôi sẽ khám phá cách tạo chữ nghệ thuật trong Word 2010 và giới thiệu các công cụ và tính năng nổi bật để bạn tận dụng vào tài liệu của mình.
**Bắt đầu với chữ viết tay**
Một trong những tính năng đặc biệt của Word 2010 là khả năng biến chữ viết tay thành chữ nghệ thuật. Để sử dụng tính năng này, hãy làm theo các bước dưới đây:
1. Mở Microsoft Word 2010 và tạo một tài liệu mới.
2. Nhập nội dung muốn biến thành chữ viết tay.
3. Chọn “Chữ viết tay” từ tab “Kiến trúc” trên thanh công cụ.
4. Word sẽ biến đổi chữ viết tay thành chữ nghệ thuật tự động.
Bạn cũng có thể tùy chỉnh font chữ, kích thước, độ dày và màu sắc của chữ nghệ thuật bằng cách sử dụng các công cụ trên thanh công cụ.
**Thêm hiệu ứng nghệ thuật vào chữ**
Ngoài khả năng biến chữ viết tay thành chữ nghệ thuật, Word 2010 còn cung cấp nhiều hiệu ứng nghệ thuật khác để bạn tạo ra bài viết độc đáo và thú vị. Để thêm hiệu ứng nghệ thuật vào chữ, làm theo hướng dẫn sau:
1. Chọn chữ muốn áp dụng hiệu ứng nghệ thuật.
2. Nhấp chuột phải và chọn “Hiệu ứng văn bản” từ menu.
3. Bạn sẽ được hiển thị một danh sách các hiệu ứng văn bản.
4. Chọn hiệu ứng mà bạn muốn áp dụng.
Các hiệu ứng văn bản bao gồm nhấp nháy, chuyển động, hiện lên từ dần và nhiều hiệu ứng khác. Bạn có thể tương tác với các thiết lập để tạo ra các hiệu ứng tùy chỉnh khác nhau.
**Tùy chỉnh chữ nghệ thuật**
Để tạo ra một tài liệu chữ nghệ thuật đẹp mắt và chuyên nghiệp, Word 2010 cung cấp các công cụ tùy chỉnh linh hoạt. Dưới đây là một số tùy chỉnh mà bạn có thể thực hiện:
1. Tùy chỉnh font chữ, kích thước, độ nghiêng và độ đậm của chữ nghệ thuật.
2. Sử dụng các công cụ vùng chọn để sắp xếp và thay đổi vị trí của chữ.
3. Đặt hình nền và viền cho chữ nghệ thuật.
4. Chỉnh sửa màu sắc và đánh bóng của chữ.
Với những tùy chỉnh này, bạn có thể tự do sáng tạo và thiết kế những bản tài liệu chữ nghệ thuật đa dạng và ấn tượng.
**FAQs**
1. Tại sao tính năng chữ nghệ thuật không hiển thị trong Word 2010 của tôi?
Để sử dụng tính năng chữ nghệ thuật trong Word 2010, bạn cần đảm bảo rằng bạn đang sử dụng phiên bản đầy đủ và được cài đặt đúng. Nếu tính năng không hiển thị, hãy kiểm tra phiên bản của bạn hoặc liên hệ với nhà cung cấp phần mềm để được hỗ trợ.
2. Làm thế nào để tùy chỉnh màu sắc của chữ nghệ thuật?
Để tùy chỉnh màu sắc của chữ nghệ thuật trong Word 2010, hãy chọn chữ cần tùy chỉnh và nhấp vào biểu tượng “Màu chữ” trên thanh công cụ. Sau đó, bạn có thể chọn màu sắc tùy chỉnh từ bảng màu hoặc nhập mã RGB của màu sắc mong muốn.
3. Tôi có thể áp dụng các hiệu ứng nghệ thuật vào toàn bộ văn bản không?
Trong Word 2010, bạn chỉ có thể áp dụng hiệu ứng văn bản vào từng đoạn chữ hoặc từng chữ cá nhân. Điều này cho phép bạn làm việc chi tiết và tập trung vào từng phần của tài liệu.
Trên đây là hướng dẫn chi tiết về cách tạo chữ nghệ thuật trong Word 2010. Với các tính năng và công cụ tùy chỉnh linh hoạt, bạn có thể thể hiện sự sáng tạo của mình và tạo ra các tài liệu độc đáo và ấn tượng.
Có 42 hình ảnh liên quan đến chủ đề chữ cách điệu trong word.
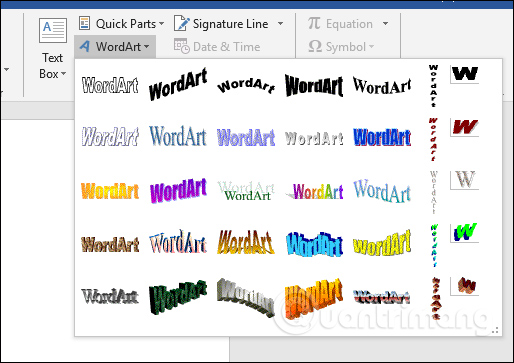

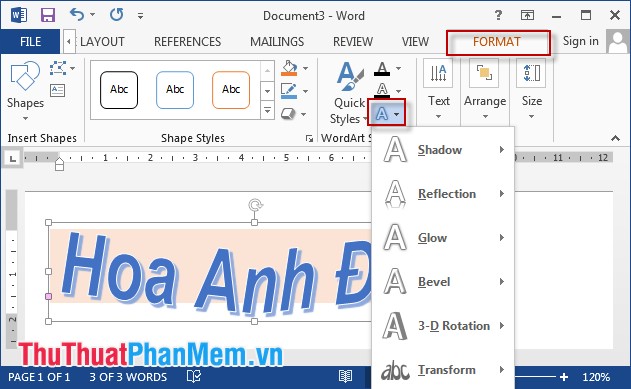


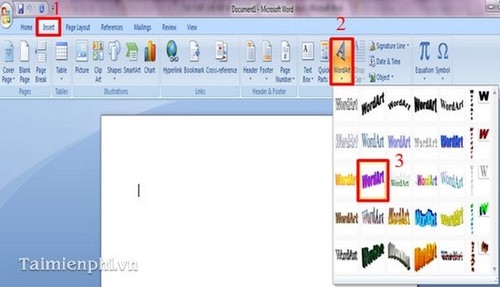

/fptshop.com.vn/uploads/images/tin-tuc/148000/Originals/Cach-tao-va-trang-tri-chu-nghe-thuat-trong-word-2.jpg)
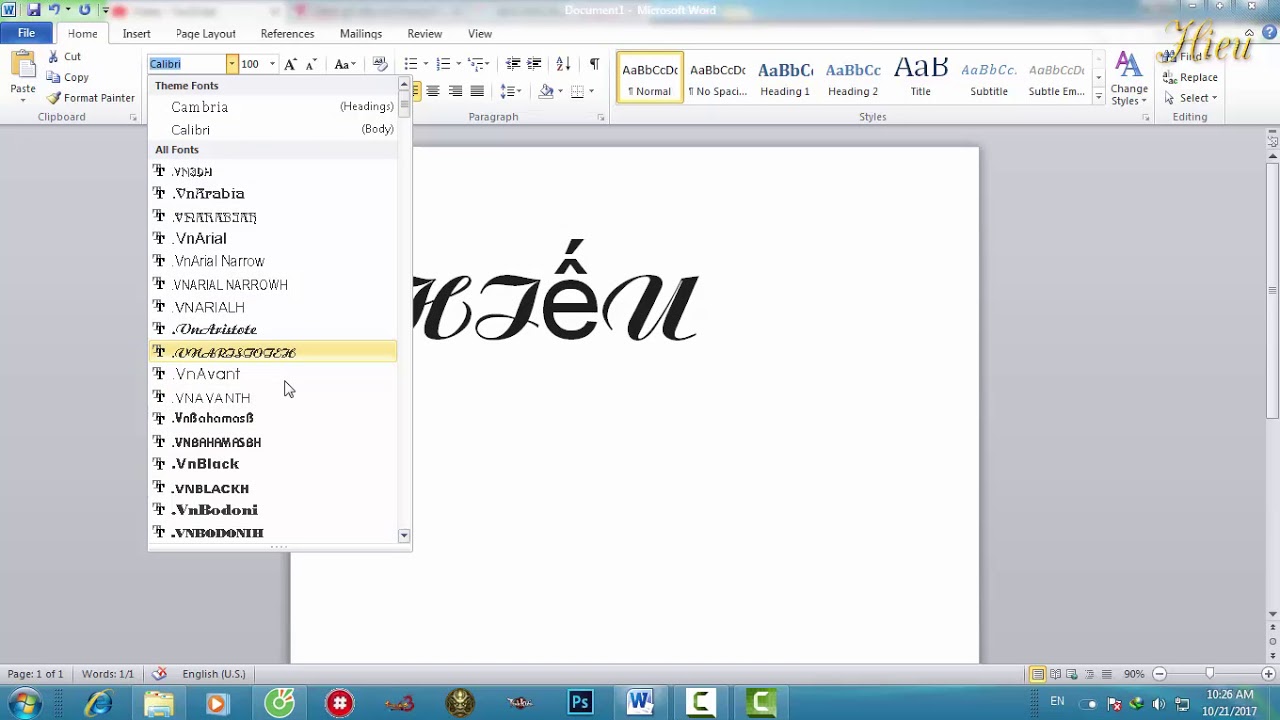

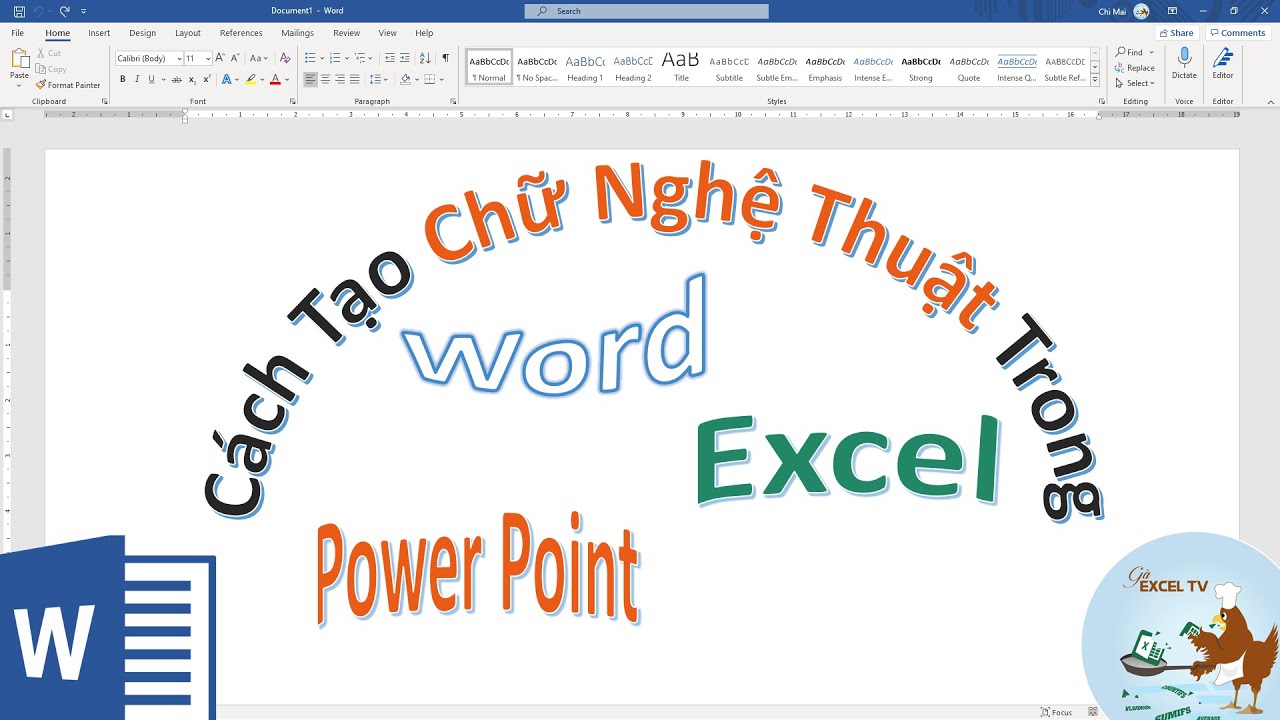
/fptshop.com.vn/uploads/images/tin-tuc/148000/Originals/Cach-tao-va-trang-tri-chu-nghe-thuat-trong-word-1.jpg)
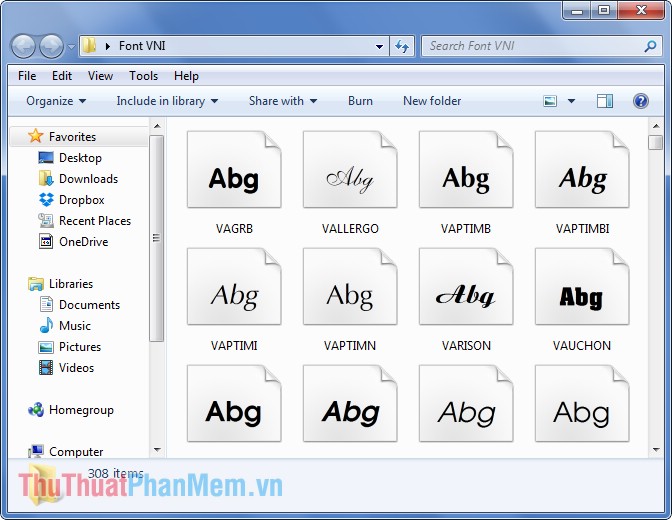
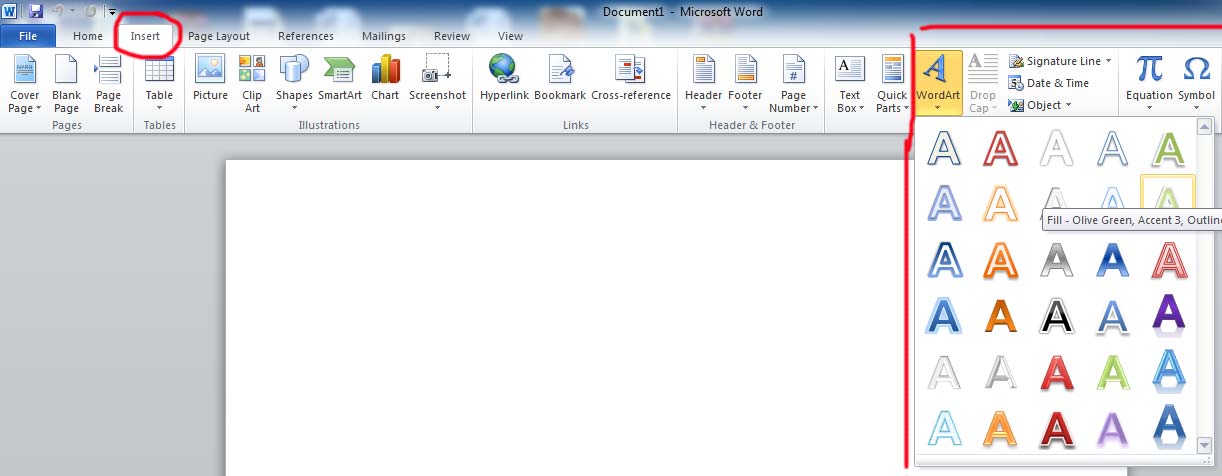
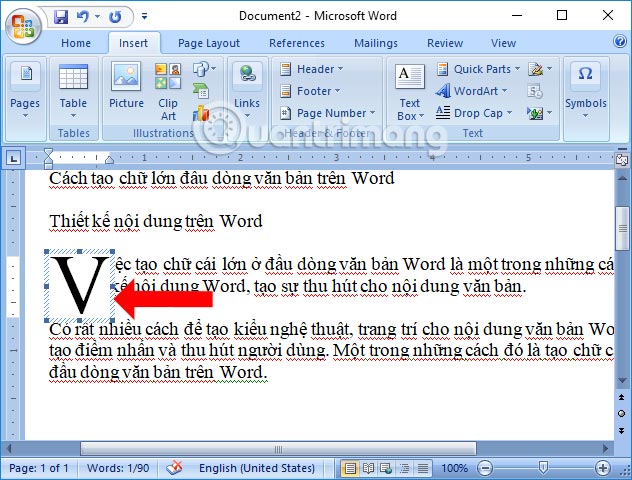





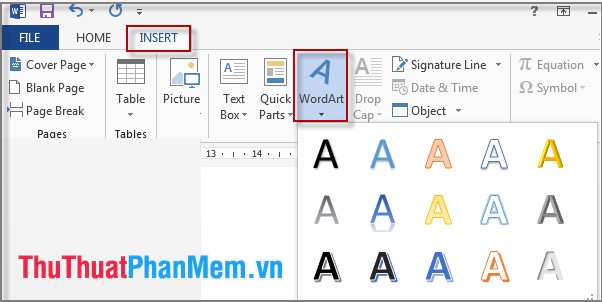

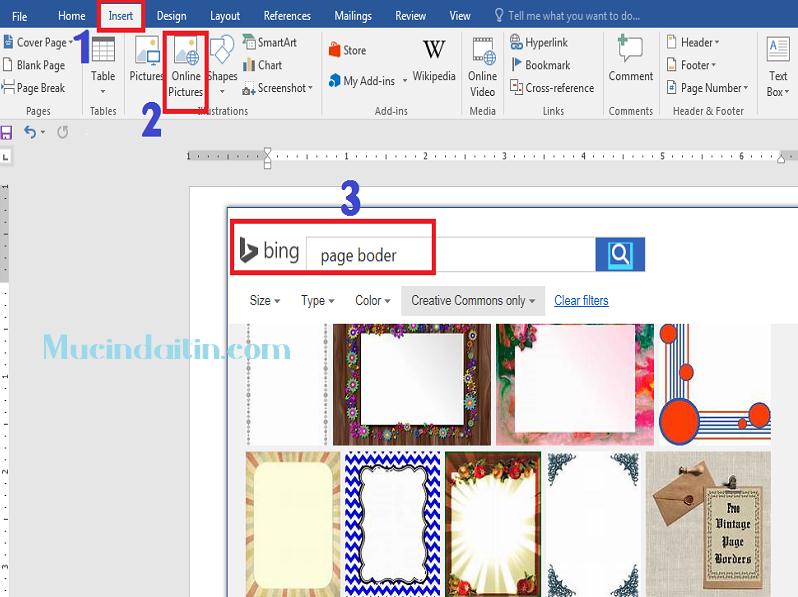






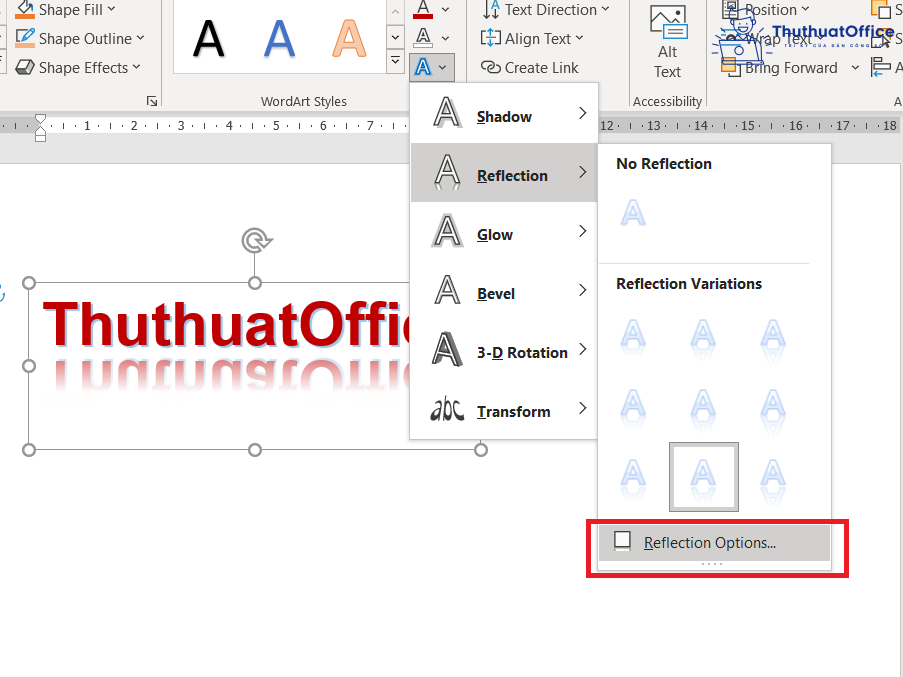
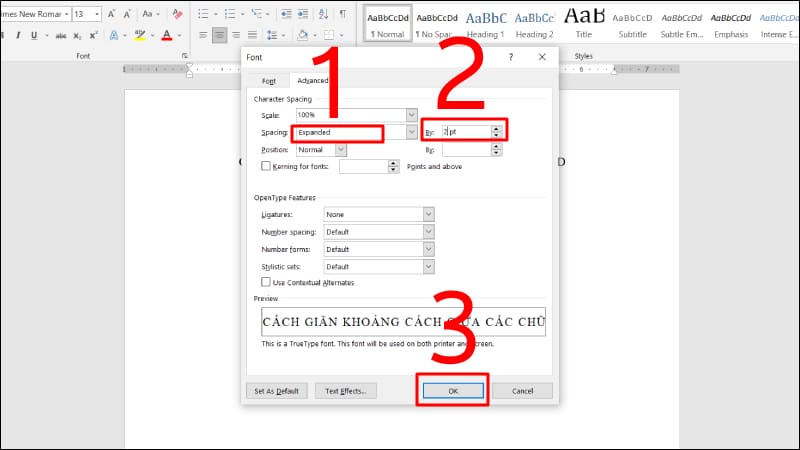

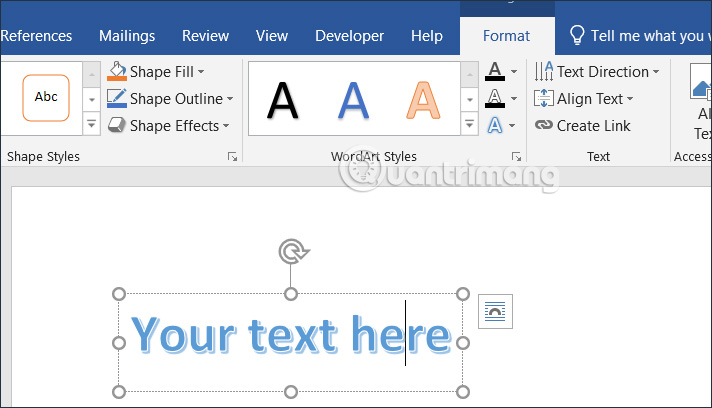

![Bật Mí Top 20+ cách viết những kí tự đặc biệt [Tuyệt Vời Nhất] - Cosy Bật Mí Top 20+ Cách Viết Những Kí Tự Đặc Biệt [Tuyệt Vời Nhất] - Cosy](https://httl.com.vn/wiki/wp-content/uploads/2021/07/cach-viet-ki-tu-dac-biet-trong-word.jpg)



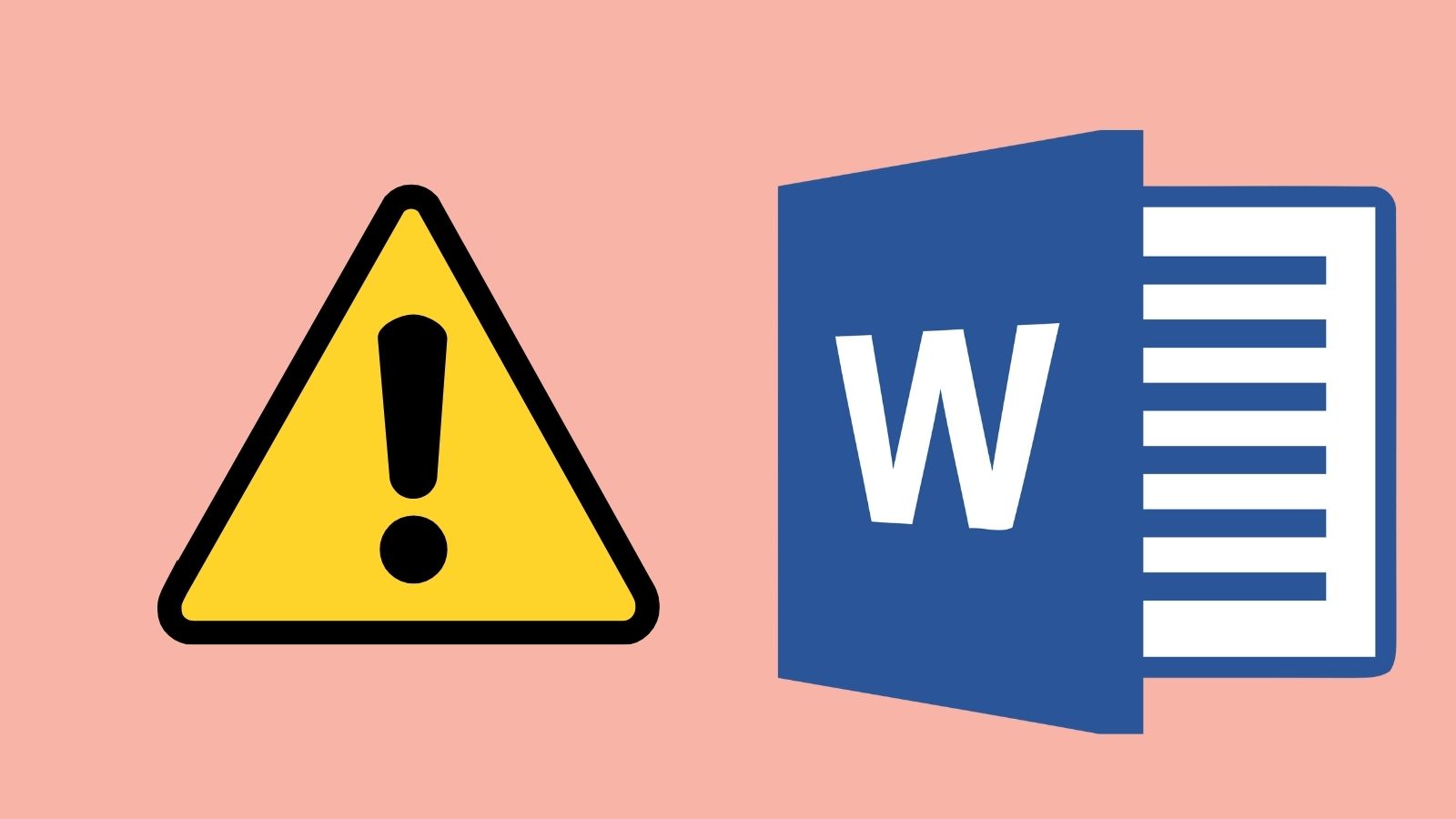
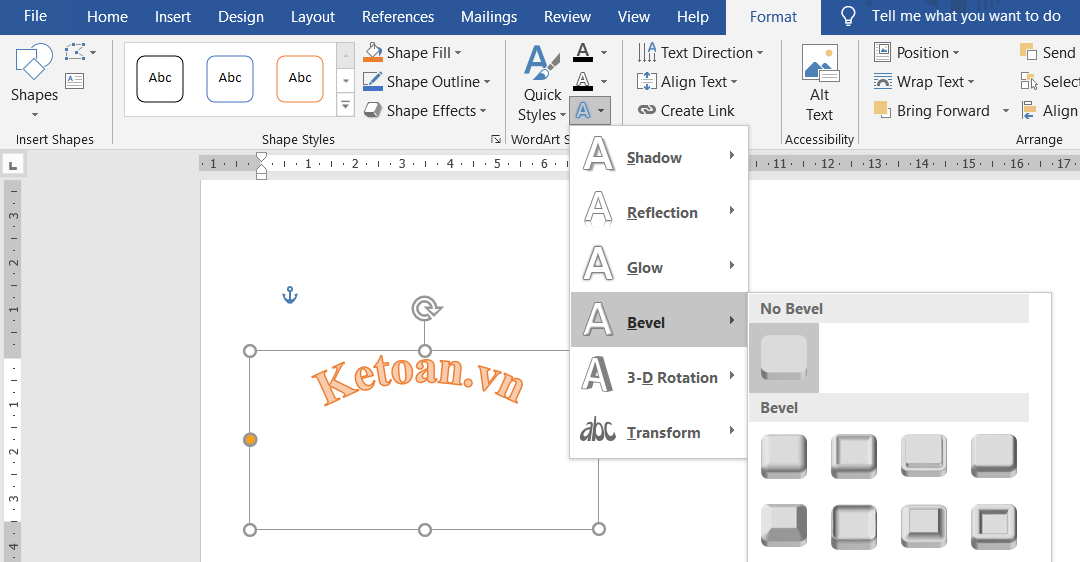
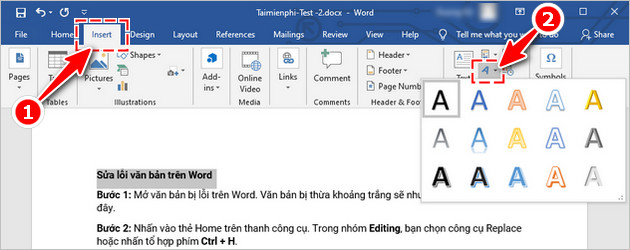


/fptshop.com.vn/uploads/images/tin-tuc/148000/Originals/Cach-tao-va-trang-tri-chu-nghe-thuat-trong-word-11.jpg)

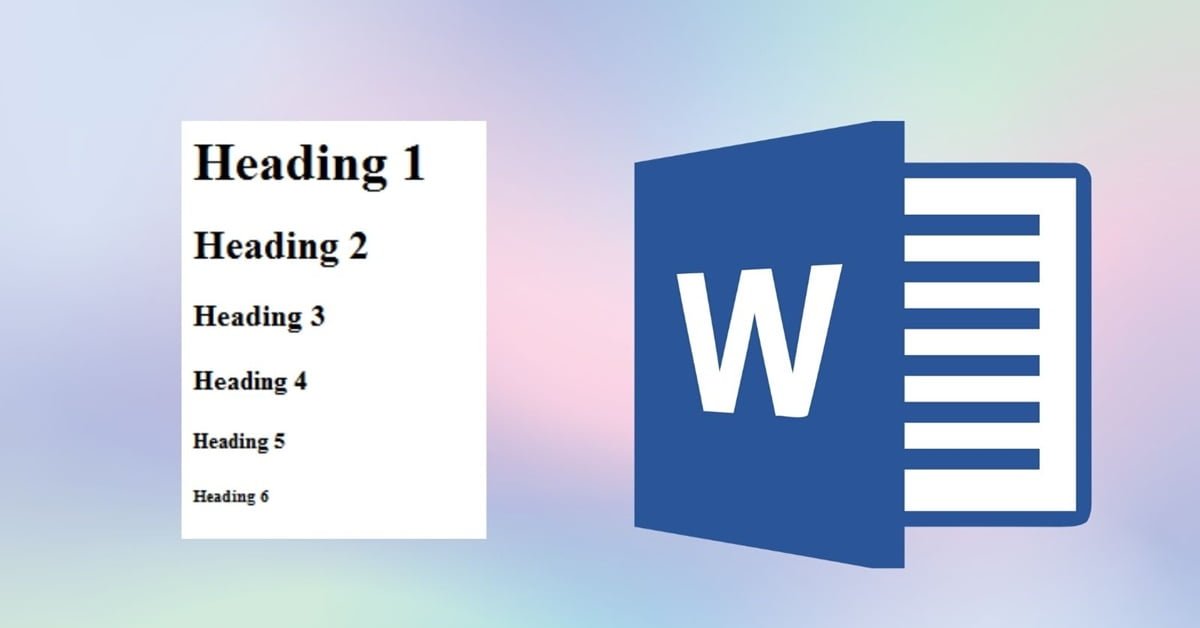



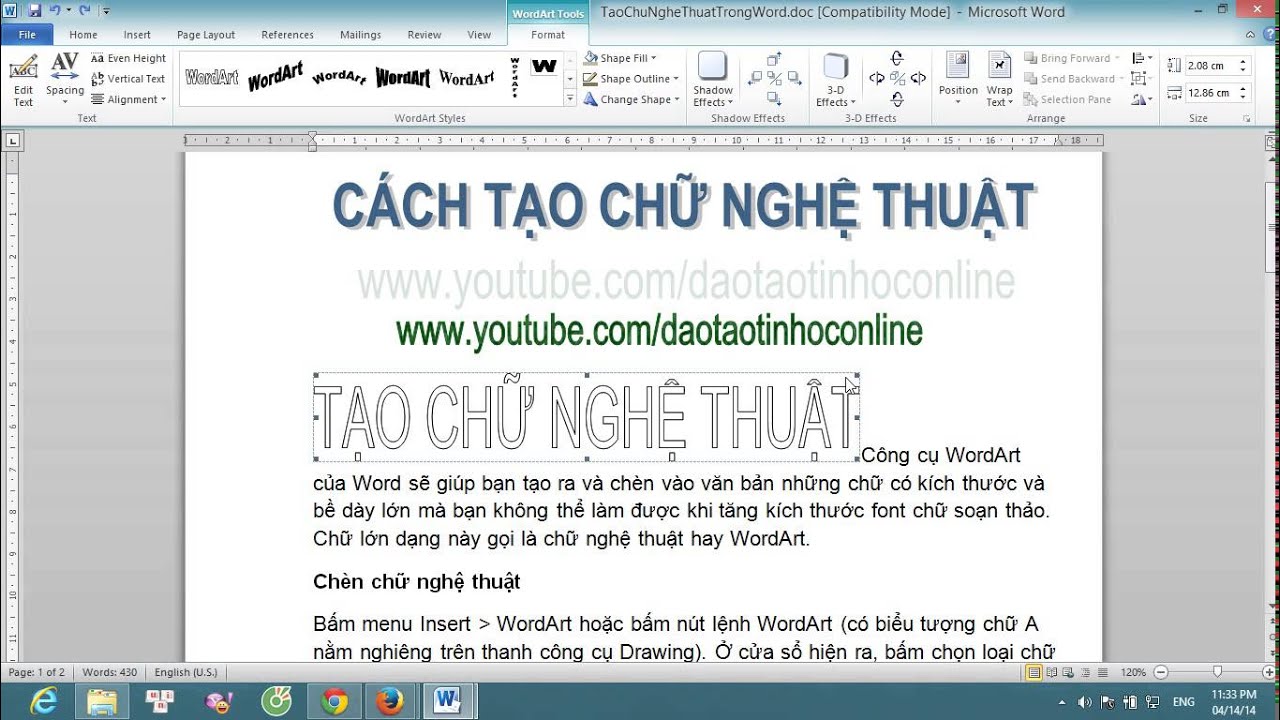
Link bài viết: chữ cách điệu trong word.
Xem thêm thông tin về bài chủ đề này chữ cách điệu trong word.
- Cách tạo chữ nghệ thuật trong Word 2010, 2013, 2016, 2019 …
- Cách tạo chữ nghệ thuật trong Word 2010, 13, 16, 19
- Chi tiết cách tạo và trang trí chữ nghệ thuật trong Word
- Cách tạo chữ nghệ thuật trong Word – Thủ Thuật Phần Mềm
- Tạo chữ nghệ thuật trong Word ấn tượng với cách làm sau
- Cách tạo chữ nghệ thuật trong word – LinkedIn
- Hướng dẫn tạo chữ nghệ thuật trong word 2010,2013,2016
- Cách tạo kiểu chữ uốn cong trên Word – Quantrimang.com
- Cách Tạo Chữ Nghệ Thuật WordArt Trong Word 2013, 2016 …
Xem thêm: https://khoaluantotnghiep.net/code/