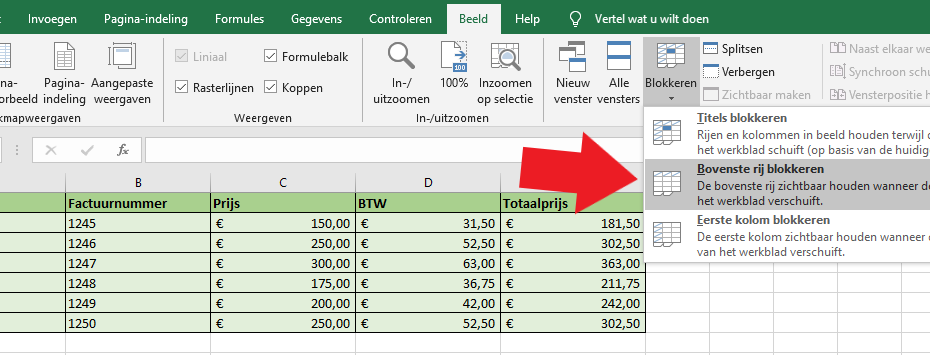You are looking for information on the topic “cellen vastzetten in formule excel”. khoaluantotnghiep.net will gather information to answer your questions in this article. Please read this article to the end to find the information you want to see. You can also check out some other related articles here: https://khoaluantotnghiep.net/wiki/ formule vastzetten excel f4, cel vastzetten excel sneltoets, cel vastzetten in formule excel mac, sneltoets formule vastzetten excel, cel vastzetten excel sneltoets mac, cellen vastzetten excel, sneltoets dollarteken excel, excel-tabel kolom vastzetten in formule.
View information about the cellen vastzetten in formule excel
Information about this question
- Question: cellen vastzetten in formule excel
- Time: Updated 15 hours ago
- Modified: Updated 47 minute ago
- View: 8189
cellen vastzetten in formule excel
Als u wilt voorkomen dat cellen worden gewijzigd nadat u een formule hebt ingevoerd, kunt u cellen vastzetten in Excel. Hiermee kunt u ervoor zorgen dat de formules correct worden toegepast, zelfs als u per ongeluk op de verkeerde cellen klikt of gegevens invoert die de formule zouden kunnen beïnvloeden.
Om cellen vast te zetten in een formule in Excel, moet u de volgende stappen volgen:
- Selecteer de cel of het bereik van cellen waarop de formule van toepassing is.
- Klik met de rechtermuisknop op de selectie en selecteer “Cellen opmaken” in het snelmenu.
- Klik op het tabblad “Bescherming” in het dialoogvenster Cellen opmaken.
- Schakel het selectievakje “Vergrendelde” cellen in.
- Klik op OK om het dialoogvenster Cellen opmaken te sluiten.
Nu zijn de cellen vergrendeld en kan hun inhoud niet worden gewijzigd. Als u de formule wilt invoeren, typt u deze in de cel waarin u deze wilt weergeven en gebruikt u de celverwijzingen van de vergrendelde cellen in de formule. Wanneer u de formule hebt ingevoerd, drukt u op Enter om deze toe te passen.
Als u de werkmap wilt beschermen tegen onbedoelde wijzigingen, kunt u de beveiligingsopties van Excel gebruiken om de cellen te vergrendelen en de werkmap te beveiligen met een wachtwoord. Zo kan alleen u de cellen ontgrendelen en wijzigingen aanbrengen in de werkmap.
Watch videos related to “cellen vastzetten in formule excel”
Excel – Formules en cel vastzetten
Hoe krijg je dollarteken in Excel?
Om een dollarteken ($) in Excel te krijgen, kun je een van de volgende methoden gebruiken:
-
Typen:
Je kunt het dollarteken typen door op de toetsen Shift + 4 te drukken op je toetsenbord. Als je het dollarteken aan het begin van een getal wilt plaatsen, typ je eerst het dollarteken en vervolgens het getal. -
Celnotatie:
Selecteer de cel of het bereik waarin je het dollarteken wilt toevoegen en klik vervolgens met de rechtermuisknop. Kies “Celeigenschappen” of “Celeigenschappen opmaken”. Kies vervolgens “Valuta” in het tabblad “Getal” en selecteer het gewenste valutasymbool. Dit zal ook decimalen en scheidingstekens toevoegen, zodat je waarden kunt opmaken als valuta. -
Functies:
Je kunt ook functies gebruiken om het dollarteken toe te voegen aan berekeningen en resultaten. Bijvoorbeeld: =DOLLAR(100) zal het resultaat geven als “$100,00”. De DOLLAR-functie kan ook andere valutasymbolen accepteren en het aantal decimalen en scheidingstekens aanpassen.
Hoe zet je een getal vast?
Het is niet helemaal duidelijk wat u bedoelt met “een getal vastzetten”, maar ik zal proberen om twee veelvoorkomende betekenissen te behandelen:
-
Afronden van een getal op een specifiek aantal decimalen:
Als u bijvoorbeeld een decimaal getal hebt met meer decimalen dan u nodig heeft, kunt u het getal “vastzetten” door het af te ronden op het gewenste aantal decimalen. Bijvoorbeeld, als u een getal hebt dat er zo uitziet: 3,14159265, en u wilt het afronden op twee decimalen, dan zou u het kunnen “vastzetten” op 3,14. -
Blokkeren van een getal in een spreadsheet of softwareprogramma:
Als u een getal in een spreadsheet of softwareprogramma wilt “vastzetten” zodat het niet per ongeluk wordt gewijzigd, kunt u de cel met het getal “vergrendelen”. Dit betekent dat de cel kan worden bekeken, maar niet kan worden bewerkt zonder de juiste toegangsrechten. De manier waarop u een cel “vergrendelt” varieert per programma, maar u kunt meestal op de cel klikken en de optie “celvergrendeling” selecteren in het menu of de werkbalk. Vervolgens kunt u het werkblad beveiligen met een wachtwoord om ervoor te zorgen dat de vergrendeling niet kan worden opgeheven zonder de juiste toegangsrechten.
Hoe cellen doortrekken in Excel?
In Excel kun je cellen doortrekken om een reeks van waarden of formules te kopiëren naar aangrenzende cellen. Het doortrekken van cellen is handig wanneer je snel dezelfde formule of waarde wilt invoeren in meerdere cellen.
Om cellen door te trekken, selecteer je de cel of cel met de waarde of formule die je wilt doortrekken. Vervolgens klik je op het kleine vierkantje in de rechterbenedenhoek van de geselecteerde cel. Houd de linkermuisknop ingedrukt en sleep de cursor naar beneden of naar rechts, afhankelijk van de richting waarin je de formule wilt doortrekken. Laat vervolgens de muisknop los wanneer je het gewenste bereik hebt geselecteerd.
Excel past automatisch de formule of waarde aan voor de geselecteerde cellen op basis van de positie van de cel. Als je bijvoorbeeld de formule “=A1+B1” invoert in cel C1 en deze cel doortrekt naar beneden naar C2 en C3, dan past Excel de formule automatisch aan tot “=A2+B2” voor cel C2 en “=A3+B3” voor cel C3.
Je kunt ook de sneltoets gebruiken om cellen door te trekken. Selecteer de cel of cellen die je wilt doortrekken en druk vervolgens op de toets “Ctrl” en “R” om de formule naar rechts te trekken, of druk op de toetsen “Ctrl” en “D” om de formule naar beneden te trekken.
Opmerking: Het doortrekken van cellen werkt alleen als Excel de logica kan achterhalen die je bedoelt. Als de waarden of formules onvoorspelbaar of onregelmatig zijn, kan Excel de reeks niet correct doortrekken en moet je de waarden of formules handmatig invoeren in elke cel.
Images related to cellen vastzetten in formule excel
Found 42 cellen vastzetten in formule excel related images.

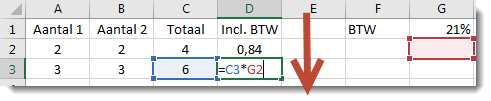

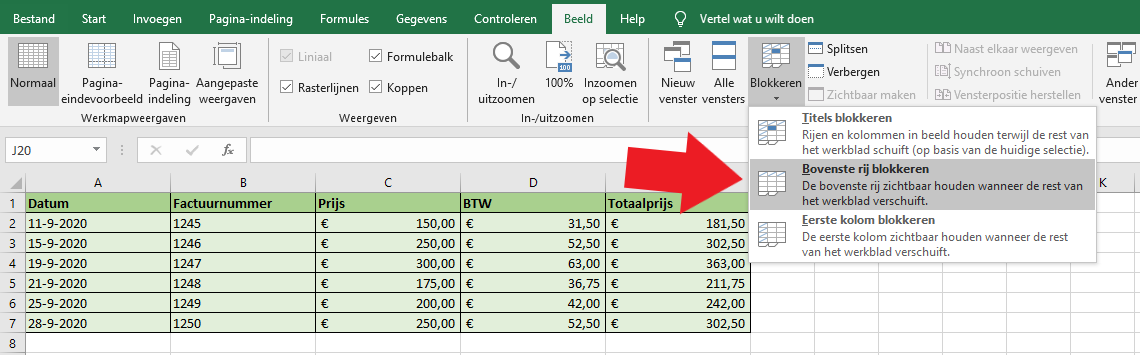
formule vastzetten excel f4
In Excel, you can use the F4 key to quickly and easily lock or freeze a formula’s cell references. This is especially useful when copying formulas to other cells in your worksheet.
When you press F4 after selecting a cell reference in a formula, Excel will add a dollar sign ($) to either the row or column reference, or both, depending on the location of the cell reference. Here are some examples:
-
Lock only the row reference: If you have a formula that references cell A1 and you want to copy it to the row below, you can use F4 to lock the row reference. First, select the cell reference A1 in your formula, then press F4. Excel will change the reference to $A$1, which means the row reference is locked. Now, when you copy the formula to the row below, the cell reference will change to A2, but the row reference will remain locked as $A$1.
-
Lock only the column reference: If you have a formula that references cell A1 and you want to copy it to the column to the right, you can use F4 to lock the column reference. First, select the cell reference A1 in your formula, then press F4. Excel will change the reference to $A$1, which means the column reference is locked. Now, when you copy the formula to the column to the right, the cell reference will change to B1, but the column reference will remain locked as $A$1.
-
Lock both the row and column references: If you have a formula that references cell A1 and you want to copy it to a specific cell, you can use F4 to lock both the row and column references. First, select the cell reference A1 in your formula, then press F4 twice. Excel will change the reference to $A$1, which means both the row and column references are locked. Now, when you copy the formula to any other cell, the cell reference will remain locked as $A$1.
Note that you can also use the dollar sign ($) to manually lock or freeze cell references in a formula. Simply add the dollar sign ($) before the column letter and/or row number that you want to lock.
cel vastzetten excel sneltoets
De sneltoets om een cel vast te zetten in Excel is de toetscombinatie “F4”. Als je deze toetscombinatie indrukt terwijl je een cel of bereik hebt geselecteerd, zal Excel de dollartekens ($) invoegen voor de rij- en kolomverwijzingen van de geselecteerde cellen. Dit maakt het mogelijk om de formule of opmaak van de cellen naar andere cellen te kopiëren zonder dat de rij- en kolomverwijzingen veranderen.
Als je bijvoorbeeld de formule “=A1B1″ hebt en je wilt deze formule kopiëren naar de cellen C2 en D3, dan kun je de celverwijzingen vastzetten door de toetscombinatie “F4” in te drukken na het selecteren van de formule. Dit zal de formule veranderen in “=A$1B$1″. Vervolgens kun je de formule kopiëren naar de andere cellen en de rij- en kolomverwijzingen blijven vastgezet.
Je kunt ook de knop “Celverwijzingen vastzetten” gebruiken in het tabblad “Formules” van het lint. Deze knop voegt ook dollartekens toe aan de geselecteerde celverwijzingen en kan handig zijn als je de toetscombinatie niet wilt gebruiken.
You can see some more information related to cellen vastzetten in formule excel here
- Handig om te weten: zo zet je een cel vast in een Excel formule
- Schakelen tussen relatieve en absolute verwijzingen
- Relatieve en absolute verwijzingen in Excel
- Een formule omlaag doorvoeren in aangrenzende cellen
- Een celverwijzing maken of wijzigen – Microsoft Ondersteuning
- Microsoft Excel – Formules vastzetten – absoluut maken –
- Cel vastzetten Excel
- formule vastzetten – Microsoft Tech Community
- In Excel: als je een formule in 1 cel vast wilt zetten druk je op …
- Relatieve en absolute verwijzingen in Excel
Comments
There are a total of 596 comments on this question.
- 204 comments are great
- 315 great comments
- 399 normal comments
- 52 bad comments
- 23 very bad comments
So you have finished reading the article on the topic cellen vastzetten in formule excel. If you found this article useful, please share it with others. Thank you very much.