Cách Xuống Dòng Trong Excel 2013
Cách xuống dòng trong Excel 2013
Có nhiều cách để xuống dòng trong Excel 2013. Dưới đây là một số phương pháp phổ biến:
1. Cách chèn dòng mới trong Excel 2013:
– Chọn hàng hoặc cột mà bạn muốn chèn dòng mới.
– Nhấp chuột phải và chọn “Chèn” từ menu ngữ cảnh.
– Một dòng mới sẽ được thêm vào trên hoặc dưới hàng hoặc cột bạn đã chọn.
2. Cách xóa dòng trống trong Excel 2013:
– Chọn các hàng hoặc cột có dữ liệu liên quan đến dòng trống.
– Nhấp chuột phải và chọn “Xóa” từ menu ngữ cảnh.
– Dòng trống sẽ được xóa khỏi bảng tính.
3. Cách thêm dòng kẻ ngang trong Excel 2013:
– Chọn hàng hoặc cột mà bạn muốn thêm dòng kẻ ngang.
– Nhấp chuột vào biểu tượng “Dòng kẻ ngang” trên thanh công cụ.
– Dòng kẻ ngang sẽ được thêm vào hàng hoặc cột bạn đã chọn.
4. Cách tham số hóa dòng trong Excel 2013:
– Chọn dòng mà bạn muốn tham số hóa.
– Nhấp chuột phải và chọn “Format Cells” từ menu ngữ cảnh.
– Trong hộp thoại Format Cells, chọn “Alignment” và sau đó chọn “Wrap Text”.
– Dòng dữ liệu sẽ tự động tham số hóa để hiển thị trong một ô.
5. Cách chỉnh sửa chiều cao dòng trong Excel 2013:
– Chọn hàng mà bạn muốn chỉnh sửa chiều cao.
– Nhấp chuột phải và chọn “Format Cells” từ menu ngữ cảnh.
– Trong hộp thoại Format Cells, chọn “Alignment” và sau đó chỉnh sửa giá trị trong ô “Row Height” để thay đổi chiều cao của dòng.
6. Cách căn chỉnh dòng trong Excel 2013:
– Chọn các dòng mà bạn muốn căn chỉnh.
– Nhấp vào các biểu tượng căn chỉnh trên thanh công cụ để căn chỉnh dòng theo ý muốn.
7. Cách tăng giảm gian dòng trong Excel 2013:
– Chọn ra hàng mà bạn muốn tăng giảm gian.
– Nhấp chuột trái vào biểu tượng “Tăng giảm gian dòng” trên thanh công cụ.
– Gian hàng sẽ tăng hoặc giảm tùy thuộc vào lựa chọn của bạn.
Cách xuống dòng trong cùng 1 ô Excel trên Macbook:
Trong Excel trên Macbook, bạn có thể xuống dòng trong cùng một ô bằng cách nhấn tổ hợp phím “Option + Return”. Điều này sẽ tạo ra các dòng mới trong cùng một ô và di chuyển dữ liệu xuống hàng dưới.
Cách xuống dòng trong 1 ô Excel trên Mac:
Trên các thiết bị Mac, bạn có thể xuống dòng trong một ô bằng cách nhấn tổ hợp phím “Control + Option + Enter”. Điều này sẽ tạo ra các dòng mới trong cùng một ô và di chuyển dữ liệu xuống hàng dưới.
Cách xuống dòng trong trang tính:
Để xuống dòng trong trang tính, bạn có thể sử dụng các phương pháp như đã mô tả ở trên hoặc sử dụng tổ hợp phím “Alt + Enter”.
Cách xuống dòng trong Google Sheet trên iPhone:
Trong Google Sheet trên iPhone, bạn có thể xuống dòng trong cùng một ô bằng cách nhấn tổ hợp phím “Control + Option + Enter” tương tự như trên Mac.
Cách tự xuống dòng trong Excel:
Để tự động xuống dòng trong Excel, bạn có thể tham số hóa dòng, như đã mô tả ở trên. Điều này cho phép dòng dữ liệu tự động xuống dòng khi vượt quá chiều cao của ô.
Cách xuống dòng trong Google Sheet:
Trên Google Sheet, bạn có thể xuống dòng trong cùng một ô bằng cách nhấn tổ hợp phím “Alt + Enter”.
Cách xuống dòng trong 1 ô Excel trên điện thoại:
Trên điện thoại di động, bạn có thể xuống dòng trong một ô bằng cách nhấn tổ hợp phím “Alt + Enter”.
Cách xuống dòng trong Excel 2013: FAQ
1. Alt + enter không xuống dòng trong Excel 2013, tại sao?
– Có thể có một số lỗi kỹ thuật hoặc cấu hình trong Excel 2013 làm cho tổ hợp phím “Alt + Enter” không hoạt động. Trong trường hợp này, bạn có thể thử các cách khác để xuống dòng như đã mô tả ở trên.
2. Làm thế nào để xuống dòng trong một ô và giảm kích thước font chữ?
– Để xuống dòng trong một ô và giảm kích thước font chữ, bạn có thể chọn ô, nhấn tổ hợp phím “Alt + Enter” để xuống dòng và sau đó chỉnh sửa kích thước font chữ trong thanh công cụ font chữ.
3. Tại sao dữ liệu không xuống dòng sau khi tôi tham số hóa dòng?
– Có thể do kích thước chiều cao của ô không đủ để hiển thị đầy đủ dữ liệu xuống dòng. Trong trường hợp này, bạn có thể thay đổi chiều cao của ô hoặc làm cho ô trở nên cao hơn để xuống dòng.
4. Làm thế nào để xuống dòng trong Excel bằng code VBA?
– Để xuống dòng trong Excel bằng code VBA, bạn có thể sử dụng phương thức “WrapText” của đối tượng Range để kiểm soát tham số hóa dòng. Ví dụ: Range(“A1”).WrapText = True sẽ xuống dòng trong ô A1.
5. Làm thế nào để thêm ký tự xuống dòng trong một ô Excel?
– Để thêm ký tự xuống dòng trong một ô Excel, bạn có thể sử dụng các phương pháp như đã mô tả ở trên hoặc sử dụng tổ hợp phím “Alt + Enter”.
6. Tôi có thể xuống dòng trong Google Sheet giống như trong Excel không?
– Có, bạn có thể xuống dòng trong Google Sheet như trong Excel bằng cách sử dụng tổ hợp phím “Alt + Enter”.
7. Làm thế nào để xuống dòng trong Excel khi sử dụng bàn phím không có phím Enter?
– Nếu bạn sử dụng một bàn phím không có phím Enter, bạn có thể sử dụng tổ hợp phím khác như “Ctrl + Shift + Enter” để xuống dòng. Tuy nhiên, tổ hợp phím này có thể thay đổi tùy thuộc vào bàn phím của bạn.
Hướng Dẫn Cách Xuống Dòng Trong 1 Ô Excel
Từ khoá người dùng tìm kiếm: cách xuống dòng trong excel 2013 Cách xuống dòng trong cùng 1 ô Excel trên Macbook, Cách xuống dòng trong 1 ô Excel trên Mac, Cách xuống dòng trong trang tính, Cách xuống dòng trong Google Sheet trên iPhone, Cách tự xuống dòng trong Excel, Cách xuống dòng trong Google Sheet, Cách xuống dòng trong 1 ô Excel trên điện thoại, alt + enter không xuống dòng trong excel
Hình ảnh liên quan đến chủ đề cách xuống dòng trong excel 2013

Chuyên mục: Top 86 Cách Xuống Dòng Trong Excel 2013
Làm Sao Để Xuống Dòng Trong Ô Excel?
Excel là một phần mềm phổ biến được sử dụng để thực hiện tính toán, tạo bảng tính và quản lý dữ liệu. Trong quá trình làm việc với Excel, bạn có thể gặp phải tình huống cần xuống dòng trong ô để hiển thị đầy đủ nội dung hoặc để tạo bố cục cho tài liệu của mình. Bài viết này sẽ hướng dẫn bạn cách xuống dòng trong ô Excel một cách dễ dàng.
Cách xuống dòng trong ô Excel:
1. Sử dụng phím tắt: Trong ô bạn muốn xuống dòng, nhấn tổ hợp phím Alt + Enter. Khi bạn nhấn tổ hợp phím này, thì sẽ thấy con trỏ di chuyển xuống dòng mới trong cùng ô.
2. Sử dụng chuột: Nhấn chuột vào ô bạn muốn xuống dòng và sau đó nhấn vào biểu tượng xuống dòng (↵) trên thanh công cụ Trình chỉnh sửa công thức. Biểu tượng này có hình ảnh là mũi tên xuống dòng.
3. Sử dụng công thức CONCATENATE: Nếu bạn muốn kết hợp nhiều nội dung lại với nhau và hiển thị chúng trên các dòng khác nhau trong cùng một ô, bạn có thể sử dụng công thức CONCATENATE. Ví dụ: =CONCATENATE(“Dòng 1”, CHAR(10), “Dòng 2”) sẽ hiển thị “Dòng 1” trên dòng thứ nhất và “Dòng 2” trên dòng thứ hai trong cùng một ô.
4. Sử dụng ô Wrap text: Excel cung cấp tính năng Wrap text cho phép bạn hiển thị nội dung dài trên nhiều dòng trong cùng một ô. Bạn chỉ cần nhấp chuột phải vào ô, chọn Format Cells, sau đó chọn tab Alignment và tích chọn Wrap text.
FAQs:
Q: Làm sao để xuống dòng trong một ô Excel trên hai dòng?
A: Để xuống dòng trong một ô Excel trên hai dòng, bạn có thể sử dụng phím tắt Alt + Enter hoặc chuột để nhấn vào biểu tượng xuống dòng (↵) trên thanh công cụ Trình chỉnh sửa công thức.
Q: Tôi đã thử nhấn tổ hợp phím Alt + Enter nhưng không có tác dụng. Tôi phải làm gì tiếp theo?
A: Hãy chắc chắn rằng bạn đã chọn ô cần xuống dòng. Nếu việc nhấn Alt + Enter vẫn không hoạt động, hãy thử chuột phải vào ô, chọn Format Cells, sau đó chọn tab Alignment và tích chọn Wrap text.
Q: Tôi có thể xuống dòng trong một ô Excel để tạo bố cục cho tài liệu của mình không?
A: Có, bạn có thể xuống dòng trong một ô Excel để tạo bố cục cho tài liệu của mình. Bằng cách sử dụng các phím tắt hoặc công cụ wrap text, bạn có thể định dạng ô sao cho nội dung được hiển thị trên nhiều dòng.
Q: Có cách nào khác để hiển thị nhiều dòng trong một ô Excel không?
A: Ngoài cách xuống dòng trong một ô, bạn cũng có thể sử dụng các công thức như CONCATENATE để kết hợp nhiều nội dung lại với nhau và hiển thị chúng trên các dòng khác nhau trong cùng một ô.
Trên đây là một số cách để xuống dòng trong ô Excel. Sử dụng những phương pháp này, bạn có thể tạo ra bố cục tài liệu hiệu quả và rõ ràng. Hy vọng rằng thông tin này đã giúp ích cho bạn trong quá trình làm việc với Excel.
Làm Sao Để Cách Dòng Trong Excel?
Microsoft Excel là một trong những công cụ phổ biến nhất được sử dụng để xử lý và phân tích dữ liệu. Nếu bạn đã làm việc với Excel trong một thời gian dài, có lẽ bạn đã gặp phải việc cần phải cách dòng trong các ô để tạo ra bố cục hoặc giữ cho bảng tính của bạn gọn gàng và dễ đọc. Trong bài viết này, chúng tôi sẽ hướng dẫn bạn cách cách dòng trong Excel một cách dễ dàng và hiệu quả.
Cách cách dòng trong một ô của Excel:
1. Nhấn phím F2 trên bàn phím để chuyển sang chế độ chỉnh sửa ô.
2. Đặt con trỏ vào vị trí muốn cách dòng và nhấn tổ hợp phím Alt + Enter.
3. Nhấn Enter để hoàn thành quá trình cách dòng.
Bây giờ, bạn đã cách dòng thành công trong một ô Excel. Bạn có thể áp dụng cách này vào bất kỳ ô nào trong bảng tính của mình để tạo ra bố cục và cách dòng phù hợp với nhu cầu của bạn.
Cách cách dòng trong một khoảng dữ liệu trong Excel:
1. Chọn ô hoặc dãy ô mà bạn muốn cách dòng.
2. Nhấn chuột phải và chọn “Format Cells” từ menu ngữ cảnh.
3. Trong hộp thoại Format Cells, chuyển sang tab “Alignment”.
4. Đánh dấu ô “Wrap text” để tự động cách dòng trong các ô đã chọn.
5. Nhấn OK để áp dụng thay đổi.
Bây giờ, dữ liệu trong các ô đã chọn sẽ được cách dòng một cách tự động để thích ứng với kích thước của ô. Điều này giúp bảng tính của bạn trở nên dễ đọc hơn và giữ cho dữ liệu của bạn tổ chức và gọn gàng.
Cách cách dòng trong toàn bộ bảng tính trong Excel:
1. Nhấn phím Ctrl + A để chọn toàn bộ bảng tính của bạn.
2. Nhấn chuột phải và chọn “Format Cells” từ menu ngữ cảnh.
3. Trong hộp thoại Format Cells, chuyển sang tab “Alignment”.
4. Đánh dấu ô “Wrap text” để tự động cách dòng trong toàn bộ bảng tính của bạn.
5. Nhấn OK để áp dụng thay đổi.
Như vậy, dữ liệu trong toàn bộ bảng tính sẽ được cách dòng một cách tự động để thích ứng với kích thước của ô. Điều này giúp bạn duyệt qua và đọc dữ liệu trong bảng tính dễ dàng hơn và giữ cho bảng tính của bạn trông chuyên nghiệp hơn.
FAQs:
1. Làm thế nào để loại bỏ cách dòng trong một ô Excel?
Để loại bỏ cách dòng trong một ô Excel, bạn có thể nhấn phím F2 để chuyển sang chế độ chỉnh sửa ô và sau đó nhấn phím Delete để xóa dòng cách.
2. Tại sao tôi không thể cách dòng trong Excel?
Nếu bạn không thể cách dòng trong Excel, hãy chắc chắn rằng ô hoặc dữ liệu được chọn trong bảng tính có độ rộng đủ để cách dòng. Nếu không, bạn có thể thay đổi kích thước của ô hoặc điều chỉnh kích thước cột để tạo đủ không gian cho cách dòng.
3. Làm sao để cách dòng chỉ trong một phần của một ô?
Để cách dòng chỉ trong một phần của một ô, bạn có thể nhấn tổ hợp phím Shift + Enter thay vì nhấn Enter. Điều này sẽ tạo ra một dòng cách chỉ trong phần đã chọn của ô.
4. Tôi có thể cách dòng dựa trên một điều kiện trong Excel không?
Có, bạn có thể cách dòng dựa trên một điều kiện trong Excel bằng cách sử dụng công thức IF hoặc công thức định dạng có điều kiện. Với những công thức này, bạn có thể chỉ định rằng nếu một điều kiện nhất định được đáp ứng, thì dữ liệu sẽ được cách dòng thông qua việc thay đổi định dạng hoặc sử dụng công thức IF để đặt một giá trị mới.
5. Làm thế nào để tạo một dòng cách dòng một cách tự động trong Excel?
Để tạo một dòng cách dòng một cách tự động trong Excel, bạn có thể sử dụng chế độ “Wrap text” trong hộp thoại “Format Cells” và đặt rõ ràng để tự động cách dòng trong các ô đã chọn hoặc trong toàn bộ bảng tính của bạn. Bạn có thể thực hiện thao tác này bằng cách chọn ô hoặc dãy ô, nhấn chuột phải và chọn “Format Cells”, sau đó chuyển sang tab “Alignment” và đặt “Wrap text” trong hộp thoại “Format Cells”.
Xem thêm tại đây: khoaluantotnghiep.net
Cách Xuống Dòng Trong Cùng 1 Ô Excel Trên Macbook
Excel là một công cụ phổ biến được sử dụng rộng rãi trong công việc và học tập để tổ chức và phân tích dữ liệu. Bạn có thể sử dụng Excel trên Macbook của mình để tạo ra các bảng tính chuyên nghiệp và hiệu quả. Một thao tác quan trọng trong Excel là xuống dòng trong cùng một ô để hiển thị nhiều nội dung hơn. Trong bài viết này, chúng ta sẽ tìm hiểu cách xuống dòng trong cùng một ô Excel trên Macbook.
Cách xuống dòng truyền thống bằng phím Enter
Cách đầu tiên để xuống dòng trong cùng một ô trong Excel trên Macbook là sử dụng phím Enter. Bạn chỉ cần nhập nội dung muốn xuống dòng và sau đó ấn phím Enter. Thay vì chuyển sang ô tiếp theo, Excel sẽ xuống dòng trong cùng một ô và chạy đến hàng tiếp theo.
Tuy nhiên, điều này chỉ áp dụng cho các bản Excel có định dạng ô văn bản hoặc ô số. Nếu bạn sử dụng ô có định dạng khác như ô ngày tháng hoặc ô căn chỉnh, thì phím Enter sẽ không làm việc.
Cách xuống dòng trong ô văn bản
Nếu bạn muốn xuống dòng trong ô văn bản và ô có định dạng khác, bạn có thể sử dụng tổ hợp phím “Control + Option + Enter”. Bạn chỉ cần ấn các phím này cùng một lúc sau khi nhập nội dung và sau đó Excel sẽ xuống dòng trong cùng một ô.
Điều này rất hữu ích khi bạn cần nhập nhiều dòng văn bản trong một ô và muốn bảng tính của mình trông ngăn nắp hơn, đặc biệt là khi bạn có nhiều thông tin cần hiển thị.
Cách xuống dòng trong ô số
Nếu bạn muốn xuống dòng trong ô số và ô có định dạng khác, bạn cũng có thể sử dụng tổ hợp phím “Option + Enter”. Nếu bạn nhập một số và ấn phím này, Excel sẽ xuống dòng trong cùng một ô.
Lưu ý rằng khi bạn sử dụng phím Shift + Enter, Excel sẽ không xuống dòng trong cùng một ô như mong muốn. Phím Shift + Enter chỉ hoạt động để nhập các dòng văn bản mới trong các ô tiếp theo.
FAQs:
1. Có cách nào khác để xuống dòng trong cùng một ô Excel trên Macbook không?
Ngoài việc sử dụng phím Enter, “Control + Option + Enter” hoặc “Option + Enter”, bạn cũng có thể nhấn chuột vào ô cần xuống dòng, nhấp vào biểu tượng xuống dòng trên thanh công cụ hoặc dùng tổ hợp phím “Fn + Control + Option + Enter”. Tất cả các phương pháp này sẽ xuống dòng trong cùng một ô trên Macbook.
2. Tại sao phím Enter không hoạt động trong các ô có định dạng khác nhau?
Excel áp dụng các quy tắc định dạng riêng cho mỗi loại ô. Một số ô định dạng không cho phép xuống dòng trong cùng một ô, vì nội dung của ô đó có thể là một giá trị số, ngày tháng hoặc có ràng buộc căn chỉnh. Điều này giúp duy trì tính thẩm mỹ và chính xác của bảng tính.
3. Tôi làm thế nào để bỏ xuống dòng và quay lại ô trước đó?
Nếu bạn đã nhập nội dung và muốn bỏ xuống dòng và trở lại ô trước đó, hãy nhấn tổ hợp phím “Shift + Enter”. Điều này sẽ gỡ bỏ xuống dòng trong cùng một ô và di chuyển chuột về ô phía trên.
4. Tôi có thể xuống dòng trong nhiều ô cùng lúc không?
Có, bạn có thể xuống dòng trong nhiều ô cùng một lúc bằng cách chọn các ô cần xuống dòng (bằng cách nhấn giữ phím Command khi chọn các ô) và sau đó sử dụng các phím Enter, “Control + Option + Enter” hoặc “Option + Enter” như đã mô tả ở trên.
TỔNG KẾT:
Xuống dòng trong cùng một ô Excel trên Macbook rất hữu ích khi bạn muốn nhập nhiều dòng văn bản hoặc số liệu trong cùng một ô. Sử dụng phím Enter, “Control + Option + Enter” hoặc “Option + Enter” sẽ giúp bạn hiển thị các dòng dữ liệu một cách ngắn gọn và dễ đọc trên bảng tính của mình. Tuy nhiên, hãy lưu ý rằng các ô có định dạng khác nhau có thể có các quy tắc định dạng riêng, ví dụ như không cho phép xuống dòng.
Cách Xuống Dòng Trong 1 Ô Excel Trên Mac
Excel là một trong những phần mềm tổ chức dữ liệu và tính toán thông minh phổ biến nhất hiện nay. Dù bạn là một chuyên viên kế toán, nhân viên văn phòng hay người học, việc biết cách sử dụng Excel hiệu quả có thể giúp bạn phát triển công việc và tăng năng suất làm việc. Trong bài viết này, chúng tôi sẽ giới thiệu đến bạn cách xuống dòng trong một ô Excel trên Mac.
Thường thì khi nhập dữ liệu vào ô một cách đơn giản, các bạn chỉ cần gõ một đoạn văn bản rồi nhấn Enter để di chuyển đến ô tiếp theo. Tuy nhiên, đôi khi bạn muốn xuống dòng trong cùng một ô để tạo ra các định dạng văn bản phức tạp hơn. Đây là cách bạn có thể làm điều đó trên Excel trên Mac.
Cách 1: Sử dụng phím tắt trong Excel trên Mac
Để tạo xuống dòng trong một ô Excel trên Mac bằng cách sử dụng phím tắt, hãy làm theo các bước sau:
1. Chọn ô muốn tạo xuống dòng.
2. Nhấn tổ hợp phím “Control + Option + Enter” trên bàn phím của bạn.
3. Bạn sẽ thấy dấu gạch dưới dòng thứ hai trong ô đã chọn, cho thấy dữ liệu đã được xuống dòng thành công.
Cách 2: Sử dụng ô nhập dữ liệu đa dòng
Để tạo xuống dòng trong một ô Excel trên Mac bằng cách sử dụng ô nhập dữ liệu đa dòng, hãy làm theo các bước sau:
1. Chọn ô muốn tạo xuống dòng.
2. Nhấn vào thanh công cụ Format (Định dạng) trên thanh menu.
3. Chọn “Wrap Text” (Xuống dòng) trong danh sách các tùy chọn.
4. Dữ liệu trong ô đã chọn sẽ tự động xuống dòng và thay đổi kích thước ô cho phù hợp.
Cách 3: Sử dụng chỉ dẫn xuống dòng
Để tạo xuống dòng trong một ô Excel trên Mac bằng cách sử dụng chỉ dẫn xuống dòng, hãy làm theo các bước sau:
1. Nhấn vào ô muốn tạo xuống dòng.
2. Nhấn phím tắt “Control + Option + J” trên bàn phím của bạn. Bạn cũng có thể nhấn chuột phải vào ô và chọn “Format Cells” (Định dạng ô) trong danh sách các tùy chọn.
3. Trong cửa sổ Format Cells (Định dạng ô), chuyển sang tab Alignment (Canh lề).
4. Đánh dấu vào hộp chọn “Wrap text” (Xuống dòng) để cho phép dữ liệu xuống dòng tự động.
5. Bấm “OK” để hoàn tất chỉnh sửa.
Sau khi thực hiện một trong các cách trên, bạn sẽ thấy rằng dữ liệu trong ô đã được xuống dòng và hiển thị một cách chính xác trên Excel trên Mac.
FAQs
1. Tại sao tôi không thể xuống dòng trong một ô Excel trên Mac?
Có thể nguyên nhân là do ô không đủ không gian để hiển thị dữ liệu xuống dòng hoặc không chọn đúng tùy chọn xuống dòng. Bạn hãy đảm bảo rằng ô đã được mở rộng đủ và tùy chọn xuống dòng đã được kích hoạt.
2. Làm thế nào để tự động điều chỉnh kích thước hàng và cột sau khi xuống dòng trong một ô?
Excel trên Mac sẽ tự động chỉnh kích thước hàng và cột để hiển thị dữ liệu xuống dòng đầy đủ. Bạn không cần phải thực hiện bất kỳ điều chỉnh thủ công nào.
3. Có cách nào để loại bỏ xuống dòng trong một ô Excel trên Mac?
Để loại bỏ xuống dòng trong một ô Excel trên Mac, hãy chọn ô và nhấn “Delete” trên bàn phím của bạn. Dữ liệu sẽ trở lại hiển thị trên một dòng duy nhất.
4. Có thể xuống dòng trong một ô trên Excel trên Mac bằng cách sử dụng mã định dạng?
Với Excel trên Mac, bạn không thể xuống dòng trong một ô bằng cách sử dụng mã định dạng. Bạn cần sử dụng các phương pháp và tùy chọn đã được đề cập ở trên để xuống dòng thành công.
Tổng kết
Viết công thức, tính toán dữ liệu và hiển thị văn bản phức tạp trên Excel trên Mac sẽ trở nên dễ dàng hơn khi biết cách xuống dòng trong một ô. Bằng cách sử dụng các phím tắt, tùy chọn Format Cells (Định dạng ô) và chỉ dẫn xuống dòng, bạn có thể tạo ra các định dạng văn bản đẹp mắt và dễ đọc trong các ô Excel. Hãy thử các phương pháp trên và tận dụng sức mạnh của Excel để nâng cao hiệu suất làm việc của bạn trên Mac.
Cách Xuống Dòng Trong Trang Tính
Khi làm việc với trang tính, việc xuống dòng đúng cách là một kỹ năng quan trọng mà bạn cần nắm vững. Không chỉ giúp bố cục của trang tính trở nên gọn gàng hơn, xuống dòng còn giúp cho việc hiển thị thông tin dễ đọc và dễ theo dõi hơn. Trong bài viết này, chúng ta sẽ tìm hiểu về cách xuống dòng trong trang tính và cách sử dụng đúng cách để tạo ra các bản ghi chuyên nghiệp.
Cách xuống dòng trong một ô
Đầu tiên, chúng ta sẽ tìm hiểu về cách xuống dòng trong một ô của trang tính. Khi bạn muốn xuống dòng trong một ô, bạn có thể sử dụng phím tắt “Alt + Enter” hoặc các bước sau đây:
1. Nhấp vào ô mà bạn muốn xuống dòng.
2. Nhấn phím “F2” để chuyển sang chế độ chỉnh sửa ô.
3. Gõ “Ctrl + Enter” hoặc “Shift + Enter” để xuống dòng trong ô.
4. Nhấn phím “Enter” để hoàn tất.
Bây giờ, nếu bạn muốn hiển thị toàn bộ nội dung trong ô trên cùng một dòng, bạn có thể thay đổi chiều cao của hàng bằng cách kéo cạnh dưới của hàng. Điều này sẽ giúp bạn hiển thị toàn bộ nội dung mà không cần xuống dòng.
Cách xuống dòng trong nhiều ô cùng một cột
Xuống dòng trong nhiều ô cùng một cột là một phương pháp tốt để tạo cấu trúc cho trang tính của bạn và tạo sự rõ ràng cho dữ liệu. Để xuống dòng trong nhiều ô cùng một cột, làm theo các bước sau:
1. Chọn các ô mà bạn muốn xuống dòng.
2. Nhấp chuột phải vào chọn “Format Cells”.
3. Trong hộp thoại “Format Cells”, chọn tab “Alignment”.
4. Đánh dấu vào “Wrap text” và nhấn “OK”.
Sau khi hoàn tất các bước trên, toàn bộ nội dung trong các ô được chọn sẽ xuống dòng tùy thuộc vào chiều cao của hàng. Điều này cho phép bạn hiển thị nhiều nội dung hơn trong một không gian hạn chế.
FAQs:
1. Có thể xuống dòng tự động theo nội dung trong ô không?
Có, Microsoft Excel cho phép bạn thiết lập chiều cao tự động để phù hợp với nội dung trong ô. Để làm điều này, bạn chỉ cần kéo cạnh dưới của hàng để thay đổi chiều cao. Excel sẽ tự động điều chỉnh chiều cao để hiển thị toàn bộ nội dung trong ô.
2. Tại sao nội dung không xuống dòng tự động trong ô?
Có một số nguyên nhân khiến nội dung không xuống dòng tự động trong ô. Một trong số đó là chiều cao hàng đang quá nhỏ, làm cho dữ liệu bị ẩn đi. Bạn có thể thay đổi chiều cao hàng để giải quyết vấn đề này. Một nguyên nhân khác có thể là “Wrap text” chưa được kích hoạt cho ô đó.
3. Có cách nào xuống dòng trong các ô dòng tiêu đề mà không làm xuống dòng trong các ô khác không?
Có, bạn có thể thiết lập các quy tắc định dạng điều kiện để chỉ áp dụng xuống dòng cho các ô dòng tiêu đề. Để làm điều này, chọn các ô dòng tiêu đề mà bạn muốn xuống dòng, nhấp chuột phải và chọn “Format Cells”. Trong hộp thoại “Format Cells”, chọn tab “Alignment” và đánh dấu vào “Wrap text” sau đó nhấn “OK”.
4. Có cách nào để tăng giảm khoảng cách giữa các dòng đã xuống dòng không?
Có, bạn có thể sử dụng tính năng “Indent” trong tab “Alignment” của hộp thoại “Format Cells”. Bằng cách tăng giảm giá trị trong ô “Indent”, bạn có thể điều chỉnh khoảng cách giữa các dòng đã xuống dòng một cách linh hoạt.
5. Tôi có thể phục hồi lại trạng thái ban đầu của ô sau khi xuống dòng không?
Có, để phục hồi lại trạng thái ban đầu của ô sau khi đã xuống dòng, bạn chỉ cần chọn ô đó và nhấn phím “F2” để chuyển sang chế độ chỉnh sửa ô. Bạn sau đó nhấn phím “Delete” hoặc “Backspace” để xóa các dòng thừa. Sau khi hoàn tất, nhấn phím “Enter” để hoàn tất.
Kết luận
Cách xuống dòng trong trang tính là một kỹ năng đơn giản nhưng quan trọng. Việc sử dụng cách xuống dòng đúng cách giúp tạo ra các bản ghi trực quan và dễ đọc hơn. Chúng ta đã tìm hiểu cách xuống dòng trong một ô và trong nhiều ô cùng một cột, cùng với một số câu hỏi thường gặp liên quan đến chủ đề này. Hi vọng rằng bài viết này đã giúp bạn nắm vững kỹ năng xuống dòng trong trang tính và áp dụng nó một cách hiệu quả trong công việc hàng ngày của mình.
Xem thêm 19 hình ảnh liên quan đến chủ đề cách xuống dòng trong excel 2013.
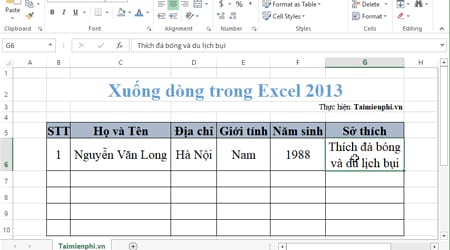


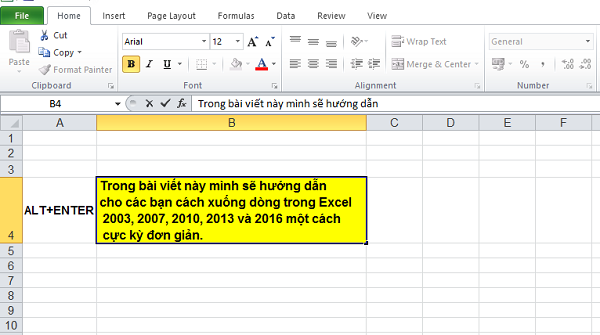




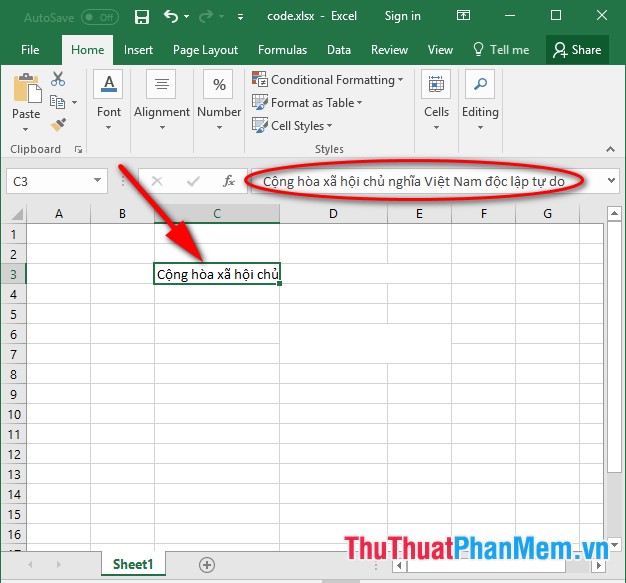


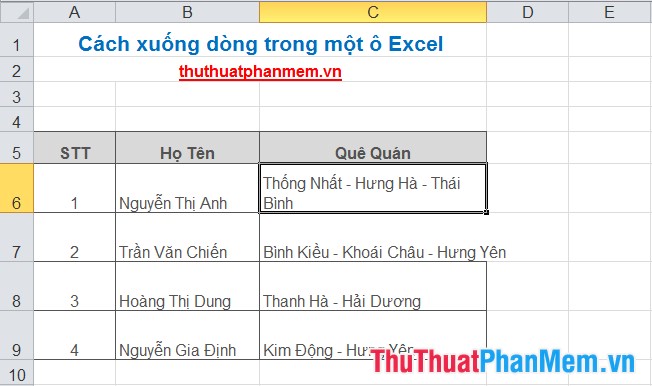
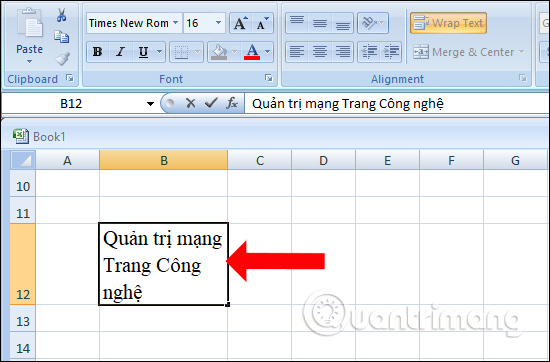

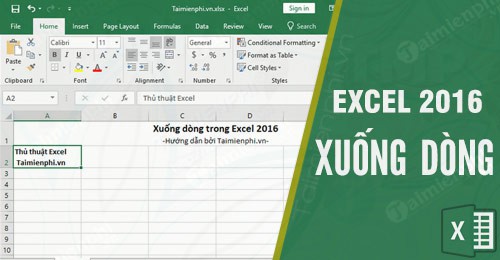


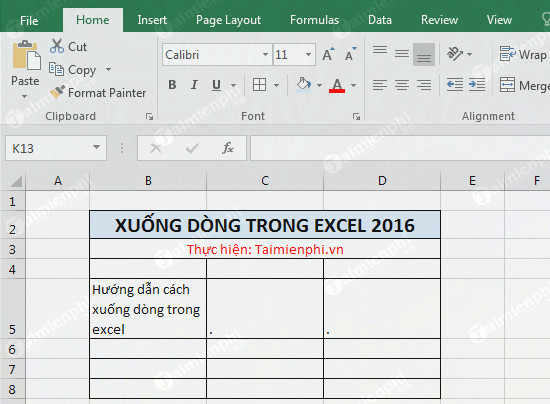


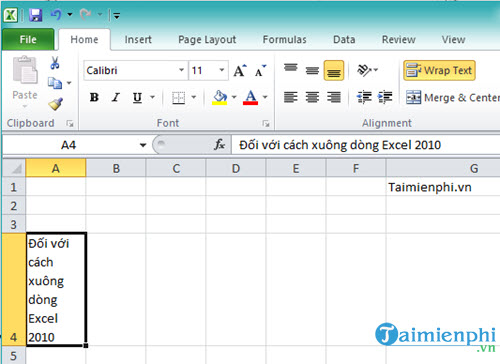
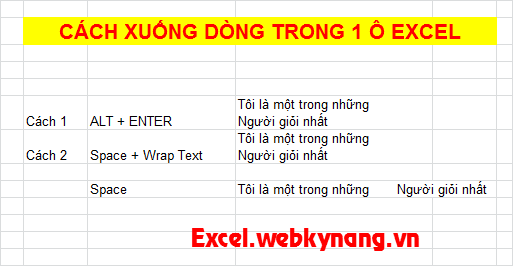




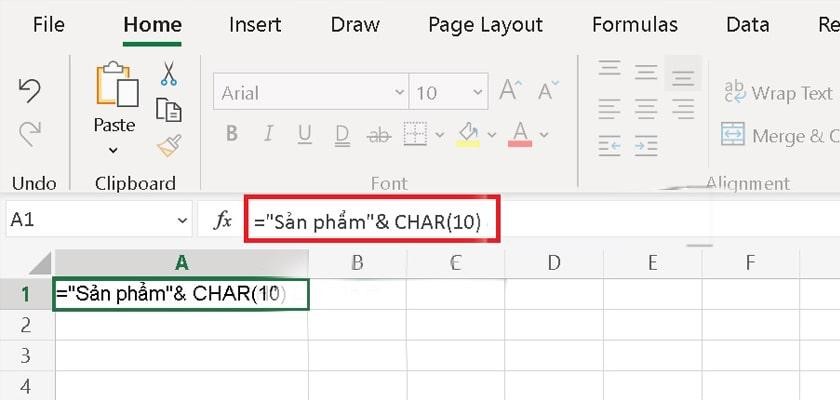
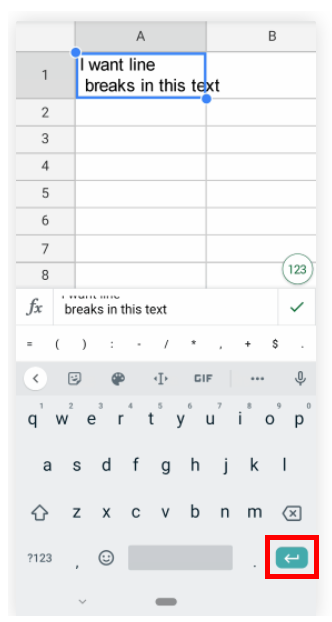
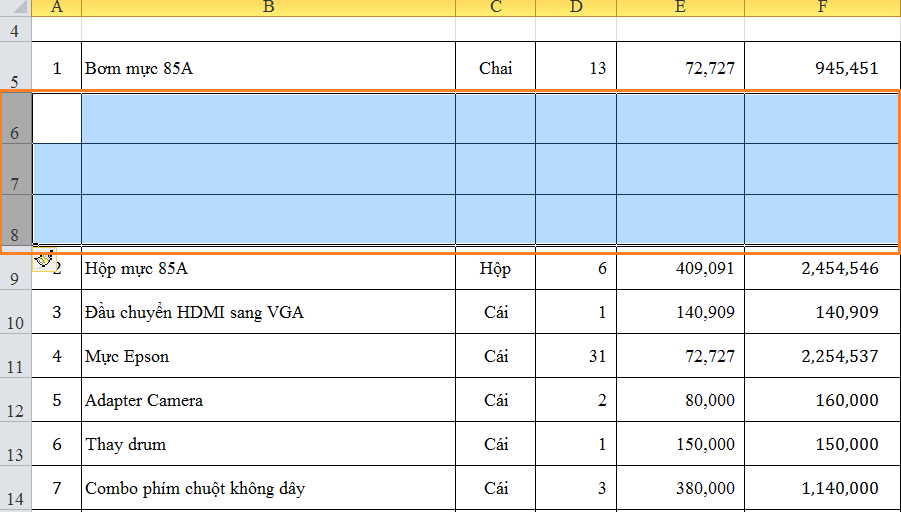


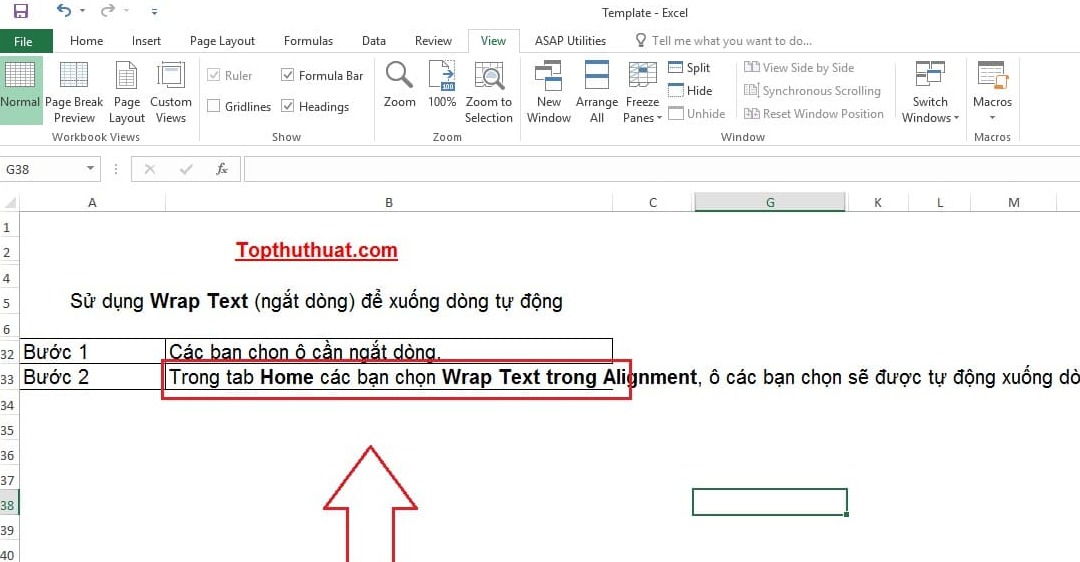
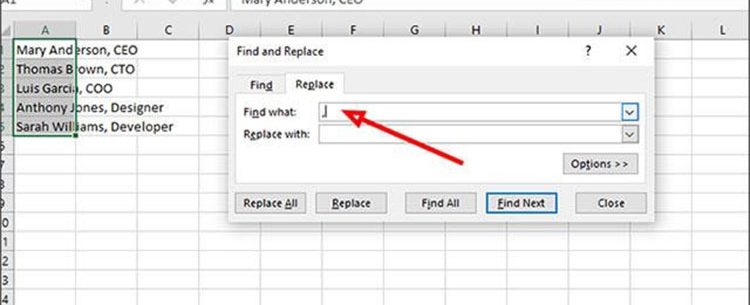
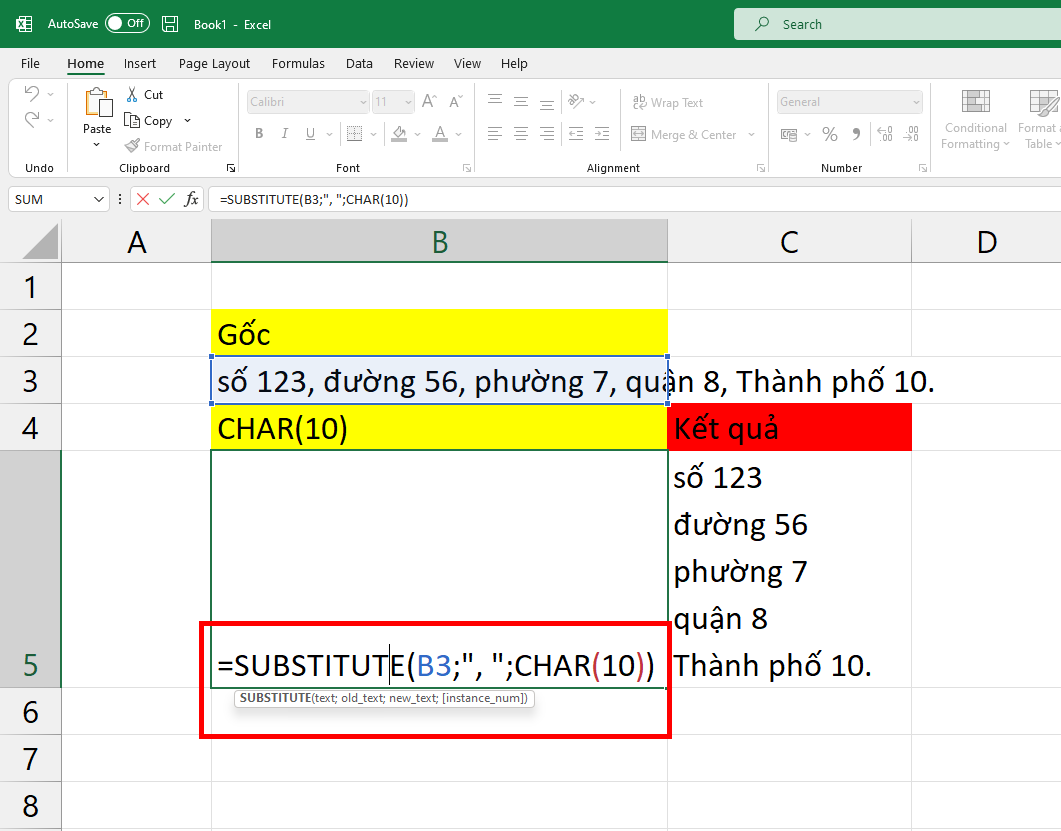
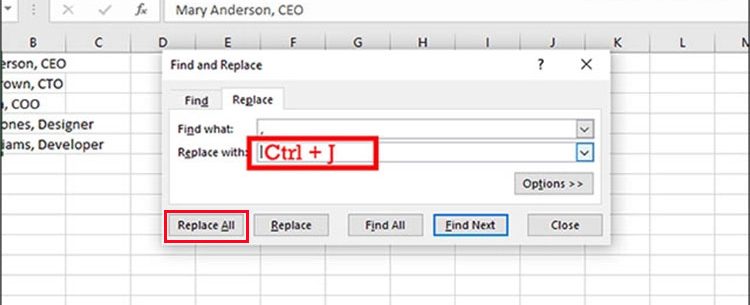


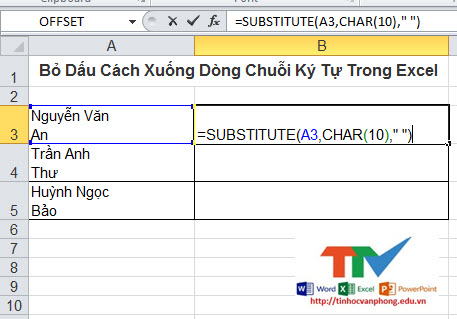
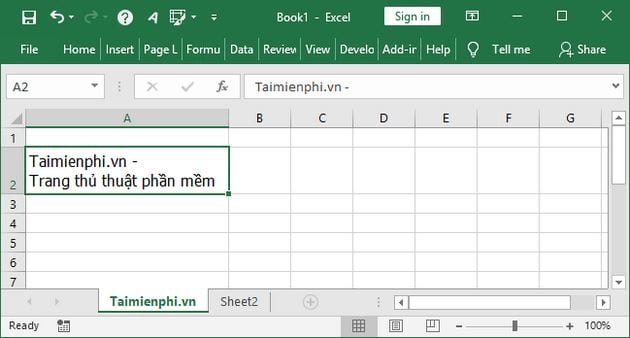


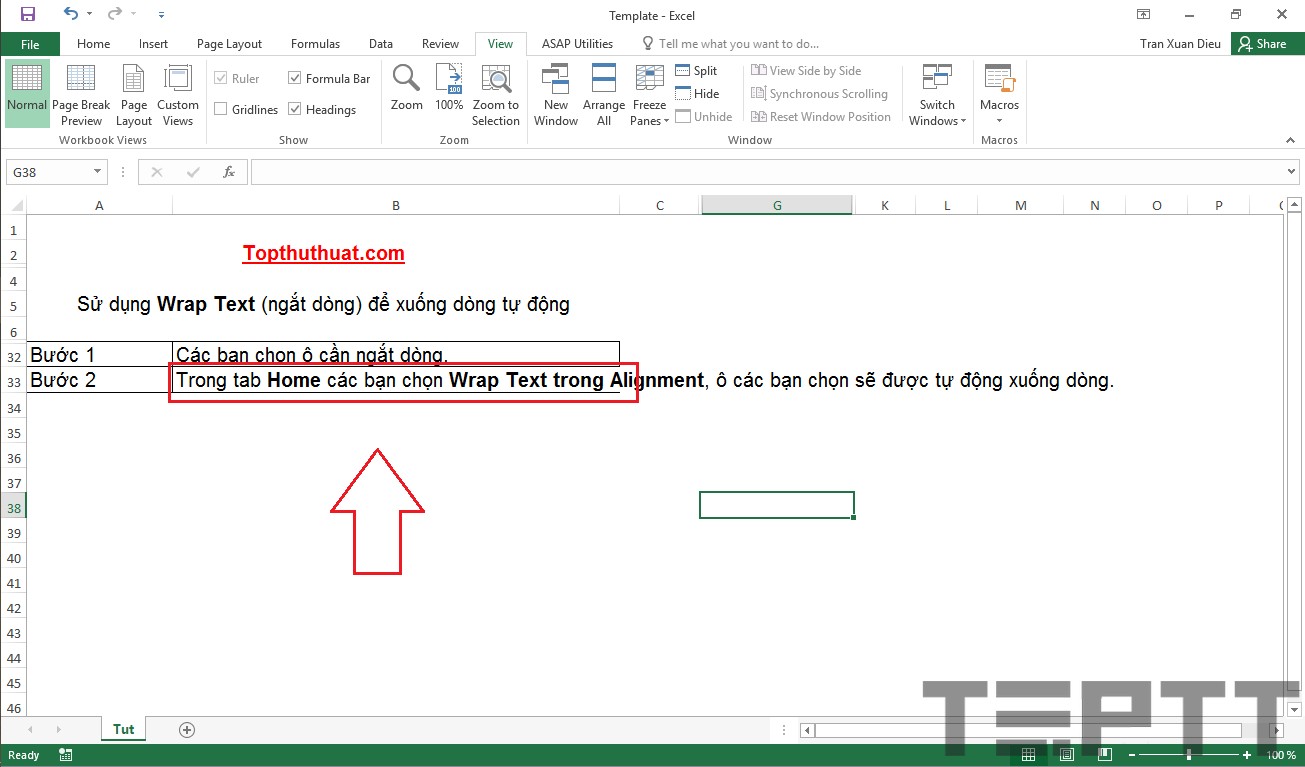

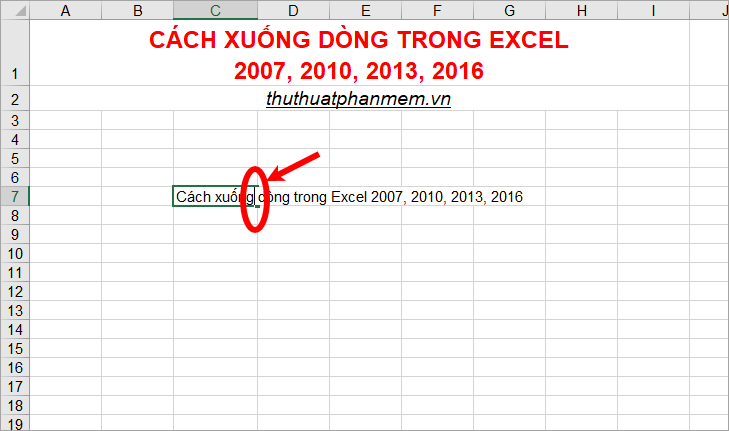
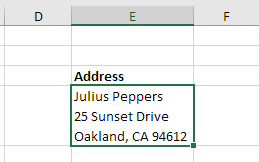
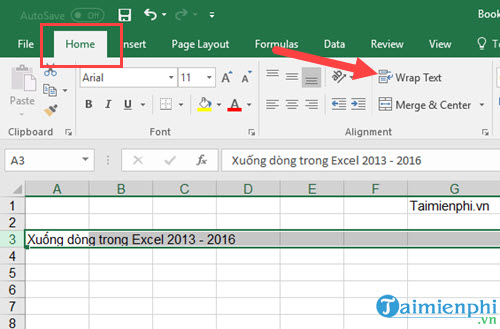


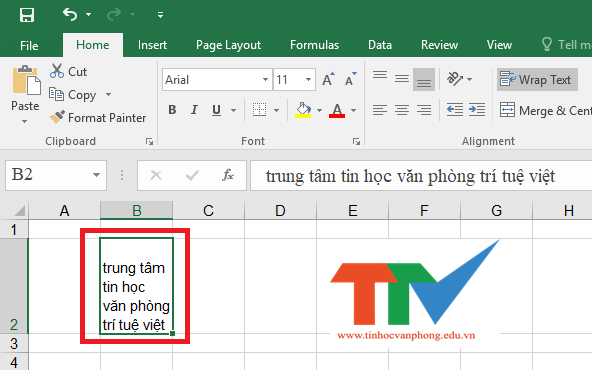

Link bài viết: cách xuống dòng trong excel 2013.
Xem thêm thông tin về bài chủ đề này cách xuống dòng trong excel 2013.
- Xuống Dòng Trong Excel 2013, Thông tin cần biết
- Xuống dòng trong Excel 2013 – Thủ thuật – TaimienPhi.vn
- 4 cách xuống dòng trong Excel và Google Spreadsheets đơn …
- Ngắt dòng trong ô – Hỗ trợ của Microsoft
- Hướng dẫn xuống dòng trong một ô tính Excel
- Các cách xuống dòng trong Excel dễ nhất – Quantrimang.com
- Ngắt dòng trong ô – Hỗ trợ của Microsoft
- TOP 7 cách xuống dòng trong Excel trên Windows và Macbook
- 4 cách xuống dòng trong Excel và Google Spreadsheets đơn …
- Cách khắc phục lỗi chữ trong ô bị khuất và chống tràn chữ trong excel
- 6 cách xuống dòng trong Excel và Google Spreadsheets dễ …
- TOP 7 cách xuống dòng trong Excel trên Windows và Macbook
- Cách xuống dòng trong excel 2003, 2007, 2010, 2013, 2016
- Làm thế nào để xuống dòng trong Excel 2003, 2016.. 2021..?
Xem thêm: https://khoaluantotnghiep.net/code