Cách Xóa Zalo Trên Máy Tính
Zalo là một ứng dụng nhắn tin, gọi điện và chia sẻ hình ảnh phổ biến tại Việt Nam. Mặc dù Zalo mang lại nhiều tiện ích cho người dùng, nhưng có thời điểm một số người dùng muốn xóa ứng dụng này khỏi máy tính của mình. Có nhiều lý do khiến người dùng muốn xóa Zalo, bao gồm không sử dụng ứng dụng này nữa, muốn giải phóng không gian lưu trữ và bảo mật thông tin cá nhân. Trong bài viết này, chúng ta sẽ tìm hiểu về cách xóa Zalo trên máy tính bằng một số phương pháp khác nhau.
Tìm hiểu về ứng dụng Zalo trên máy tính
Zalo là một ứng dụng nhắn tin và gọi điện miễn phí, được phát triển bởi công ty Zalo Group. Người dùng có thể tải Zalo về và sử dụng trên điện thoại di động, máy tính và máy tính bảng. Phiên bản máy tính của Zalo mang đến những tính năng tương tự với phiên bản di động, cho phép người dùng nhắn tin, gửi hình ảnh, thực hiện cuộc gọi video và audio.
Lý do người dùng muốn xóa Zalo
Có một số lý do khiến người dùng muốn xóa Zalo khỏi máy tính của mình. Một lý do phổ biến là người dùng không sử dụng Zalo nữa và muốn giải phóng không gian lưu trữ trên máy tính. Đối với những người quan tâm đến việc bảo mật thông tin cá nhân, họ cũng có thể muốn xóa Zalo để đảm bảo rằng không có ai có thể truy cập vào thông tin của họ trên ứng dụng này.
Sau khi xóa Zalo, người dùng có thể làm gì tiếp theo?
Sau khi xóa Zalo, người dùng có thể thực hiện một số hành động tiếp theo. Một trong số đó là tải và cài đặt ứng dụng khác tương tự như Messenger, Viber hoặc Skype để thay thế Zalo. Ngoài ra, người dùng cũng có thể xóa dữ liệu cũng như các tài khoản và thông tin người dùng liên quan khỏi Zalo để đảm bảo an toàn thông tin cá nhân.
Cách xóa Zalo trên máy tính bằng phương pháp thông thường
Cách đơn giản nhất để xóa Zalo trên máy tính là sử dụng chức năng “Gỡ cài đặt” thông thường. Dưới đây là các bước để xóa Zalo bằng phương pháp này:
1. Bước 1: Mở “Control Panel” bằng cách nhấn vào biểu tượng Windows trên thanh Taskbar và nhập “Control Panel”.
2. Bước 2: Tìm và nhấp vào “Programs” hoặc “Programs and Features” trong Control Panel.
3. Bước 3: Tìm Zalo trong danh sách các chương trình đã cài đặt và nhấp vào nút “Uninstall” hoặc “Gỡ cài đặt”.
4. Bước 4: Chờ quá trình gỡ cài đặt hoàn tất và tiếp theo, bạn có thể xóa các file và thư mục còn lại trong ổ đĩa C của máy tính.
Sử dụng phần mềm diệt virus để xóa Zalo
Một cách khác để xóa Zalo trên máy tính là sử dụng phần mềm diệt virus. Nếu Zalo đã được cài đặt từ một nguồn không đáng tin cậy hoặc bạn nghi ngờ rằng máy tính của bạn có virus, việc sử dụng phần mềm diệt virus có thể giúp bạn loại bỏ Zalo cũng như các tệp tin có hại khác.
Sử dụng Control Panel để xóa Zalo
Cách xóa Zalo trên máy tính bằng Control Panel đã được đề cập ở phần trước. Đây là một phương pháp thường được sử dụng và dễ thực hiện. Bạn chỉ cần mở Control Panel, tìm và gỡ bỏ Zalo như các bước đã được mô tả.
Dùng Registry Editor để xóa Zalo
Registry Editor là một công cụ mạnh cho phép bạn xem và chỉnh sửa cấu hình hệ thống trong Windows. Nếu bạn muốn xóa Zalo một cách triệt để, bạn có thể sử dụng Registry Editor để loại bỏ các mục liên quan đến Zalo trong Registry của máy tính. Tuy nhiên, việc sử dụng Registry Editor có thể gây hậu quả tiêu cực nếu bạn không biết những gì mình đang làm. Để loại bỏ Zalo bằng cách này, bạn nên tìm kiếm hướng dẫn cụ thể hoặc sử dụng một phần mềm hỗ trợ để tránh gặp các vấn đề không mong muốn.
Sử dụng Command Prompt để xóa Zalo
Command Prompt là một công cụ dòng lệnh trong Windows cho phép bạn thực hiện những tác vụ nâng cao và xử lý hệ thống. Bạn cũng có thể sử dụng Command Prompt để xóa Zalo một cách triệt để. Tuy nhiên, việc sử dụng Command Prompt cũng đòi hỏi kiến thức kỹ thuật và sự cẩn thận. Nếu bạn không quen với Command Prompt, bạn nên tìm kiếm hướng dẫn cụ thể hoặc sử dụng một công cụ giải quyết vấn đề khác để đảm bảo an toàn cho hệ thống của mình.
Cách xóa hoàn toàn Zalo và dữ liệu liên quan
Nếu bạn muốn đảm bảo rằng Zalo và dữ liệu liên quan bị xóa hoàn toàn khỏi máy tính, bạn cần thực hiện một số bước sau:
1. Xóa Zalo theo các phương pháp được đề cập ở phần trước.
2. Xóa các file và thư mục liên quan đến Zalo khỏi ổ đĩa C của máy tính.
3. Dùng một công cụ giúp loại bỏ dữ liệu đã bị xóa như CCleaner để xóa các file tạm và bảo vệ dữ liệu cá nhân.
Bằng cách thực hiện các bước trên, bạn sẽ giúp bảo mật thông tin cá nhân và đảm bảo rằng Zalo không còn tồn tại trên máy tính của bạn.
FAQs (Câu hỏi thường gặp)
1. Cách xóa tài khoản Zalo trên máy tính win 10?
– Để xóa tài khoản Zalo trên máy tính Windows 10, bạn cần truy cập vào trang web Zalo trên trình duyệt, đăng nhập vào tài khoản của mình, và sau đó vào phần “Thiết lập tài khoản” để tìm và chọn “Xóa tài khoản”.
2. Cách xóa Zalo trên máy tính win 7?
– Các bước để xóa Zalo trên máy tính Windows 7 giống với cách xóa Zalo trên máy tính Windows 10, bạn cũng cần truy cập vào trang web Zalo và vào phần “Thiết lập tài khoản” để xóa tài khoản.
3. Cách xóa Zalo trên máy tính bằng điện thoại?
– Để xóa Zalo trên máy tính bằng điện thoại, bạn cần truy cập vào ứng dụng Zalo trên điện thoại di động của mình, sau đó vào phần “Tài khoản” và chọn “Xóa tài khoản” để loại bỏ Zalo trên máy tính.
4. Cách xóa Zalo trên máy tính Dell?
– Cách xóa Zalo trên máy tính Dell không khác so với các máy tính khác. Bạn có thể sử dụng Control Panel, phần mềm diệt virus, Registry Editor hoặc Command Prompt như đã mô tả ở phần trước để xóa Zalo.
5. Cách xóa Zalo trên máy tính Macbook?
– Để xóa Zalo trên máy tính Macbook, bạn có thể chọn ứng dụng Zalo trong Finder và kéo thả nó vào thùng rác. Bạn cũng có thể sử dụng phần mềm gỡ bỏ ứng dụng như AppCleaner để đảm bảo rằng tất cả các tệp Zalo liên quan cũng được xóa.
6. Cách cài Zalo trên máy tính?
– Để cài Zalo trên máy tính, bạn cần truy cập vào trang web chính thức của Zalo và tải xuống phiên bản dành cho máy tính. Sau đó, bạn cần cài đặt ứng dụng như bất kỳ chương trình cài đặt phần mềm nào khác.
7. Gỡ cài đặt Zalo trên điện thoại?
– Để gỡ cài đặt Zalo trên điện thoại, bạn có thể vào “Cài đặt” trên điện thoại, tìm và chọn Zalo, sau đó nhấn “Gỡ cài đặt” hoặc “Xóa ứng dụng” để xóa Zalo khỏi điện thoại của mình.
8. Cách khóa tài khoản Zalo trên máy tính?
– Để khóa tài khoản Zalo trên máy tính, bạn cần truy cập vào trang web Zalo trên trình duyệt, đăng nhập vào tài khoản của mình, và vào phần “Thiết lập tài khoản” để tìm và chọn “Khóa tài khoản”.
Hướng Dẫn Gỡ Cài Đặt Zalo Trên Máy Tính – Cho Người Mới Bắt Đầu
Từ khoá người dùng tìm kiếm: cách xóa zalo trên máy tính Cách xóa tài khoản Zalo trên máy tính win 10, Cách xóa Zalo trên máy tính win 7, Cách xóa Zalo trên máy tính bằng điện thoại, Cách xóa Zalo trên máy tính dell, Cách xóa zalo trên máy tính Macbook, Cách cài Zalo trên máy tính, Gỡ cài đặt Zalo trên điện thoại, Cách khóa tài khoản Zalo trên máy tính
Hình ảnh liên quan đến chủ đề cách xóa zalo trên máy tính

Chuyên mục: Top 83 Cách Xóa Zalo Trên Máy Tính
Xem thêm tại đây: khoaluantotnghiep.net
Cách Xóa Tài Khoản Zalo Trên Máy Tính Win 10
Zalo là một ứng dụng nhắn tin, gọi điện và chia sẻ thông tin hàng đầu tại Việt Nam. Tuy nhiên, có lúc bạn có thể muốn xóa tài khoản Zalo trên máy tính Win 10 vì nhiều lý do khác nhau. Điều này có thể liên quan đến việc bạn không còn sử dụng Zalo nữa hoặc muốn chuyển sang sử dụng ứng dụng khác.
Trong bài viết này, chúng tôi sẽ hướng dẫn bạn các bước cụ thể để xóa hoàn toàn tài khoản Zalo trên máy tính Win 10. Hãy thực hiện theo từng bước dưới đây để hoàn tất quá trình xóa tài khoản một cách thành công.
Bước 1: Đăng nhập vào tài khoản Zalo của bạn trên máy tính Win 10. Đảm bảo bạn đã nhập đúng thông tin đăng nhập (số điện thoại hoặc tài khoản Zalo) để truy cập vào tài khoản của mình.
Bước 2: Sau khi đăng nhập thành công, hãy truy cập vào phần “Cài đặt” bằng cách bấm vào biểu tượng tùy chỉnh ở góc trên bên phải màn hình và chọn “Cài đặt” từ menu xuất hiện.
Bước 3: Trong menu cài đặt, bạn sẽ thấy một danh sách các tùy chọn. Di chuyển xuống cuối trang và nhấp vào “Xóa tài khoản”.
Bước 4: Hệ thống sẽ yêu cầu bạn nhập mật khẩu tài khoản Zalo của bạn để xác nhận tương thích với tài khoản của bạn. Hãy nhập mật khẩu và nhấp vào “Xác nhận”.
Bước 5: Tiếp theo, bạn sẽ nhận được một thông báo cảnh báo từ Zalo, yêu cầu xác nhận xóa tài khoản. Hãy đọc và hiểu thông báo này trước khi nhấp vào “Xóa tài khoản” để tiếp tục.
Bước 6: Một cửa sổ xác nhận sẽ xuất hiện, yêu cầu bạn xác nhận lựa chọn của mình một lần nữa. Nếu bạn chắc chắn muốn xóa tài khoản, hãy chọn “Xóa tài khoản” và bấm “OK”.
Bước 7: Quá trình xóa tài khoản Zalo sẽ được thực hiện. Đợi một vài giây để hệ thống hoàn tất quá trình này và bạn sẽ nhận được thông báo xác nhận xóa tài khoản thành công.
Sau khi hoàn tất quá trình này, tài khoản Zalo của bạn sẽ bị xóa hoàn toàn và không thể phục hồi. Tất cả dữ liệu liên quan đến tài khoản của bạn bao gồm tin nhắn, danh bạ và các cài đặt khác sẽ bị mất đi. Vì vậy, hãy đảm bảo rằng bạn đã sao lưu và lưu trữ bất kỳ dữ liệu quan trọng nào trước khi thực hiện quyết định này.
FAQs (Các câu hỏi thường gặp):
1. Tôi có thể khôi phục tài khoản Zalo sau khi xóa không?
Không, sau khi xóa tài khoản Zalo, không có cách nào để bạn khôi phục lại tài khoản hoặc dữ liệu. Vì vậy, hãy cân nhắc kỹ trước khi thực hiện quyết định xóa.
2. Tôi cần phải xóa tài khoản Zalo nếu không sử dụng nữa?
Việc xóa tài khoản Zalo là tùy chọn của bạn. Tuy nhiên, nếu bạn không sử dụng nữa hoặc muốn chuyển sang ứng dụng khác, xóa tài khoản là một cách làm sạch và giải phóng không gian trên máy tính của bạn.
3. Dữ liệu của tôi sẽ bị mất khi xóa tài khoản Zalo?
Đúng, quá trình xóa tài khoản Zalo sẽ xóa toàn bộ dữ liệu liên quan đến tài khoản của bạn như tin nhắn, danh bạ và cài đặt. Hãy đảm bảo bạn đã sao lưu và lưu trữ bất kỳ dữ liệu quan trọng nào trước khi thực hiện quyết định xóa.
4. Có cách nào để tạm ngừng hoặc vô hiệu hóa tài khoản Zalo thay vì xóa nó?
Hiện tại, Zalo không cung cấp tính năng tạm ngừng hoặc vô hiệu hóa tài khoản. Vì vậy, nếu bạn không muốn tiếp tục sử dụng Zalo, xóa tài khoản là cách duy nhất để loại bỏ nó hoàn toàn.
Tóm lại, quá trình xóa tài khoản Zalo trên máy tính Win 10 khá đơn giản. Bằng việc thực hiện các bước theo hướng dẫn trên, bạn có thể xóa tài khoản Zalo một cách thành công. Hãy nhớ rằng quyết định xóa tài khoản là không thể đảo ngược, vì vậy hãy cân nhắc kỹ lưỡng trước khi thực hiện.
Cách Xóa Zalo Trên Máy Tính Win 7
Zalo là một ứng dụng nhắn tin và gọi điện miễn phí phổ biến tại Việt Nam. Tuy nhiên, có thời điểm bạn có thể muốn gỡ bỏ Zalo khỏi máy tính của mình, có thể là vì không còn sử dụng nữa hoặc bạn muốn cài đặt lại ứng dụng này. Trong bài viết này, chúng tôi sẽ hướng dẫn bạn cách xóa Zalo trên máy tính Win 7.
Cách xóa Zalo
Có hai phương pháp để xóa Zalo trên máy tính Win 7: thông qua trình gỡ bỏ chương trình và thông qua phần tử gỡ bỏ Zalo. Dưới đây là hướng dẫn chi tiết cho cả hai phương pháp:
1. Phương pháp 1: Xóa Zalo thông qua trình gỡ bỏ chương trình
Bước 1: Nhấp vào nút “Start” trên thanh Taskbar của Windows 7 và chọn “Control Panel”.
Bước 2: Trong Control Panel, chọn “Programs” và sau đó chọn “Programs and Features”.
Bước 3: Trong danh sách các chương trình đã cài đặt, tìm và nhấp chuột phải vào biểu tượng Zalo.
Bước 4: Chọn “Uninstall” hoặc “Change/Remove” để bắt đầu quá trình gỡ bỏ Zalo.
Bước 5: Một cửa sổ gỡ bỏ chương trình Zalo sẽ xuất hiện. Bạn có thể chọn “Yes” để xác nhận gỡ bỏ Zalo khỏi máy tính của bạn.
Bước 6: Tiếp theo, bạn sẽ được yêu cầu xác nhận việc gỡ bỏ Zalo. Chọn “Yes” để tiếp tục.
Bước 7: Quá trình gỡ bỏ Zalo sẽ bắt đầu và mất một vài phút để hoàn thành. Đợi cho đến khi quá trình hoàn tất.
Bước 8: Sau khi quá trình gỡ bỏ hoàn tất, Zalo sẽ không còn xuất hiện trong danh sách các chương trình đã cài đặt trên máy tính Windows 7 của bạn.
2. Phương pháp 2: Xóa Zalo thông qua tập tin gỡ bỏ Zalo
Bước 1: Mở Thư mục Cài đặt trên ổ đĩa C (hoặc ổ đĩa mà bạn đã cài đặt chương trình Zalo).
Bước 2: Tìm và mở thư mục Zalo.
Bước 3: Trong thư mục Zalo, tìm tập tin có tên là “unins000.exe”. Nhấp đúp vào tập tin này để khởi động quá trình gỡ bỏ Zalo.
Bước 4: Một cửa sổ gỡ bỏ chương trình Zalo sẽ xuất hiện. Bạn có thể chọn “Yes” để xác nhận gỡ bỏ Zalo khỏi máy tính của bạn.
Bước 5: Tiếp theo, bạn sẽ được yêu cầu xác nhận việc gỡ bỏ Zalo. Chọn “Yes” để tiếp tục.
Bước 6: Quá trình gỡ bỏ Zalo sẽ bắt đầu và mất một vài phút để hoàn thành. Đợi cho đến khi quá trình hoàn tất.
Bước 7: Sau khi quá trình gỡ bỏ hoàn tất, Zalo sẽ không còn tồn tại trên máy tính Windows 7 của bạn.
Câu hỏi thường gặp (FAQs)
1. Tại sao tôi không thể tìm thấy Zalo trong danh sách chương trình đã cài đặt?
– Zalo có thể đã không được cài đặt trên máy tính Windows 7 của bạn. Vui lòng kiểm tra lại hoặc thực hiện phương pháp 2 để gỡ bỏ Zalo.
2. Tôi có mất dữ liệu cá nhân sau khi gỡ bỏ Zalo?
– Không, quá trình gỡ bỏ Zalo chỉ xóa ứng dụng và không ảnh hưởng đến dữ liệu cá nhân của bạn.
3. Sau khi gỡ bỏ Zalo, liệu tôi có thể cài đặt lại nó trên máy tính của mình?
– Đúng, sau khi gỡ bỏ Zalo, bạn có thể tải và cài đặt lại ứng dụng này từ trang web chính thức của Zalo.
4. Để gỡ bỏ Zalo, tôi cần phải có quyền quản trị viên trên máy tính của mình không?
– Có, bạn cần có quyền quản trị viên để gỡ bỏ chương trình Zalo từ máy tính của bạn.
5. Tôi có thể sử dụng cách xóa Zalo trên máy tính Win 7 này cho các phiên bản Windows khác không?
– Phương pháp này chỉ áp dụng cho máy tính sử dụng hệ điều hành Windows 7. Đối với các phiên bản Windows khác, quy trình có thể khác nhau.
Kết luận
Trong bài viết này, chúng tôi đã hướng dẫn bạn cách xóa Zalo trên máy tính Win 7 thông qua hai phương pháp khác nhau. Bạn có thể sử dụng trình gỡ bỏ chương trình hoặc tập tin gỡ bỏ Zalo để xóa ứng dụng này. Đảm bảo rằng bạn đã sao lưu dữ liệu quan trọng trước khi gỡ bỏ Zalo. Nếu bạn gặp bất kỳ vấn đề hoặc thắc mắc nào, hãy liên hệ với nhóm hỗ trợ của Zalo để nhận sự trợ giúp.
Xem thêm 39 hình ảnh liên quan đến chủ đề cách xóa zalo trên máy tính.


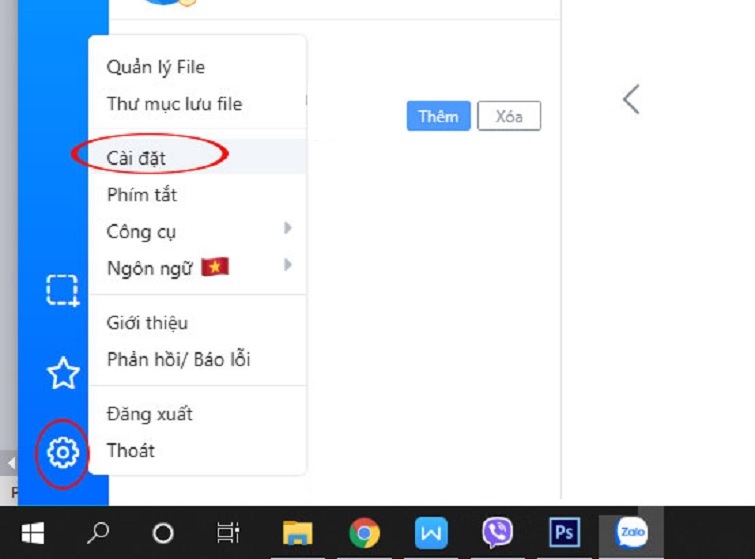

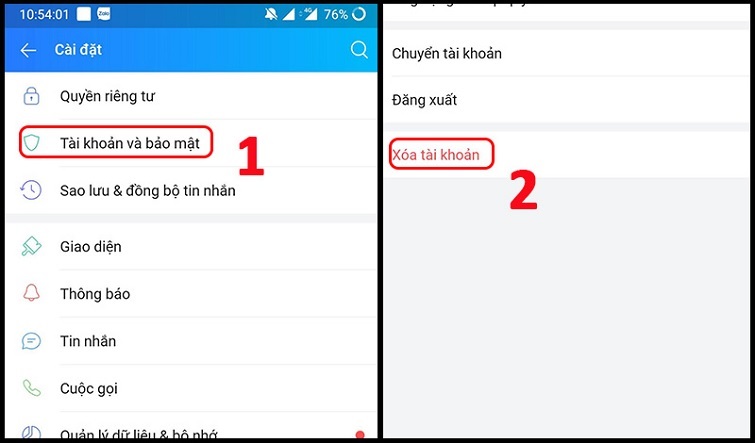

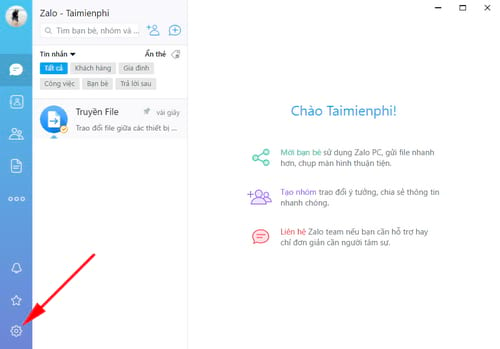
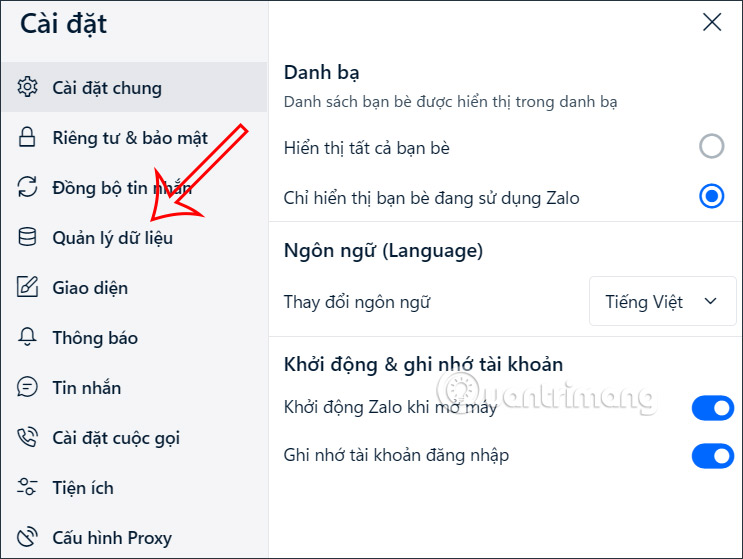
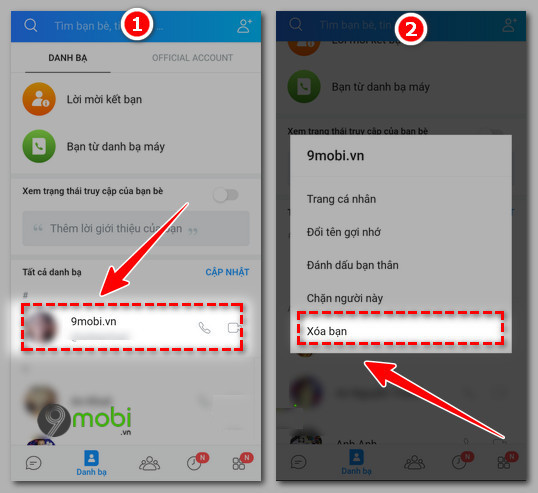


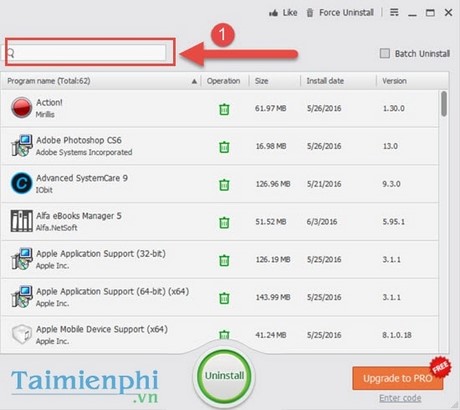
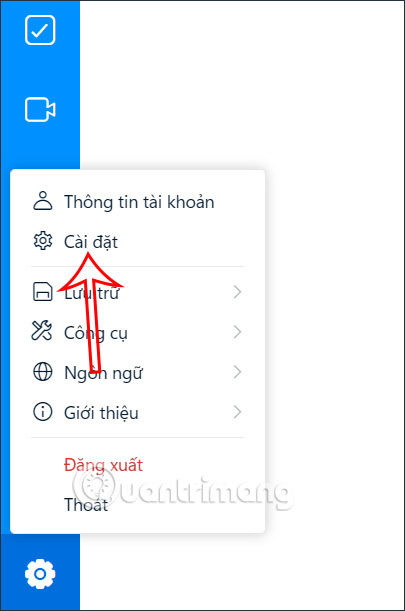
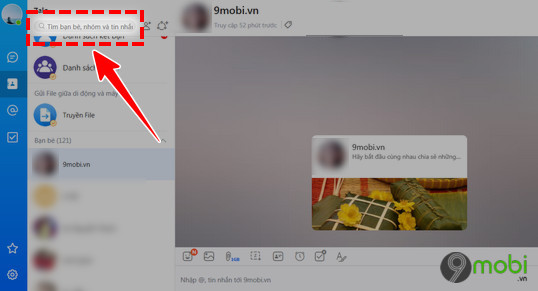




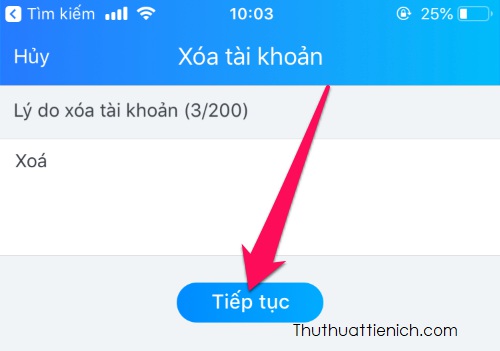
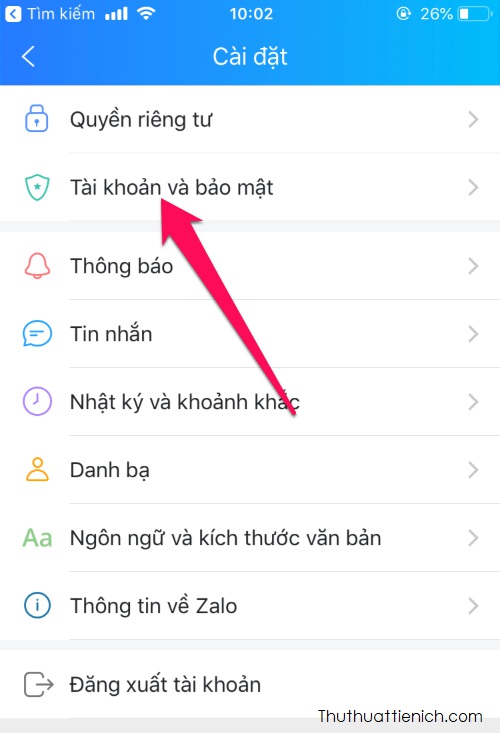


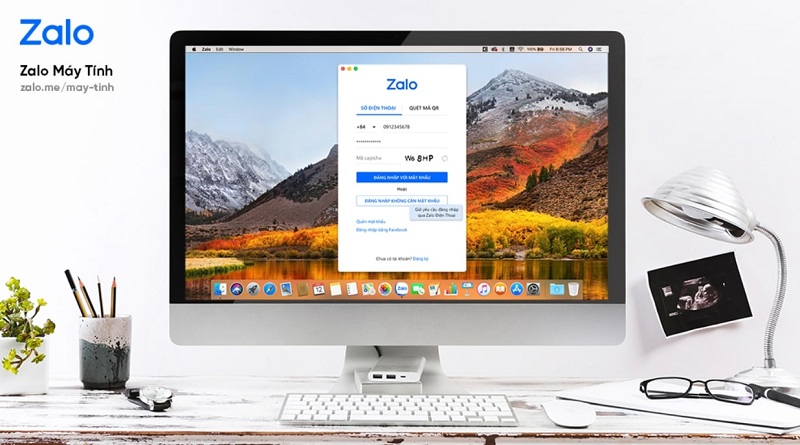


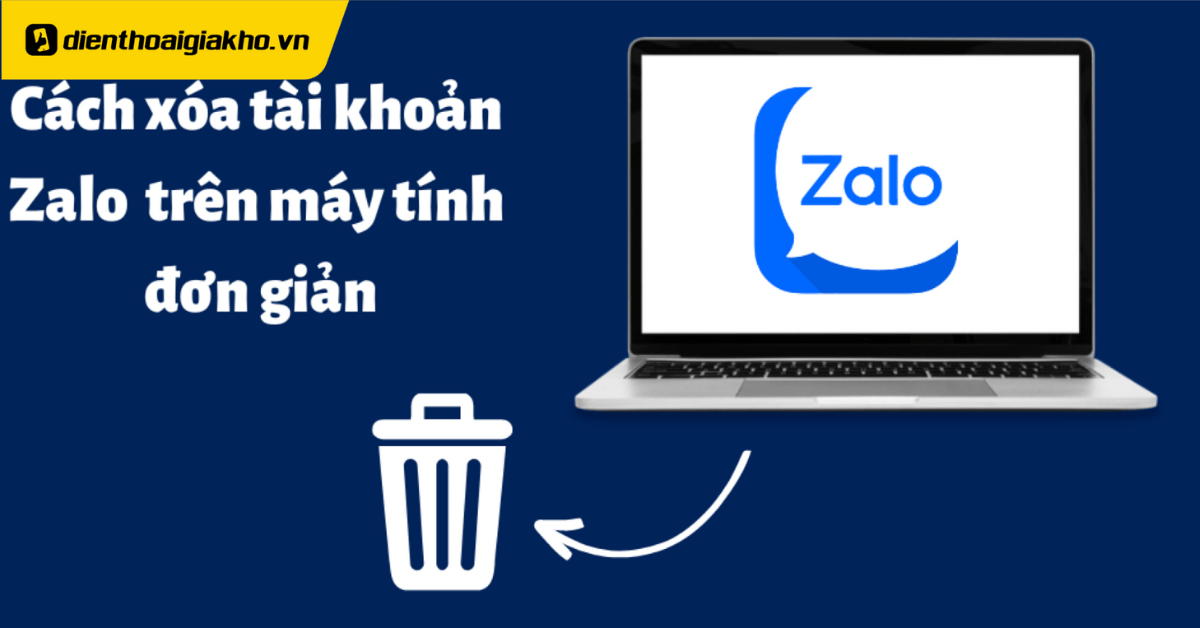

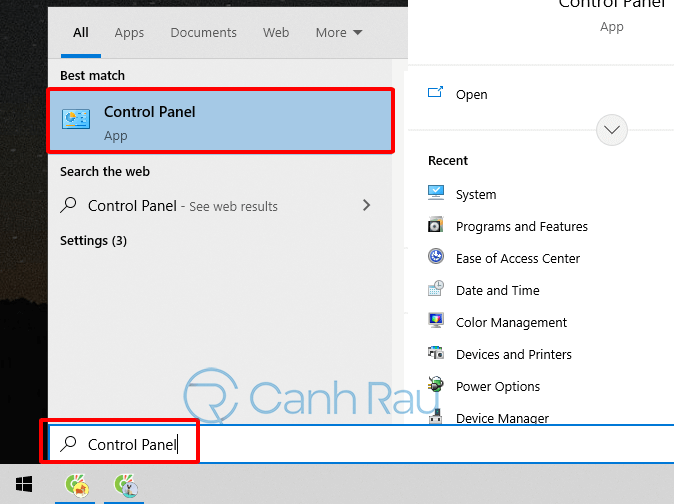
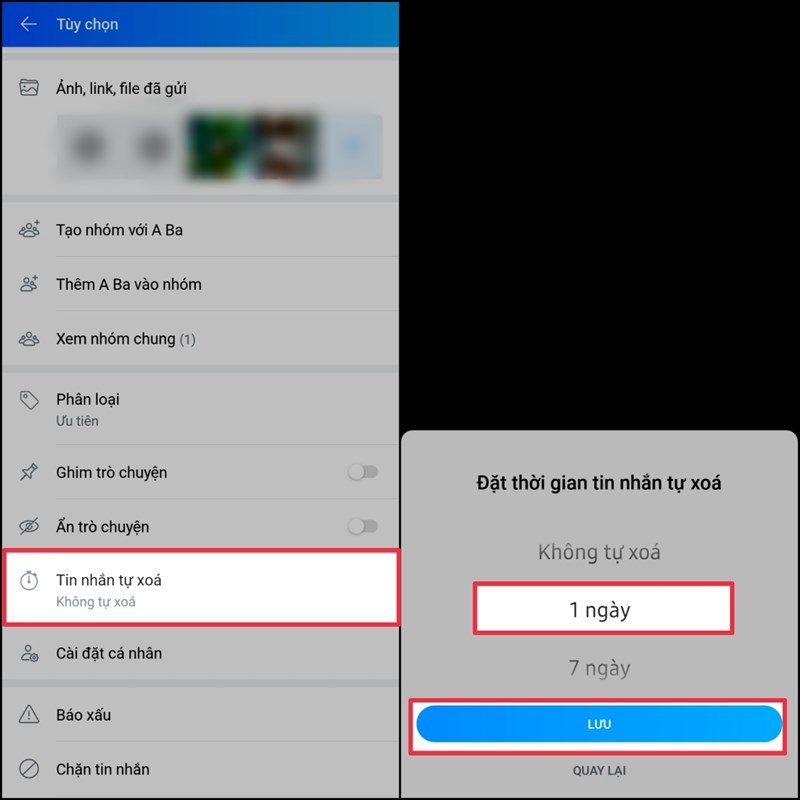



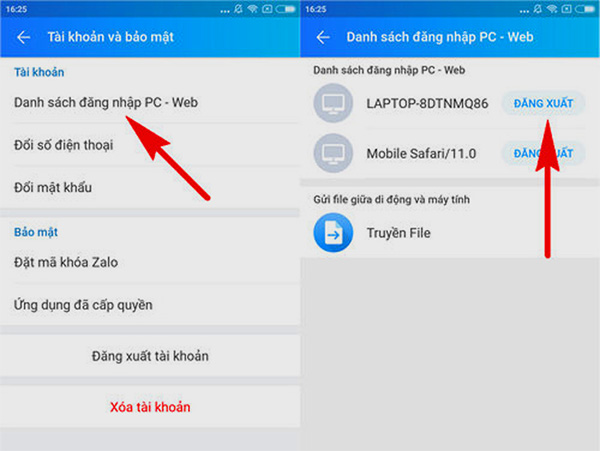
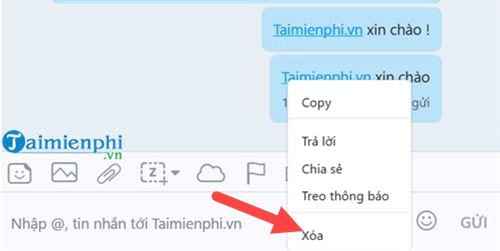

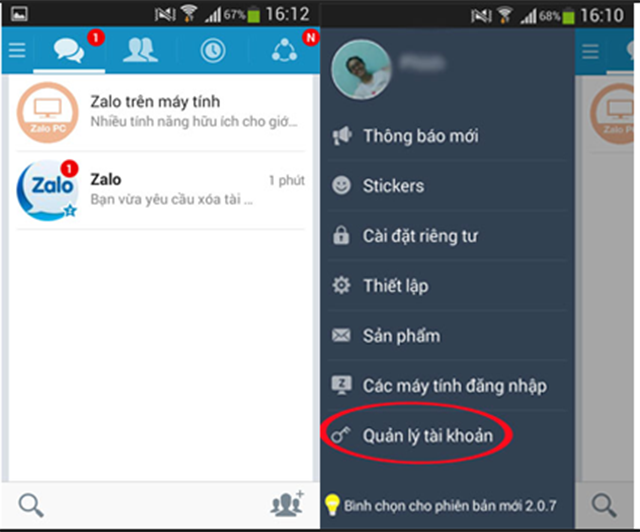

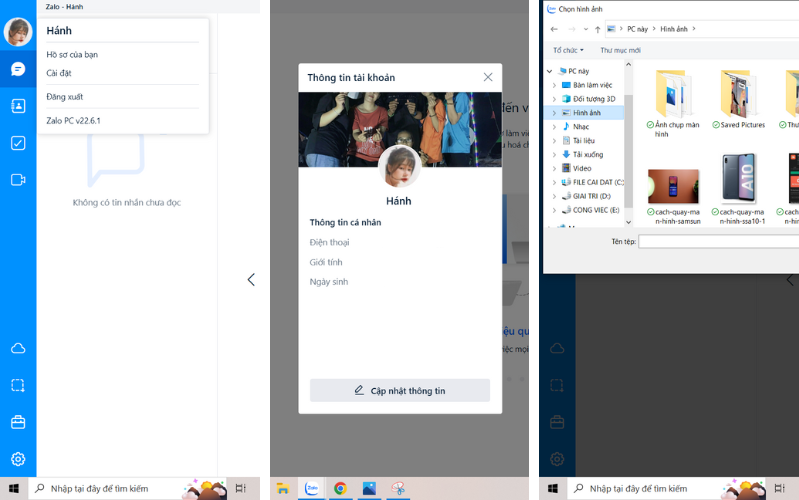
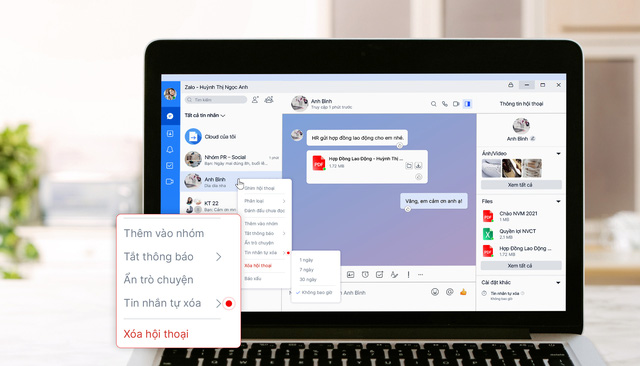
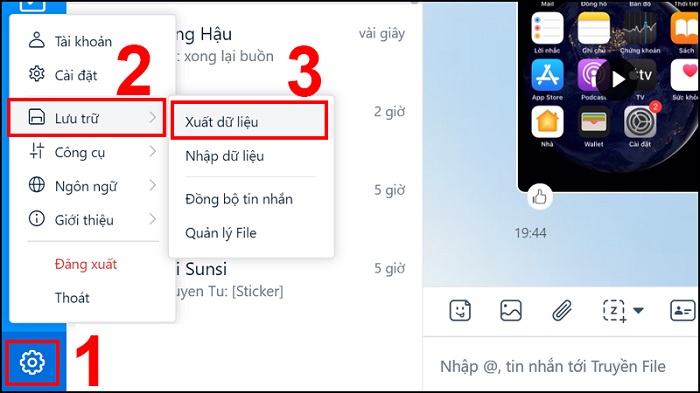
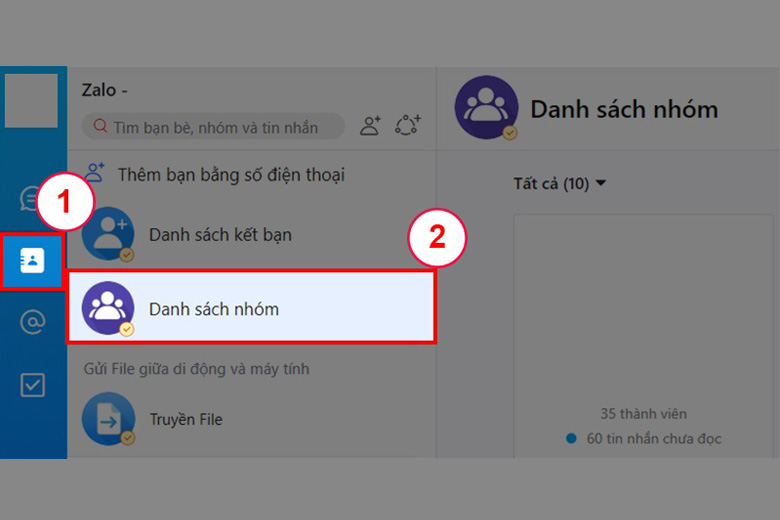
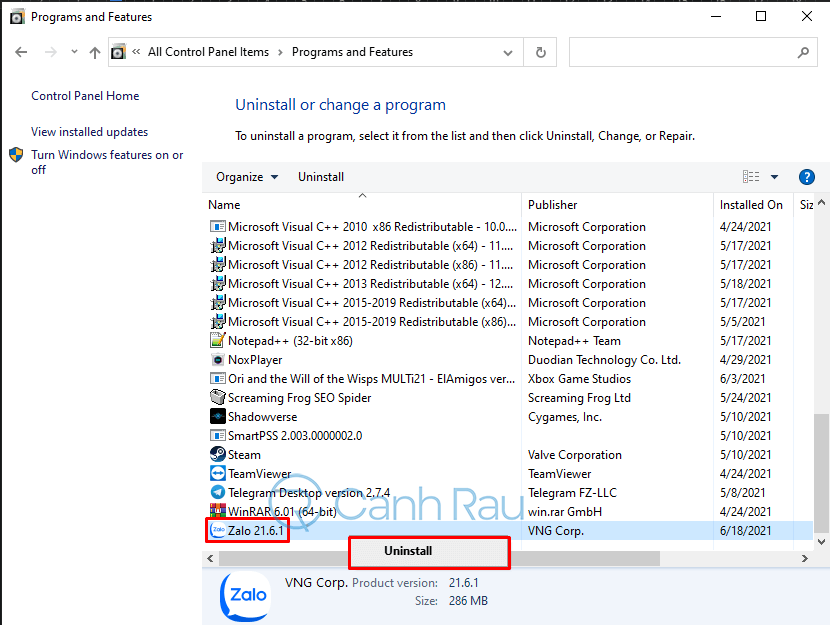

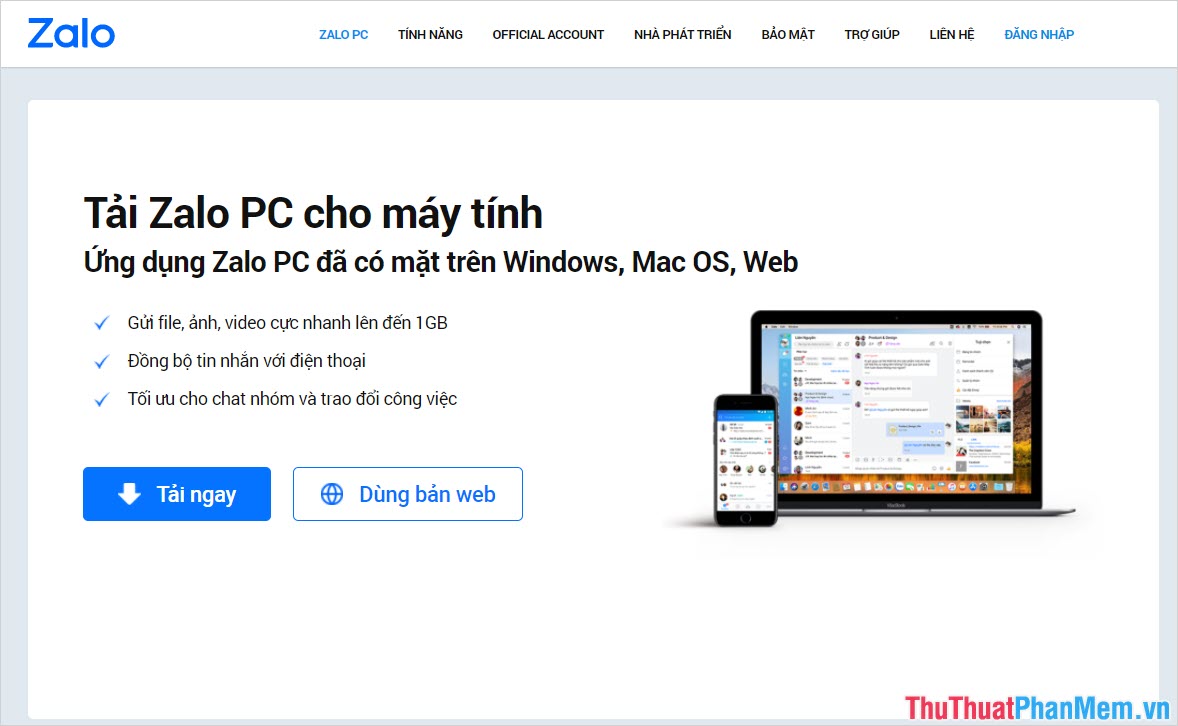
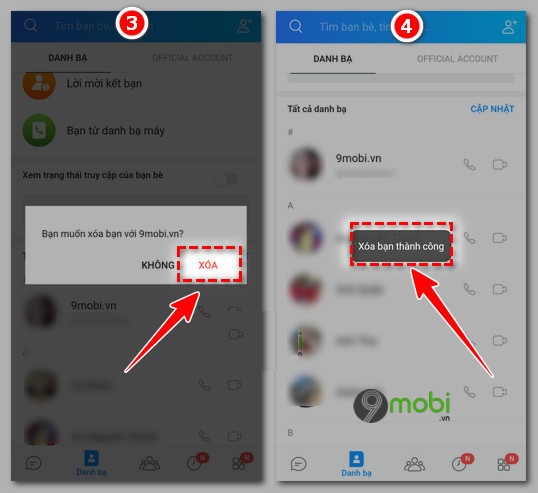

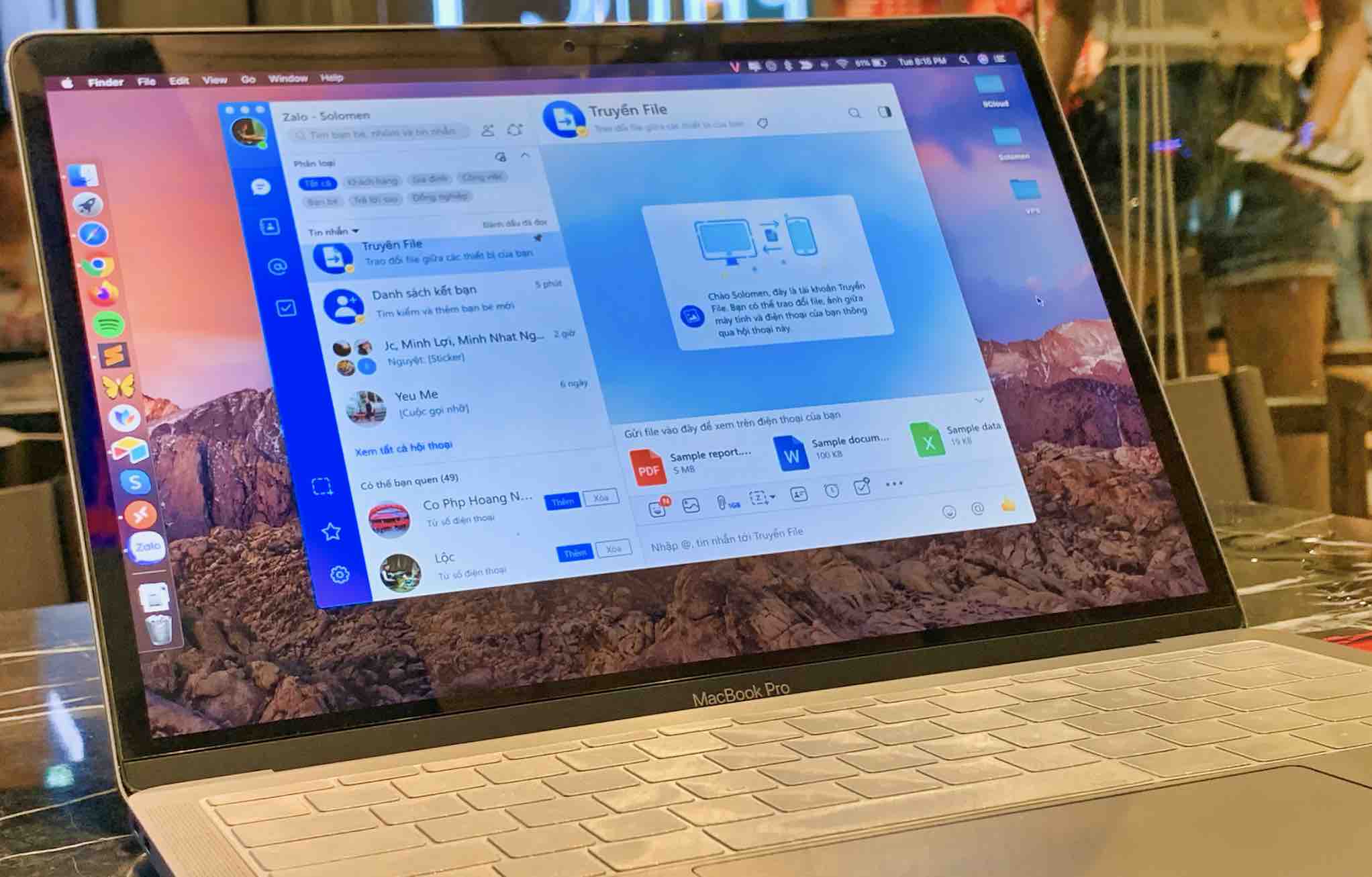
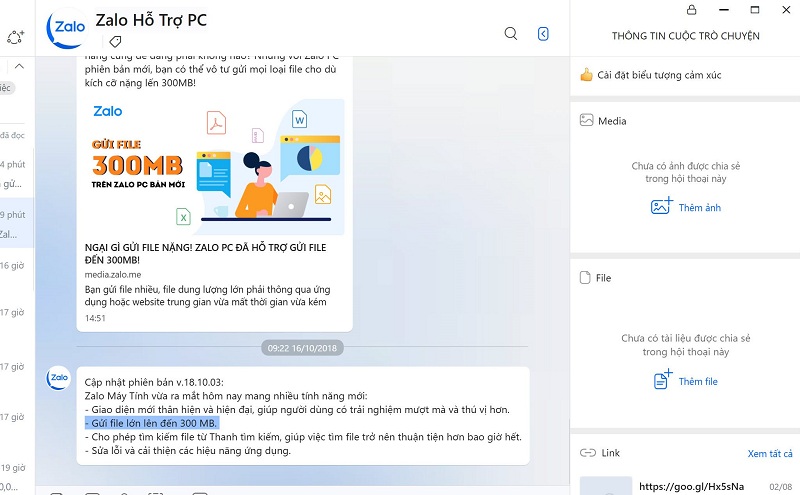


Link bài viết: cách xóa zalo trên máy tính.
Xem thêm thông tin về bài chủ đề này cách xóa zalo trên máy tính.
- Cách gỡ cài đặt, xóa hẳn Zalo trên máy tính nhanh chóng …
- Cách gỡ cài đặt Zalo trên máy tính hoàn toàn cực dễ năm 2023
- Cách xóa zalo trên máy tính – Kenhit.vn
- Cách xoá Zalo trên máy tính Windows – Fptshop.com.vn
- Cách gỡ cài đặt Zalo trên máy tính, laptop
- Các cách xóa zalo trên máy tính cực đơn giản
- Cách xóa tài khoản Zalo trên máy tính đơn giản nhất
- Cách xóa tài khoản Zalo trên máy tính chỉ bằng 1 cú nhấp chuột
Xem thêm: https://khoaluantotnghiep.net/code