Cách Xóa Trang Trong Word 2003
Microsoft Word 2003 là một trong những phiên bản phổ biến nhất của Word và vẫn được nhiều người sử dụng cho đến ngày nay. Khi làm việc với tài liệu trong Word, có thể đôi khi bạn cần xóa một hoặc nhiều trang trong tài liệu của mình. Trong bài viết này, chúng ta sẽ tìm hiểu các cách để xóa trang trong Word 2003.
Tìm kiếm trang muốn xóa
Trước khi xóa trang, bạn cần tìm kiếm trang đó trong tài liệu của mình. Dưới đây là ba cách để tìm kiếm trang trong Word 2003.
1. Tìm kiếm bằng cách sử dụng thanh điều hướng văn bản:
– Bước 1: Mở tài liệu của bạn trong Word 2003.
– Bước 2: Nhấp vào nút “Thanh điều hướng văn bản” trong thanh công cụ (nút có hình mũi tên chỉ xuống).
– Bước 3: Trên thanh điều hướng văn bản, nhập số trang mà bạn muốn tìm kiếm và nhấn Enter.
– Bước 4: Word sẽ chuyển đến trang bạn đã nhập, và bạn có thể xem và chỉnh sửa nội dung trên trang đó.
2. Tìm kiếm bằng cách sử dụng hộp tìm kiếm:
– Bước 1: Nhấn tổ hợp phím Ctrl + F trên bàn phím để mở hộp tìm kiếm.
– Bước 2: Trong hộp tìm kiếm, nhập số trang bạn muốn tìm kiếm.
– Bước 3: Nhấn Enter hoặc nhấp vào nút “Tìm kiếm tiếp” để chuyển đến trang được tìm thấy.
3. Tìm kiếm bằng cách sử dụng phím tắt:
– Bước 1: Nhấn tổ hợp phím Ctrl + G trên bàn phím.
– Bước 2: Trình Word sẽ mở hộp thoại “Đi đến trang”.
– Bước 3: Nhập số trang mà bạn muốn tìm kiếm và nhấn Enter hoặc nhấp vào nút “OK”.
Xóa trang muốn xóa
Dưới đây là hai cách để xóa trang trong Word 2003.
4. Xóa trang bằng cách sử dụng lệnh xóa:
– Bước 1: Tìm kiếm trang muốn xóa bằng cách sử dụng bất kỳ phương pháp tìm kiếm nào được mô tả ở trên.
– Bước 2: Chọn toàn bộ nội dung của trang bằng cách nhấn Ctrl + A trên bàn phím.
– Bước 3: Nhấn tổ hợp phím Delete hoặc nhấp chuột phải và chọn “Xóa” từ menu ngữ cảnh.
– Bước 4: Trang sẽ bị xóa khỏi tài liệu của bạn.
5. Xóa trang bằng cách sử dụng hộp thoại xóa trang:
– Bước 1: Chọn toàn bộ nội dung của trang muốn xóa bằng cách nhấn Ctrl + A trên bàn phím.
– Bước 2: Nhấn chuột phải và chọn “Xóa” từ menu ngữ cảnh.
– Bước 3: Hộp thoại “Xóa” sẽ xuất hiện và bạn có thể chọn giữ lại các phần bên dưới không bị thay đổi bằng cách chọn “Chỉ gỡ bỏ nội dung trên trang” hoặc xóa cả trang và các phần bên dưới bằng cách chọn “Xóa trang và các phần bên dưới”.
Cài đặt các tùy chọn xóa trang
Khi xóa trang trong Word 2003, bạn có thể cài đặt các tùy chọn để xóa nhiều trang cùng lúc hoặc xóa trang và giữ lại các phần bên dưới không bị thay đổi.
6. Xóa nhiều trang cùng lúc:
– Bước 1: Chọn trang đầu tiên muốn xóa bằng cách sử dụng bất kỳ phương pháp tìm kiếm nào được mô tả ở trên.
– Bước 2: Nhấn tổ hợp phím Shift + Ctrl + End để chọn toàn bộ nội dung từ trang hiện tại đến trang cuối cùng muốn xóa.
– Bước 3: Sử dụng một trong hai cách xóa trang được mô tả ở trên để xóa các trang đã chọn.
7. Xóa trang và giữ lại các phần bên dưới không bị thay đổi:
– Bước 1: Chọn trang muốn xóa bằng cách sử dụng bất kỳ phương pháp tìm kiếm nào được mô tả ở trên.
– Bước 2: Nhấn chuột phải và chọn “Xóa” từ menu ngữ cảnh.
– Bước 3: Trong hộp thoại “Xóa”, chọn “Chỉ gỡ bỏ nội dung trên trang” và nhấp vào “OK”.
FAQs (Các câu hỏi thường gặp)
1. Cách xóa nhiều trang trong Word?
Các bước để xóa nhiều trang trong Word đã được mô tả trong phần số 6 của bài viết này.
2. Có cách nào xóa trang trong Word trên điện thoại không?
Word trên điện thoại di động có thể không có tất cả các tính năng của phiên bản trên máy tính. Tuy nhiên, bạn có thể thử nhấn và giữ trang muốn xóa để xem nếu có menu ngữ cảnh cho phép bạn xóa trang đó.
3. Làm thế nào để xóa trang dư trong Word?
Để xóa trang dư trong Word, bạn có thể tìm trang muốn xóa bằng cách sử dụng các phương pháp tìm kiếm đã được mô tả ở trên và sau đó sử dụng các phương pháp xóa đã được mô tả trong phần số 4 hoặc 5 của bài viết này.
4. Làm thế nào để xóa trang trắng nằm ngang trong Word?
Để xóa trang trắng nằm ngang trong Word, bạn có thể tìm trang đó bằng cách sử dụng các phương pháp tìm kiếm đã được mô tả ở trên và sau đó sử dụng các phương pháp xóa đã được mô tả trong phần số 4 hoặc 5 của bài viết này.
5. Làm thế nào để xóa trang trắng đầu tiên trong Word?
Bạn có thể xóa trang trắng đầu tiên trong Word bằng cách sử dụng các phương pháp xóa đã được mô tả trong phần số 4 hoặc 5 của bài viết này sau khi đã tìm trang trắng đầu tiên bằng cách sử dụng các phương pháp tìm kiếm đã được mô tả ở trên.
6. Cách xóa trang Break trong Word?
Để xóa trang Break trong Word, bạn có thể tìm trang Break đó bằng cách sử dụng các phương pháp tìm kiếm đã được mô tả ở trên và sau đó sử dụng các phương pháp xóa đã được mô tả trong phần số 4 hoặc 5 của bài viết này.
7. Tôi có thể sử dụng tổ hợp phím để xóa trang trong Word không?
Có, bạn có thể sử dụng tổ hợp phím Ctrl + G hoặc Ctrl + F để tìm trang muốn xóa và sử dụng tổ hợp phím Delete để xóa trang đã tìm thấy.
8. Làm thế nào để xóa trang trong Word có Header?
Để xóa trang trong Word có Header, bạn có thể tìm trang đó bằng cách sử dụng các phương pháp tìm kiếm đã được mô tả ở trên và sau đó sử dụng các phương pháp xóa đã được mô tả trong phần số 4 hoặc 5 của bài viết này. Khi xóa trang, Header của trang đó sẽ được xóa cùng.
Cách Xóa Trang Trong Word | Cách Xóa 1 Trang Trong Word
Từ khoá người dùng tìm kiếm: cách xóa trang trong word 2003 Cách xóa nhiều trang trang trong Word, Cách xóa trang trang trong Word trên điện thoại, Cách xóa trang dư trong Word, Xóa trang trắng nằm ngang trong Word, Xóa trang trắng đầu tiên trong Word, Cách xóa trang Break trong Word, Tổ hợp phím xóa trang trong Word, Cách xóa trang trang trong Word có Header
Hình ảnh liên quan đến chủ đề cách xóa trang trong word 2003

Chuyên mục: Top 93 Cách Xóa Trang Trong Word 2003
Xem thêm tại đây: khoaluantotnghiep.net
Cách Xóa Nhiều Trang Trang Trong Word
1. Cách xóa trang bằng phím Enter:
– Mở tài liệu Word của bạn và di chuyển đến trang đầu tiên mà bạn muốn loại bỏ.
– Nhấn phím Enter cho đến khi bạn đến vị trí trang tiếp theo mà bạn muốn giữ.
– Sau đó, chúng ta sẽ sử dụng phím Backspace để xóa toàn bộ dòng trống chứa trang mà bạn không muốn.
– Lặp lại quy trình này cho tất cả các trang bạn muốn xóa.
2. Cách xóa trang bằng cửa sổ Navigation Pane:
– Mở tài liệu Word và truy cập vào tab “View” trên thanh công cụ.
– Trong nhóm “Show”, đảm bảo rằng ô “Navigation Pane” được chọn.
– Một cửa sổ bên hiện ra, nhấn vào tab “Pages”.
– Chọn trang đầu tiên mà bạn muốn xóa, sau đó nhấn giữ phím “Ctrl” và chọn tất cả các trang tiếp theo mà bạn muốn xóa.
– Nhấp chuột phải lên bất kỳ trang đã chọn và chọn “Delete”.
3. Cách xóa trang bằng việc chọn và xóa:
– Mở tài liệu Word và truy cập vào tab “View”.
– Trong nhóm “Show”, đảm bảo rằng ô “Print Layout” được chọn.
– Di chuyển chuột của bạn vào trang đầu tiên mà bạn muốn xóa.
– Nhấn và kéo để chọn toàn bộ văn bản trên trang đó.
– Nhấp chuột phải và chọn “Cut” để xóa trang và văn bản tương ứng.
– Lặp lại quy trình này cho tất cả các trang bạn muốn xóa.
FAQs:
1. Tại sao tôi không thể xóa trang trong Word?
– Có một số lý do mà bạn không thể xóa trang trong Word. Một trong những lý do phổ biến nhất là bạn không đủ quyền hoặc không có quyền truy cập để chỉnh sửa tài liệu. Hãy đảm bảo rằng bạn có quyền truy cập đúng và kiểm tra lại các thiết lập an ninh của tài liệu.
2. Làm cách nào để tôi xóa nhiều trang cùng một lúc?
– Để xóa nhiều trang cùng một lúc, bạn có thể sử dụng các phương pháp như phím Enter, cửa sổ Navigation Pane hoặc việc chọn và xóa. Tuy nhiên, bạn phải xác định được các trang cụ thể mà bạn muốn xóa và áp dụng phương pháp phù hợp.
3. Làm cách nào để xóa một trang duy nhất trong Word?
– Để xóa một trang duy nhất trong Word, bạn có thể sử dụng các phương pháp như phím Enter hoặc việc chọn và xóa. Di chuyển đến trang mà bạn muốn xóa và áp dụng phương pháp tương ứng để xóa trang chỉ định.
4. Tôi có thể khôi phục lại các trang đã xóa trong Word không?
– Khi bạn xóa các trang trong Word, chúng sẽ bị xóa vĩnh viễn và không thể khôi phục lại. Vì vậy, hãy cẩn thận trước khi xóa các trang và đảm bảo bạn đã sao lưu tài liệu của mình trước đó.
Kỹ năng xóa nhiều trang trong Word là một kỹ năng cần thiết cho việc chỉnh sửa và làm việc với tài liệu của bạn. Bằng cách áp dụng các kỹ thuật trên, bạn có thể xóa các trang không cần thiết và tùy chỉnh tài liệu của mình theo ý muốn. Hãy nhớ thực hiện sao lưu tài liệu trước khi thực hiện bất kỳ thay đổi nào để tránh mất dữ liệu quan trọng.
Cách Xóa Trang Trang Trong Word Trên Điện Thoại
Word là một trong những ứng dụng văn phòng phổ biến nhất trên điện thoại di động ngày nay. Việc sử dụng Word trên điện thoại có thể giúp bạn tạo ra, chỉnh sửa và xem lại các tài liệu một cách dễ dàng và tiện lợi. Tuy nhiên, để xóa trang trong Word trên điện thoại, có thể có một số khó khăn cho người dùng mới. Trong bài viết này, chúng ta sẽ tìm hiểu về cách xóa trang trong Word trên điện thoại một cách chi tiết.
Bước 1: Mở tài liệu
Đầu tiên, bạn cần mở tài liệu Word trên điện thoại của mình. Bạn có thể làm điều này bằng cách truy cập vào ứng dụng Word và chọn tài liệu mà bạn muốn chỉnh sửa, hoặc bạn có thể nhấp vào một tệp tin Word từ ứng dụng lưu trữ hoặc email.
Bước 2: Định vị trang cần xóa
Sau khi mở tài liệu, bạn cần định vị trang cần xóa. Có nhiều cách để bạn di chuyển qua các trang trong tài liệu Word trên điện thoại của mình. Bạn có thể kéo trên màn hình để cuộn từ trang này sang trang khác, hoặc bạn có thể sử dụng các nút điều hướng có sẵn trên giao diện.
Bước 3: Xóa trang
Khi bạn đã định vị được trang cần xóa, tiếp theo, bạn cần nhấp vào biểu tượng chỉnh sửa để mở chế độ chỉnh sửa. Biểu tượng chỉnh sửa thường có hình bút chì hoặc hình vòng tròn với cây bút chì. Khi bạn nhấp vào biểu tượng này, tài liệu của bạn sẽ chuyển sang chế độ chỉnh sửa và các công cụ chỉnh sửa hiện lên.
Ở chế độ chỉnh sửa, bạn có thể chọn trang cần xóa bằng cách nhấp vào trang đó và giữ nhấn. Một cửa sổ pop-up sẽ hiển thị các tùy chọn cho bạn chọn. Trong cửa sổ này, bạn cần nhấp vào tùy chọn “Xóa” để xóa trang. Trong một số phiên bản của Word trên điện thoại, tùy chọn xóa có thể được hiển thị dưới dạng biểu tượng thùng rác hoặc là từ “Xóa” trực tiếp trên công cụ chỉnh sửa.
Bước 4: Xác nhận xóa
Sau khi bạn đã nhấp vào tùy chọn xóa, một cửa sổ xóa sẽ xuất hiện để xác nhận xóa trang. Trong cửa sổ này, bạn sẽ được hỏi xác nhận tùy chọn xóa của mình. Bạn có thể nhấp vào “Đồng ý” hoặc “Xóa” để hoàn tất quá trình xóa trang.
FAQs
Q: Tại sao tôi không tìm thấy biểu tượng chỉnh sửa trong Word trên điện thoại của tôi?
A: Các phiên bản khác nhau của Word trên điện thoại có thể có giao diện người dùng và trực quan khác nhau. Hãy kiểm tra các menu và biểu tượng khác nhau trên màn hình để tìm biểu tượng chỉnh sửa. Nếu bạn không thể tìm thấy biểu tượng chỉnh sửa, hãy thử tìm trong menu chính hoặc cài đặt của ứng dụng Word trên điện thoại.
Q: Tôi có thể khôi phục lại trang sau khi đã xóa không?
A: Khi bạn xóa trang trong Word trên điện thoại, trang đó sẽ bị xóa và không thể khôi phục lại. Vì vậy, hãy cẩn thận và chắc chắn trước khi xóa bất kỳ trang nào trong tài liệu của bạn.
Q: Cách xóa một số trang mà tôi không muốn trong tài liệu?
A: Để xóa một số trang trong tài liệu Word trên điện thoại, bạn chỉ cần lặp lại quy trình xóa trang một cách thích hợp cho từng trang bạn muốn xóa. Đảm bảo bạn đã định vị chính xác và xác nhận mỗi lần xóa trang.
Như vậy, đó là cách để xóa trang trong Word trên điện thoại của bạn. Dù cho bạn muốn xóa một trang duy nhất hoặc nhiều trang trong tài liệu của mình, quy trình tương tự sẽ giúp bạn thực hiện nhanh chóng và dễ dàng. Hãy nhớ là cẩn thận và xác nhận mỗi lần xóa trang để tránh mất dữ liệu quan trọng.
Cách Xóa Trang Dư Trong Word
Trong quá trình làm việc với Microsoft Word, bạn có thể gặp phải tình huống muốn xóa bỏ các trang dư không mong muốn trong tài liệu của mình. Điều này có thể xảy ra khi bạn nhập liệu hoặc thêm nội dung mới vào tài liệu và các trang dư không còn cần thiết. Để giúp bạn giải quyết vấn đề này, sau đây là một số cách xóa trang dư trong Word.
Cách 1: Sử dụng chức năng xóa dòng trắng
Quy tắc chung là mỗi trang trong tài liệu cần đựng ít nhất một dòng. Vì vậy, một cách đơn giản để xóa các trang dư là sử dụng chức năng xóa dòng trắng.
Bước 1: Chọn tất cả nội dung trong tài liệu bằng cách nhấn phím Ctrl + A.
Bước 2: Nhấn tổ hợp phím Ctrl + G để hiển thị hộp thoại Tìm và thay thế.
Bước 3: Trong hộp thoại Tìm và thay thế, bạn nhập ^p^p vào ô Tìm thay thế bằng và nhấn nút Thay thế tất cả. Điều này sẽ xóa tất cả các dòng trống liên tiếp trong tài liệu, đồng thời loại bỏ các trang dư.
Cách 2: Sử dụng chức năng xóa trang cuối
Khi chúng ta thêm nội dung vào tài liệu, thỉnh thoảng một số trang dư có thể xuất hiện ở cuối tài liệu. Trong trường hợp này, chúng ta có thể xóa trang cuối để loại bỏ các trang dư.
Bước 1: Đặt con trỏ tại cuối tài liệu.
Bước 2: Nhấn tổ hợp phím Ctrl + Shift + 8 để hiển thị ký tự đặc biệt.
Bước 3: Bạn sẽ thấy ký tự đặc biệt ¶ (ký tự xuống dòng). Nhấn tổ hợp phím Shift + ← để chọn ký tự ¶.
Bước 4: Nhấn phím Delete để xóa ký tự ¶ cùng với trang cuối cùng. Điều này sẽ loại bỏ trang cuối cùng và các trang dư liên quan.
Cách 3: Sử dụng chức năng Tệp PDF
Một cách khác để xóa trang dư trong Word là sử dụng chức năng Tệp PDF. Microsoft Word có thể chuyển đổi tài liệu thành định dạng PDF, từ đó bạn có thể sử dụng các công cụ PDF để xóa các trang không mong muốn.
Bước 1: Mở tài liệu trong Word và chọn File (Tệp) từ thanh menu.
Bước 2: Chọn Save As (Lưu thành) và sau đó chọn PDF trong danh sách các định dạng tệp.
Bước 3: Lưu tệp PDF ở vị trí mong muốn trên máy tính của bạn.
Bước 4: Mở tệp PDF vừa lưu bằng một chương trình đọc PDF, chẳng hạn như Adobe Acrobat Reader.
Bước 5: Trong chương trình đọc PDF, bạn có thể xóa các trang không mong muốn bằng cách chọn chúng và nhấn phím Delete.
FAQs:
Q: Tại sao tôi không thể xóa trang dư bằng cách nhấn phím Delete trong Word?
A: Lý do có thể là do bạn không chọn đúng ký tự đặc biệt ¶ hoặc trang dư không phải là trang cuối cùng trong tài liệu. Hãy đảm bảo bạn đặt con trỏ đúng vị trí và đã chọn ký tự ¶.
Q: Tôi không thể sử dụng chức năng Tệp PDF trong Word, làm thế nào để giải quyết vấn đề này?
A: Chắc chắn rằng bạn đã cài đặt một chương trình đọc PDF như Adobe Acrobat Reader. Nếu không, bạn có thể tải xuống và cài đặt chương trình đọc PDF miễn phí trên trang web chính thức của Adobe.
Q: Tôi muốn giữ tất cả nội dung trong tài liệu của mình, nhưng chỉ muốn xóa một số trang dư. Có cách nào để làm điều này không?
A: Bạn có thể sử dụng chức năng chèn và xóa trang trong Word. Nhấp chuột phải vào một trang bất kỳ, chọn Insert (Chèn) từ thanh menu, sau đó chọn Page Break (Ngắt trang) để chèn trang mới. Sau đó, bạn có thể chọn và xóa các trang không mong muốn.
Trên đây là một số cách xóa trang dư trong Word mà bạn có thể áp dụng trong quá trình làm việc với tài liệu của mình. Hãy lựa chọn phương pháp phù hợp và tiết kiệm thời gian cho công việc của bạn.
Có 45 hình ảnh liên quan đến chủ đề cách xóa trang trong word 2003.


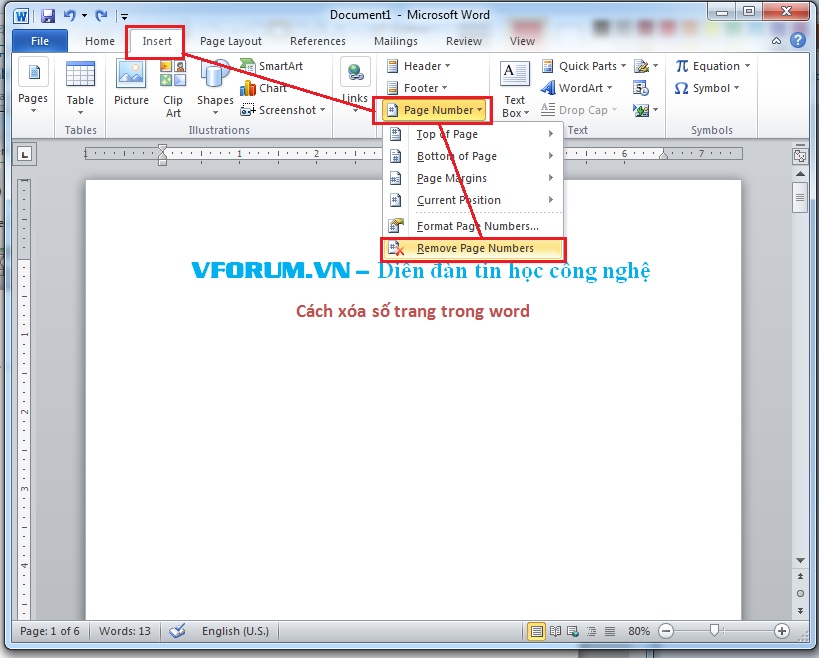
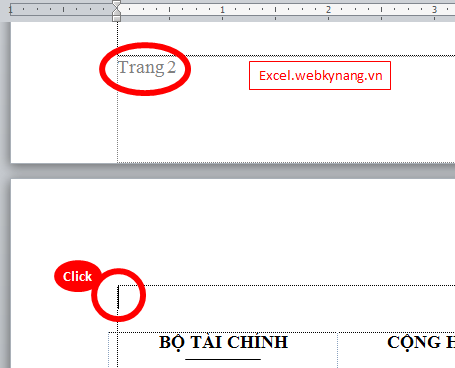
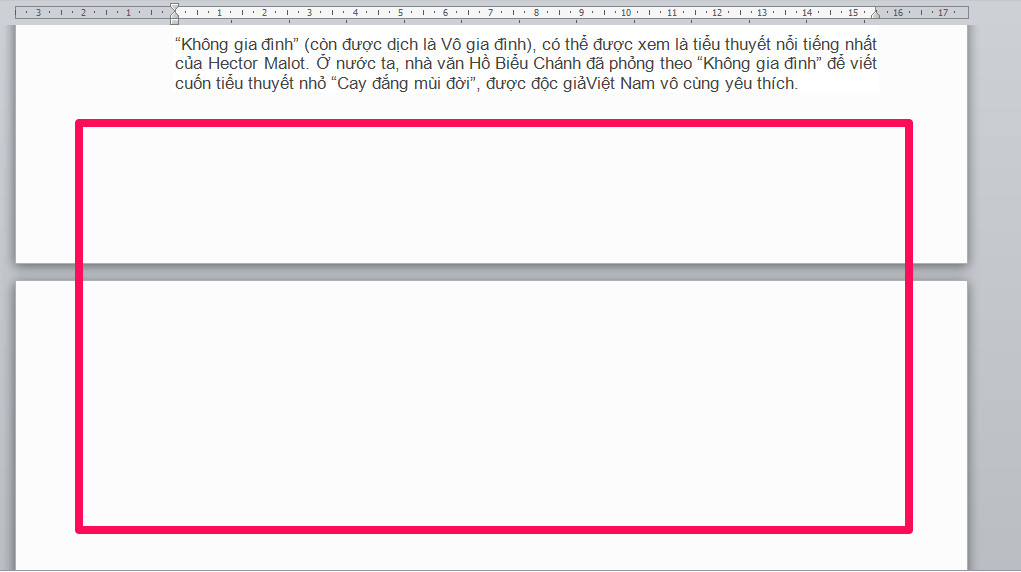



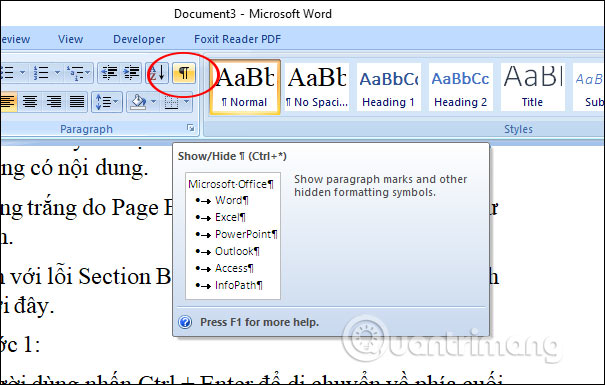
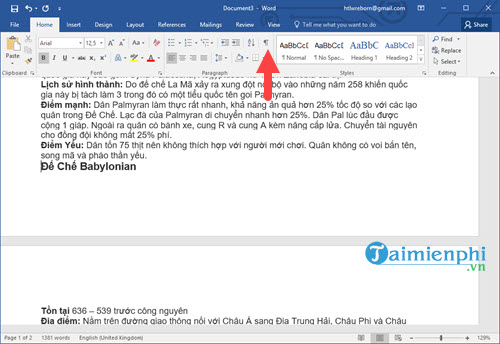


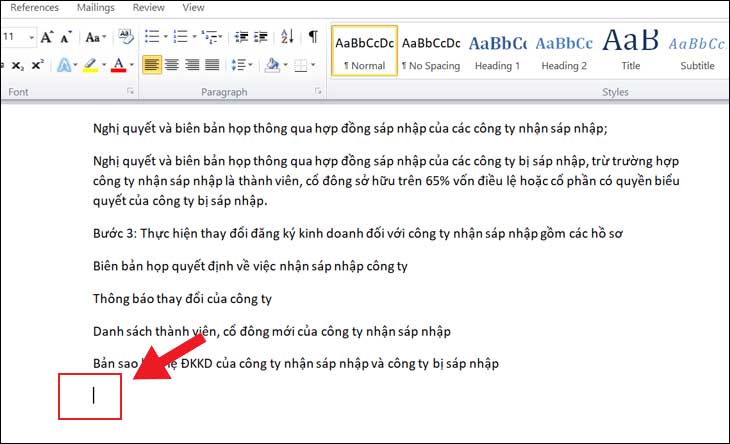
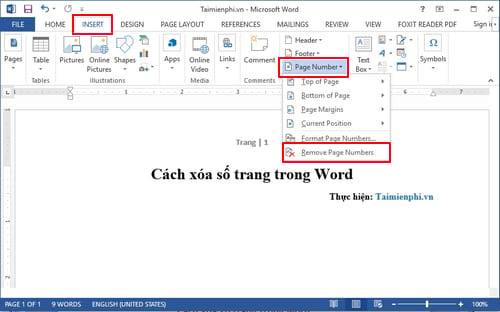
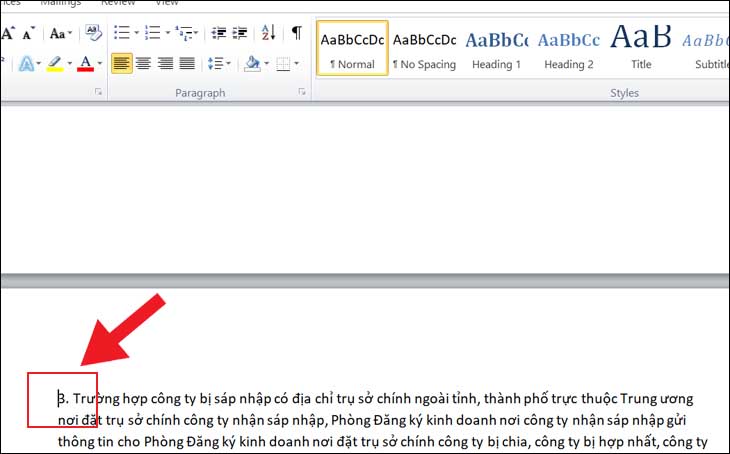
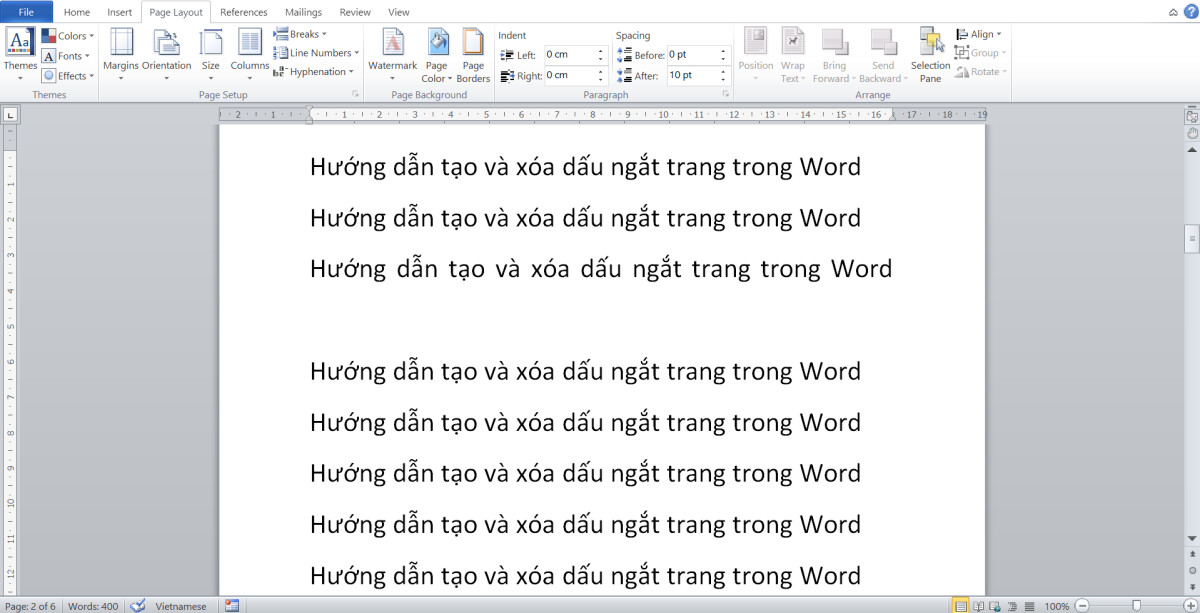
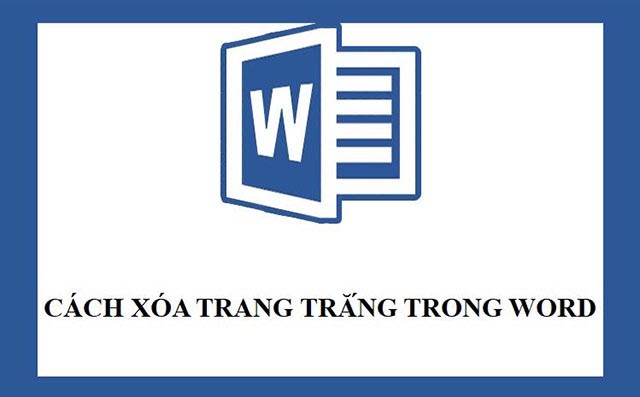

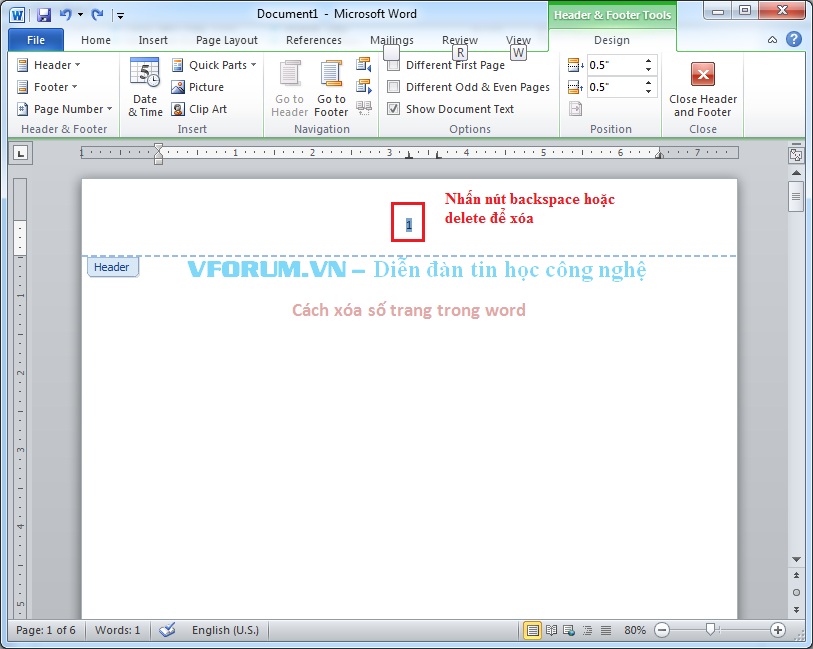


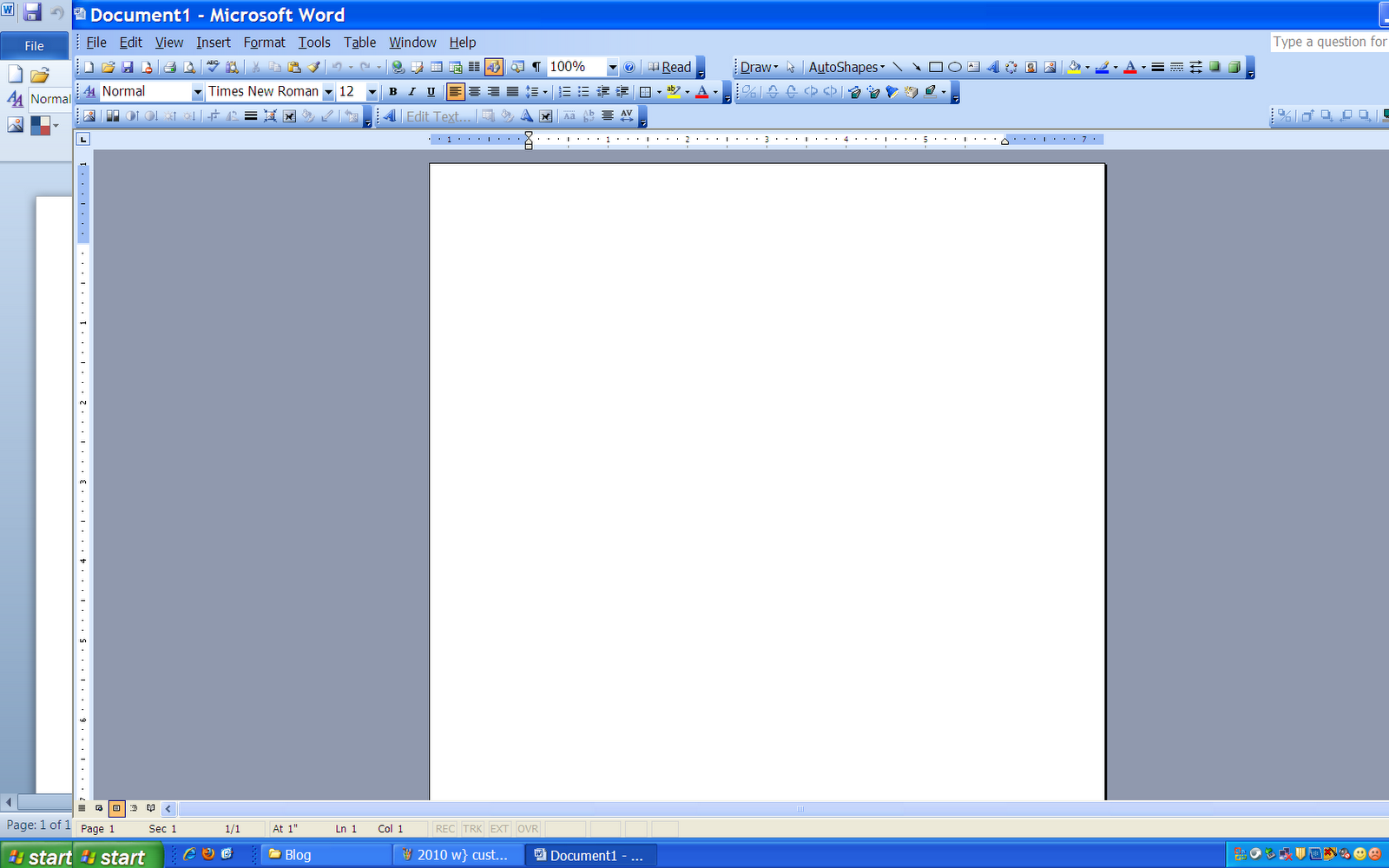

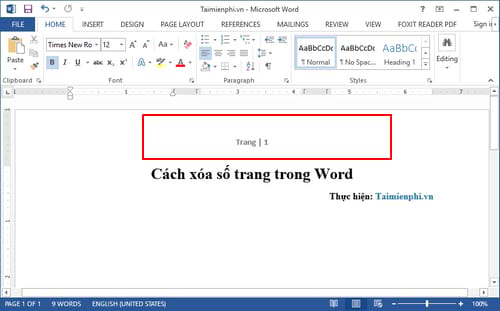


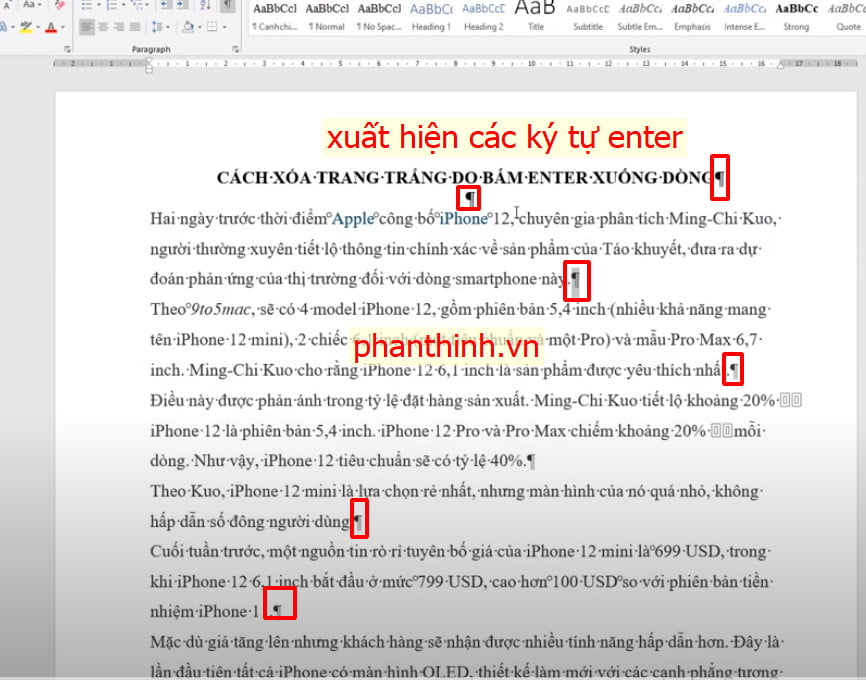

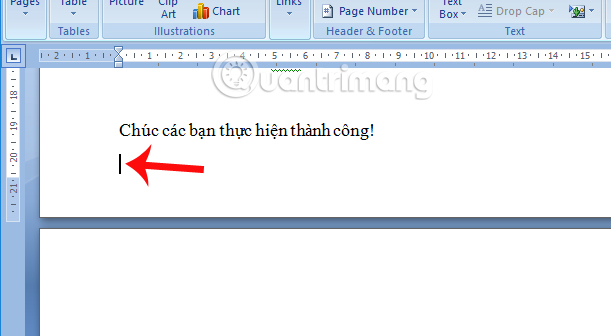
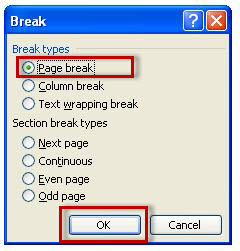
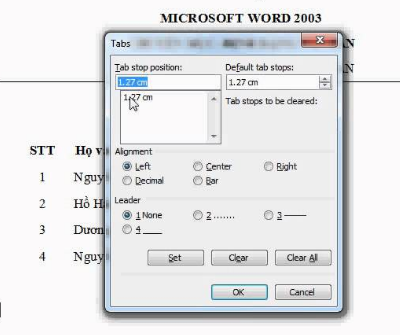
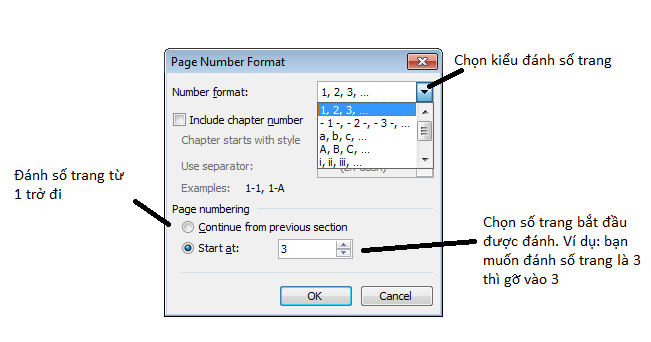
/fptshop.com.vn/uploads/images/tin-tuc/132587/Originals/2021-03-06_041724.jpg)

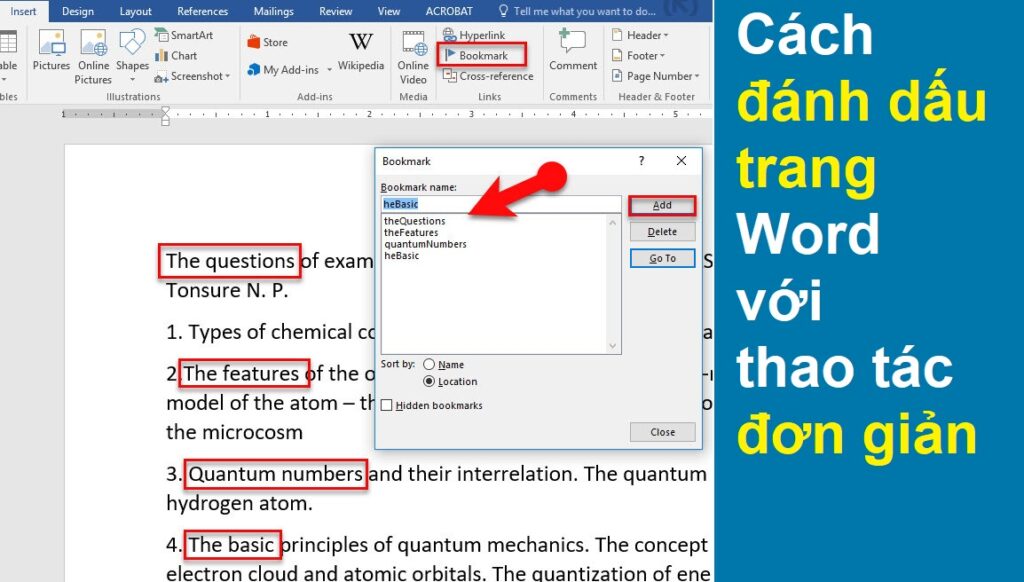



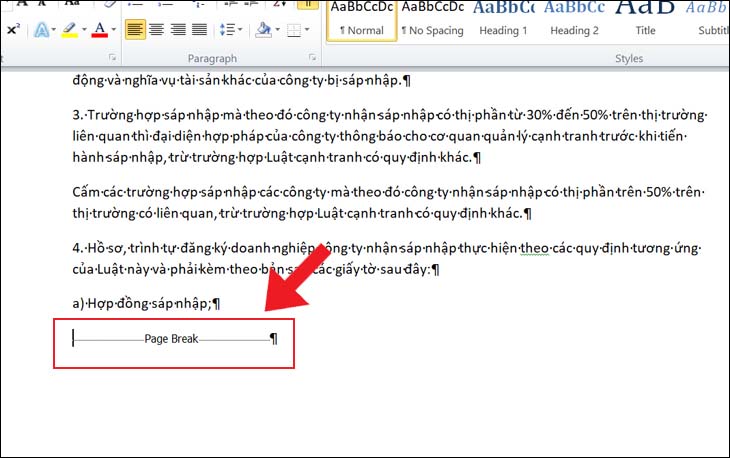


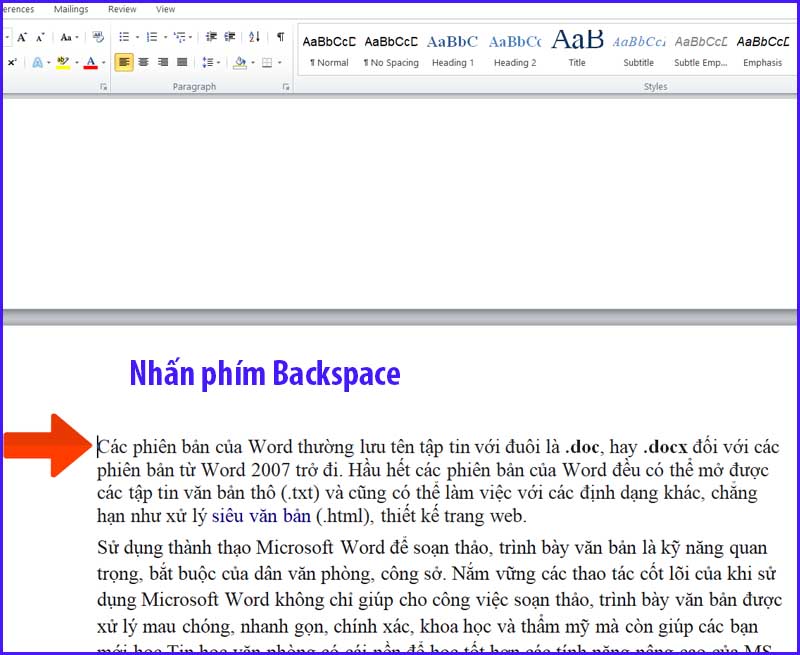
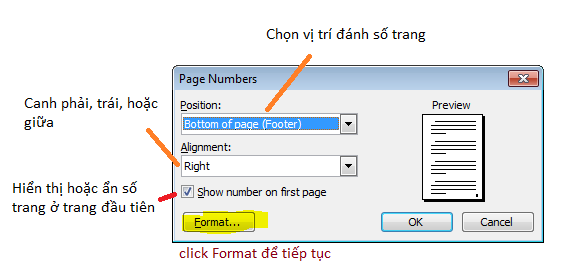

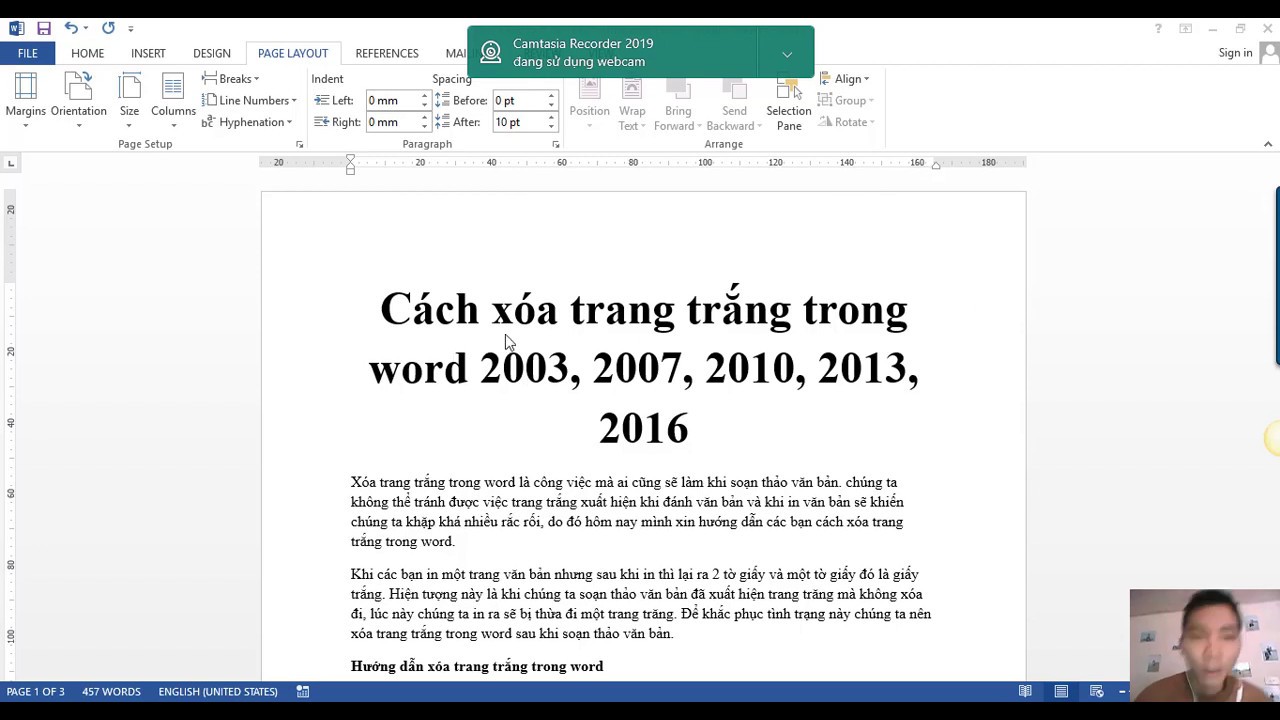



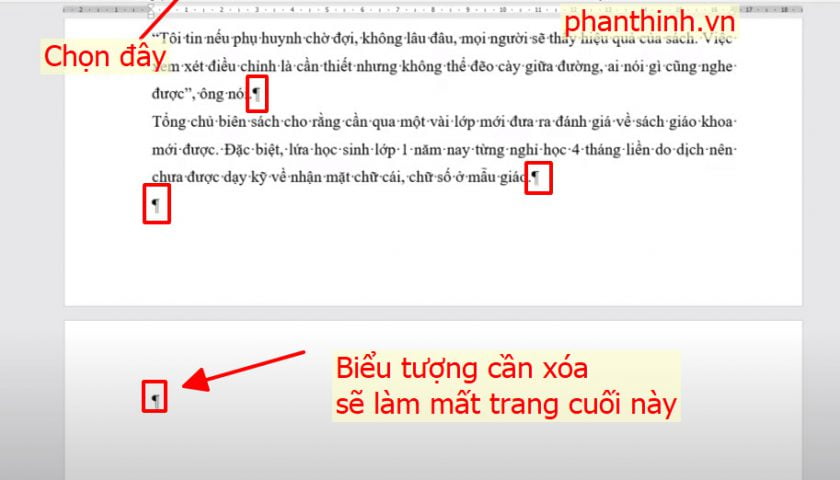

Link bài viết: cách xóa trang trong word 2003.
Xem thêm thông tin về bài chủ đề này cách xóa trang trong word 2003.
- 3 cách xóa trang trắng trong Word 2016, 2013, 2010, 2007 và …
- Top 5 Cách Xóa Trang Trong Word 2003, 2007, 2010, 2016 …
- Cách Xóa Trang Trắng Trong Word 2003, 2007, 2010,2013 …
- Hướng dẫn cách xóa trang trắng trong Word 2003, 2007 …
- Cách xóa trang trắng trong word 2003, 2007, 2010, 2013, 2016
- Cách xóa trang trắng trong Word đơn giản – Thủ thuật
- Cách xóa trang trắng trong word 2003, 2007, 2010, 2016, 2019
- Top 14+ Cách Xóa 1 Trang Trong Word 2003 hay nhất
- Cách xóa trang trắng trong Word đơn giản nhưng không phải …
Xem thêm: https://khoaluantotnghiep.net/code/