Cách Xóa Mật Khẩu Máy Tính
Chuẩn bị trước khi xóa mật khẩu máy tính:
Trước khi tiến hành xóa mật khẩu máy tính, hãy chắc chắn rằng bạn đã sao lưu dữ liệu quan trọng. Quá trình xóa mật khẩu có thể dẫn đến mất dữ liệu nếu không thực hiện đúng cách. Hãy sao lưu dữ liệu trước khi thực hiện bất kỳ thay đổi nào.
Sử dụng trình khôi phục mật khẩu tích hợp:
Một số phiên bản Windows có tích hợp trình khôi phục mật khẩu, cho phép người dùng đặt lại mật khẩu trực tiếp từ giao diện đăng nhập. Điều này làm giảm khó khăn và giúp người dùng dễ dàng truy cập vào máy tính khi quên mật khẩu. Để sử dụng tính năng này, bạn chỉ cần click vào liên kết “Quên mật khẩu” hoặc “Khôi phục mật khẩu”. Hệ thống sẽ yêu cầu bạn cung cấp thông tin xác thực để đặt lại mật khẩu mới.
Đặt lại mật khẩu máy tính từ trình khôi phục hệ thống:
Nếu máy tính của bạn không có tính năng trình khôi phục mật khẩu tích hợp, bạn có thể khôi phục máy tính bằng cách sử dụng điệu khởi động của hệ điều hành. Đầu tiên, khởi động lại máy tính và nhấn phím tương ứng (thường là F8 hoặc F12) để truy cập vào menu khởi động. Sau đó, chọn tùy chọn “Khôi phục hệ thống” hoặc “Phục hồi cài đặt gốc”. Quá trình này sẽ xóa mật khẩu máy tính và khôi phục máy tính về trạng thái ban đầu.
Xóa mật khẩu máy tính từ Boot menu:
Một phương pháp khác để xóa mật khẩu máy tính là sử dụng Boot menu. Đầu tiên, nhấn phím tương ứng để truy cập vào Boot menu khi khởi động máy tính (thường là F8 hoặc F12). Sau đó, chọn tùy chọn “Khởi động từ đĩa hoặc USB”. Bạn cần sử dụng đĩa khởi động hoặc USB có cài đặt hệ điều hành hoặc công cụ phục hồi hệ thống. Khi máy tính khởi động từ đĩa hoặc USB, bạn có thể tìm và sử dụng công cụ để xóa mật khẩu máy tính.
Xóa mật khẩu máy tính từ Command Prompt:
Command Prompt là một công cụ mạnh mẽ trong hệ điều hành Windows và có thể được sử dụng để xóa mật khẩu máy tính. Đầu tiên, khởi động lại máy tính và truy cập vào Advanced Startup Options bằng cách nhấn các phím tương ứng (thường là F8 hoặc F12). Sau đó, chọn tùy chọn “Command Prompt”. Khi Command Prompt hiển thị, hãy nhập lệnh “net user [tên người dùng] [mật khẩu mới]” để thay đổi mật khẩu của người dùng cụ thể. Sau khi nhập lệnh, khởi động lại máy tính và sử dụng mật khẩu mới để đăng nhập.
Sử dụng đĩa khởi động để xóa mật khẩu máy tính:
Nếu các phương pháp trên không thành công, bạn có thể sử dụng đĩa khởi động hoặc USB để xóa mật khẩu máy tính. Đầu tiên, tạo một đĩa khởi động hoặc USB thông qua công cụ như Windows Password Recovery Tool. Sau đó, cắm đĩa hoặc USB vào máy tính và khởi động lại. Theo các hướng dẫn trên màn hình, chọn tùy chọn để đặt lại mật khẩu hoặc xóa mật khẩu máy tính.
Xóa mật khẩu máy tính từ Tài khoản Microsoft:
Nếu bạn đăng nhập vào máy tính bằng tài khoản Microsoft, bạn có thể sử dụng tài khoản này để đặt lại mật khẩu. Đầu tiên, truy cập vào trang đăng nhập của tài khoản Microsoft trên một thiết bị khác và chọn “Quên mật khẩu”. Bạn cần cung cấp thông tin xác thực để xác nhận danh tính của bạn. Tiếp theo, sử dụng tài khoản Microsoft để đăng nhập vào máy tính của bạn và đặt lại mật khẩu.
Khôi phục lại máy tính về cài đặt gốc:
Một phương pháp cuối cùng để xóa mật khẩu máy tính là khôi phục lại máy tính về cài đặt gốc. Điều này sẽ xóa toàn bộ thông tin và dữ liệu trên máy tính, vì vậy hãy lưu trước khi thực hiện. Đầu tiên, khởi động lại máy tính và truy cập vào Advanced Startup Options bằng cách nhấn các phím tương ứng (thường là F8 hoặc F12). Sau đó, chọn tùy chọn “Khôi phục cài đặt gốc” hoặc “Khôi phục lại máy tính”. Quá trình này sẽ khôi phục máy tính trở lại trạng thái ban đầu và xóa mật khẩu máy tính.
FAQs:
1. Tôi quên mật khẩu máy tính của mình, có cách nào để lấy lại truy cập không?
Có nhiều phương pháp khác nhau để lấy lại truy cập vào máy tính khi quên mật khẩu, bao gồm sử dụng trình khôi phục mật khẩu tích hợp trong Windows, đặt lại mật khẩu từ trình khôi phục hệ thống, sử dụng đĩa khởi động hoặc USB, sử dụng Command Prompt hoặc đặt lại mật khẩu thông qua tài khoản Microsoft.
2. Tôi sử dụng Windows 10, làm thế nào để xóa mật khẩu máy tính khi quên?
Đối với Windows 10, bạn có thể sử dụng các phương pháp trên như sử dụng trình khôi phục mật khẩu tích hợp, đặt lại mật khẩu từ trình khôi phục hệ thống, sử dụng đĩa khởi động hoặc USB, Command Prompt hoặc đặt lại mật khẩu thông qua tài khoản Microsoft để xóa mật khẩu máy tính.
3. Tôi đang sử dụng Windows 7, phương pháp nào tôi nên sử dụng để xóa mật khẩu máy tính?
Đối với Windows 7, bạn cũng có thể sử dụng các phương pháp đã đề cập như trình khôi phục mật khẩu tích hợp, đặt lại mật khẩu từ trình khôi phục hệ thống, sử dụng đĩa khởi động hoặc USB, Command Prompt, hoặc đặt lại mật khẩu thông qua tài khoản Microsoft để xóa mật khẩu máy tính.
4. Tôi đang sử dụng máy tính Dell, có cách nào để xóa mật khẩu máy tính của Dell?
Bạn có thể áp dụng các phương pháp sau để xóa mật khẩu máy tính Dell: sử dụng trình khôi phục mật khẩu tích hợp, đặt lại mật khẩu từ trình khôi phục hệ thống, sử dụng đĩa khởi động hoặc USB, Command Prompt hoặc đặt lại mật khẩu thông qua tài khoản Microsoft.
5. Tôi sử dụng máy tính HP, làm thế nào để xóa mật khẩu máy tính của HP?
Bạn cũng có thể sử dụng các phương pháp như sử dụng trình khôi phục mật khẩu tích hợp, đặt lại mật khẩu từ trình khôi phục hệ thống, sử dụng đĩa khởi động hoặc USB, Command Prompt hoặc đặt lại mật khẩu thông qua tài khoản Microsoft để xóa mật khẩu máy tính HP.
Trong các trường hợp mất mật khẩu máy tính, việc xóa mật khẩu và khôi phục quyền truy cập có thể đảm bảo rằng bạn không bị mất dữ liệu quan trọng của mình. Tuy nhiên, hãy luôn nhớ thực hiện sao lưu dữ liệu trước khi thực hiện bất kỳ thay đổi nào trên máy tính.
Hướng Dẫn Cách Gỡ Bỏ – Thay Đổi Mật Khẩu Máy Tính Windows 10
Từ khoá người dùng tìm kiếm: cách xóa mật khẩu máy tính Xóa mật khẩu máy tính Win 11, Xóa mật khẩu máy tính Win 10, Xóa mật khẩu máy tính win 7, Cách xóa mật khẩu máy tính Win 10 khi quên, Cách xóa mật khẩu máy tính khi quên, Cách xóa mật khẩu máy tính dell, Cách bỏ mật khẩu, Cách xóa mật khẩu máy tính HP
Hình ảnh liên quan đến chủ đề cách xóa mật khẩu máy tính

Chuyên mục: Top 73 Cách Xóa Mật Khẩu Máy Tính
Xem thêm tại đây: khoaluantotnghiep.net
Xóa Mật Khẩu Máy Tính Win 11
Mật khẩu máy tính Win 11 đóng vai trò vô cùng quan trọng trong việc bảo vệ dữ liệu cá nhân và thông tin riêng tư của chúng ta. Tuy nhiên, đôi khi chúng ta có thể quên mật khẩu hoặc cần xóa mật khẩu máy tính Win 11 vì một lý do nào đó. Trong bài viết này, chúng ta sẽ tìm hiểu cách xóa mật khẩu máy tính Win 11 và giải đáp những câu hỏi thường gặp.
Phần 1: Xóa mật khẩu máy tính Win 11
1. Sử dụng tài khoản Administrator
– Bước 1: Khởi động lại máy tính Win 11
– Bước 2: Tại màn hình Welcome (Chào mừng), nhấn phím Shift và giữ nó.
– Bước 3: Nhấp vào biểu tượng nguồn điện và chọn Restart (Khởi động lại).
– Bước 4: Chọn Troubleshoot (Khắc phục sự cố) -> Advanced options (Tùy chọn nâng cao) -> Command Prompt (Máy gõ lệnh).
– Bước 5: Gõ “net user” để xem danh sách tài khoản người dùng.
– Bước 6: Gõ “net user [tên người dùng] *” để thay đổi mật khẩu từng tài khoản.
– Bước 7: Nhập mật khẩu mới khi được yêu cầu. Sau đó, xác nhận mật khẩu mới và mở khóa tài khoản.
2. Sử dụng đĩa cứu hộ hoặc USB bootable
– Bước 1: Chuẩn bị một đĩa cứu hộ hoặc USB bootable.
– Bước 2: Khởi động lại máy tính và boot từ đĩa cứu hộ hoặc USB.
– Bước 3: Chọn ngôn ngữ và nhấp vào “Repair your computer” (Sửa chữa máy tính của bạn).
– Bước 4: Chọn Troubleshoot (Khắc phục sự cố) -> Advanced options (Tùy chọn nâng cao) -> Command Prompt (Máy gõ lệnh).
– Bước 5: Gõ “net user” để xem danh sách tài khoản người dùng.
– Bước 6: Gõ “net user [tên người dùng] *” để thay đổi mật khẩu từng tài khoản.
– Bước 7: Nhập mật khẩu mới khi được yêu cầu. Sau đó, xác nhận mật khẩu mới và mở khóa tài khoản.
Phần 2: Câu hỏi thường gặp
Q1: Tại sao tôi lại quên mật khẩu máy tính Win 11?
A1: Quên mật khẩu máy tính là điều thường xuyên xảy ra do sự bận rộn hoặc quá nhiều mật khẩu để nhớ. Để tránh tình trạng này, hãy sử dụng các phương pháp như viết xuống hoặc sử dụng quản lý mật khẩu để lưu trữ mật khẩu.
Q2: Tôi có thể xóa mật khẩu máy tính Win 11 bằng cách khởi động lại không?
A2: Có, bạn có thể sử dụng các phím tắt hoặc menu khởi động lại để truy cập vào Tùy chọn khắc phục sự cố và xóa mật khẩu máy tính Win 11.
Q3: Có khả năng mất dữ liệu khi xóa mật khẩu máy tính Win 11?
A3: Quá trình xóa mật khẩu của máy tính Win 11 không ảnh hưởng đến dữ liệu cá nhân của bạn. Tuy nhiên, nếu bạn không thực hiện đúng quy trình hoặc sử dụng các công cụ không đáng tin cậy, có thể làm mất dữ liệu. Vì vậy, hãy đảm bảo sao lưu dữ liệu quan trọng trước khi xóa mật khẩu.
Q4: Tôi có thể sử dụng cách này để xóa mật khẩu của người khác không?
A4: Việc xóa mật khẩu của người khác mà không có sự đồng ý của họ là vi phạm quyền riêng tư và không đúng đạo đức. Chỉ nên sử dụng các phương pháp xóa mật khẩu trên máy tính mà bạn sở hữu và có quyền truy cập.
Trên đây là hướng dẫn chi tiết về cách xóa mật khẩu máy tính Win 11. Nếu bạn gặp bất kỳ vấn đề nào hoặc có thắc mắc, hãy liên hệ với nhà sản xuất máy tính hoặc nhà cung cấp dịch vụ để được hỗ trợ. Hãy nhớ rằng việc xóa mật khẩu máy tính cần được thực hiện cẩn thận để tránh những tổn hại không đáng có đến hệ thống và dữ liệu.
Xóa Mật Khẩu Máy Tính Win 10
Mật khẩu máy tính đã trở thành một phần quan trọng trong việc bảo vệ dữ liệu cá nhân và thông tin cá nhân trên máy tính. Đặc biệt là với việc sử dụng hệ điều hành Windows 10, mật khẩu trở nên quan trọng hơn bao giờ hết. Tuy nhiên, đôi khi chúng ta có thể quên mật khẩu đăng nhập vào máy tính của mình. Trong bài viết này, chúng ta sẽ tìm hiểu về cách xóa mật khẩu máy tính Win 10, đưa ra các phương pháp và giải đáp những câu hỏi thường gặp về vấn đề này.
1. Sử dụng “Đặt lại mật khẩu” trên màn hình đăng nhập:
Phương pháp đầu tiên để xóa mật khẩu máy tính Win 10 là sử dụng tùy chọn “Đặt lại mật khẩu” trên màn hình đăng nhập. Khi nhập sai mật khẩu nhiều lần, bạn sẽ thấy một linh kiện “Quên mật khẩu” xuất hiện. Bạn chỉ cần nhấp vào linh kiện đó và làm theo các bước hướng dẫn để đặt lại mật khẩu.
2. Sử dụng tài khoản Microsoft:
Một cách khác để xóa mật khẩu máy tính Win 10 là sử dụng tài khoản Microsoft. Nếu bạn đã liên kết tài khoản Microsoft với máy tính của mình, bạn có thể thực hiện việc đặt lại mật khẩu thông qua trang web của Microsoft. Sau khi đặt lại mật khẩu trực tuyến, bạn có thể sử dụng mật khẩu mới để đăng nhập vào máy tính.
3. Sử dụng ổ Recovery:
Nếu bạn đã tạo một ổ Recovery trước đó, bạn có thể sử dụng ổ này để xóa mật khẩu máy tính Win 10. Đầu tiên, khởi động máy tính của bạn và vào phần Recovery Mode bằng cách nhấn phím tắt tương ứng. Sau đó, làm theo hướng dẫn trên màn hình để thiết lập lại mật khẩu.
4. Sử dụng phần mềm Reset Password:
Nếu bạn không có ổ Recovery và cần một phương pháp dễ dàng hơn để xóa mật khẩu máy tính Win 10, bạn có thể sử dụng phần mềm Reset Password. Có nhiều phần mềm như PCUnlocker, Ophcrack hoặc Passper WinSenior có thể giúp bạn thiết lập lại mật khẩu một cách dễ dàng. Bạn cần tìm hiểu và tải xuống phần mềm từ nguồn tin cậy, sau đó làm theo hướng dẫn để sử dụng phần mềm và đặt lại mật khẩu máy tính.
Câu hỏi thường gặp:
1. Tại sao nên đặt mật khẩu cho máy tính Win 10?
Việc đặt mật khẩu cho máy tính Win 10 giúp bảo vệ dữ liệu cá nhân và thông tin quý giá tránh khỏi việc truy cập trái phép. Điều này đặc biệt quan trọng nếu bạn sử dụng máy tính công ty hoặc máy tính chia sẻ với người khác.
2. Làm thế nào để tránh quên mật khẩu máy tính Win 10?
Để tránh quên mật khẩu máy tính Win 10, bạn nên chọn một mật khẩu mạnh, sử dụng cả chữ hoa, chữ thường, số và ký tự đặc biệt. Bạn cũng có thể sử dụng các công cụ quản lý mật khẩu như LastPass hoặc 1Password để lưu trữ và quản lý mật khẩu của mình.
3. Làm thế nào để tạo một ổ Recovery trên máy tính Win 10?
Để tạo một ổ Recovery trên máy tính Win 10, bạn có thể sử dụng công cụ tích hợp có sẵn trong hệ điều hành. Mở “Control Panel” và tìm kiếm “Recovery” hoặc “Create a recovery drive”. Khi giao diện tạo ổ Recovery xuất hiện, bạn chỉ cần làm theo hướng dẫn trên màn hình để tạo ổ Recovery.
4. Phần mềm nào là phù hợp để xóa mật khẩu máy tính Win 10?
Có nhiều phần mềm phục hồi mật khẩu máy tính Win 10 như PCUnlocker, Ophcrack và Passper WinSenior. Bạn có thể chọn một phần mềm phù hợp với nhu cầu và tải xuống từ nguồn tin cậy.
Trên đây là một số phương pháp để xóa mật khẩu máy tính Win 10. Lưu ý rằng việc xóa mật khẩu có thể dẫn đến mất dữ liệu, vì vậy hãy chắc chắn đã sao lưu dữ liệu quan trọng trước khi thực hiện bất kỳ thay đổi nào.
Tìm thấy 44 hình ảnh liên quan đến chủ đề cách xóa mật khẩu máy tính.




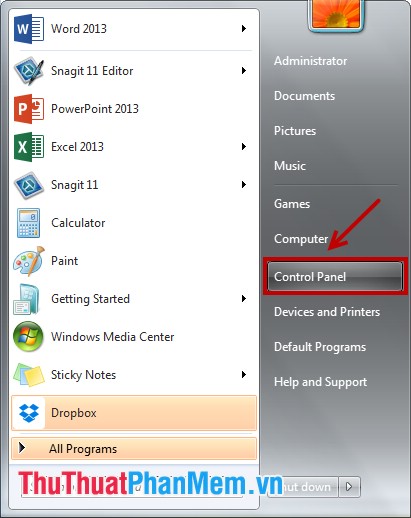

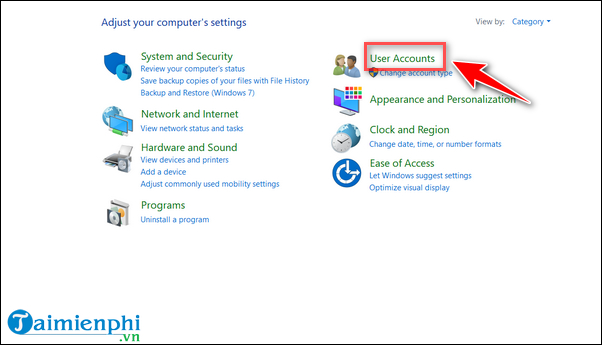






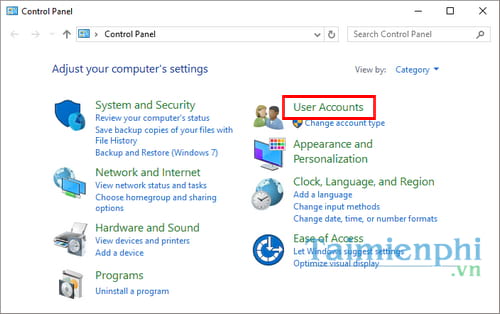
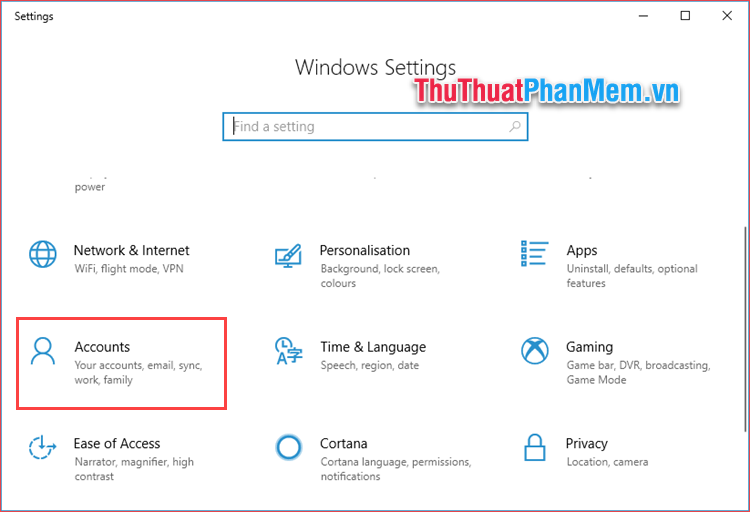



/fptshop.com.vn/uploads/images/2015/Tin-Tuc/Khang/082017/xoa-pass-win-7-2.jpg)


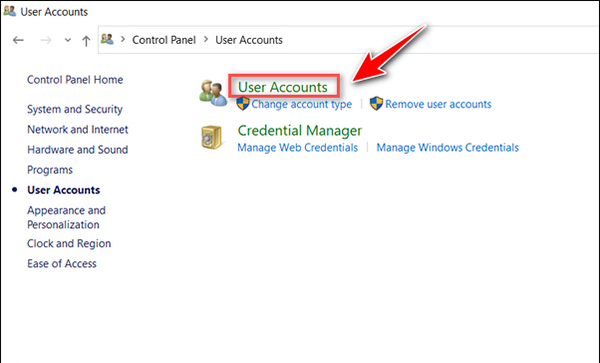
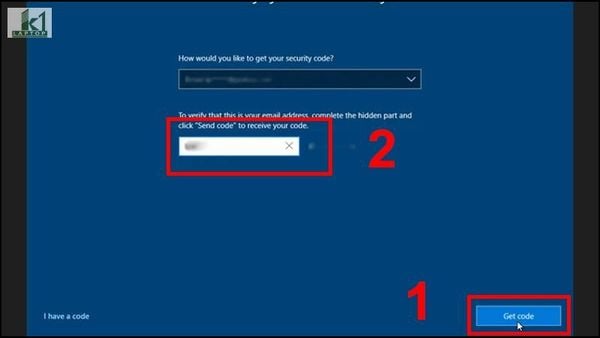
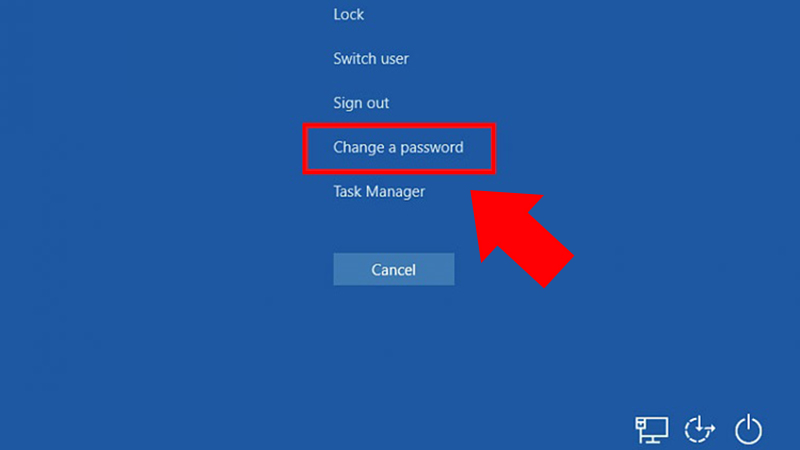
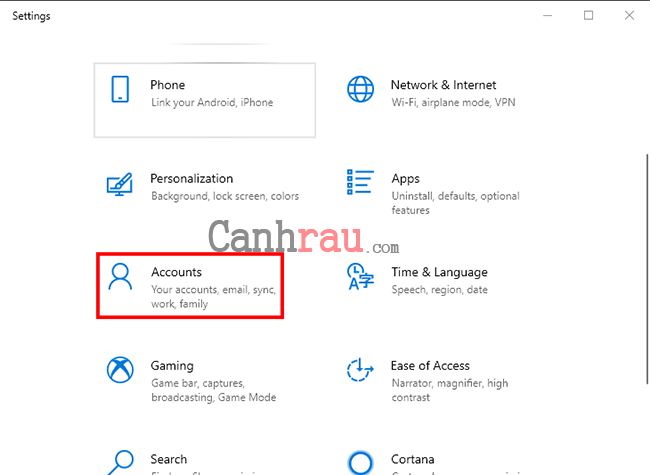



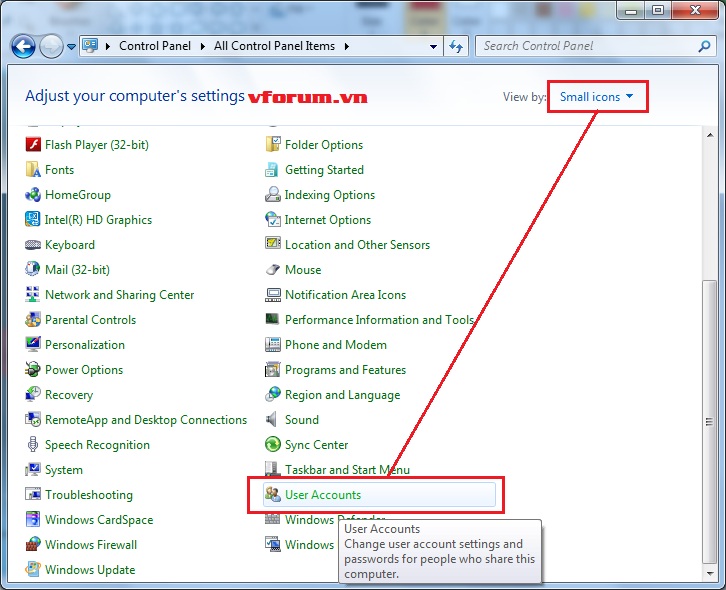
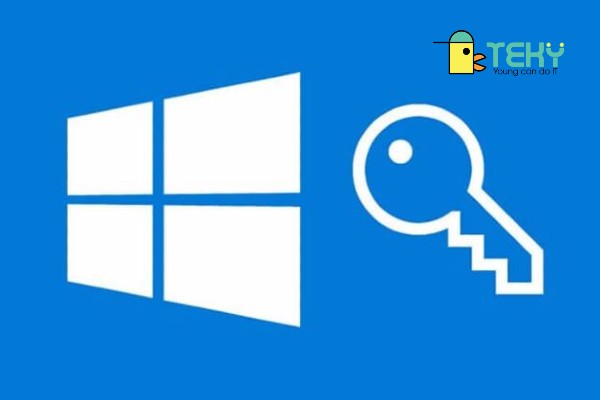

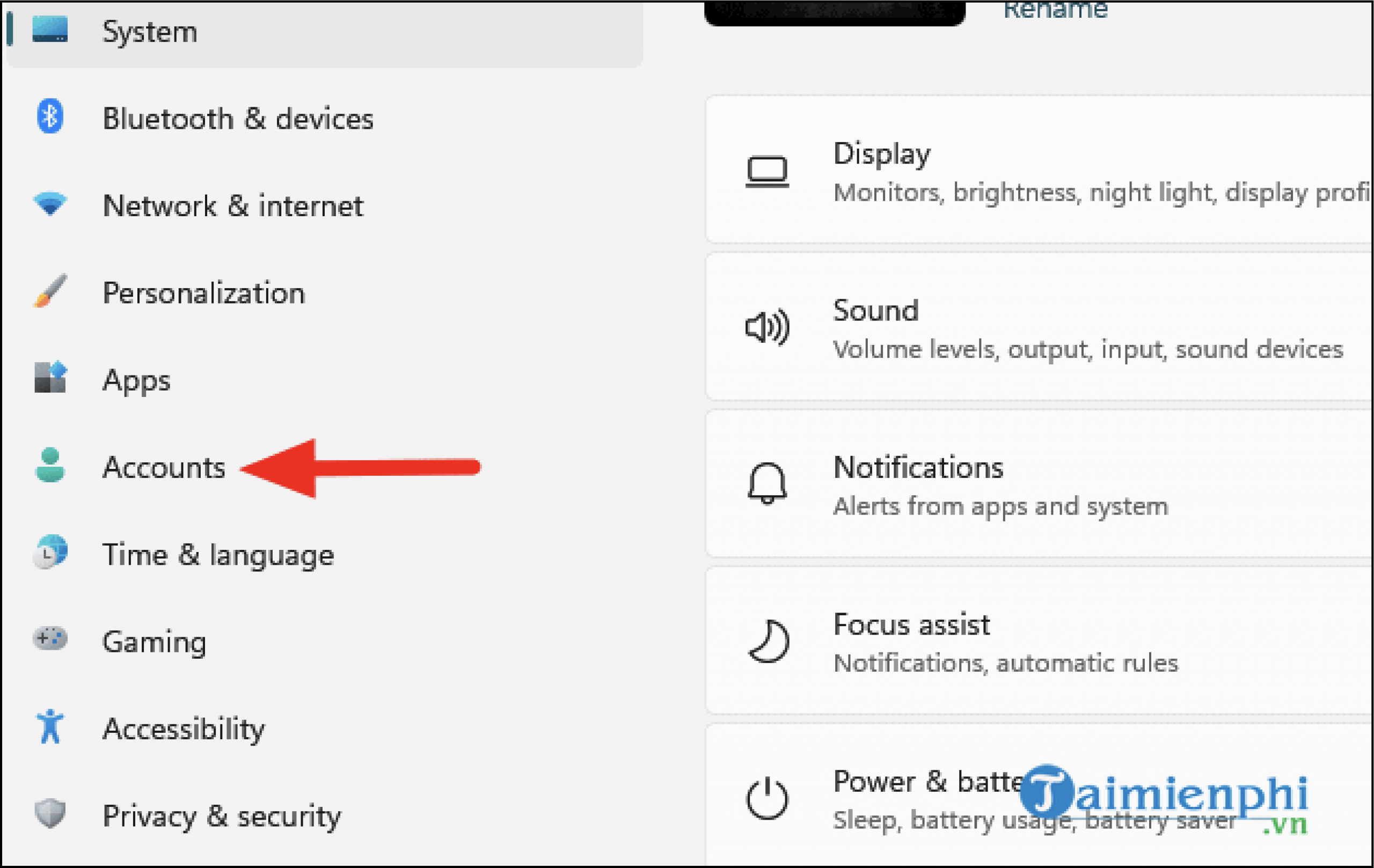
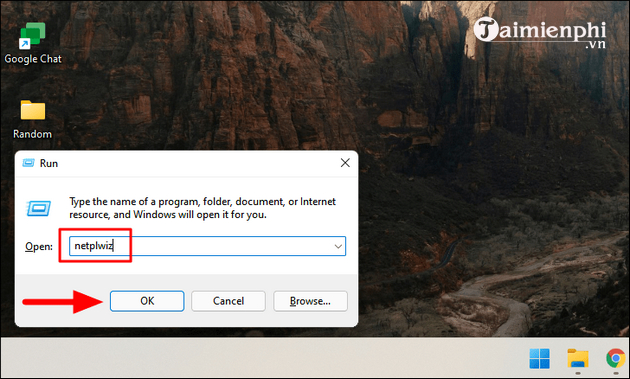

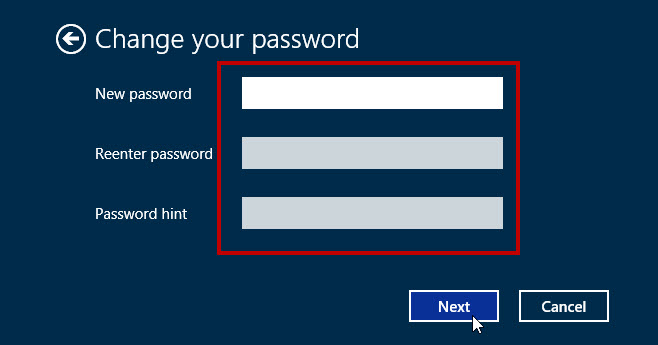

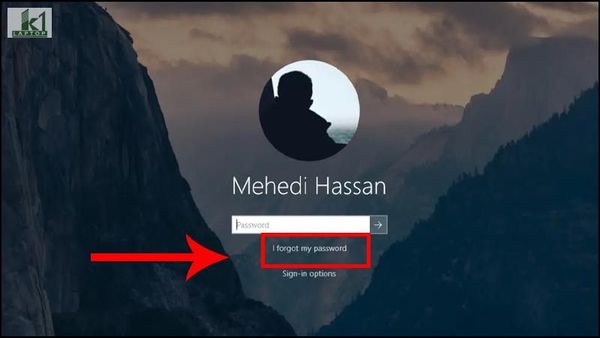
![HƯỚNG DẪN] Cách xóa mật khẩu máy tính Win 11 khi quên Hướng Dẫn] Cách Xóa Mật Khẩu Máy Tính Win 11 Khi Quên](https://ipl.com.vn/uploads/images/cach-xoa-mat-khau-may-tinh-win-11-khi-quen-1.jpg)


![Mẹo hay] Cách tắt mật khẩu laptop Win 10 chi tiết Mẹo Hay] Cách Tắt Mật Khẩu Laptop Win 10 Chi Tiết](https://khoavang.vn/resources/cache/600xx1/NewFolder-1/go-netplwiz-va-nhan-Enter-1673678216.webp)


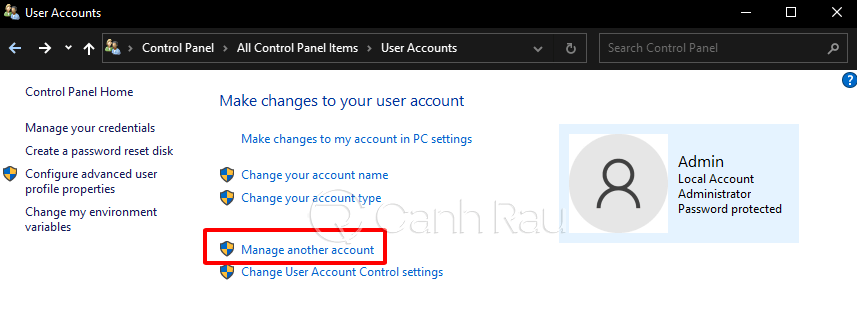

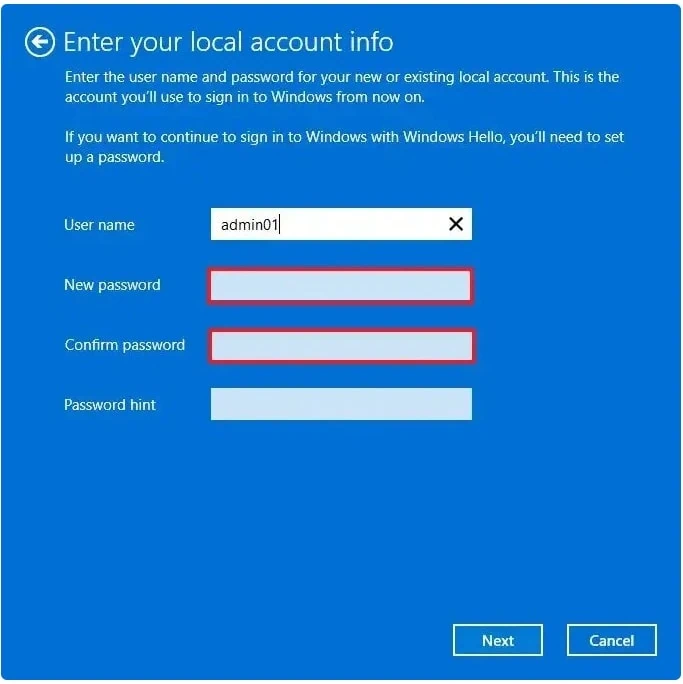
![HƯỚNG DẪN] Cách xóa mật khẩu máy tính Win 11 khi quên Hướng Dẫn] Cách Xóa Mật Khẩu Máy Tính Win 11 Khi Quên](https://ipl.com.vn/uploads/images/cach-xoa-mat-khau-may-tinh-win-11-khi-quen-4.jpg)
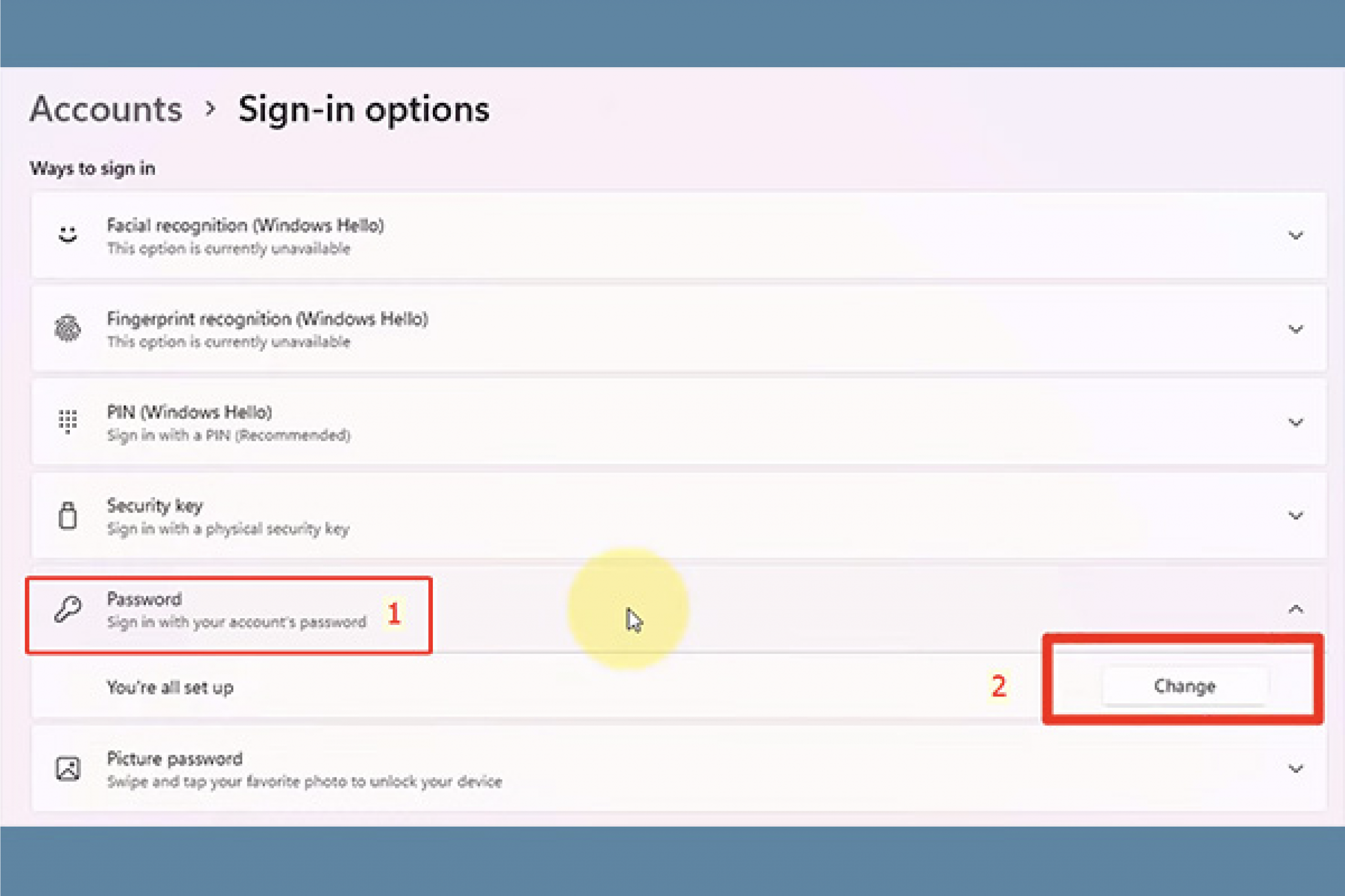


Link bài viết: cách xóa mật khẩu máy tính.
Xem thêm thông tin về bài chủ đề này cách xóa mật khẩu máy tính.
- 2 cách tắt, xóa bỏ mật khẩu đăng nhập trên Windows 7, 10
- Hướng dẫn cách tắt mật khẩu khi đăng nhập trên máy tính …
- Cách tắt/gỡ mật khẩu máy tính, laptop không cần cài phần mềm
- Hướng Dẫn Xóa Mật Khẩu Máy Tính Win 7,8,10 Nhanh Nhất
- 3 Cách xóa mật khẩu máy tính win 10 đơn giản, 100% thành …
- 4 cách gỡ mật khẩu máy tính Win 10 cực nhanh và dễ thực hiện
- Cách xóa mật khẩu trên máy tính – Thủ Thuật Phần Mềm
- Cách xóa mật khẩu máy tính Win 10 đơn giản nhất
- Cách tắt mật khẩu đăng nhập Windows 10 cực đơn giản mà …
- Cách bỏ mật khẩu máy tính, laptop, xóa bỏ pasword trên máy …
Xem thêm: https://khoaluantotnghiep.net/code/