Cách Xóa Lệnh In Trên Máy Tính Win 7
Trong quá trình sử dụng máy tính, không thể tránh khỏi việc gặp phải các lệnh in bị chờ xử lý hoặc không hoạt động. Điều này có thể gây khó khăn và làm gián đoạn quy trình in ấn của bạn. Trong bài viết này, chúng tôi sẽ cung cấp cho bạn những bước cụ thể để xóa lệnh in trên máy tính Windows 7.
Những bước để xóa lệnh in trên máy tính Windows 7:
1. Mở Control Panel: Để mở Control Panel, bạn có thể kích chuột phải vào Start button, sau đó chọn Control Panel trong menu hiển thị.
2. Tìm và mở phần cài đặt “Devices and Printers” (Thiết bị và Máy in): Trong Control Panel, tìm và chọn phần cài đặt “Devices and Printers”. Đây là nơi bạn có thể quản lý các thiết bị và máy in được kết nối với máy tính.
3. Tìm máy in cần xóa lệnh in: Trong phần “Devices and Printers”, bạn sẽ thấy danh sách các máy in và thiết bị được kết nối với máy tính. Tìm máy in cần xóa lệnh in, và kích chuột phải vào biểu tượng của nó.
4. Dừng và xóa các công việc in đang chờ xử lý: Trong menu xuất hiện sau khi kích chuột phải vào máy in, chọn “See what’s printing” (Xem các công việc đang in). Trong cửa sổ mới hiển thị, bạn sẽ thấy danh sách các công việc in đang chờ xử lý. Kích chuột phải vào một công việc và chọn “Cancel” (Hủy bỏ) để xóa lệnh in đó hoặc kích chuột phải vào một công việc và chọn “Cancel All Documents” (Hủy tất cả các tài liệu) để xóa tất cả các lệnh in đang chờ xử lý.
5. Xóa lệnh in đã hoàn thành: Nếu bạn muốn xóa các lệnh in đã hoàn thành, bạn có thể chọn mục “Printers” (Máy in) trong thanh công cụ của cửa sổ “See what’s printing” và chọn “Printer Properties” (Thuộc tính máy in). Trong cửa sổ mới hiển thị, chọn mục “Print Test Page” (In trang kiểm tra) và sau đó chọn “OK” để xóa lệnh in đã hoàn thành.
6. Xóa các lệnh in không hoạt động hoặc đã hủy: Nếu các lệnh in không hoạt động hoặc đã bị hủy không bị xóa, bạn có thể thử khởi động lại máy tính và tiến hành các bước trên một lần nữa. Đôi khi, việc khởi động lại có thể giúp xóa các lệnh in không mong muốn.
7. Xóa máy in không còn được sử dụng: Nếu bạn không còn sử dụng một máy in nào trong danh sách hiển thị, bạn có thể xóa nó để làm sạch giao diện. Kích chuột phải vào máy in không còn được sử dụng và chọn “Remove Device” (Xóa Thiết bị).
8. Kiểm tra danh sách máy in sau khi hoàn thành xóa lệnh in: Cuối cùng, kiểm tra lại danh sách máy in trong phần “Devices and Printers” để đảm bảo rằng các lệnh in đã được xóa thành công và giao diện chỉ hiển thị các máy in đang hoạt động.
FAQs (Các câu hỏi thường gặp):
1. Làm thế nào để xóa lệnh máy in Canon 2900 trên máy tính Windows 7?
– Để xóa lệnh máy in Canon 2900 trên máy tính Windows 7, bạn có thể tuân thủ các bước trong hướng dẫn trên. Hãy đảm bảo rằng máy in Canon 2900 được kết nối đúng cách và đã được cài đặt trên máy tính.
2. Làm thế nào để xóa lệnh in trên máy tính?
– Để xóa lệnh in trên máy tính, bạn cần vào Control Panel, sau đó mở phần cài đặt “Devices and Printers”. Tìm và chọn máy in cần xóa lệnh in, sau đó chọn “See what’s printing” để xem và xóa các công việc in đang chờ xử lý.
3. Làm thế nào để in lại sau khi hủy lệnh in?
– Sau khi hủy lệnh in, bạn có thể mở lại tài liệu cần in và chọn “Print” (In) để tiến hành in lại.
4. Có video hướng dẫn cách hủy lệnh in trên máy tính không?
– Có, bạn có thể tìm kiếm trên YouTube hoặc các trang web hướng dẫn để tìm video hướng dẫn cách hủy lệnh in trên máy tính.
5. Làm thế nào để hủy lệnh máy in Canon 2900 trên Windows 10?
– Để hủy lệnh máy in Canon 2900 trên Windows 10, bạn có thể thực hiện các bước tương tự như trên máy tính Windows 7. Mở Control Panel, tìm và mở phần cài đặt “Devices and Printers”, tìm và chọn máy in Canon 2900, sau đó chọn “See what’s printing” để xem và xóa các công việc in đang chờ xử lý.
Hướng Dẫn Hủy Lệnh In Trên Máy Tính Win 7 – Dành Cho Người Mới
Từ khoá người dùng tìm kiếm: cách xóa lệnh in trên máy tính win 7 Xóa lệnh máy in Canon 2900, Xóa lệnh in trên máy tính, Cách xóa lệnh in máy Canon, Cách xóa lệnh in trên máy tính Win 10, Cách in lại sau khi hủy lệnh in, Video hướng dẫn cách hủy lệnh in trên máy tính, Cách hủy lệnh máy in Canon 2900 win 10, Cách in trên máy tính Win 7
Hình ảnh liên quan đến chủ đề cách xóa lệnh in trên máy tính win 7

Chuyên mục: Top 52 Cách Xóa Lệnh In Trên Máy Tính Win 7
Xem thêm tại đây: khoaluantotnghiep.net
Xóa Lệnh Máy In Canon 2900
Canon 2900 là một máy in phổ biến được sử dụng rộng rãi trong các văn phòng và hộ gia đình. Máy in này thường gặp một số sự cố như ngừng hoạt động đột ngột, lệnh in bị treo và khối lượng công việc chồng chất. Trong bài viết này, chúng ta sẽ tìm hiểu cách xóa lệnh máy in Canon 2900 để khắc phục các vấn đề thường gặp.
Bước 1: Dừng quá trình in
Khi máy in Canon 2900 bị treo, bước đầu tiên là dừng quá trình in. Bạn có thể làm điều này bằng cách nhấn vào nút “Cancel” trên máy in, hoặc vào Task Manager trên máy tính và dừng tiến trình in. Việc này đảm bảo rằng không có công việc in mới được chuyển đến máy in.
Bước 2: Xóa lệnh máy in trong hàng đợi
Sau khi dừng quá trình in, bạn cần xóa lệnh máy in khỏi hàng đợi để tiếp tục in các tệp tin mới. Để làm điều này trên Windows:
1. Bật cửa sổ “Control Panel” và chọn “Devices and Printers”.
2. Tìm đến máy in Canon 2900 và nhấp chuột phải vào biểu tượng của nó.
3. Chọn “See what’s printing” để mở cửa sổ in Queue.
4. Trong cửa sổ này, chọn “Printer” từ thanh menu và sau đó chọn “Open as Administrator”.
5. Trong giao diện “Queue”, chọn tất cả các tệp tin in đang bị treo, nhấp chuột phải và chọn “Cancel” để xóa chúng khỏi hàng đợi.
Bước 3: Khởi động lại máy tính và máy in
Sau khi đã xóa lệnh máy in khỏi hàng đợi, bạn nên khởi động lại cả máy tính và máy in để làm mới cấu hình. Điều này giúp đảm bảo rằng các thiết lập và lệnh mới được áp dụng một cách chính xác.
Bước 4: Kiểm tra kết nối và cài đặt
Một trong những nguyên nhân phổ biến khi máy in không hoạt động là do kết nối không chính xác hoặc lỗi cài đặt. Vì vậy, hãy kiểm tra các kết nối cáp USB giữa máy tính và máy in. Hãy đảm bảo rằng cáp USB được cắm chặt và không bị xê dịch.
Nếu máy in không phản hồi sau khi kiểm tra kết nối, bạn có thể thử cài đặt lại phần mềm máy in. Đầu tiên, hãy xóa tất cả các phần mềm và trình điều khiển liên quan đến Canon 2900. Sau đó, tải xuống phiên bản mới nhất từ trang web chính thức của Canon và cài đặt nó lại.
Bước 5: Kiểm tra những yếu tố khác
Nếu máy in Canon 2900 vẫn không hoạt động sau khi đã thực hiện các bước trên, bạn có thể kiểm tra những yếu tố khác như giấy in, mực in và các bộ phận nội bộ của máy in.
– Hãy kiểm tra xem giấy in có bị kẹt trong hệ thống máy in không. Nếu có, hãy tháo bỏ giấy kẹp và đảm bảo giấy in không bị xoay trái tim (nghĩa là nó không nhăn hoặc gấp lại).
– Đảm bảo mực in còn đủ và cài đặt đúng cách. Hãy kiểm tra xem hộp mực có còn mực không hoặc có bất kỳ mối rối gì không. Nếu mực in đã cạn hoặc hết hạn sử dụng, hãy thay thế bằng mực mới.
– Nếu bạn cảm thấy có khả năng, hãy vệ sinh các bộ phận nội bộ của máy in như trục truyền động, bộ lăn và đầu in. Đảm bảo rằng các bộ phận này không bị bám bẩn hoặc mờ mờ, vì nó có thể gây cản trở quá trình in.
FAQs (Câu hỏi thường gặp):
1. Làm thế nào để xóa lệnh máy in Canon 2900 nhanh chóng?
Để xóa lệnh máy in Canon 2900, bạn có thể nhấp chuột phải vào biểu tượng máy in trong “Devices and Printers”, sau đó chọn “See what’s printing” và cancel các tệp tin đang bị treo.
2. Tại sao máy in Canon 2900 không phản hồi khi nhấn vào nút “Print”?
Có một số nguyên nhân khiến máy in Canon 2900 không phản hồi khi nhấn nút “Print”. Những nguyên nhân thường gặp bao gồm lệnh in treo, kết nối USB không chính xác hoặc lỗi phần mềm. Thử xóa lệnh in, kiểm tra kết nối và cài đặt lại phần mềm máy in để khắc phục vấn đề.
3. Làm thế nào để vệ sinh bộ phận nội bộ của máy in Canon 2900?
Để vệ sinh bộ phận nội bộ của máy in Canon 2900, bạn có thể sử dụng một ống phun hơi để làm sạch bụi và cặn bẩn trên trục truyền động, bộ lăn và đầu in. Đảm bảo rằng máy in đã được tắt và nguồn điện đã được ngắt trước khi thực hiện việc này.
4. Tại sao máy in Canon 2900 báo lỗi “Out of Paper” khi thực tế có giấy in?
Lỗi “Out of Paper” thường xảy ra trên máy in Canon 2900 khi cảm biến giấy gặp sự cố hoặc giấy được cài đặt không đúng cách. Hãy kiểm tra xem giấy in đã được cài đặt chính xác và không bị kẹt trong hệ thống máy in. Nếu vẫn bị lỗi, thu thập thông tin và liên hệ với dịch vụ khách hàng của Canon để được hỗ trợ thêm.
Xóa Lệnh In Trên Máy Tính
Nhắc đến in ấn trên máy tính, việc xóa lệnh in thường là một thao tác không được quan tâm nhiều bởi nhiều người. Tuy nhiên, điều này là quan trọng vì việc xóa lệnh in giúp tiết kiệm giấy, mực và thời gian. Trong bài viết này, chúng ta sẽ tìm hiểu về cách xóa lệnh in trên máy tính một cách chi tiết và hiệu quả.
I. Hiểu về Lệnh In
Trước khi tìm hiểu về cách xóa lệnh in, chúng ta nên hiểu rõ về lệnh in là gì. Mỗi khi bạn nhấn vào nút “In” trên máy tính, lệnh in sẽ được gửi đến máy in để thực hiện công việc in tài liệu. Tuy nhiên, trong một số trường hợp, bạn có thể muốn tạm dừng việc in hoặc xóa lệnh in đang chờ in.
II. Cách Xóa Lệnh In Trên Máy Tính
1. Bước 1: Mở Hộp Thoại “Print Queue” hoặc “Queue In”
Đầu tiên, bạn cần mở hộp thoại “Print Queue” hoặc “Queue In” trên máy tính. Việc mở hộp thoại này tương đương với việc mở danh sách các tài liệu đang chờ in của bạn.
2. Bước 2: Tìm Tài Liệu Cần Xóa
Trong hộp thoại “Print Queue” hoặc “Queue In,” bạn sẽ thấy danh sách các tài liệu đang chờ in. Hãy tìm tài liệu mà bạn muốn xóa khỏi danh sách này.
3. Bước 3: Xóa Tài Liệu
Sau khi tìm thấy tài liệu cần xóa, bạn có thể nhấp chuột phải lên tài liệu đó và chọn tùy chọn “Cancel” hoặc “Delete.” Thao tác này sẽ xóa lệnh in của tài liệu khỏi danh sách đang chờ in và ngăn việc in tài liệu đó.
III. Câu Hỏi Thường Gặp
1. Làm thế nào để biết tài liệu nào đang chờ in?
Để biết tài liệu nào đang chờ in, bạn chỉ cần mở hộp thoại “Print Queue” hoặc “Queue In” như đã mô tả ở trên. Trong danh sách tài liệu đang chờ in, bạn sẽ thấy thông tin về tài liệu, trạng thái in và số trang cần in.
2. Tôi có thể xóa tất cả các lệnh in đang chờ in cùng một lúc không?
Có, bạn có thể xóa tất cả các lệnh in đang chờ in cùng một lúc. Trong hộp thoại “Print Queue” hoặc “Queue In,” bạn có thể chọn tất cả các tài liệu đang chờ in bằng cách nhấn tổ hợp phím “Ctrl + A” trên bàn phím và sau đó nhấp chuột phải và chọn tùy chọn “Cancel” hoặc “Delete” để xóa tất cả các lệnh in.
3. Tôi có thể xóa lệnh in của một máy in từ xa không?
Có, nếu máy tính của bạn được kết nối với một mạng máy tính, bạn có thể xóa lệnh in của một máy in từ xa. Bạn có thể làm điều này bằng cách truy cập vào hộp thoại “Print Queue” hoặc “Queue In” của máy in từ xa, tìm tài liệu muốn xóa và thực hiện các bước xóa lệnh in tương tự như đã mô tả ở trên.
4. Làm thế nào để biết nếu tài liệu đã được in xong?
Để biết nếu tài liệu đã được in xong, bạn có thể kiểm tra trạng thái in trong hộp thoại “Print Queue” hoặc “Queue In.” Trạng thái in thông báo về tiến trình in tài liệu và nếu tài liệu đã được in xong, trạng thái sẽ hiển thị là “Completed” hoặc “Finished.”
IV. Kết Luận
Xóa lệnh in trên máy tính là một thao tác quan trọng để tiết kiệm giấy, mực và thời gian. Việc hiểu rõ về lệnh in và cách xóa chúng trên máy tính giúp bạn duy trì quy trình in ấn một cách hiệu quả. Bằng cách áp dụng những bước đơn giản và thông qua việc trả lời các câu hỏi thường gặp, bạn có thể nắm bắt và sử dụng kỹ thuật xóa lệnh in một cách hiệu quả cho công việc hàng ngày của bạn.
Cách Xóa Lệnh In Máy Canon
Máy in Canon là một trong những loại máy in phổ biến và được tin dùng trên toàn thế giới. Tuy nhiên, có thể bạn sẽ gặp phải một số vấn đề kỹ thuật khi sử dụng máy in Canon, và một trong số đó là lệnh in bị lỗi hoặc bị treo. Trong bài viết này, chúng tôi sẽ hướng dẫn bạn cách xóa lệnh in máy Canon. Hãy đọc tiếp để tìm hiểu thêm!
Phương pháp 1: Hủy bỏ công việc in từ máy tính
1. Bước đầu tiên trong việc xóa lệnh in là kiểm tra công việc in đang chờ in trên máy tính. Bạn có thể làm điều này bằng cách nhấp vào biểu tượng “Printer” trên thanh tác vụ của máy tính.
2. Trong cửa sổ mới xuất hiện, bạn sẽ thấy danh sách các công việc in đang đợi. Tìm công việc mà bạn muốn xóa và nhấp chuột phải vào nó. Sau đó, chọn “Cancel” hoặc “Cancel All Documents” (hủy bỏ hoặc hủy bỏ tất cả các tài liệu).
3. Một hộp thoại xác nhận sẽ xuất hiện để xác nhận bạn muốn hủy bỏ công việc in. Nhấp vào “Yes” để xác nhận hủy bỏ.
Phương pháp 2: Sử dụng nút hủy trên máy in
1. Nếu lệnh in bị treo và không thể xóa từ máy tính, bạn có thể thử sử dụng nút hủy trên máy in. Đầu tiên, hãy nhìn vào bảng điều khiển máy in Canon và tìm nút hủy. Nút này có thể có biểu tượng “Cancel” hoặc một biểu tượng dấu X.
2. Nhấn vào nút hủy và giữ nó trong vài giây cho đến khi máy in dừng hoạt động. Sau khi máy in dừng in, công việc in sẽ bị xóa và bạn có thể bắt đầu lại công việc in mới.
Phương pháp 3: Khởi động lại máy in
1. Một phương pháp khác để xóa lệnh in trên máy in Canon là khởi động lại máy in. Đầu tiên, tắt máy in bằng cách nhấn nút nguồn.
2. Sau khi tắt máy in, hãy chờ vài giây rồi bật lại máy. Quá trình khởi động lại sẽ giúp máy in làm mới và xóa lệnh in bị treo.
Các câu hỏi thường gặp (FAQs):
1. Làm thế nào để biết máy in Canon đang in?
Để biết máy in Canon đang in hay không, hãy nhìn vào màn hình điều khiển của máy in. Nếu có biểu tượng máy in trên màn hình hoặc đèn báo in đang sáng, máy in đang hoạt động. Bạn cũng có thể kiểm tra trạng thái in của máy in từ máy tính bằng cách mở cửa sổ công việc in đã mô tả trong phương pháp 1.
2. Tôi xóa công việc in nhưng máy in vẫn in tiếp. Làm thế nào để giải quyết vấn đề này?
Nếu bạn đã thử xóa công việc in từ máy tính nhưng máy in vẫn tiếp tục in, hãy thử sử dụng phương pháp 2 hoặc 3 được đề cập ở trên. Nếu vẫn không thành công, hãy tắt máy in và rút cắm dây nguồn. Sau đó, hãy khởi động lại máy tính và máy in rồi thử lại.
3. Lệnh in bị lỗi. Làm sao để sửa lỗi này?
Nếu lệnh in bị lỗi, có thể do các lỗi trong quá trình kết nối giữa máy tính và máy in. Đầu tiên, hãy kiểm tra kết nối cáp USB giữa hai thiết bị và đảm bảo nó được kết nối chặt chẽ. Bạn cũng có thể thử kết nối máy in với một cổng USB khác trên máy tính. Nếu các biện pháp này không giải quyết vấn đề, hãy kiểm tra các bài viết hướng dẫn sửa lỗi trên trang web của Canon hoặc liên hệ với dịch vụ khách hàng của họ để được hỗ trợ.
Trên đây là một vài phương pháp để xóa lệnh in máy Canon. Hy vọng bài viết này đã cung cấp cho bạn thông tin hữu ích để giải quyết vấn đề của bạn.
Xem thêm 30 hình ảnh liên quan đến chủ đề cách xóa lệnh in trên máy tính win 7.




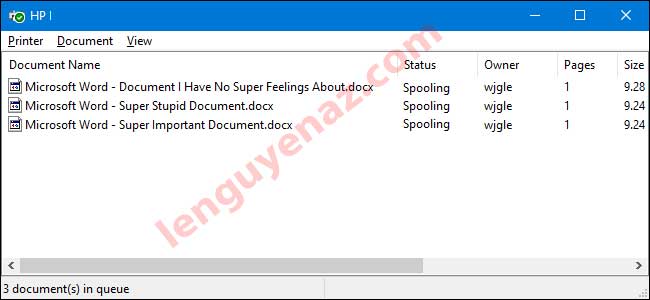



.PNG)

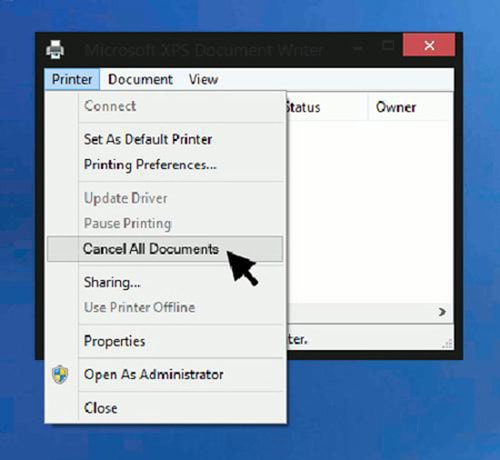



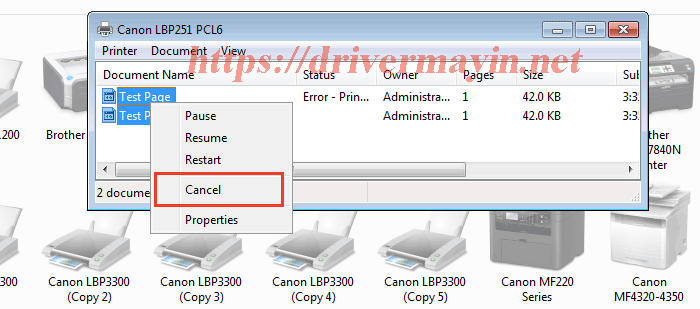

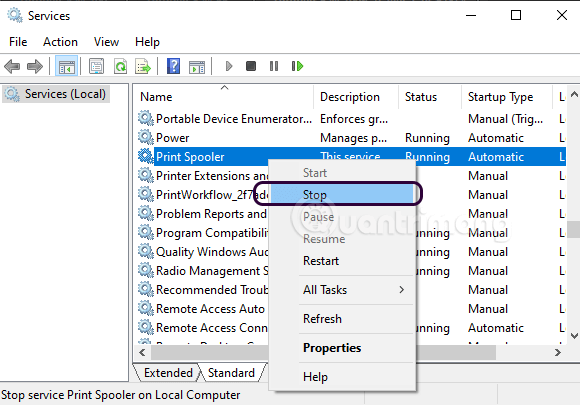
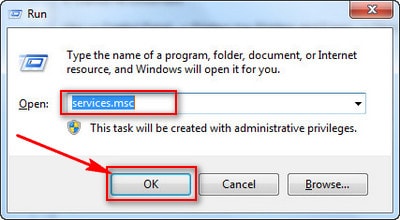

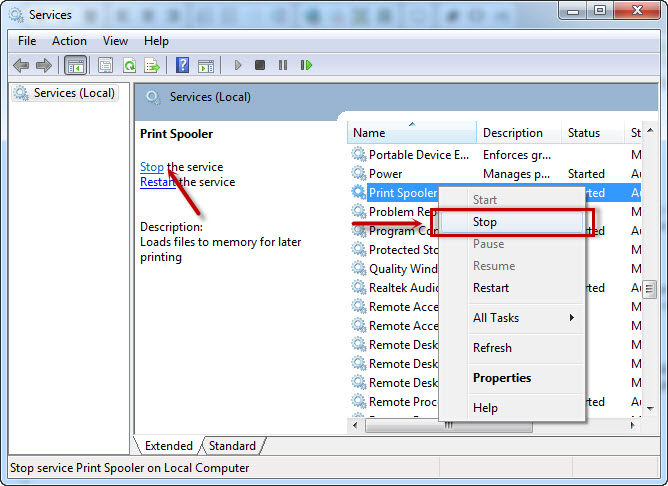




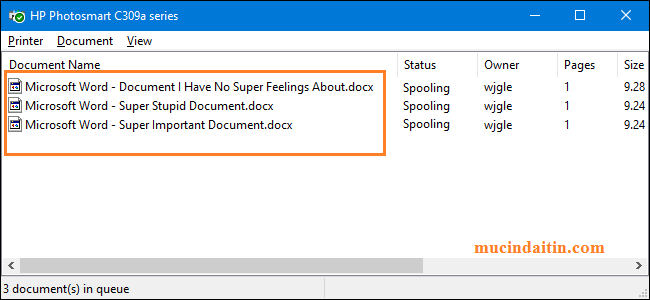



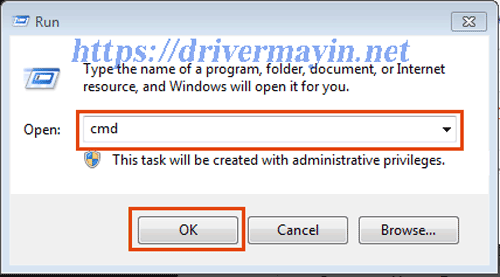
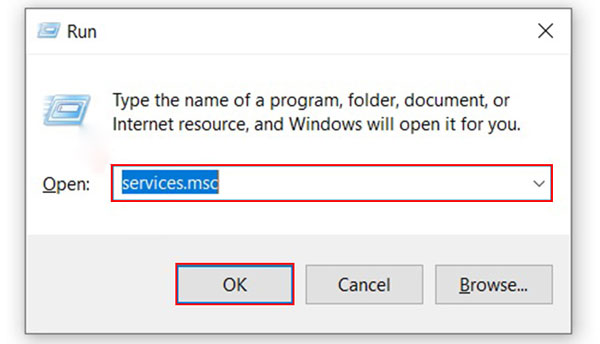
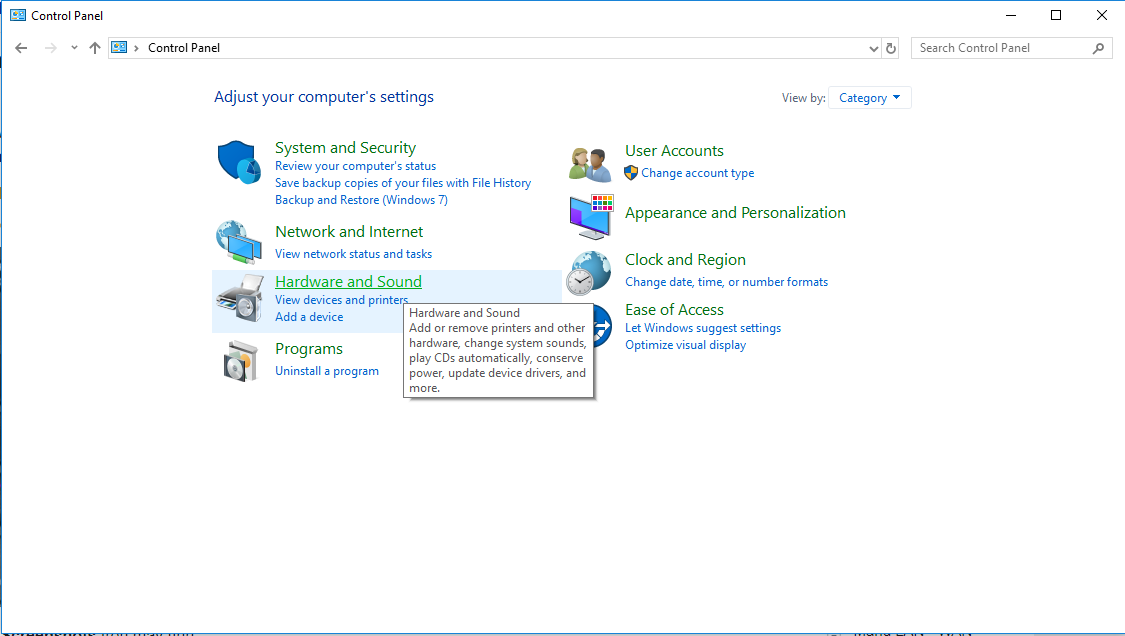






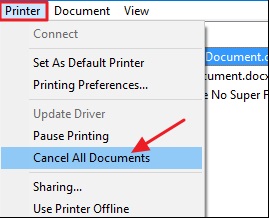
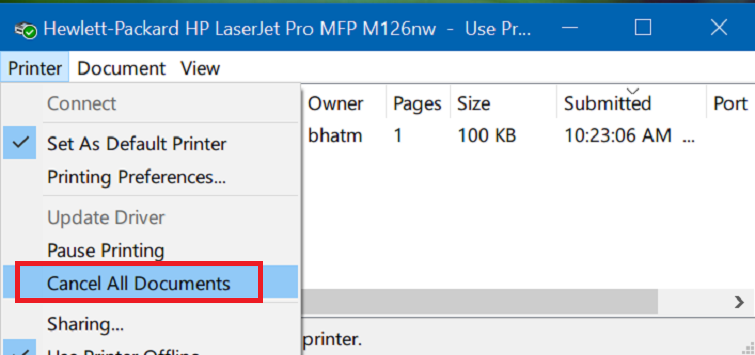


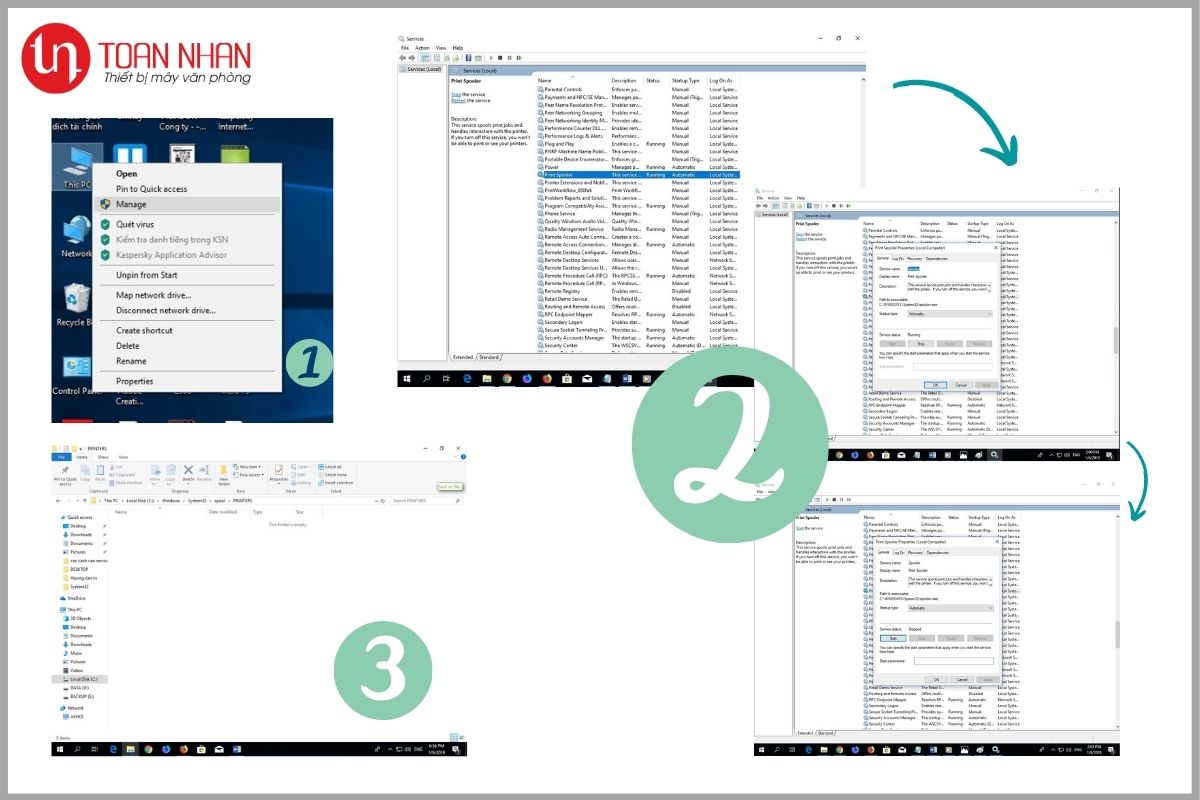


.jpg)

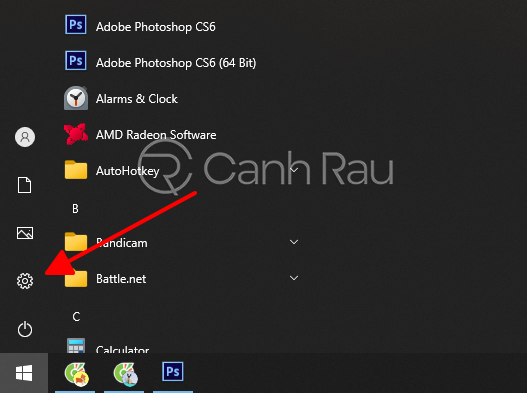
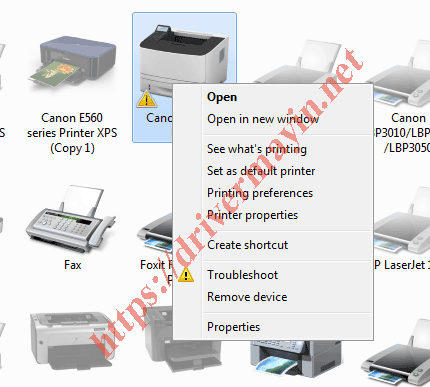
![TIP] Cách xóa lệnh in trên máy tính đơn giản | An Lộc Việt Tip] Cách Xóa Lệnh In Trên Máy Tính Đơn Giản | An Lộc Việt](https://anlocviet.com/wp-content/uploads/mot-so-cah-xoa-lenh-tren-may-tinh-an-loc-viet-1.jpg)
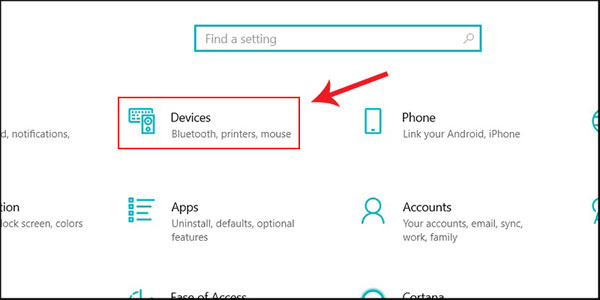
Link bài viết: cách xóa lệnh in trên máy tính win 7.
Xem thêm thông tin về bài chủ đề này cách xóa lệnh in trên máy tính win 7.
- Hướng dẫn cách xoá nhanh lệnh in ngay lập tức trên máy tính
- Cách xóa lệnh máy in trong win 7 win 10 trên máy tính
- Cách hủy lệnh máy in trên Windows và Mac – Lenguyenaz.com
- Một số cách hủy lệnh in trên máy tính | Sửa chữa máy in
- Hướng dẫn xóa lệnh máy in trên máy tính nhanh nhất
- Cách hủy lệnh máy in trên máy tính đơn giản nhất và đúng cách
- Hướng dẫn cách hủy lệnh in Trên máy Tính
- Cách xóa lệnh máy in ngay lập tức, nhanh chóng, hiệu quả
- 7 Cách hủy lệnh in trên Win 7, Win 10 và máy Mac cho mọi …
Xem thêm: https://khoaluantotnghiep.net/code