Cách Thu Nhỏ Màn Hình Máy Tính
Màn hình máy tính là một trong những yếu tố quan trọng nhất trong việc sử dụng máy tính. Độ lớn và chất lượng của màn hình không chỉ ảnh hưởng đến trải nghiệm người dùng mà còn tác động đến hiệu suất làm việc và khả năng tập trung của người dùng. Trong nhiều trường hợp, người dùng có thể muốn thu nhỏ màn hình máy tính để tiết kiệm không gian làm việc hoặc tập trung vào nội dung cụ thể, và có nhiều cách để thực hiện điều này.
1. Thay đổi kích thước màn hình thông qua cửa sổ hiển thị
Một trong những cách đơn giản nhất để thu nhỏ màn hình máy tính là thay đổi kích thước của cửa sổ hiển thị. Người dùng có thể kéo vào cạnh của cửa sổ và điều chỉnh kích thước sao cho phù hợp với nhu cầu. Điều này có thể được thực hiện trên cả hệ điều hành Windows và macOS. Trên Windows, người dùng chỉ cần kéo vào cạnh của cửa sổ để thay đổi kích thước của nó. Trên macOS, người dùng có thể kéo vào cạnh hoặc góc của cửa sổ để điều chỉnh kích thước.
2. Tắt các thanh công cụ không cần thiết để tiết kiệm không gian
Một số ứng dụng và trình duyệt web có các thanh công cụ và thanh địa chỉ mà không phải lúc nào cũng cần thiết. Bằng cách tắt các thanh công cụ không cần thiết này, người dùng có thể tăng không gian hiển thị trên màn hình và làm thông tin quan trọng hiển thị rõ ràng hơn. Chẳng hạn, trong trình duyệt web, người dùng có thể bấm chuột phải vào thanh địa chỉ và chọn “Ẩn thanh địa chỉ” hoặc “Ẩn thanh công cụ” để tắt chúng.
3. Sử dụng các phím tắt để điều khiển kích thước hiển thị
Hầu hết các hệ điều hành đều cung cấp các phím tắt để điều chỉnh kích thước và vị trí của cửa sổ hiển thị. Người dùng có thể sử dụng các phím tắt như “Alt + Space” trên Windows hoặc “Ctrl + Shift + F” trên macOS để hiển thị menu điều khiển của cửa sổ và sau đó sử dụng các phím mũi tên để di chuyển cửa sổ và kích thước của nó.
4. Chỉnh độ sáng và độ tương phản để làm nhỏ kích thước màn hình
Việc tăng độ sáng và độ tương phản của màn hình có thể làm cho nội dung hiển thị trở nên rõ ràng và dễ đọc hơn, đồng thời giúp thu nhỏ các đối tượng trên màn hình. Người dùng có thể điều chỉnh các thiết lập này thông qua các nút cứng trên màn hình hoặc thông qua cài đặt hệ thống.
5. Thay đổi cỡ chữ và độ phóng đại để tăng khả năng hiển thị nội dung
Nếu màn hình quá nhỏ để hiển thị nội dung một cách rõ ràng, người dùng có thể tăng cỡ chữ hoặc sử dụng chế độ phóng đại để làm cho nội dung trở nên lớn hơn và dễ đọc hơn. Trên Windows, người dùng có thể thay đổi cỡ chữ thông qua cài đặt hiển thị hoặc sử dụng tính năng độ phóng đại có sẵn. Trên macOS, người dùng có thể thay đổi cỡ chữ trong cài đặt hệ thống hoặc sử dụng tính năng zoom.
6. Sử dụng các ứng dụng hỗ trợ hiển thị đa cửa sổ
Có nhiều ứng dụng hỗ trợ hiện thị đa cửa sổ, cho phép người dùng tăng khả năng sử dụng không gian màn hình. Các ứng dụng như SplitView trên Windows hoặc Magnet trên macOS cho phép người dùng chia màn hình thành nhiều khu vực và điều chỉnh kích thước của từng cửa sổ một cách linh hoạt.
7. Bố trí cửa sổ và ứng dụng theo cách tối ưu để tiết kiệm không gian
Cách tốt nhất để tiết kiệm không gian màn hình là tổ chức và bố trí cửa sổ và ứng dụng một cách tối ưu. Người dùng có thể sắp xếp các cửa sổ theo kiểu lưới hoặc chồng lên nhau để sử dụng không gian hiệu quả nhất. Ngoài ra, người dùng cũng nên xem xét việc tắt các ứng dụng không cần thiết hoặc chuyển sang chế độ toàn màn hình khi không sử dụng để giải phóng không gian.
8. Sử dụng tính năng đa màn hình để sử dụng không gian màn hình hiệu quả
Nếu màn hình duy nhất không đủ để hiển thị toàn bộ nội dung, người dùng có thể sử dụng một hoặc nhiều màn hình phụ để mở rộng không gian làm việc. Các màn hình phụ có thể được kết nối thông qua cổng HDMI hoặc DisplayPort và sau đó được cấu hình trong cài đặt hệ thống.
FAQs:
1. Cách phóng to màn hình máy tính?
Để phóng to màn hình máy tính, người dùng có thể sử dụng các phím tắt như “Ctrl” + “+” trên Windows hoặc “Command” + “+” trên macOS để tăng độ phóng đại.
2. Cách thu nhỏ màn hình máy tính Win 10?
Trên Windows 10, người dùng có thể thay đổi kích thước của cửa sổ hiển thị bằng cách kéo vào cạnh của cửa sổ hoặc sử dụng các phím tắt như “Windows” + “Dạng hình chữ nhật” để thu nhỏ cửa sổ vào một khu vực cụ thể.
3. Cách chỉnh màn hình máy tính trở lại bình thường?
Để chỉnh màn hình máy tính trở lại bình thường, người dùng có thể sử dụng các phím tắt như “Ctrl” + “0” trên Windows hoặc “Command” + “0” trên macOS để đặt lại độ phóng đại và cỡ chữ về giá trị mặc định.
4. Thu nhỏ màn hình máy tính Win 7?
Trên Windows 7, người dùng có thể thu nhỏ màn hình bằng cách thay đổi độ phân giải trong cài đặt hiển thị. Có thể truy cập cài đặt hiển thị bằng cách nhấp chuột phải vào màn hình và chọn “Độ phân giải màn hình”.
5. Cách thu nhỏ màn hình máy tính Dell?
Để thu nhỏ màn hình máy tính Dell, người dùng có thể sử dụng các phím tắt như “Fn” + “F11” để thu nhỏ cửa sổ hiện tại hoặc sử dụng các cài đặt hiển thị của hệ thống.
6. Cách thu nhỏ màn hình máy tính bằng bàn phím?
Để thu nhỏ màn hình máy tính bằng bàn phím, người dùng có thể sử dụng các phím tắt như “Windows” + “Minus” trên Windows hoặc “Command” + “-” trên macOS để thu nhỏ cửa sổ hiện tại.
7. Cách Zoom màn hình máy tính?
Để zoom màn hình máy tính, người dùng có thể sử dụng các phím tắt như “Ctrl” + “Scroll Mouse” trên Windows hoặc “Command” + “Scroll Mouse” trên macOS để điều chỉnh độ phóng đại của cửa sổ hiện tại.
8. Cách tắt chế độ phóng to màn hình máy tính?
Để tắt chế độ phóng to màn hình máy tính, người dùng có thể sử dụng các phím tắt như “Esc” hoặc “Ctrl” + “0” trên Windows hoặc “Command” + “0” trên macOS để đặt lại độ phóng đại và cỡ chữ về giá trị mặc định.
9. Cách phóng to màn hình laptopcách thu nhỏ màn hình máy tính?
Để phóng to màn hình máy tính laptop hoặc thu nhỏ nó, người dùng có thể sử dụng các phím tắt như “Fn” + “F11” để thu nhỏ hoặc “Fn” + “F12” để phóng to.
Cách Thu Nhỏ Biểu Tượng Trên Màn Hình Máy Tính
Từ khoá người dùng tìm kiếm: cách thu nhỏ màn hình máy tính cách phóng to, thu nhỏ màn hình máy tính win 10, Cách chỉnh màn hình máy tính trở lại bình thường, Thu nhỏ màn hình máy tính Win 7, Cách thu nhỏ màn hình máy tính Dell, Cách thu nhỏ màn hình máy tính bằng bàn phím, Cách Zoom màn hình máy tính, Cách tắt chế độ phóng to màn hình máy tính, Cách phóng to màn hình laptop
Hình ảnh liên quan đến chủ đề cách thu nhỏ màn hình máy tính

Chuyên mục: Top 30 Cách Thu Nhỏ Màn Hình Máy Tính
Xem thêm tại đây: khoaluantotnghiep.net
Cách Phóng To, Thu Nhỏ Màn Hình Máy Tính Win 10
Windows 10, hệ điều hành phổ biến và được sử dụng rộng rãi trên các thiết bị máy tính, tích hợp nhiều tính năng linh hoạt. Một trong những tính năng quan trọng là khả năng phóng to và thu nhỏ màn hình. Trong bài viết này, chúng ta sẽ tìm hiểu cách phóng to và thu nhỏ màn hình máy tính Win 10 cùng với các thủ thuật và lời khuyên hữu ích.
Cách phóng to màn hình trên Windows 10:
1. Sử dụng nút hoặc phím tắt: Hiện nay, nhiều bàn phím máy tính được trang bị các phím tắt để phóng to và thu nhỏ màn hình. Ví dụ: Nhấn tổ hợp phím “Ctrl” và “+” để phóng to, hoặc nhấn “Ctrl” và “-” để thu nhỏ.
2. Sử dụng menu bảng điều khiển: Nhấp chuột phải vào màn hình và chọn “Bảng điều khiển đồ họa Intel” hoặc “Bảng điều khiển NVIDIA” (tùy thuộc vào card đồ họa bạn đang sử dụng). Trong menu này bạn có thể điều chỉnh kích thước màn hình bằng cách kéo thanh trượt.
3. Sử dụng cài đặt hiển thị Windows: Nhấn chuột phải vào màn hình và chọn “Cài đặt hiển thị”. Trong cửa sổ cài đặt hiển thị, bạn có thể điều chỉnh tỷ lệ phần trăm phóng to hoặc thu nhỏ màn hình.
Cách thu nhỏ màn hình trên Windows 10:
1. Sử dụng nút hoặc phím tắt: Tương tự như phóng to màn hình, bạn có thể sử dụng các phím tắt như “Ctrl” và “-” để thu nhỏ màn hình.
2. Sử dụng menu bảng điều khiển: Nhấp chuột phải vào màn hình và chọn “Bảng điều khiển đồ họa Intel” hoặc “Bảng điều khiển NVIDIA” (tùy thuộc vào card đồ họa bạn đang sử dụng). Trong menu này, kéo thanh trượt để điều chỉnh kích thước màn hình.
3. Sử dụng cài đặt hiển thị Windows: Tương tự như phóng to màn hình, nhấp chuột phải vào màn hình và chọn “Cài đặt hiển thị”, sau đó điều chỉnh tỷ lệ phần trăm để thu nhỏ màn hình.
Lời khuyên và thủ thuật:
1. Sử dụng phím tắt: Để tiết kiệm thời gian và nhanh chóng phóng to hoặc thu nhỏ màn hình, hãy sử dụng phím tắt được cung cấp bởi bàn phím máy tính hoặc card đồ họa.
2. Điều chỉnh độ phân giải: Nếu bạn muốn tăng kích thước hiển thị của các phần tử trên màn hình mà không làm thay đổi tỷ lệ, hãy thử điều chỉnh độ phân giải. Điều này thường được thực hiện thông qua cài đặt hiển thị Windows.
3. Sử dụng các ứng dụng và trình duyệt tương thích: Đôi khi, một số trang web hoặc ứng dụng có thể không hiển thị đúng kích thước trên màn hình phóng to hoặc thu nhỏ. Trong trường hợp này, hãy kiểm tra các cài đặt ứng dụng hoặc trình duyệt để xem liệu chúng hỗ trợ chế độ phóng to và thu nhỏ không.
FAQs:
1. Làm thế nào để phóng to một ứng dụng đang chạy trên Windows 10?
Để phóng to một ứng dụng đang chạy, hãy nhấp vào nút “Phóng to” trên cửa sổ của ứng dụng hoặc sử dụng các phím tắt như “Alt” và “+”.
2. Làm thế nào để khôi phục màn hình về kích thước gốc?
Để khôi phục màn hình về kích thước gốc, nhấp chuột phải vào màn hình, chọn “Cài đặt hiển thị”, sau đó điều chỉnh tỷ lệ phần trăm về 100%.
3. Có cách nào để phóng to và hiển thị nội dung màn hình trên Windows 10 không?
Có, bạn có thể điều chỉnh độ phân giải hoặc sử dụng các phương pháp phóng to màn hình đã được đề cập trong bài viết này để tăng kích thước hiển thị của nội dung trên màn hình.
Trên đây là những cách phóng to và thu nhỏ màn hình máy tính Win 10 cùng với một số thủ thuật và lời khuyên hữu ích. Hi vọng rằng bạn đã tìm thấy thông tin hữu ích trong bài viết này và có thể tận dụng tối đa tính năng linh hoạt của hệ điều hành Windows 10.
Cách Chỉnh Màn Hình Máy Tính Trở Lại Bình Thường
Màn hình máy tính là một phần thiết yếu trong trải nghiệm làm việc và giải trí hàng ngày của chúng ta. Tuy nhiên, đôi khi chúng ta có thể gặp phải vấn đề với màn hình, khiến giao diện trở nên lệch lạc hoặc màu sắc không đúng. Trong bài viết này, chúng ta sẽ tìm hiểu về cách chỉnh màn hình máy tính trở lại bình thường, từ việc điều chỉnh độ sáng và màu sắc cho đến việc kiểm tra các thiết lập phần cứng.
Cách 1: Điều chỉnh độ sáng màn hình
Việc điều chỉnh độ sáng màn hình là một cách đơn giản và nhanh chóng để khắc phục vấn đề về màu sắc và hiển thị. Đối với nhiều màn hình, bạn có thể điều chỉnh độ sáng bằng các nút chức năng trên màn hình hoặc thông qua phần mềm điều khiển màn hình. Thường thì, bạn chỉ cần tìm nút “Brightness” hoặc biểu tượng tương tự trên màn hình và sử dụng các nút mũi tên để điều chỉnh độ sáng theo ý muốn.
Cách 2: Kiểm tra và điều chỉnh màu sắc
Nếu màu sắc trên màn hình của bạn không đúng, bạn có thể cần kiểm tra và điều chỉnh các thiết lập màu sắc của máy tính. Đầu tiên, kiểm tra xem máy tính của bạn có hỗ trợ chế độ màu sắc 32 bits hay không. Để làm điều này, bạn có thể nhấn chuột phải vào màn hình chính và chọn “Properties” hoặc “Cài đặt” trong menu, sau đó chọn “Display Settings” hoặc “Thiết lập màn hình”. Tại đây, kiểm tra xem mục “Color” hoặc “Màu sắc” có thiết lập là 32 bit hay không.
Nếu màu sắc vẫn không đồng nhất, bạn có thể thử điều chỉnh độ tương phản và độ sáng màu sắc trực tiếp trên màn hình. Một số màn hình sẽ có các nút điều chỉnh riêng cho từng màu sắc; hãy kiểm tra hướng dẫn sử dụng của màn hình để biết thêm chi tiết. Nếu không, bạn có thể sử dụng phần mềm điều khiển màn hình của hệ điều hành hoặc phần mềm từ nhà sản xuất màn hình (nếu có) để điều chỉnh màu sắc theo ý muốn.
Cách 3: Kiểm tra các thiết lập phần cứng
Nếu vẫn không thể đạt được màn hình trở lại bình thường bằng cách điều chỉnh các thiết lập phần mềm, bạn cần kiểm tra các thành phần phần cứng của màn hình và máy tính. Đầu tiên, hãy kiểm tra cáp kết nối giữa máy tính và màn hình. Đôi khi chỉ cần tháo rời và cắm lại cáp màn hình có thể khắc phục vấn đề.
Ngoài ra, hãy kiểm tra xem máy tính của bạn có thiết lập độ phân giải và tốc độ làm tươi màn hình phù hợp không. Điều này có thể thay đổi theo từng máy tính và hệ điều hành. Vào phần cài đặt đồ họa của máy tính và kiểm tra các thiết lập liên quan đến độ phân giải và tốc độ làm tươi. Hãy chắc chắn rằng các thiết lập này phù hợp với khả năng của màn hình.
FAQs:
Q1: Tại sao màn hình của tôi trông mờ và không rõ ràng?
A1: Một số nguyên nhân có thể bao gồm độ sáng màn hình quá thấp, màu sắc không đúng, hoặc các vấn đề về độ phân giải. Hãy kiểm tra và điều chỉnh các thiết lập màu sắc và độ sáng, và đảm bảo rằng thiết lập độ phân giải phù hợp với màn hình.
Q2: Làm thế nào để điều chỉnh độ sáng màn hình trên máy tính của tôi?
A2: Bạn có thể điều chỉnh độ sáng màn hình bằng cách sử dụng nút chức năng trên màn hình hoặc thông qua phần mềm điều khiển màn hình. Thường thì, bạn chỉ cần tìm nút “Brightness” hoặc biểu tượng tương tự trên màn hình và sử dụng các nút mũi tên để điều chỉnh độ sáng theo ý muốn.
Q3: Làm thế nào để kiểm tra và điều chỉnh màu sắc trên máy tính của tôi?
A3: Để kiểm tra và điều chỉnh màu sắc, hãy kiểm tra xem máy tính có hỗ trợ chế độ màu sắc 32 bits hay không. Nếu không có, hãy sử dụng các nút điều chỉnh trên màn hình hoặc phần mềm điều khiển màn hình để điều chỉnh các đặc tính màu sắc như độ tương phản và độ sáng.
Q4: Có cách nào khác để khắc phục vấn đề về màn hình máy tính không?
A4: Ngoài các cách đã đề cập, bạn cũng có thể thử khởi động lại máy tính, kiểm tra cập nhật phần mềm và kiểm tra driver đồ họa mới nhất. Đôi khi, một số vấn đề về màn hình có thể được khắc phục bằng các biện pháp đơn giản này.
Thu Nhỏ Màn Hình Máy Tính Win 7
Để thu nhỏ màn hình máy tính trên Windows 7, bạn có thể sử dụng các phím tắt hoặc sử dụng chuột để thực hiện. Bây giờ hãy đi vào chi tiết về cách thực hiện và lợi ích của tính năng này.
Cách thu nhỏ màn hình máy tính trên Windows 7:
1. Sử dụng phím tắt: Một cách nhanh chóng và dễ dàng để thu nhỏ cửa sổ ứng dụng là sử dụng phím tắt “Windows + D”. Khi bạn nhấn tổ hợp phím này, tất cả các cửa sổ ứng dụng đang mở sẽ được thu nhỏ lại và màn hình giao diện desktop sẽ được hiển thị.
2. Sử dụng chuột: Bạn cũng có thể sử dụng chuột để thu nhỏ màn hình máy tính. Đưa con trỏ lên biểu tượng cửa sổ ứng dụng mà bạn muốn thu nhỏ, sau đó nhấn chuột phải và chọn “Thu nhỏ” từ menu hiển thị. Cửa sổ ứng dụng sẽ được thu lại và chỉ hiển thị trong khay hệ thống.
3. Sử dụng thanh nhiệm vụ: Hệ điều hành Windows 7 cung cấp một tính năng gọi là thanh nhiệm vụ, cho phép người dùng dễ dàng chuyển đổi giữa các cửa sổ ứng dụng đang chạy. Để thu nhỏ một cửa sổ ứng dụng, chỉ cần kéo biểu tượng của nó từ vị trí hiện tại đến thanh nhiệm vụ hoặc thu nhỏ trực tiếp bằng cách nhấn chuột phải vào biểu tượng và chọn “Thu nhỏ”.
Những lợi ích của tính năng thu nhỏ màn hình máy tính trên Windows 7:
1. Tăng hiệu suất làm việc: Bằng cách thu nhỏ các cửa sổ ứng dụng không cần thiết, bạn có thể tăng hiệu suất làm việc và tránh việc phải chuyển đổi giữa các cửa sổ quá nhiều.
2. Tối ưu không gian làm việc: Khi làm việc với nhiều ứng dụng cùng một lúc, thu nhỏ các cửa sổ sẽ giúp tối ưu không gian làm việc trên màn hình. Bạn có thể sắp xếp các cửa sổ một cách gọn gàng và dễ dàng chuyển đổi giữa chúng.
3. Tăng khả năng tương tác: Thu nhỏ màn hình có thể cho phép bạn thực hiện nhanh chóng các thao tác khác trong thời gian làm việc với một ứng dụng nhất định. Bạn có thể nhìn thấy nhiều thông tin hơn cùng một lúc và tiếp tục làm việc mà không bị gián đoạn.
4. Tránh rối mắt: Khi làm việc với các cửa sổ lớn và phức tạp, màn hình có thể trở nên rối mắt và gây khó khăn trong việc tìm kiếm và truy cập thông tin. Thu nhỏ màn hình giúp giảm thiểu sự rối mắt bằng cách hiển thị thông tin một cách rõ ràng và tổ chức.
Câu hỏi thường gặp (FAQs):
1. Tôi có thể muốn khôi phục lại kích thước ban đầu của một cửa sổ đã bị thu nhỏ. Làm thế nào để làm điều này?
Để khôi phục kích thước ban đầu của một cửa sổ đã bị thu nhỏ, bạn có thể kéo biên của cửa sổ về các kích thước mong muốn hoặc nhấn chuột phải vào biểu tượng của cửa sổ và chọn “Phục hồi” trong menu hiển thị.
2. Tôi có thể thu nhỏ cửa sổ ứng dụng nhanh chóng mà không cần sử dụng chuột hay phím tắt?
Đúng vậy, bạn có thể sử dụng phím tắt “Windows + M” để thu nhỏ tất cả các cửa sổ ứng dụng và đưa bạn về giao diện desktop.
3. Tôi phải làm sao để chuyển đổi giữa các cửa sổ ứng dụng đang chạy?
Windows 7 cung cấp thanh nhiệm vụ để bạn có thể dễ dàng chuyển đổi giữa các cửa sổ ứng dụng. Chỉ cần nhấn chuột vào biểu tượng của cửa sổ ứng dụng bạn muốn chuyển đến hoặc sử dụng phím tắt “Alt + Tab”.
Có 45 hình ảnh liên quan đến chủ đề cách thu nhỏ màn hình máy tính.
-800x450.jpg)


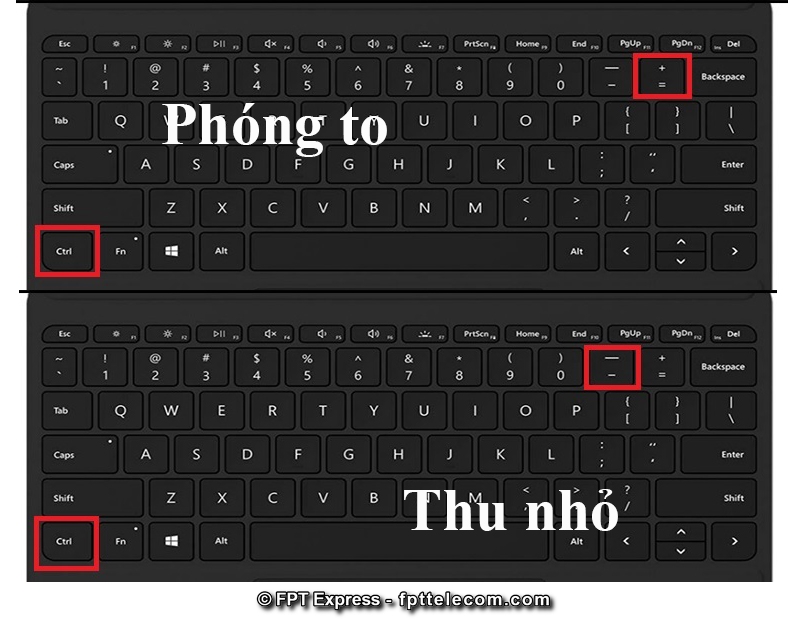
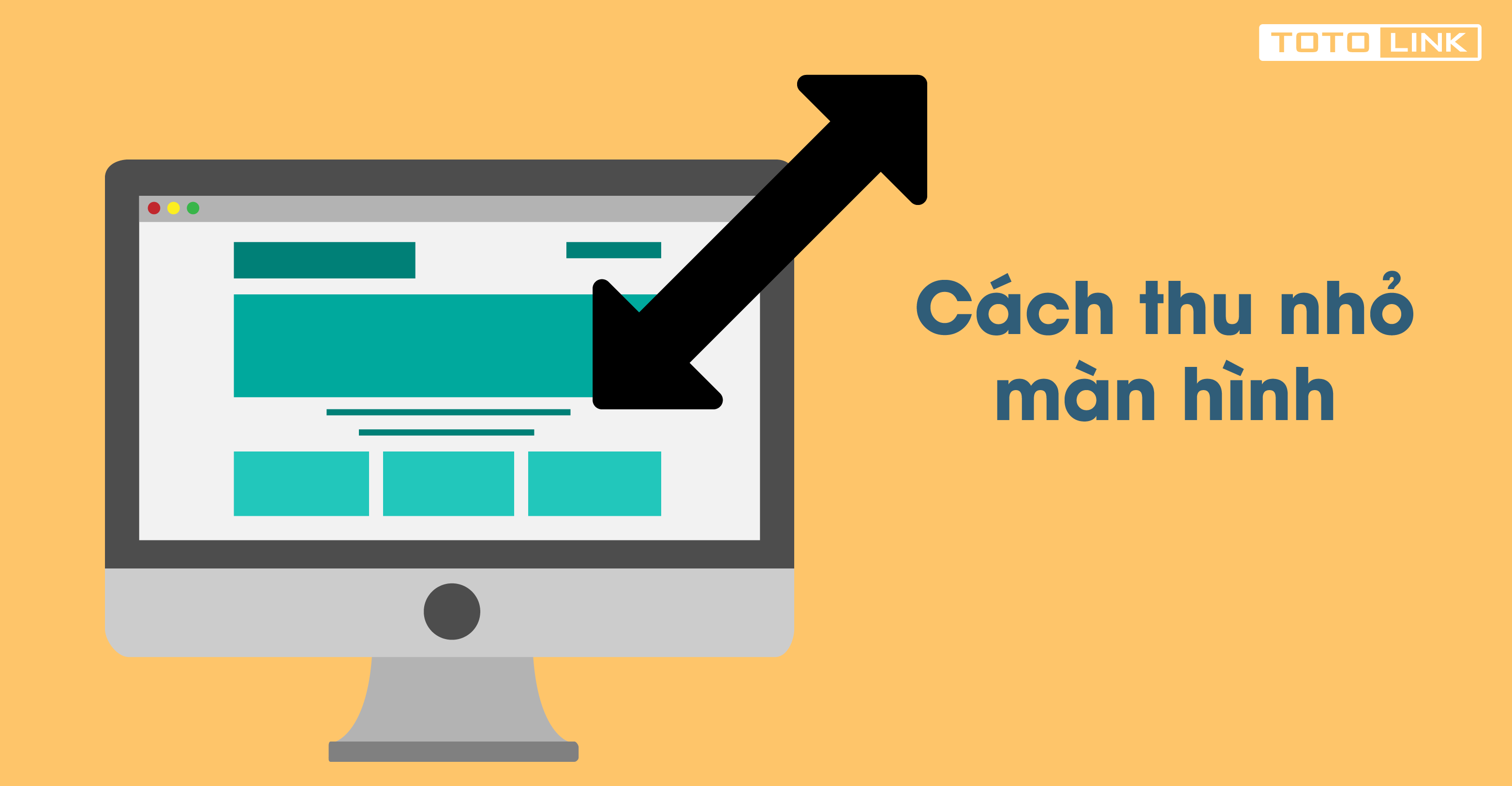

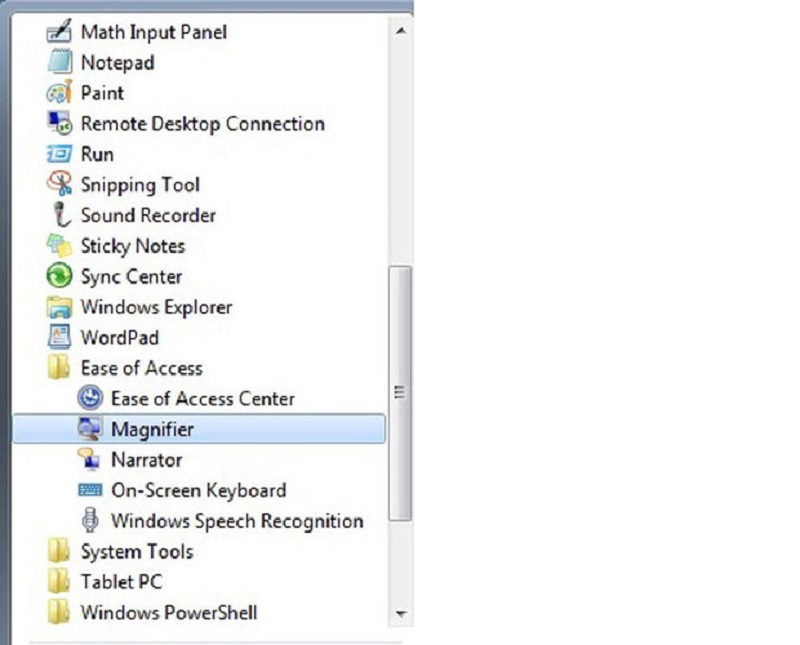
-730x400.jpg)
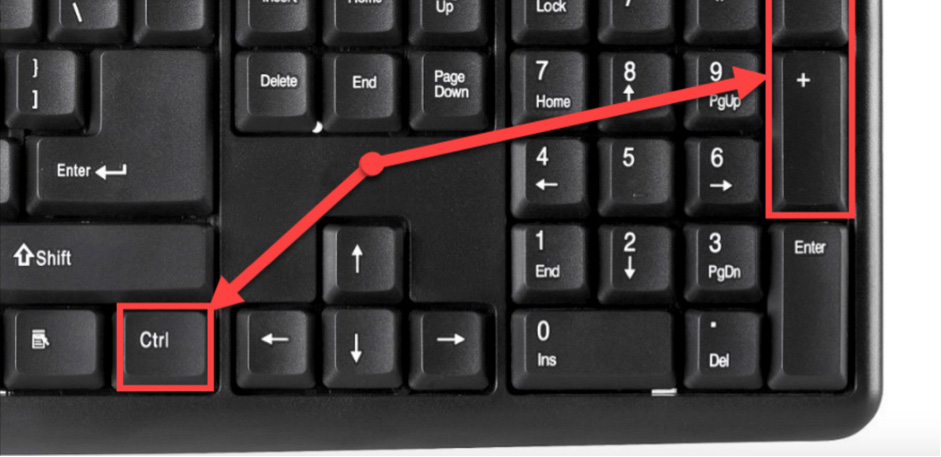



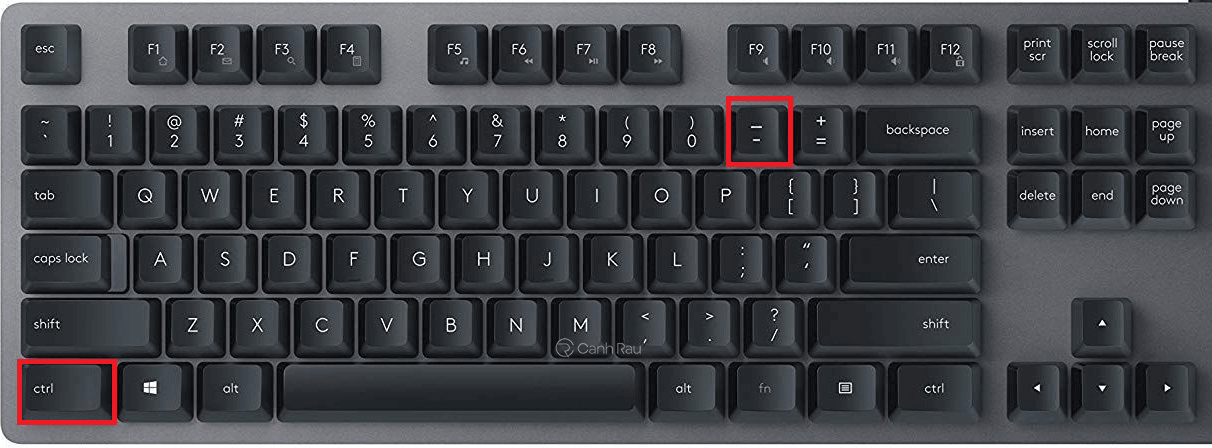
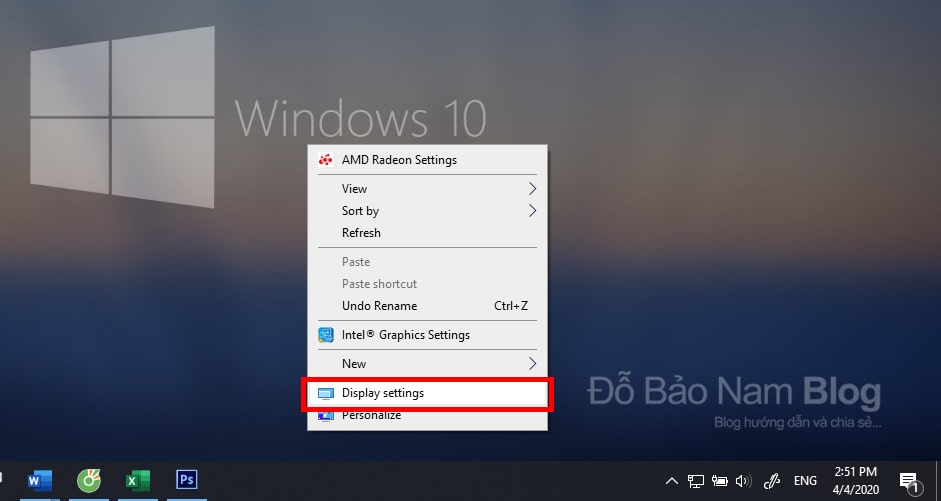




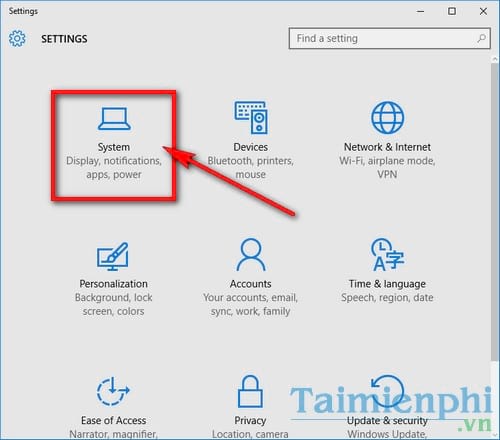

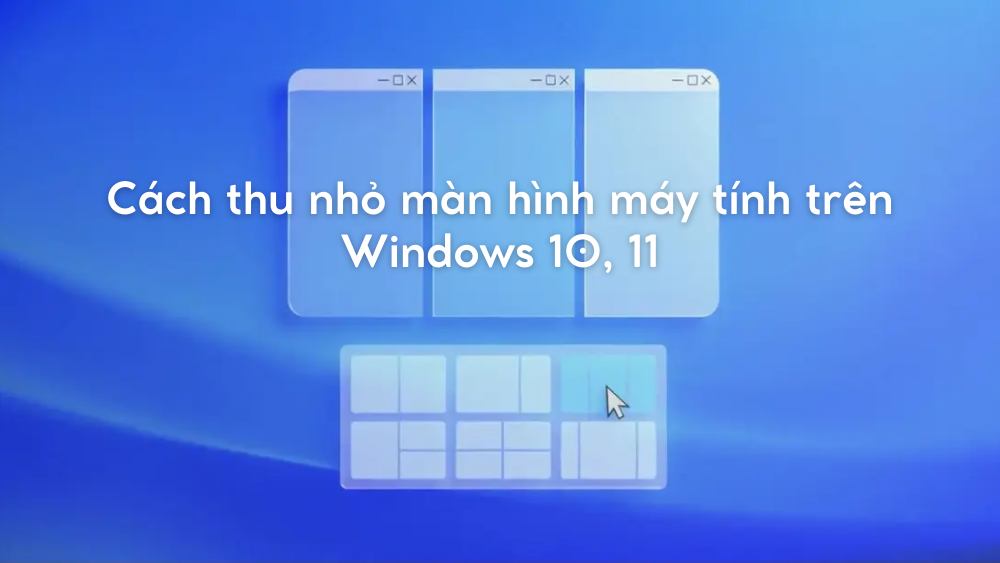
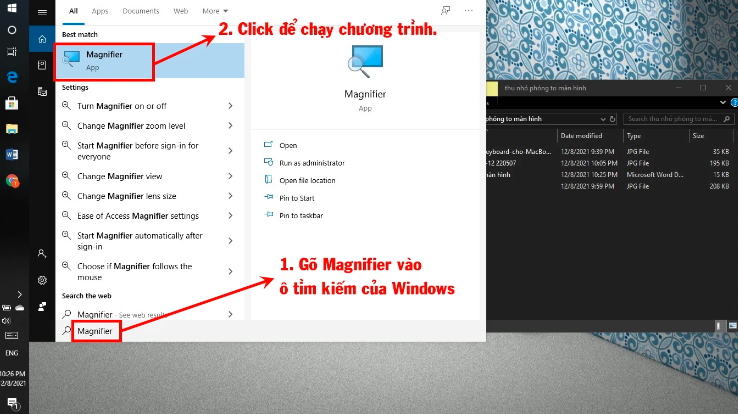
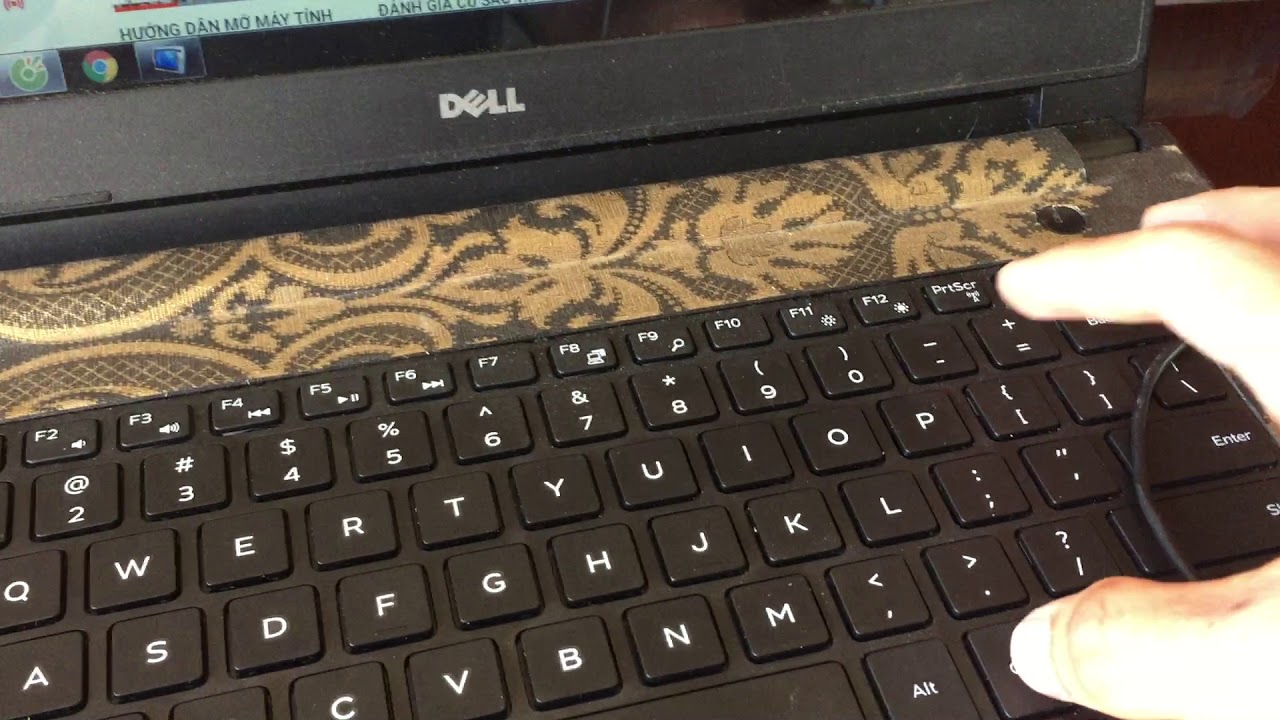
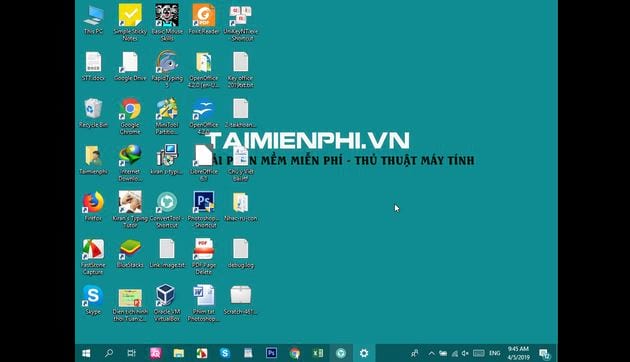


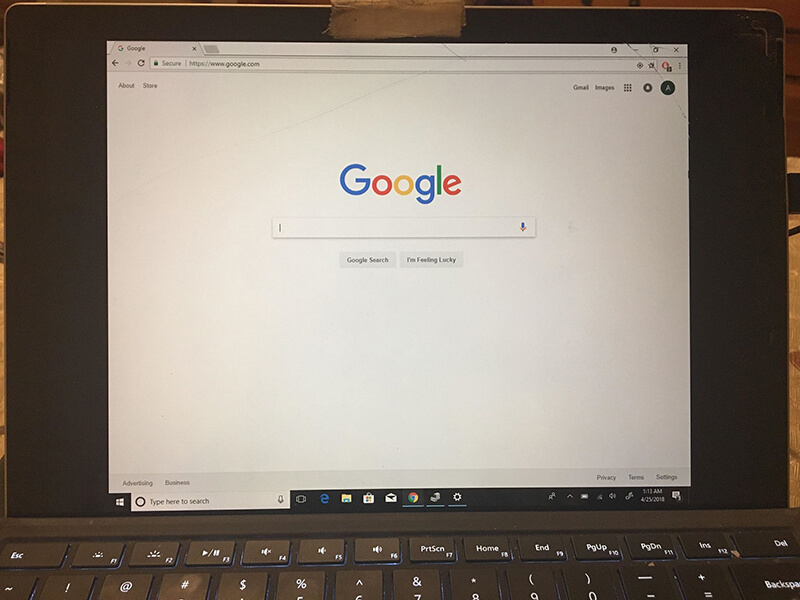
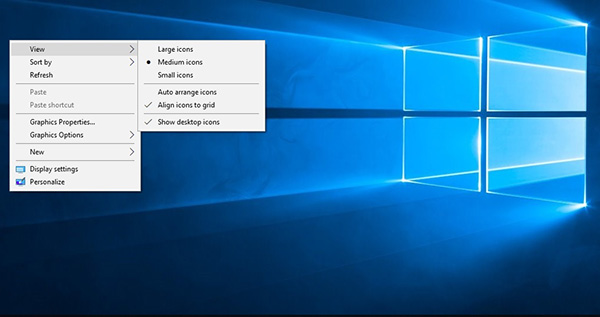
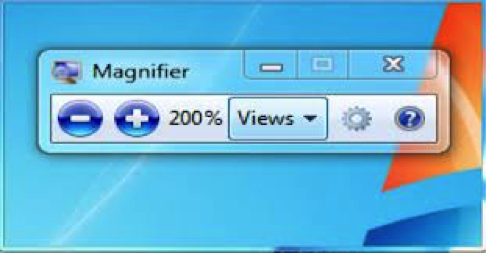

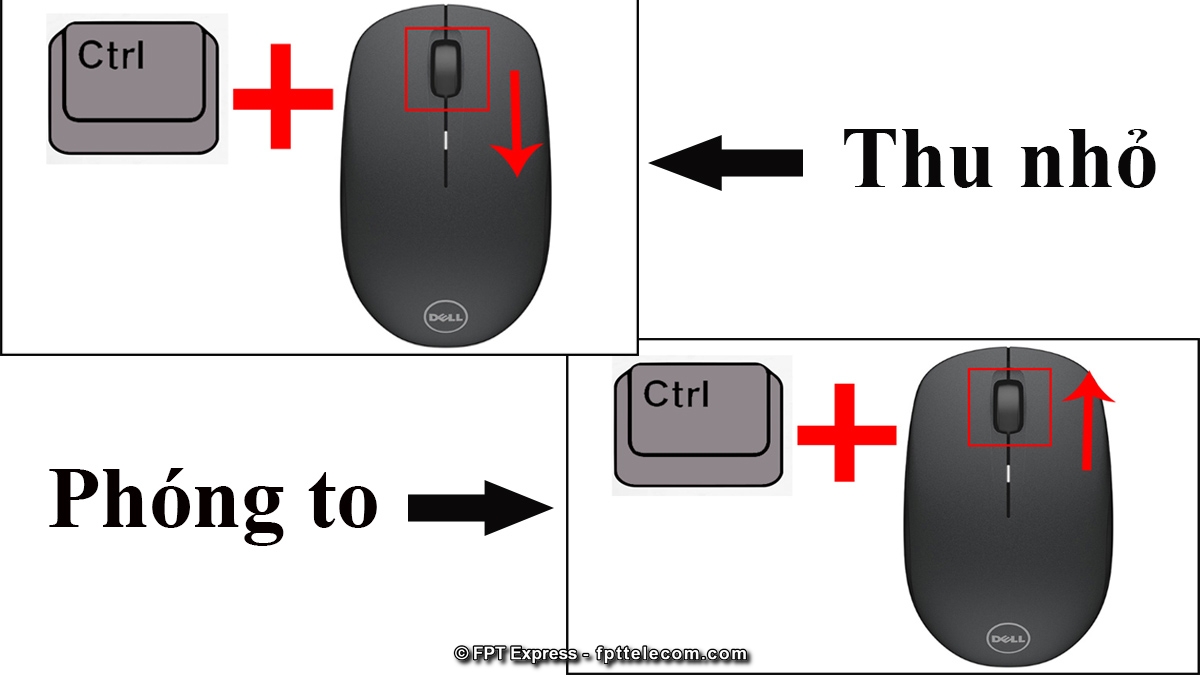
/fptshop.com.vn/uploads/images/tin-tuc/136327/Originals/1.jpg)
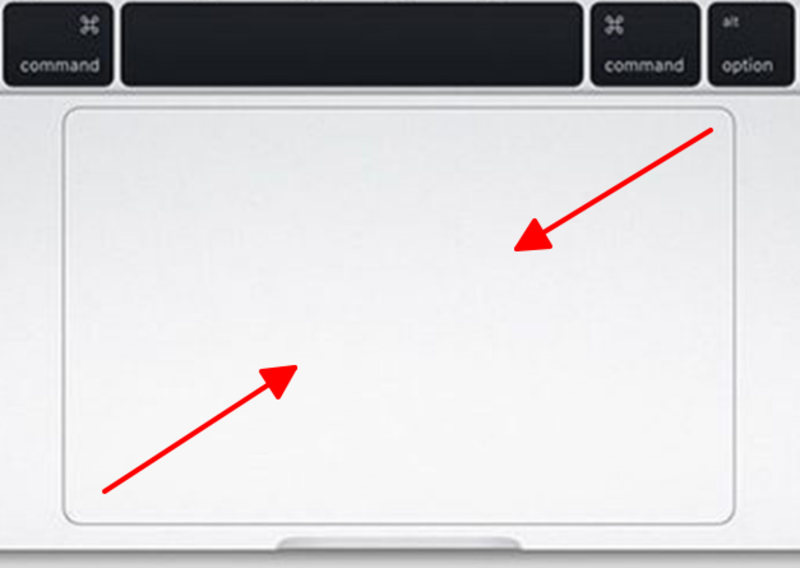
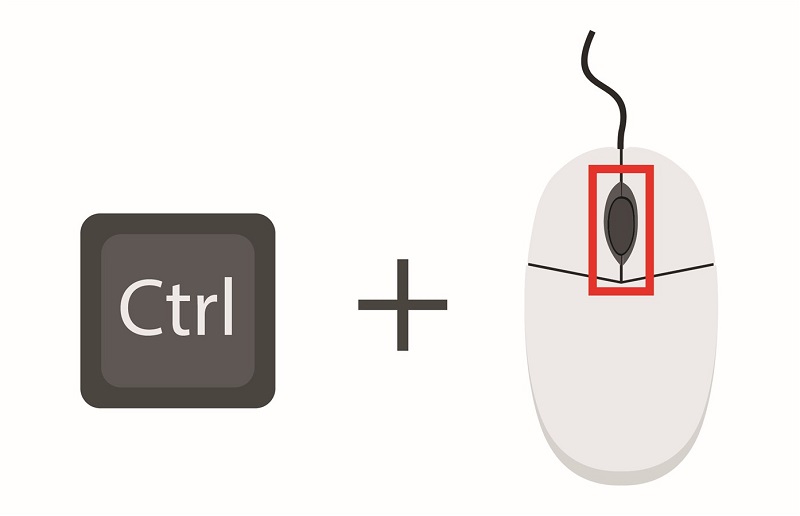

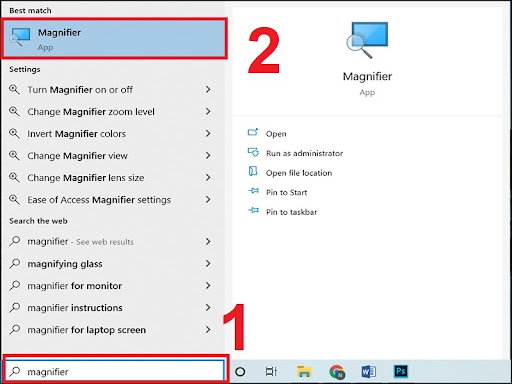
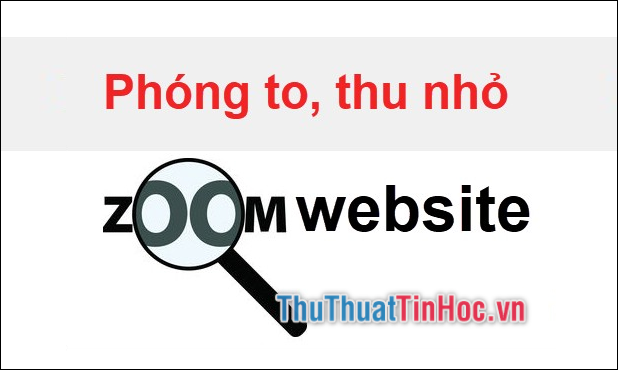


_1684650193.jpg)



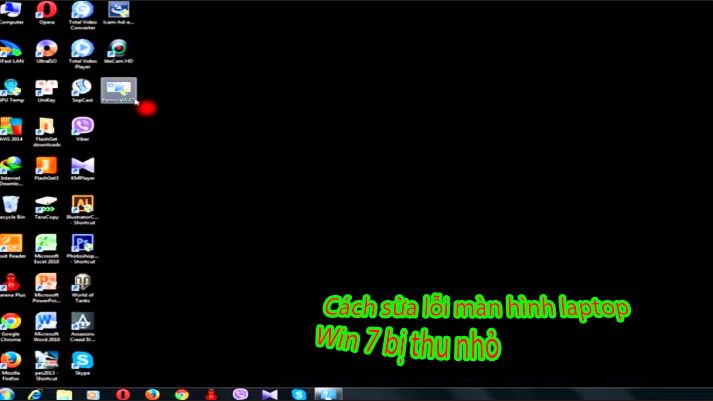
![Cách thu nhỏ màn hình máy tính Win 10, 7 nhanh chóng tại [DienThoaiVui] Cách Thu Nhỏ Màn Hình Máy Tính Win 10, 7 Nhanh Chóng Tại [Dienthoaivui]](https://cdn.dienthoaivui.com.vn/wp-content/uploads/2020/12/cach-thu-nho-man-hinh-may-tinh-win-10-7-nhanh-chong-min.jpg)




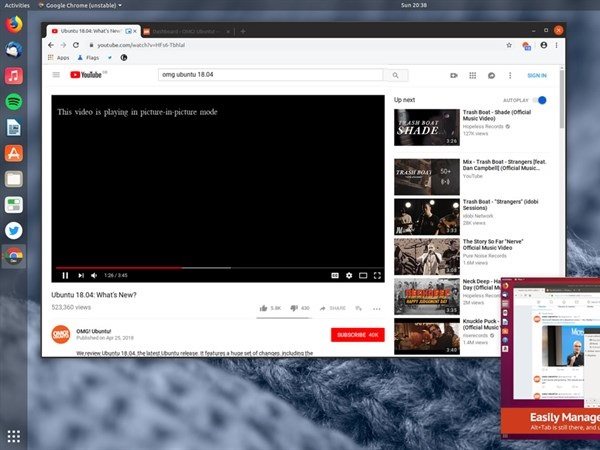
Link bài viết: cách thu nhỏ màn hình máy tính.
Xem thêm thông tin về bài chủ đề này cách thu nhỏ màn hình máy tính.
- Cách thu nhỏ phóng to màn hình máy tính Windows, MacBook …
- Cách thu nhỏ, phóng to màn hình máy tính Windows …
- Cách phóng to thu nhỏ màn hình máy tính Windows, Macbook …
- Tổng hợp các cách thu nhỏ màn hình máy tính Win 10 – HC
- Hướng dẫn thu nhỏ, phóng to màn hình máy tính cực đơn giản
- 2 cách thu nhỏ, phóng to màn hình máy tính mà bạn nên nắm …
- Cách thu nhỏ, phóng to màn hình máy tính siêu dễ – FPT Shop
- Cách Thu Nhỏ Màn Hình Máy Tính đơn Giản – PhongVu
- Cách phóng to, thu nhỏ màn hình máy tính Win 10, Win 7
Xem thêm: https://khoaluantotnghiep.net/code/