Cách Thêm Dòng Cột Trong Excel
Excel là một công cụ mạnh mẽ và phổ biến trong việc quản lý dữ liệu và tính toán số liệu. Trong quá trình làm việc với Excel, bạn sẽ thường xuyên phải thêm dòng cột vào bảng tính của mình. Bài viết này sẽ hướng dẫn bạn cách thêm dòng cột trong Excel một cách dễ dàng và nhanh chóng.
1. Tạo một bảng mới trong Excel:
– Bước 1: Mở Excel và chọn các ô liền nhau để tạo một bảng mới.
– Bước 2: Nhập dữ liệu vào các ô của bảng.
– Bước 3: Khi bạn muốn thêm dòng hoặc cột, hãy làm theo các bước mà chúng tôi sẽ hướng dẫn ở phần tiếp theo.
2. Thêm cột vào một bảng hiện có:
– Bước 1: Chọn cột bên cạnh nơi bạn muốn thêm cột mới.
– Bước 2: Click chuột phải vào tiêu đề cột và chọn “Chèn cột” từ menu xuất hiện.
– Bước 3: Một cột mới sẽ được thêm vào bên phải (hoặc trái) của cột đã chọn.
3. Thêm một cột bên trái hoặc bên phải của bảng:
– Bước 1: Chọn một ô trong bảng nơi bạn muốn thêm cột.
– Bước 2: Click chuột phải và chọn “Chèn” từ menu xuất hiện.
– Bước 3: Chọn “Cột phiên bản” từ menu tiếp theo.
– Bước 4: Một cột mới sẽ được thêm vào bên phải (hoặc trái) của cột đã chọn.
4. Thêm nhiều cột cùng lúc:
– Bước 1: Chọn một cột hoặc nhiều cột liền nhau.
– Bước 2: Click chuột phải vào tiêu đề cột và chọn “Chèn”.
– Bước 3: Các cột mới sẽ được thêm vào bên phải (hoặc trái) của cột đã chọn.
5. Thêm dòng vào cột đầu tiên của bảng:
– Bước 1: Chọn dòng bên dưới nơi bạn muốn thêm dòng mới.
– Bước 2: Click chuột phải vào số hàng của dòng đã chọn và chọn “Chèn hàng”
6. Thêm dòng vào cột cuối cùng của bảng:
– Bước 1: Chọn dòng cuối cùng của bảng.
– Bước 2: Click chuột phải vào số hàng của dòng đã chọn và chọn “Chèn hàng”.
7. Thêm dòng vào bất kỳ vị trí nào trong bảng:
– Bước 1: Chọn dòng bên dưới nơi bạn muốn thêm dòng mới.
– Bước 2: Click chuột phải vào số hàng của dòng đã chọn và chọn “Chèn hàng”.
– Bước 3: Dòng mới sẽ được thêm vào bên dưới dòng đã chọn.
8. Sử dụng tính năng kéo tự động để thêm dòng hoặc cột:
– Bước 1: Chọn cột hoặc dòng bên dưới hoặc bên phải nơi bạn muốn thêm cột hoặc dòng mới.
– Bước 2: Kéo đường kẻ bên dưới (hoặc bên phải) bằng cách giữ chuột và kéo.
– Bước 3: Dòng hoặc cột mới sẽ được thêm vào bên dưới (hoặc bên phải) của dòng hoặc cột đã chọn.
9. Thêm dòng hoặc cột vào mọi trang của bảng tính:
– Bước 1: Chọn một ô trong bảng tính.
– Bước 2: Click chuột phải và chọn “Chèn” từ menu xuất hiện.
– Bước 3: Chọn “Cột phiên bản” hoặc “Hàng phiên bản” từ menu tiếp theo.
– Bước 4: Dòng hoặc cột mới sẽ được thêm vào trang tiếp theo của bảng tính.
10. Thêm dòng hoặc cột trong một ô cụ thể trong bảng:
– Bước 1: Chọn ô cụ thể mà bạn muốn thêm dòng hoặc cột.
– Bước 2: Click chuột phải và chọn “Chèn” từ menu xuất hiện.
– Bước 3: Chọn “Cột phiên bản” hoặc “Hàng phiên bản” từ menu tiếp theo.
– Bước 4: Dòng hoặc cột mới sẽ được thêm vào ô đã chọn.
FAQs
1. Cách chèn thêm hàng trong Excel?
– Để chèn thêm hàng trong Excel, hãy chọn dòng bên dưới nơi bạn muốn thêm hàng mới, sau đó click chuột phải vào số hàng của dòng đã chọn và chọn “Chèn hàng”.
2. Cách chèn dòng trống xen kẽ trong Excel?
– Để chèn dòng trống xen kẽ trong Excel, hãy chọn một dòng bất kỳ trong bảng, sau đó click chuột phải và chọn “Chèn”. Tiếp theo, chọn “Hàng phiên bản” từ menu xuất hiện.
3. Cách thêm nhiều dòng trong Excel?
– Để thêm nhiều dòng trong Excel, hãy chọn một dòng liền sau dòng cuối cùng của bảng tính. Sau đó, kéo đường kẻ bên dưới bằng cách giữ chuột và kéo.
4. Cách thêm nhiều dòng trong Excel 2010?
– Cách thêm nhiều dòng trong Excel 2010 tương tự như cách thêm nhiều dòng trong Excel thông thường. Hãy chọn một dòng liền sau dòng cuối cùng của bảng tính và kéo đường kẻ bên dưới bằng cách giữ chuột và kéo.
5. Cách thêm cột trong Excel?
– Để thêm cột trong Excel, hãy chọn cột bên cạnh nơi bạn muốn thêm cột mới, sau đó click chuột phải vào tiêu đề cột và chọn “Chèn cột” từ menu xuất hiện.
6. Cách thêm hàng, cột trong Word?
– Cách thêm hàng, cột trong Word tương tự như cách thêm hàng, cột trong Excel. Hãy chọn hàng hoặc cột bên cạnh nơi bạn muốn thêm hàng hoặc cột mới, sau đó click chuột phải và chọn “Chèn hàng” hoặc “Chèn cột” từ menu xuất hiện.
7. Phím tắt thêm dòng trong Excel?
– Phím tắt thêm dòng trong Excel là Ctrl+Shift+=”+”. Bạn chỉ cần nhấn tổ hợp phím này và một dòng mới sẽ được thêm vào dưới dòng đã chọn.
8. Cách thêm cột trong Word?
– Để thêm cột trong Word, hãy chọn cột bên cạnh nơi bạn muốn thêm cột mới, sau đó click chuột phải vào tiêu đề cột và chọn “Chèn cột” từ menu xuất hiện.
Cách Thêm Dòng Trong Excel | Cách Thêm Cột Trong Excel
Từ khoá người dùng tìm kiếm: cách thêm dòng cột trong excel Cách chèn thêm hàng trong Excel, Cách chèn dòng trống xen kẽ trong Excel, Cách thêm nhiều dòng trong Excel, Cách thêm nhiều dòng trong Excel 2010, Cách thêm cột trong Excel, cách thêm hàng, cột trong word, Phím tắt thêm dòng trong Excel, Cách thêm cột trong Word
Hình ảnh liên quan đến chủ đề cách thêm dòng cột trong excel

Chuyên mục: Top 69 Cách Thêm Dòng Cột Trong Excel
Xem thêm tại đây: khoaluantotnghiep.net
Cách Chèn Thêm Hàng Trong Excel
Excel là một công cụ rất hữu ích trong nhiều lĩnh vực công việc và học tập. Đặc biệt, khi làm việc với bảng tính trong Excel, việc chèn thêm hàng là một kỹ năng cần thiết. Trong bài viết này, chúng ta sẽ tìm hiểu về cách chèn thêm hàng trong Excel và các phím tắt liên quan.
Cách thêm hàng trong Excel:
Cách 1: Sử dụng phím tắt
Có thể chèn thêm hàng bên dưới một hàng hiện có bằng cách sử dụng phím tắt Ctrl + Shift + = (dấu bằng). Bạn chỉ cần di chuyển đến hàng cần chèn, nhấn tổ hợp phím này và một hàng mới sẽ được chèn bên dưới hàng hiện tại.
Cách 2: Sử dụng nút chèn hàng
Excel cũng cung cấp một nút chèn hàng trên thanh công cụ. Bạn có thể tìm thấy nút này bằng cách điều hướng tới tab “Home” (Trang chủ) trên thanh ribbon và nhìn vào nhóm “Cells” (Các ô). Nhấp chuột vào nút chèn hàng và Excel sẽ chèn một hàng mới tương tự như cách sử dụng phím tắt ở cách 1.
Cách 3: Chuột phải và chọn “Insert”
Một cách thêm hàng khác là nhấp chuột phải vào một hàng và chọn “Insert” (Chèn) từ menu ngữ context menu (menu ngữ cảnh). Excel sẽ tự động chèn một hàng mới dưới hàng bạn đã chọn.
Thông tin về các phím tắt khác:
Ngoài phím tắt kể trên, dưới đây là vài phím tắt khác có thể hữu ích khi làm việc với bảng tính Excel:
– Ctrl + Shift + = (dấu bằng): Chèn hàng mới bên dưới.
– Ctrl + Shift + + (dấu cộng): Chèn cột mới bên phải.
– Ctrl + – (dấu trừ): Xóa hàng hoặc cột.
FAQs
1. Có thể chèn nhiều hàng cùng một lúc không?
Có, bạn có thể chèn nhiều hàng cùng một lúc. Ví dụ, nếu bạn muốn chèn 3 hàng mới, bạn có thể thực hiện các bước sử dụng các phím tắt Ctrl + Shift + = (dấu bằng) ba lần liên tiếp hoặc chọn nút chèn hàng trên thanh công cụ ba lần.
2. Tôi có thể chèn hàng ở bất kỳ vị trí nào trong bảng tính không?
Có, Excel cho phép bạn chèn hàng ở bất kỳ vị trí nào trong bảng tính. Bạn chỉ cần di chuyển đến vị trí bạn muốn chèn hàng, sau đó sử dụng các phím tắt hoặc nút chèn hàng như đã mô tả ở trên.
3. Phím tắt Ctrl + Shift + = không hoạt động, tôi làm gì tiếp theo?
Nếu phím tắt Ctrl + Shift + = không hoạt động, hãy kiểm tra xem bạn có đang sử dụng bộ gõ tiếng Việt hoặc bất kỳ phần mềm bàn phím nào khác đang chạy trong nền không. Một số phần mềm này có thể gây xung đột với phím tắt Excel. Bạn có thể tắt chúng hoặc thử sử dụng phím tắt khác như Ctrl + Shift + + (dấu cộng) để chèn hàng mới.
4. Làm thế nào để xóa hàng hoặc cột trong Excel?
Bạn có thể xóa hàng hoặc cột trong Excel bằng cách chọn hàng hoặc cột bạn muốn xóa, sau đó sử dụng phím tắt Ctrl + – (dấu trừ). Excel sẽ xóa hàng hoặc cột bạn đã chọn.
5. Có cách nào chèn hàng tự động khi dữ liệu vượt quá phạm vi được hiển thị không?
Có, Excel cung cấp tính năng chèn hàng tự động khi dữ liệu vượt quá phạm vi hiển thị. Bạn chỉ cần nhập dữ liệu trong hàng, sau đó di chuyển chuột đến ô bên phải của dữ liệu và Excel sẽ tự động chèn thêm hàng mới.
Trên đây là một số cách chèn thêm hàng trong Excel và các phím tắt liên quan. Hi vọng rằng bài viết này đã giúp bạn nắm bắt được kỹ năng quan trọng này khi làm việc với bảng tính Excel.
Cách Chèn Dòng Trống Xen Kẽ Trong Excel
Excel là một trong những công cụ hàng đầu để quản lý dữ liệu và tạo ra bảng tính chuyên nghiệp. Có nhiều cách để tăng cường tính linh hoạt của bảng tính Excel, và việc chèn dòng trống xen kẽ là một trong số đó. Bằng cách thực hiện các bước đơn giản, bạn có thể chèn dòng trống xen kẽ trong Excel một cách dễ dàng và hiệu quả.
Đầu tiên, hãy xem cách chèn dòng trống xen kẽ bằng cách sử dụng chuột truyền thống. Dưới đây là các bước cụ thể:
1. Mở bảng tính Excel và định vị vào dòng mà bạn muốn chèn dòng trống.
2. Nhấp đúp vào số hàng bên trái, phía dưới dòng mà bạn muốn chèn. Ví dụ: nếu bạn muốn chèn dòng trống sau dòng thứ 5, hãy nhấp đúp vào số hàng 6.
3. Trên thanh công cụ, chọn “Chèn” từ nhóm “Giao diện chính”. Một menu xổ xuống sẽ xuất hiện với các tuỳ chọn chèn hàng, chèn cột, chèn ô và nhiều hơn nữa.
4. Trong menu xổ xuống, chọn “Chèn hàng” hoặc bấm vào biểu tượng “Hàng” trên thanh công cụ. Dòng trống sẽ được chèn vào bảng tính, ngay sau dòng bạn đã chọn.
5. Lặp lại quy trình trên nếu bạn muốn chèn các dòng trống xen kẽ khác.
Ngoài cách chèn dòng trống bằng chuột, bạn cũng có thể sử dụng phím tắt để tăng tốc quy trình. Dưới đây là cách chèn dòng trống xen kẽ bằng cách sử dụng phím tắt:
1. Định vị vào dòng mà bạn muốn chèn dòng trống.
2. Nhấn Ctrl + Shift + “+” trên bàn phím. Dòng trống sẽ được chèn vào bảng tính, ngay sau dòng bạn đã chọn.
3. Lặp lại quy trình trên nếu bạn muốn chèn các dòng trống xen kẽ khác.
FAQs (Câu hỏi thường gặp):
1. Tôi có thể chèn nhiều dòng trống xen kẽ cùng lúc không?
Đúng, bạn có thể chèn nhiều dòng trống xen kẽ cùng lúc bằng cách chọn nhiều dòng và thực hiện các bước chèn dòng trống như đã mô tả ở trên.
2. Tôi có thể chèn cột trống xen kẽ trong Excel không?
Có, quy trình chèn cột trống xen kẽ tương tự như chèn dòng trống xen kẽ. Thay vì chọn “Chèn hàng” trong menu xổ xuống, bạn chọn “Chèn cột” để chèn cột trống.
3. Tôi có thể chèn dòng trống xen kẽ trong nhiều bảng tính Excel không?
Đúng, bạn có thể chèn dòng trống xen kẽ trong nhiều bảng tính Excel khác nhau bằng cách áp dụng cùng một quy trình trên mỗi bảng tính.
4. Tôi muốn chèn dòng trống sau mỗi dòng dữ liệu, có cách nào để làm điều này tự động không?
Có, bạn có thể sử dụng tính năng “Tự động điền dòng” trong Excel để tự động chèn dòng trống sau mỗi dòng dữ liệu. Để làm điều này, bạn có thể chọn cột có dữ liệu liền kề và kéo xuống phạm vi cần chèn dòng trống, sau đó nhấp chuột phải vào các dòng đã chọn và chọn “Chèn dòng”.
5. Có cách nào để chèn dòng trống xen kẽ dựa trên một điều kiện trong Excel không?
Có, bạn có thể sử dụng công thức IF để kiểm tra điều kiện và chèn dòng trống xen kẽ dựa trên nó. Ví dụ, bạn có thể sử dụng công thức IF để kiểm tra nếu giá trị trong một ô cụ thể thỏa mãn điều kiện nào đó, sau đó tự động chèn dòng trống ngay sau dòng đó bằng cách sử dụng phương pháp đã mô tả ở trên.
Trong tổng quát, việc chèn dòng trống xen kẽ trong Excel là một cách hữu ích để cải thiện tính linh hoạt của bảng tính và tăng cường quy trình làm việc. Bạn có thể áp dụng các phương pháp chèn dòng trống bằng chuột hoặc sử dụng phím tắt để tiết kiệm thời gian và nâng cao hiệu suất công việc của mình.
Cách Thêm Nhiều Dòng Trong Excel
Microsoft Excel là một phần mềm bảng tính phổ biến được sử dụng rộng rãi cho nhiều mục đích khác nhau, từ tính toán đơn giản đến quản lý dữ liệu phức tạp. Khi làm việc với Excel, việc thêm nhiều dòng có thể trở thành một nhiệm vụ thường xuyên. Bài viết này sẽ hướng dẫn bạn cách thêm nhiều dòng trong Excel một cách dễ dàng và hiệu quả.
Nếu bạn muốn thêm nhiều dòng vào một bảng tính của bạn, Excel cung cấp một số cách để thực hiện việc này một cách nhanh chóng. Hãy thử các phương pháp sau đây để thêm nhiều dòng vào bảng tính của bạn:
1. Sử dụng phím tắt
Phím tắt này phụ thuộc vào phiên bản của Excel mà bạn đang sử dụng. Bằng cách nhấn vào ô cuối cùng của dữ liệu hiện có và di chuyển con trỏ chuột xuống ô dưới cùng của cột đó, bạn có thể nhấn tổ hợp phím Ctrl + Shift + ↓ để chọn toàn bộ vùng đó và thêm dòng mới.
2. Nhấp đúp chuột vào giao diện bảng tính
Khi bạn muốn thêm một số dòng vào bảng tính, hãy nhấp đúp chuột vào giao diện bảng tính tại các vị trí mà bạn muốn thêm dòng và Excel sẽ tự động tạo các dòng mới.
3. Sử dụng thanh công cụ
Excel cung cấp các nút điều khiển và công cụ trực quan để thêm dòng mới vào bảng tính. Hãy xem các tùy chọn sau đây:
– Nút “Thêm dòng” trên thanh công cụ: Nếu bạn đang sử dụng bản Excel có thanh công cụ, bạn có thể nhấp vào nút “Thêm dòng” trên thanh công cụ để tạo ra một dòng mới ngay tại vị trí con trỏ hiện tại.
– Nút “Thêm dòng” trong thẻ “Bảng chọn” của Ribbon: Nếu bạn đang sử dụng Ribbon (thanh menu) của Excel, hãy chọn “Bảng chọn” và nhấp vào nút “Thêm dòng” để thêm một dòng mới vào bảng tính của bạn.
4. Sử dụng công thức Fill
Excel cung cấp công thức Fill cho phép bạn thêm nhiều dòng vào bảng tính dựa trên một dòng hiện có. Để sử dụng công thức Fill, làm theo các bước sau:
– Nhập dữ liệu vào dòng đầu tiên của bảng tính.
– Di chuyển con trỏ chuột đến ô cuối cùng của dòng đó.
– Nhấp chuột phải và kéo con trỏ chuột xuống những ô bạn muốn thêm dòng mới.
– Khi thả chuột, các dòng mới sẽ được sao chép và điền vào các ô đã chọn.
Phương pháp này rất linh hoạt và cho phép bạn thêm nhiều dòng cùng một lúc.
5. Sử dụng bảng kéo đơn, kéo chuột
Nếu bạn muốn thêm một dòng trắng mới vào bảng tính, hãy kéo thanh cuộn bên phải của bảng tính nhẹ nhàng xuống dưới cùng và một dòng trắng sẽ được thêm vào tự động. Bạn cũng có thể kéo dòng cuối cùng của dữ liệu hiện có để tạo thêm dòng mới.
Trong quá trình làm việc với Excel, bạn có thể gặp một số vấn đề hoặc thắc mắc. Dưới đây là một số câu hỏi thường gặp về việc thêm nhiều dòng trong Excel:
Câu hỏi thường gặp:
Q: Tôi không thể thêm dòng vào bảng tính của mình. Tại sao?
A: Để thêm dòng vào bảng tính, hãy đảm bảo rằng bạn đã chọn đúng ô hoặc vùng dữ liệu hoặc bạn không có quyền chỉnh sửa bảng tính.
Q: Tôi có thể thêm một lúc nhiều dòng vào bảng tính không?
A: Có, bạn có thể thêm nhiều dòng cùng một lúc bằng cách sử dụng các phương pháp như công thức Fill hoặc nhấp đúp chuột vào bảng tính.
Q: Làm thế nào để tôi thêm một dòng mới vào đúng vị trí trong bảng tính của mình?
A: Bạn có thể thêm một dòng mới vào bất kỳ vị trí nào trong bảng tính bằng cách nhấp chuột phải vào dòng hiện có và chọn “Chèn” hoặc sử dụng phím tắt Ctrl + Shift + “+”.
Trên đây là hướng dẫn cách thêm nhiều dòng trong Excel một cách dễ dàng và hiệu quả. Với những phương pháp này, bạn có thể tăng hiệu suất làm việc và tiết kiệm thời gian khi làm việc với bảng tính Excel.
Tìm thấy 14 hình ảnh liên quan đến chủ đề cách thêm dòng cột trong excel.
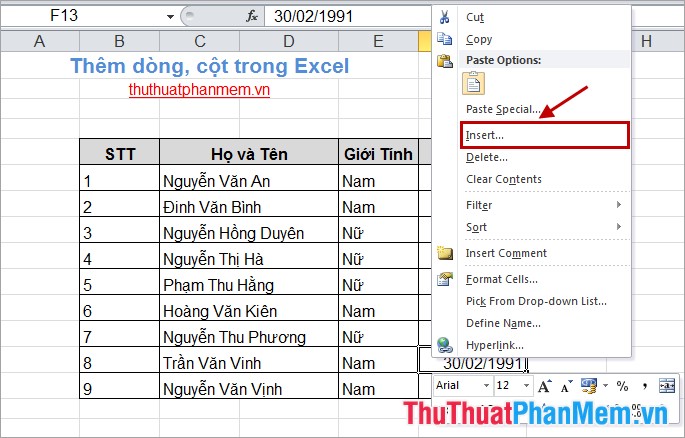
-800x450-800x450.jpg)


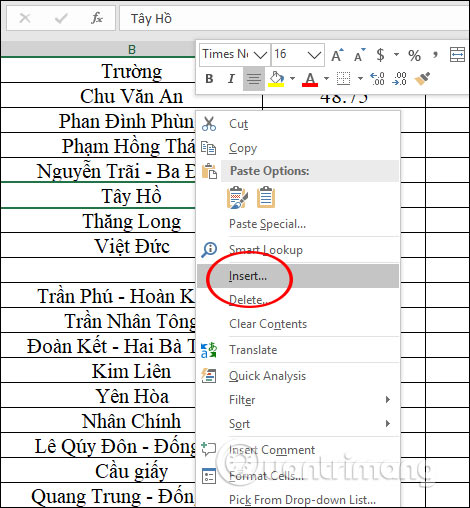
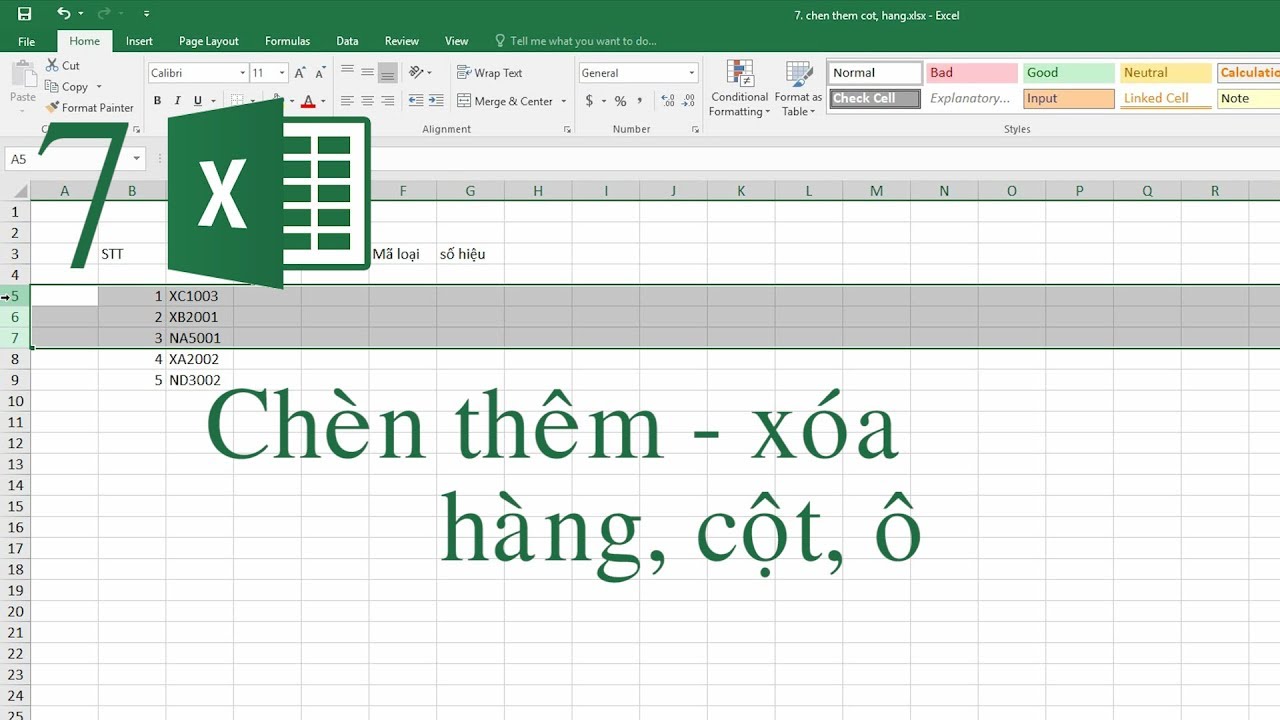
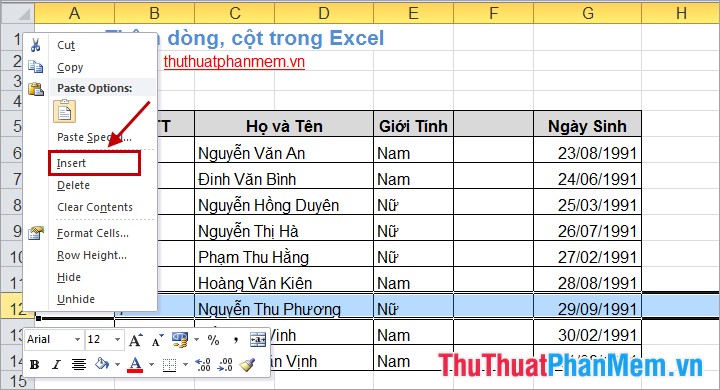

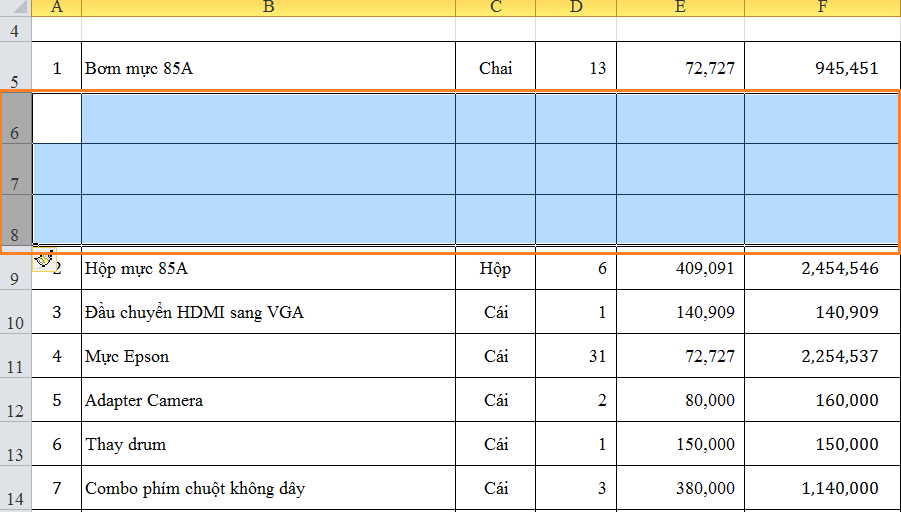
-800x450-800x450.jpg)
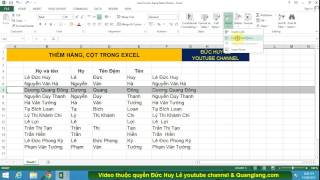

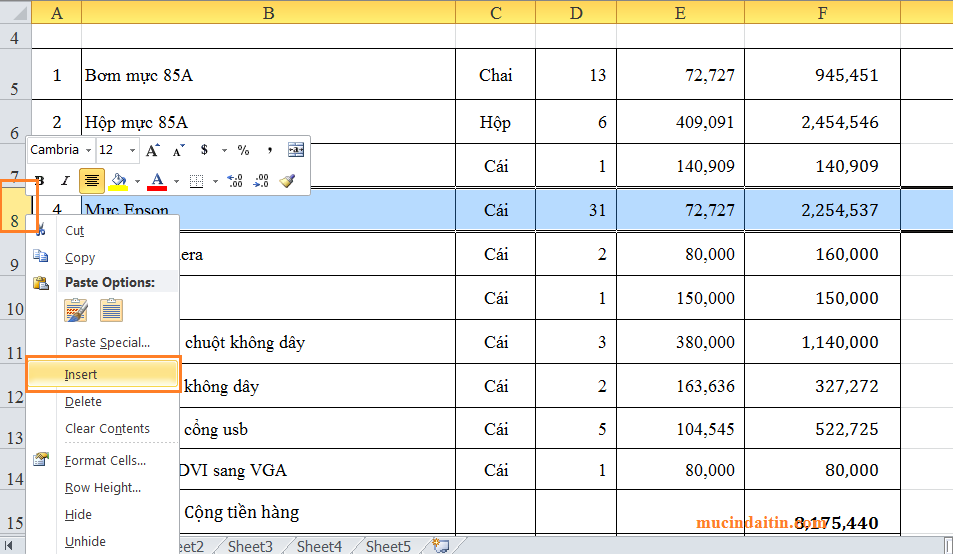
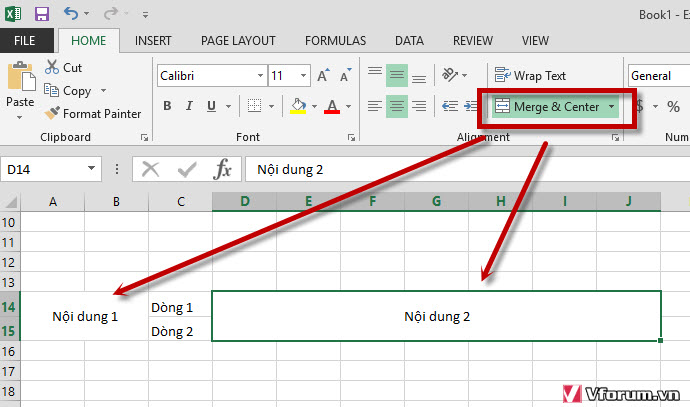
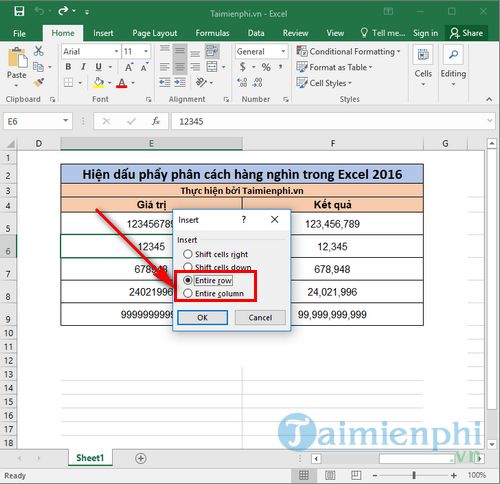
-800x450-800x450.jpg)


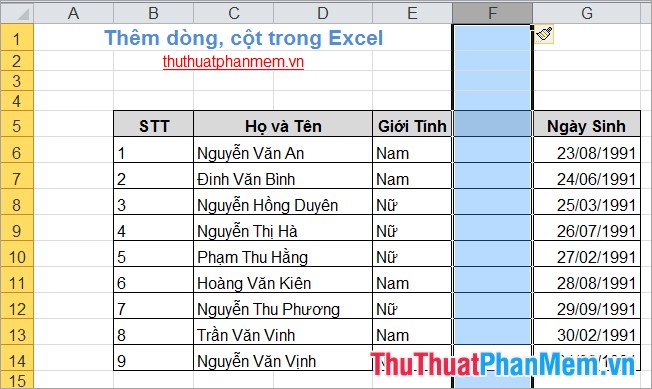
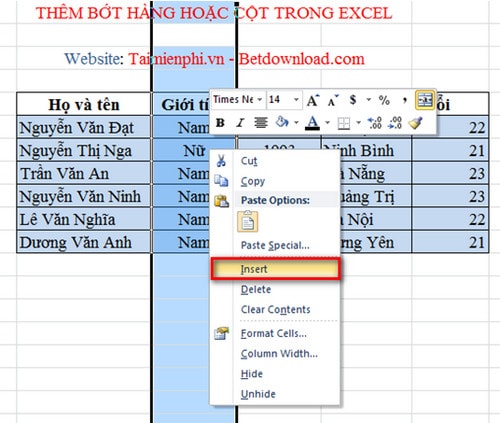
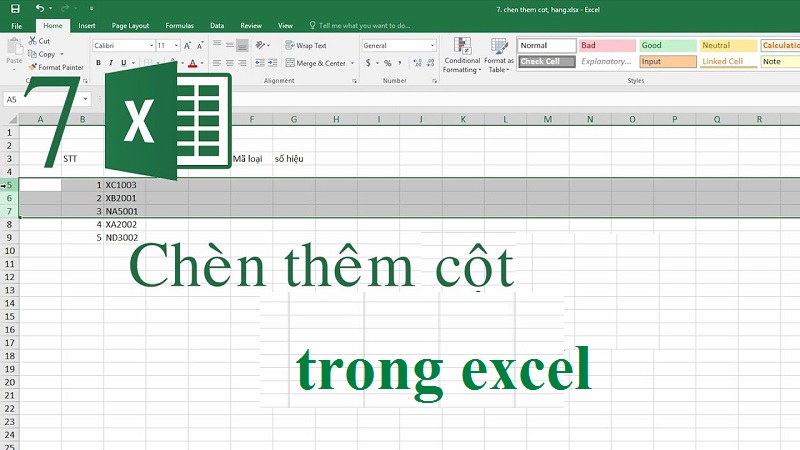

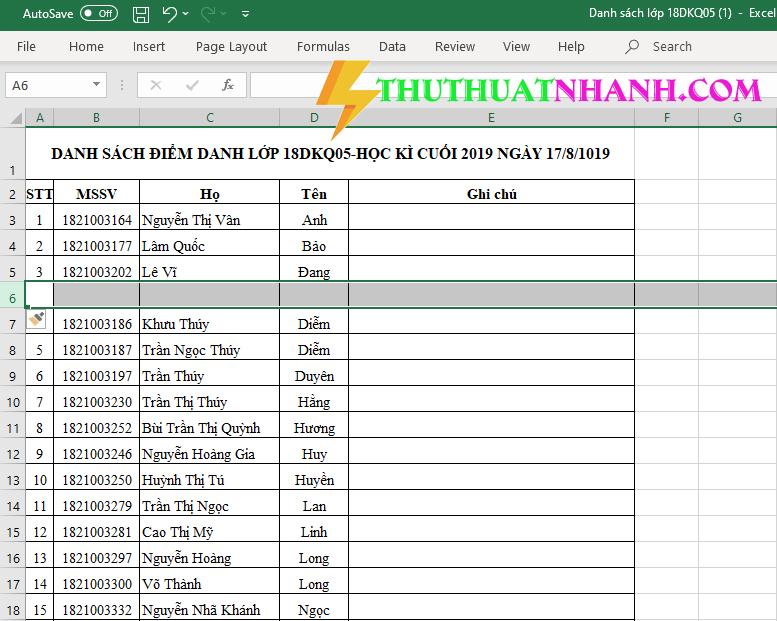
/fptshop.com.vn/uploads/images/tin-tuc/146641/Originals/Check-the-Entire-Column-option-2.jpg)
-800x450-800x450.jpg)
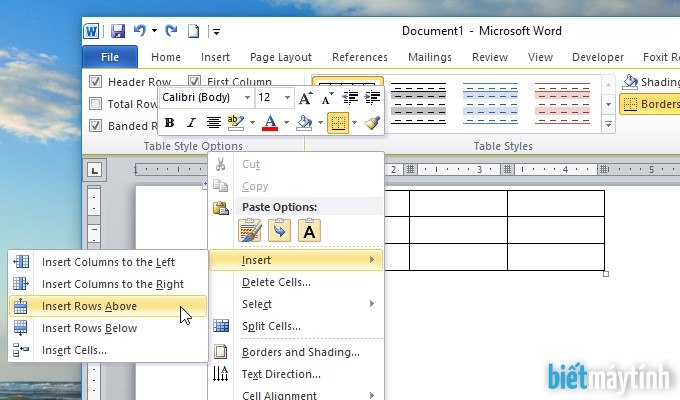
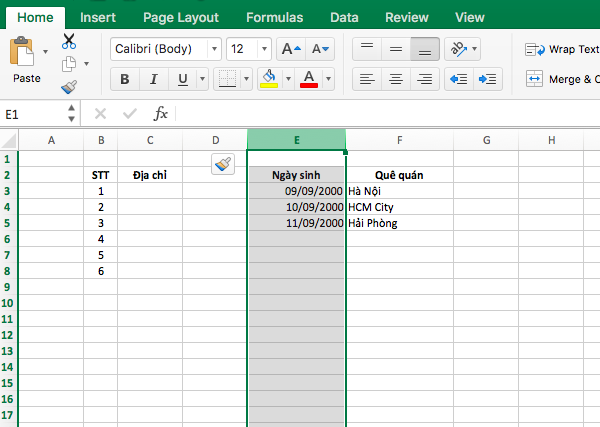



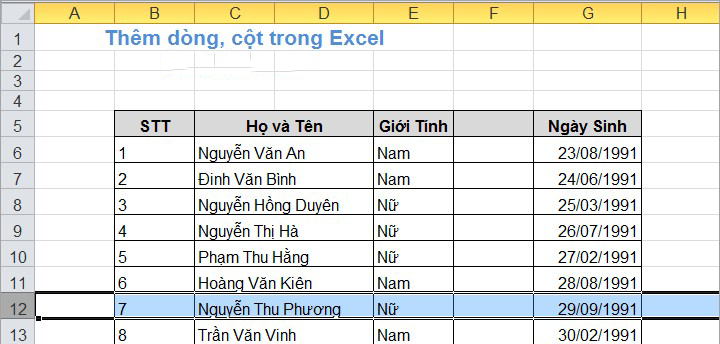


/fptshop.com.vn/uploads/images/tin-tuc/146641/Originals/Check-the-Entire-Column-option.jpg)

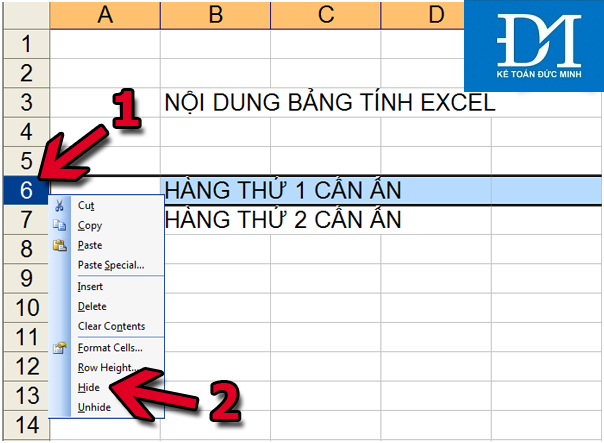
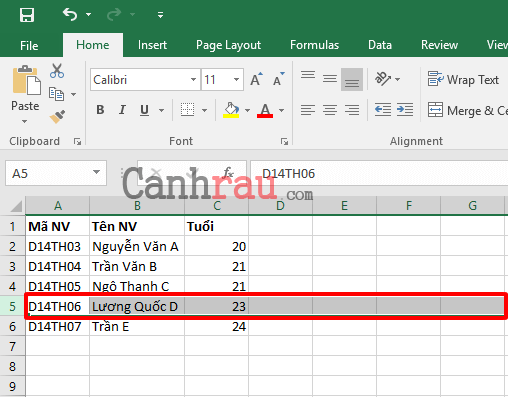
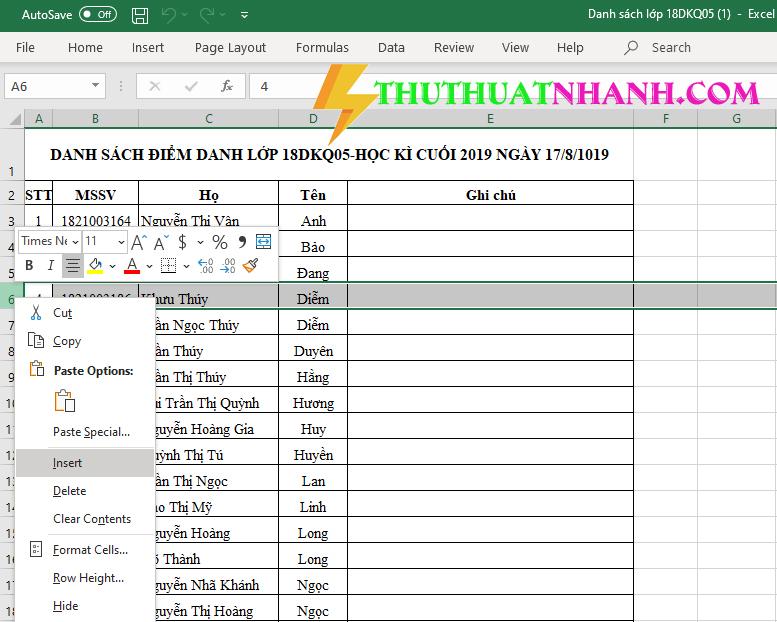
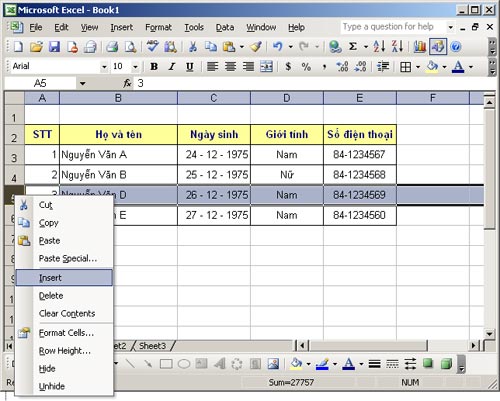
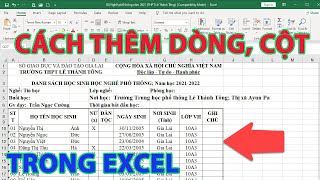
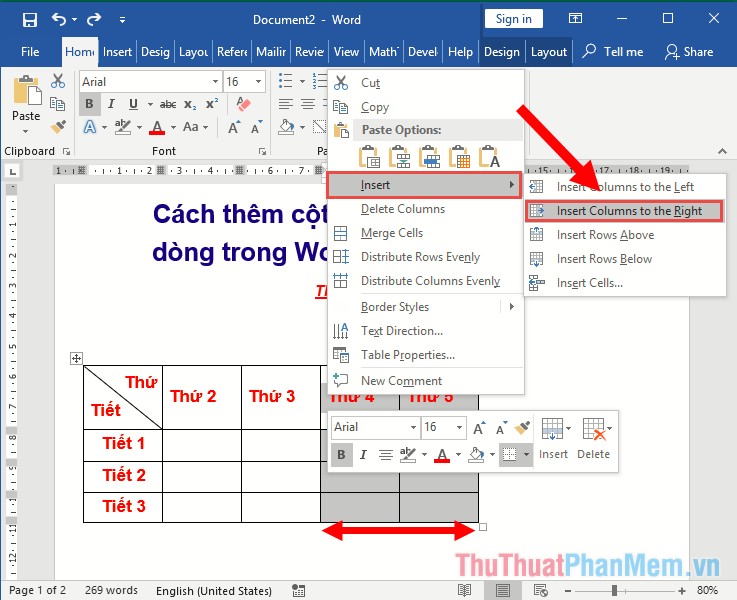


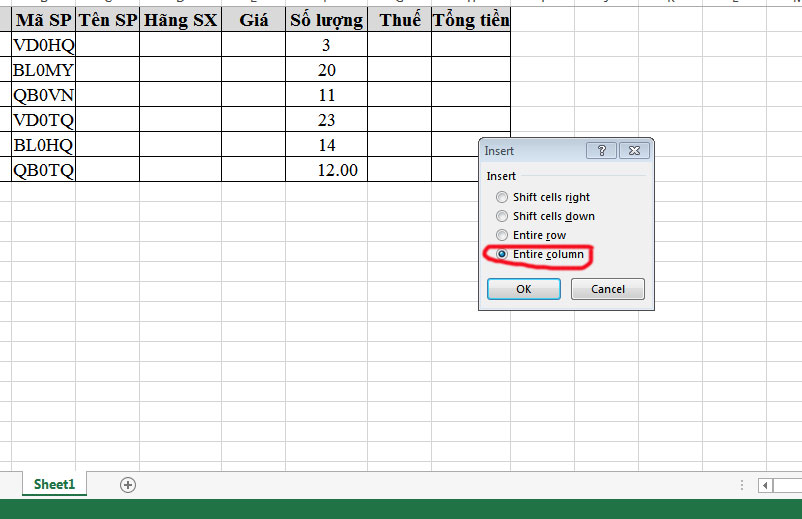
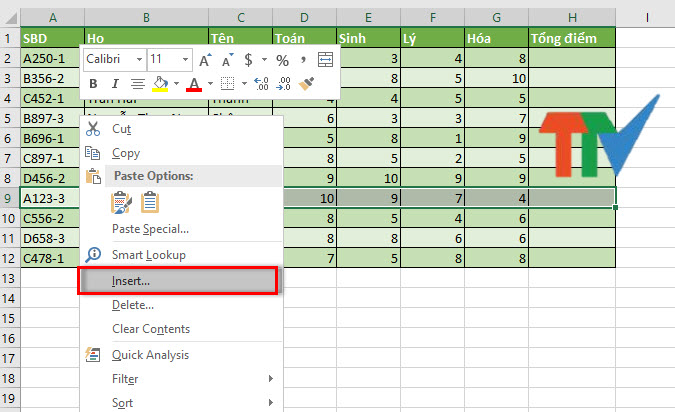

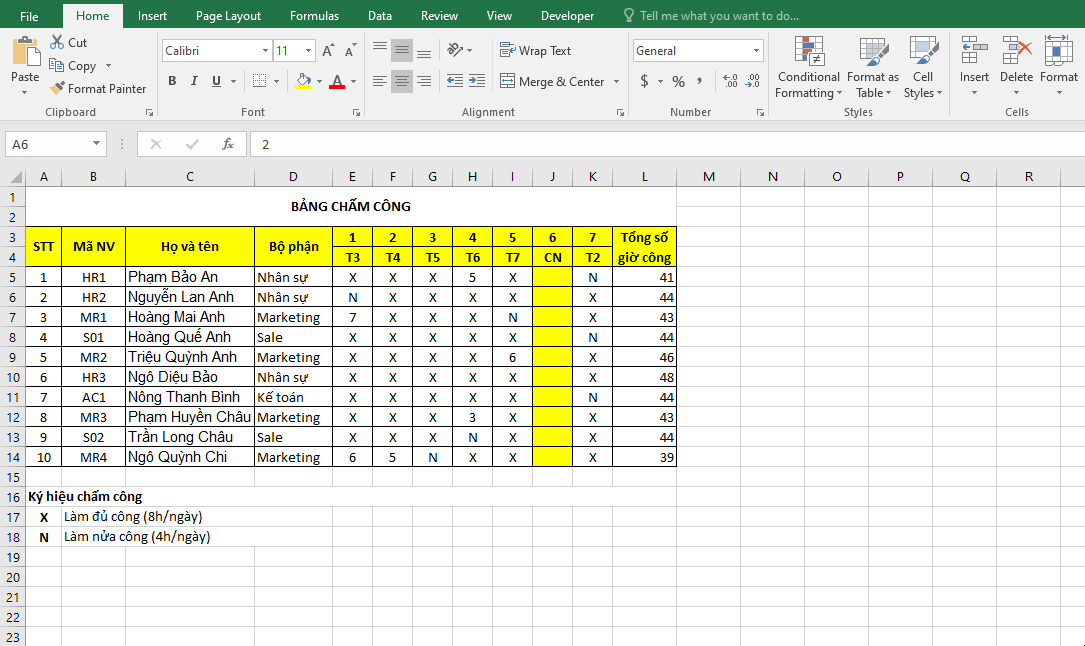


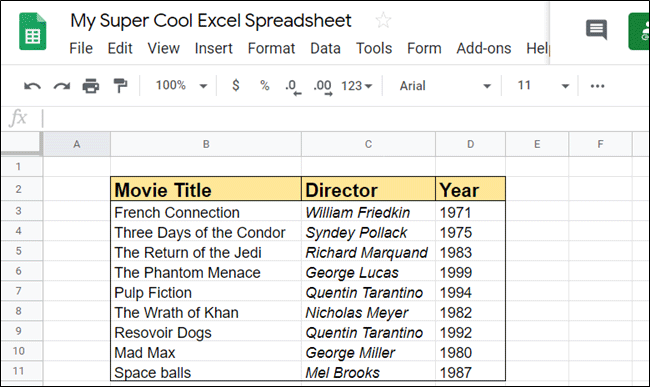
Link bài viết: cách thêm dòng cột trong excel.
Xem thêm thông tin về bài chủ đề này cách thêm dòng cột trong excel.
- Chèn hoặc xóa hàng và cột – Hỗ trợ của Microsoft
- Cách thêm dòng, cột trong Excel – Thủ Thuật Phần Mềm
- Hướng dẫn 5 cách chèn thêm dòng trong Excel cực dễ – Tenten
- Cách chèn thêm hàng thêm cột trong Excel đơn giản nhất
- Hướng dẫn bạn cách chèn thêm cột mới trong Excel – FPT Shop
Xem thêm: https://khoaluantotnghiep.net/code/