Cách Tạo Email Trên Điện Thoại Iphone
Với sự phát triển của công nghệ, việc gửi và nhận email trên điện thoại đã trở nên phổ biến và thuận tiện hơn bao giờ hết. Với iPhone, bạn có thể tạo các tài khoản email mới, thêm các tài khoản email hiện có vào thiết bị và thậm chí quản lý nhiều tài khoản email chỉ trong một ứng dụng duy nhất. Trong bài viết này, chúng ta sẽ tìm hiểu các bước cơ bản để tạo và quản lý email trên iPhone.
Cách cài đặt tài khoản email trên iPhone:
Trước khi bạn có thể tạo email mới trên iPhone, bạn cần cài đặt tài khoản email trên thiết bị của mình. Dưới đây là các bước để thực hiện điều này:
Bước 1: Mở ứng dụng “Cài đặt” trên màn hình chính của iPhone.
Bước 2: Cuộn xuống và chạm vào “Mail”.
Bước 3: Chạm vào “Tài khoản” và sau đó chạm vào “Thêm tài khoản”.
Bước 4: Chọn nhà cung cấp dịch vụ email của bạn từ danh sách các nhà cung cấp nổi tiếng như Gmail, Yahoo, Outlook, và AOL hoặc chọn “Khác” nếu nhà cung cấp của bạn không có trong danh sách.
Bước 5: Nhập thông tin tài khoản của bạn, bao gồm địa chỉ email và mật khẩu, sau đó chạm vào “Tiếp theo”.
Bước 6: Chờ cho đến khi iPhone xác minh thông tin tài khoản của bạn. Sau khi được xác minh, bạn có thể chọn các cài đặt mà bạn muốn bật cho tài khoản email của mình, bao gồm Mail, Contacts, Calendars và Notes. Sau khi bạn hoàn thành việc chọn cài đặt, chạm vào “Lưu” để hoàn tất quá trình cài đặt.
Cách tạo email mới trên iPhone:
Bây giờ sau khi bạn đã cài đặt tài khoản email trên iPhone, bạn có thể tạo email mới và gửi nó cho những người khác. Hãy làm theo các bước sau đây để tạo email mới trên iPhone:
Bước 1: Mở ứng dụng “Mail” trên màn hình chính của iPhone.
Bước 2: Chạm vào biểu tượng “Soạn” (biểu tượng hình cây bút trên góc dưới bên phải).
Bước 3: Nhập địa chỉ email người nhận vào dòng “Tới” và nhập chủ đề email vào dòng “Chủ đề”.
Bước 4: Nhập nội dung email vào ô văn bản dưới phần “Chủ đề”.
Bước 5: Sau khi bạn hoàn thành viết email, chạm vào biểu tượng “Gửi” (biểu tượng hình mũi tên nằm ngang với hộp thư).
Cách thêm tài khoản email hiện có vào iPhone:
Nếu bạn đã có tài khoản email từ một nhà cung cấp dịch vụ khác, bạn có thể dễ dàng thêm tài khoản email đó vào iPhone của mình. Dưới đây là các bước để thực hiện điều này:
Bước 1: Mở ứng dụng “Cài đặt” trên màn hình chính của iPhone.
Bước 2: Cuộn xuống và chạm vào “Mail”.
Bước 3: Chạm vào “Tài khoản” và sau đó chạm vào “Thêm tài khoản”.
Bước 4: Chọn nhà cung cấp dịch vụ email của bạn từ danh sách các nhà cung cấp nổi tiếng như Gmail, Yahoo, Outlook, và AOL hoặc chọn “Khác” nếu nhà cung cấp của bạn không có trong danh sách.
Bước 5: Nhập thông tin tài khoản của bạn, bao gồm địa chỉ email và mật khẩu, sau đó chạm vào “Tiếp theo”.
Bước 6: Chờ cho đến khi iPhone xác minh thông tin tài khoản của bạn. Sau khi được xác minh, bạn có thể chọn các cài đặt mà bạn muốn bật cho tài khoản email của mình, bao gồm Mail, Contacts, Calendars và Notes. Sau khi bạn hoàn thành việc chọn cài đặt, chạm vào “Lưu” để hoàn tất quá trình thêm tài khoản email.
Cách tạo chữ ký email trên iPhone:
Chữ ký email là một cách tuyệt vời để thể hiện cá nhân hóa trong các email mà bạn gửi đi. Để tạo chữ ký email trên iPhone, hãy làm theo các bước sau:
Bước 1: Mở ứng dụng “Cài đặt” trên màn hình chính của iPhone.
Bước 2: Cuộn xuống và chạm vào “Mail”.
Bước 3: Chạm vào “Chữ ký”.
Bước 4: Nhập chữ ký email của bạn vào khung văn bản.
Bước 5: Sau khi hoàn thành, chạm vào mũi tên trở lại để lưu chữ ký của bạn.
Cách thêm nhiều tài khoản email trên iPhone:
Nếu bạn muốn quản lý nhiều tài khoản email trên iPhone, bạn có thể thêm chúng trong cài đặt email của thiết bị. Dưới đây là các bước để thực hiện điều này:
Bước 1: Mở ứng dụng “Cài đặt” trên màn hình chính của iPhone.
Bước 2: Cuộn xuống và chạm vào “Mail”.
Bước 3: Chạm vào “Tài khoản” và sau đó chạm vào “Thêm tài khoản”.
Bước 4: Chọn nhà cung cấp dịch vụ email của bạn từ danh sách các nhà cung cấp nổi tiếng như Gmail, Yahoo, Outlook, và AOL hoặc chọn “Khác” nếu nhà cung cấp của bạn không có trong danh sách.
Bước 5: Nhập thông tin tài khoản của bạn, bao gồm địa chỉ email và mật khẩu, sau đó chạm vào “Tiếp theo”.
Bước 6: Chờ cho đến khi iPhone xác minh thông tin tài khoản của bạn. Sau khi được xác minh, bạn có thể chọn các cài đặt mà bạn muốn bật cho tài khoản email của mình, bao gồm Mail, Contacts, Calendars và Notes. Sau khi bạn hoàn thành việc chọn cài đặt, chạm vào “Lưu” để hoàn tất quá trình thêm tài khoản email.
Cách xóa email trên iPhone:
Đôi khi, bạn có thể muốn xóa các email đã nhận trên iPhone để làm sạch hộp thư đến của mình hoặc giải phóng không gian lưu trữ. Dưới đây là cách để xóa email trên iPhone:
Bước 1: Mở ứng dụng “Mail” trên màn hình chính của iPhone.
Bước 2: Chạm vào hộp thư đến của bạn.
Bước 3: Chạm vào email mà bạn muốn xóa.
Bước 4: Chạm vào biểu tượng “Xóa” (biểu tượng thùng rác nằm ở góc dưới bên trái).
Bước 5: Xác nhận lựa chọn của bạn bằng cách chạm vào “Xóa”.
Cách quản lý email trên iPhone:
iPhone cung cấp các công cụ và tính năng quản lý email mạnh mẽ để giúp bạn duy trì trật tự và hiệu quả trong việc quản lý hộp thư đến của mình. Bạn có thể sắp xếp email thành các thư mục, tìm kiếm email, đánh dấu email quan trọng, và nhiều hơn nữa. Dưới đây là một số tính năng quản lý email quan trọng trên iPhone:
– Tạo thư mục: Bạn có thể tạo thư mục riêng để sắp xếp email vào từng danh mục có liên quan. Để tạo thư mục mới, hãy chạm vào “Hộp thư” ở giao diện Mail, sau đó chạm vào “Chỉnh sửa” và chạm vào “Thêm thư mục” để tạo mới.
– Tìm kiếm email: Bạn có thể tìm kiếm email dựa trên từ khóa, người gửi hoặc ngày gửi. Chạm vào biểu tượng “Tìm kiếm” (biểu tượng kính lúp nằm ở góc trên cùng bên phải trong giao diện Mail) và nhập thông tin tìm kiếm vào thanh tìm kiếm.
– Đánh dấu email: Bạn có thể đánh dấu email quan trọng để dễ dàng quay lại sau này. Chạm vào email mà bạn muốn đánh dấu để mở nó, sau đó chạm vào biểu tượng cờ (biểu tượng cờ nằm ở góc trên cùng bên phải trong giao diện Mail).
FAQs (Câu hỏi thường gặp)
1. Tôi đã cài đặt tài khoản email trên iPhone, tôi có thể thêm tài khoản email khác không?
– Có, bạn có thể thêm nhiều tài khoản email khác nhau trên iPhone bằng cách làm theo các bước trong phần “Cách thêm nhiều tài khoản email trên iPhone” của bài viết.
2. Làm thế nào để xóa email trên iPhone?
– Để xóa email trên iPhone, hãy mở ứng dụng “Mail” và chạm vào email mà bạn muốn xóa. Sau đó, chạm vào biểu tượng “Xóa” để xóa email.
3. Làm thế nào để thay đổi chữ ký email trên iPhone?
– Để thay đổi chữ ký email trên iPhone, hãy mở ứng dụng “Cài đặt” và chạm vào phần “Mail”. Sau đó, chạm vào “Chữ ký” và nhập chữ ký email mới của bạn.
4. Tôi có thể thêm các tài khoản email từ các nhà cung cấp dịch vụ khác nhau vào iPhone không?
– Có, bạn có thể thêm tài khoản email từ các nhà cung cấp dịch vụ khác nhau như Gmail, Yahoo, Outlook và AOL vào iPhone bằng cách làm theo các bước trong phần “Cách thêm tài khoản email hiện có vào iPhone” của bài viết.
5. Có cách nào tạo email trên iPhone 6, iPhone 7 Plus hoặc iPhone 11 không?
– Có, các bước để tạo email trên iPhone 6, iPhone 7 Plus hoặc iPhone 11 là giống nhau và được mô tả trong phần “Cách tạo email mới trên iPhone” của bài viết.
Cách Tạo Tài Khoản Gmail, Địa Chỉ Email Mới Trên Iphone – Ios, Cách Đăng Kí Lập Tài Khoản Google Mới
Từ khoá người dùng tìm kiếm: cách tạo email trên điện thoại iphone Tạo email trên điện thoại iPhone 6, Cách lập email mới, Cách tạo email trên điện thoại iPhone 11, Cách tạo email trên iPhone 7 Plus, Mở Mail trên iPhone, Thêm tài khoản Gmail trên iPhone, Cách thêm tài khoản email trên iPhone, Cài đặt email trên điện thoại
Hình ảnh liên quan đến chủ đề cách tạo email trên điện thoại iphone
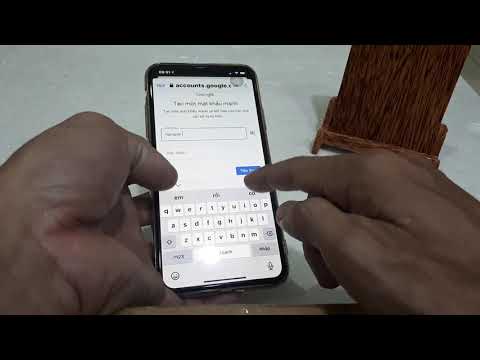
Chuyên mục: Top 28 Cách Tạo Email Trên Điện Thoại Iphone
Xem thêm tại đây: khoaluantotnghiep.net
Tạo Email Trên Điện Thoại Iphone 6
Trong thời đại công nghệ phát triển ngày càng nhanh, email đã trở thành một phương tiện truyền thông quan trọng và phổ biến. Việc có thể tạo và quản lý email trên điện thoại thông minh đã trở thành một yêu cầu cần thiết cho nhiều người, bao gồm cả người dùng điện thoại iPhone 6. Trong bài viết này, chúng ta sẽ tìm hiểu cách tạo email trên điện thoại iPhone 6 và thậm chí cung cấp một phần FAQ (Các câu hỏi thường gặp) giúp bạn hiểu rõ hơn về vấn đề này.
Đầu tiên, chúng ta cần kết nối điện thoại iPhone 6 với internet để có thể truy cập vào email. Hãy đảm bảo rằng bạn đã kết nối với một mạng Wi-Fi hoặc mạng di động để có thể sử dụng dịch vụ email.
Bước tiếp theo là tìm ứng dụng Mail trên màn hình chính của điện thoại iPhone 6 của bạn. Đây là ứng dụng mặc định đã được cài đặt sẵn trên điện thoại của bạn.
Sau khi nhấn vào biểu tượng ứng dụng Mail, bạn sẽ thấy một danh sách các loại email phổ biến như Gmail, Yahoo, Outlook, và Aol. Bạn có thể chọn một trong số chúng hoặc chọn “Thêm tài khoản email” để thêm một tài khoản email khác.
Khi bạn chọn một loại email cụ thể, ví dụ như Gmail, bạn sẽ được yêu cầu cung cấp thông tin tài khoản email của mình như địa chỉ email và mật khẩu. Sau khi bạn đã nhập thông tin đã cho, hãy nhấn “Đăng nhập” và iPhone 6 sẽ tự động cài đặt các cài đặt email cho bạn.
Sau khi cài đặt xong, bạn có thể xem và gửi email từ ứng dụng Mail trên iPhone 6 của mình. Bạn cũng có thể quản lý các thư mục và các tài khoản email khác trong phần Cài đặt.
FAQ
1. Tôi có thể tạo bao nhiêu tài khoản email trên iPhone 6 của mình?
Bạn có thể tạo nhiều tài khoản email trên iPhone 6, bao gồm các loại email phổ biến như Gmail, Yahoo, Outlook, và Aol.
2. Tôi có thể sử dụng email của công ty trên iPhone 6 không?
Có, bạn có thể sử dụng email công ty trên iPhone 6 bằng cách thêm tài khoản email công ty vào ứng dụng Mail.
3. Tôi có thể quản lý các thư mục trong ứng dụng Mail trên iPhone 6 không?
Có, bạn có thể quản lý các thư mục trong ứng dụng Mail trên iPhone 6. Bạn có thể thêm, xóa, hoặc sắp xếp lại các thư mục theo ý muốn của mình.
4. Làm thế nào để tôi đồng bộ hóa email của mình trên iPhone 6 và máy tính cá nhân của mình?
Để đồng bộ hóa email trên iPhone 6 và máy tính cá nhân, bạn cần cài đặt một ứng dụng quản lý email trên cả hai thiết bị và sử dụng cùng một tài khoản email.
5. Tôi có thể xóa tài khoản email từ ứng dụng Mail trên iPhone 6 không?
Có, bạn có thể xóa tài khoản email từ ứng dụng Mail trên iPhone 6 bằng cách vào phần Cài đặt, chọn “Tài khoản và mật khẩu”, và sau đó chọn tài khoản email mà bạn muốn xóa.
Tạo và quản lý email trên điện thoại iPhone 6 không chỉ dễ dàng mà còn rất hữu ích. Bạn có thể tiếp tục truyền thông qua email mọi lúc, mọi nơi và quản lý các tài khoản email của mình một cách tiện lợi. Với những bước và lời khuyên trên, việc tạo email trên iPhone 6 sẽ trở nên dễ dàng và nhanh chóng.
Cách Lập Email Mới
Email là một phương tiện truyền thông quan trọng trong thế giới kỹ thuật số hiện đại. Việc lập một tài khoản email mới không chỉ giúp bạn gửi và nhận thư điện tử dễ dàng mà còn mang đến những lợi ích khác như sử dụng các ứng dụng trực tuyến, tạo tài khoản trên các mạng xã hội, và nhiều hơn nữa. Trong bài viết này, chúng tôi sẽ hướng dẫn bạn cách lập email mới và trả lời một số câu hỏi phổ biến liên quan.
Bước 1: Lựa chọn nhà cung cấp dịch vụ email
Trước khi bắt đầu, bạn cần xác định nhà cung cấp dịch vụ email mà bạn muốn sử dụng. Có nhiều người chọn các nhà cung cấp phổ biến như Gmail, Yahoo, hoặc Outlook. Những nhà cung cấp này cung cấp không chỉ dịch vụ email miễn phí mà còn hỗ trợ các tính năng bổ sung như lịch cá nhân, lưu trữ đám mây và nhiều hơn nữa.
Bước 2: Truy cập trang web của nhà cung cấp dịch vụ email
Sau khi bạn đã chọn nhà cung cấp dịch vụ email, hãy truy cập vào trang web của họ. Bạn sẽ thấy một liên kết ghi “Đăng ký” hoặc “Lập một tài khoản mới”. Nhấp vào liên kết đó để bắt đầu quá trình đăng ký tài khoản email.
Bước 3: Nhập thông tin cá nhân
Ở bước này, bạn sẽ được yêu cầu nhập thông tin cá nhân của mình. Thông tin này thường bao gồm tên, địa chỉ email mong muốn, mật khẩu, số điện thoại và một số chi tiết khác. Hãy đảm bảo rằng bạn cung cấp thông tin chính xác và không trùng lặp với bất kỳ tài khoản email nào đã được tạo trước đó.
Bước 4: Xác minh tài khoản
Sau khi bạn đã hoàn tất quá trình đăng ký, nhà cung cấp dịch vụ email sẽ gửi cho bạn một email xác minh. Hãy kiểm tra hộp thư đến của bạn và nhấp vào liên kết xác minh để hoàn tất quá trình đăng ký. Nếu bạn không nhận được email xác minh, hãy kiểm tra thư mục thư rác hoặc thử lại quá trình đăng ký.
Bước 5: Đăng nhập vào tài khoản email mới
Sau khi xác minh tài khoản email, bạn có thể đăng nhập vào tài khoản mới của mình bằng cách truy cập vào trang web của nhà cung cấp dịch vụ email và nhập thông tin đăng nhập của mình như địa chỉ email và mật khẩu.
FAQs:
1. Tôi có thể lập email mới miễn phí không?
Có, nhiều nhà cung cấp dịch vụ email như Gmail, Yahoo, và Outlook cung cấp tài khoản email miễn phí cho người dùng. Bạn chỉ cần truy cập vào trang web của nhà cung cấp và đăng ký tài khoản mới.
2. Tôi có thể sử dụng email mới của mình trên nhiều thiết bị khác nhau không?
Có, Email không bị giới hạn bởi thiết bị cụ thể. Bạn có thể đăng nhập vào tài khoản email của mình thông qua bất kỳ trình duyệt web hoặc ứng dụng email nào trên điện thoại di động hoặc máy tính bảng.
3. Làm cách nào để tạo mật khẩu mạnh cho email mới của tôi?
Để tạo một mật khẩu mạnh, hãy sử dụng ít nhất 8 ký tự bao gồm cả chữ hoa, chữ thường, số và ký tự đặc biệt. Hãy tránh sử dụng các mật khẩu dễ đoán như tên, ngày sinh hoặc thông tin cá nhân dễ lấy.
4. Làm cách nào để đảm bảo an toàn cho email của tôi?
Để đảm bảo an toàn cho email của bạn, hãy luôn giữ mật khẩu của mình bí mật và không chia sẻ với người khác. Hãy lựa chọn mật khẩu mạnh và thường xuyên thay đổi nó. Hãy tránh mở các email không xác định hoặc nhấp vào các liên kết không đáng tin cậy.
5. Tôi có thể tạo email riêng cho doanh nghiệp không?
Có, nếu bạn có một doanh nghiệp, bạn có thể đăng ký một tên miền riêng để tạo email công ty. Nhiều nhà cung cấp dịch vụ lưu trữ web và tên miền như GoDaddy hay Bluehost cung cấp dịch vụ này.
Trên đây là hướng dẫn cách lập email mới cùng với một số câu hỏi phổ biến. Bây giờ bạn đã có thể bắt đầu gửi và nhận thư điện tử, sử dụng các ứng dụng trực tuyến và tham gia vào nhiều hoạt động trực tuyến khác. Hãy tận dụng email để tận hưởng những tiện ích của thế giới kỹ thuật số.
Có 46 hình ảnh liên quan đến chủ đề cách tạo email trên điện thoại iphone.
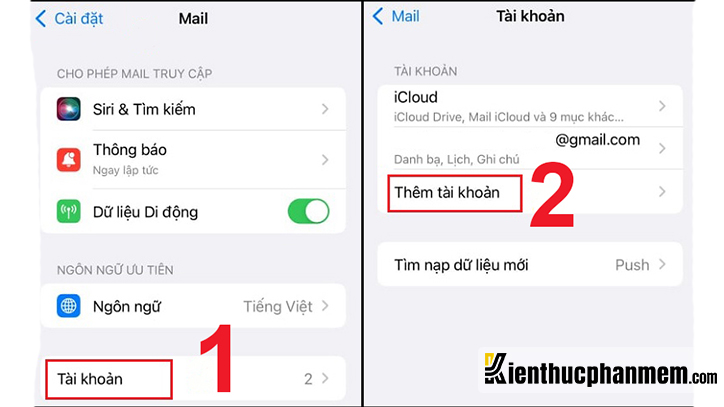

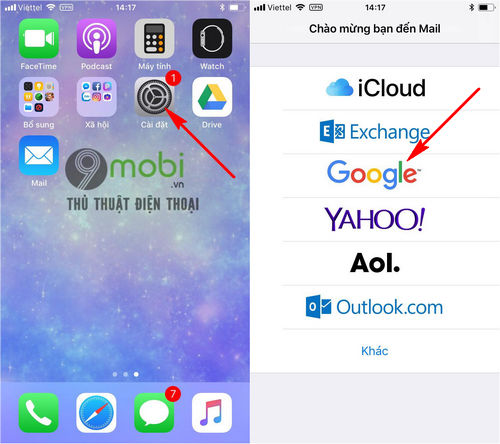


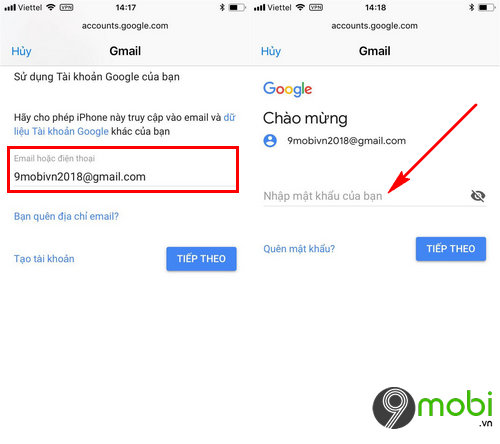
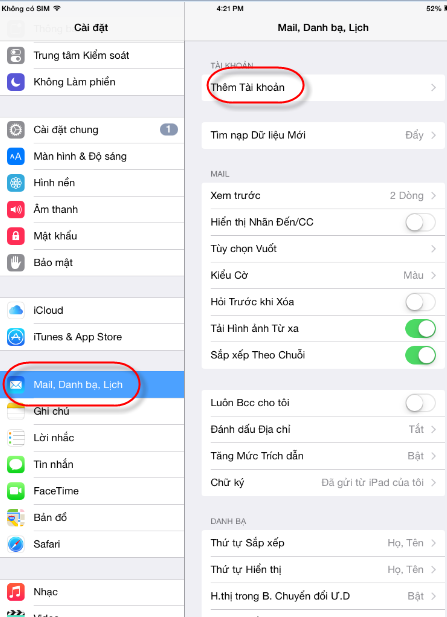
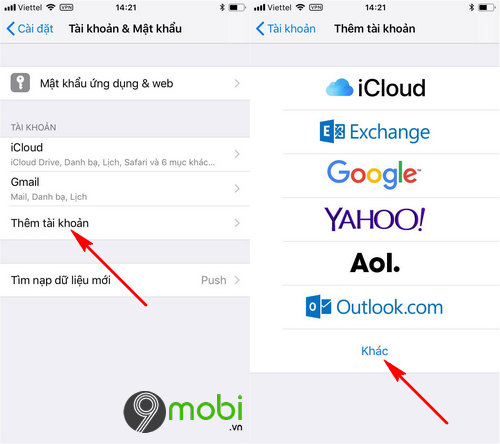
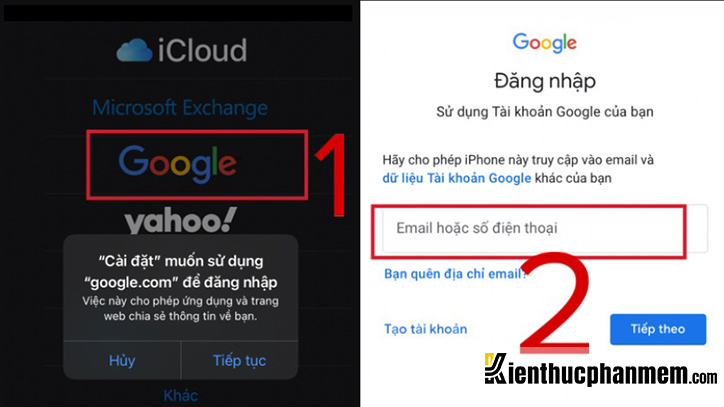

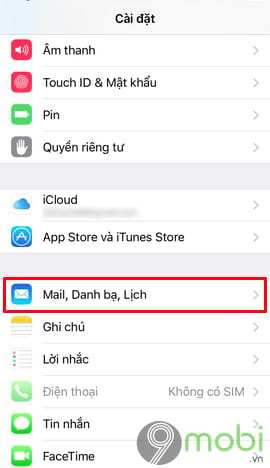
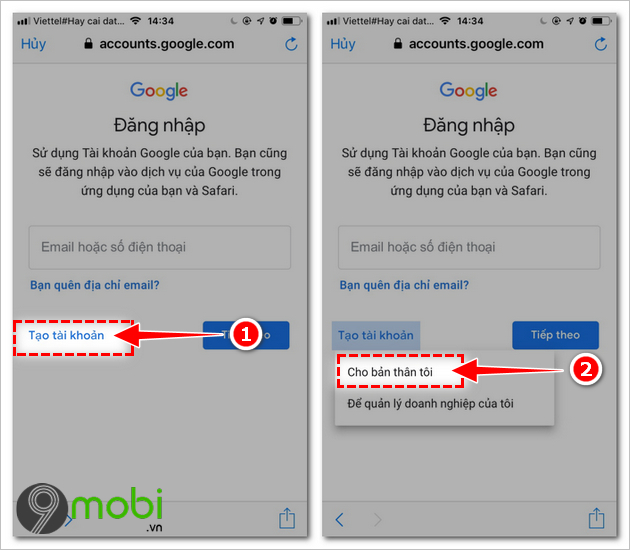




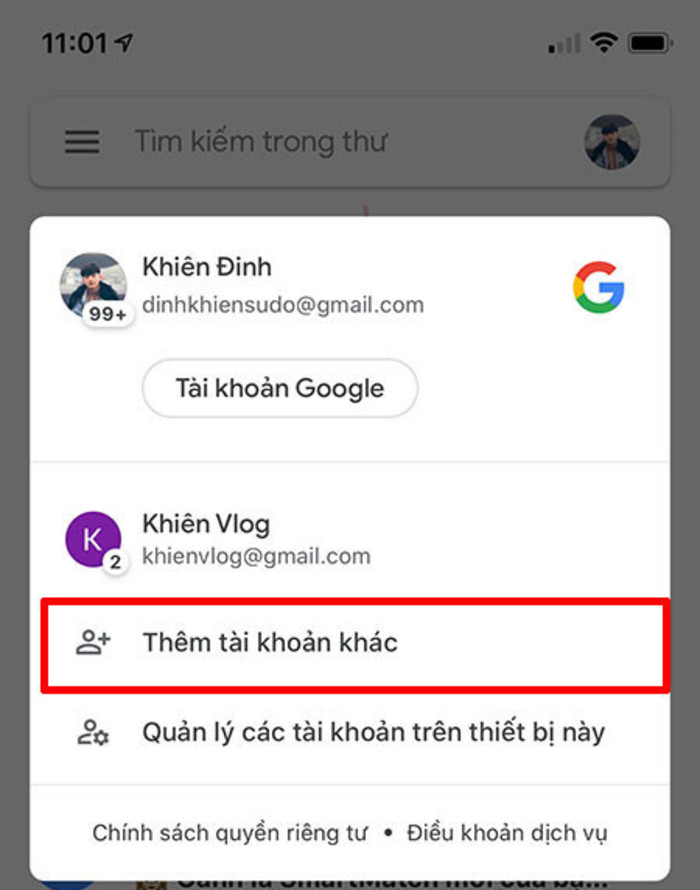
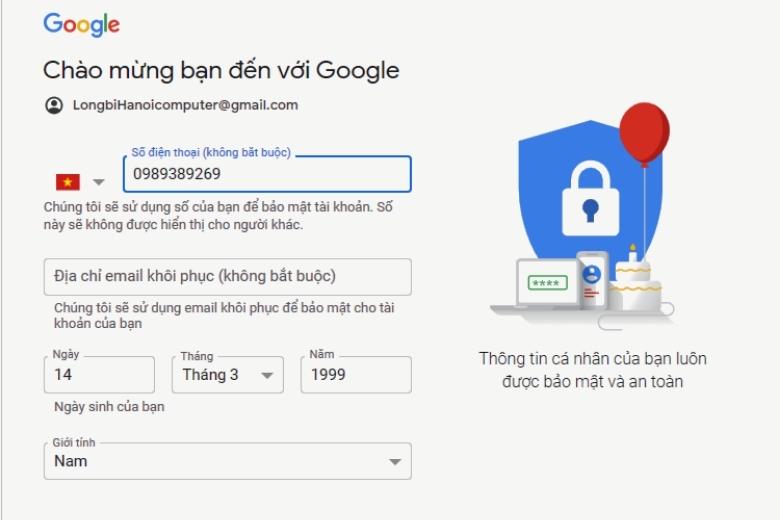


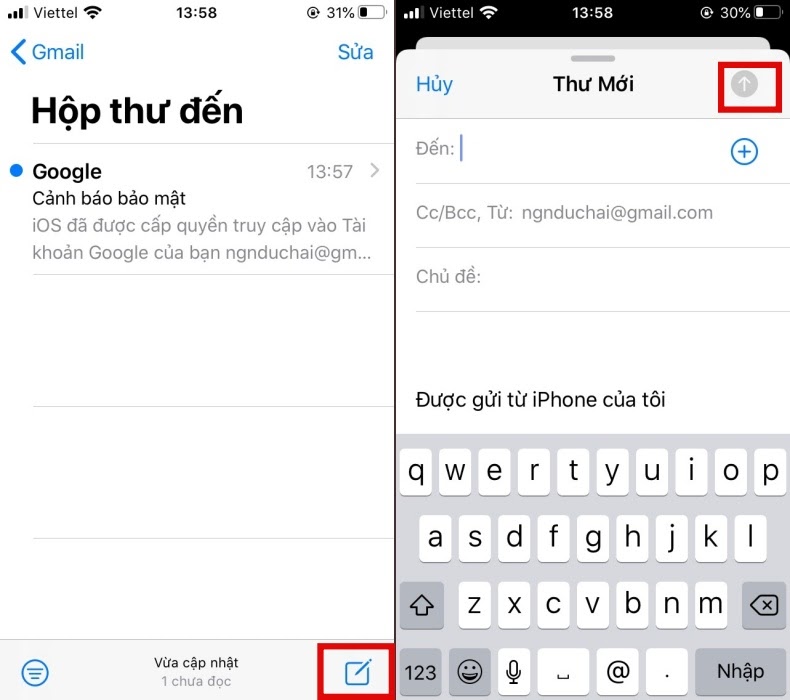




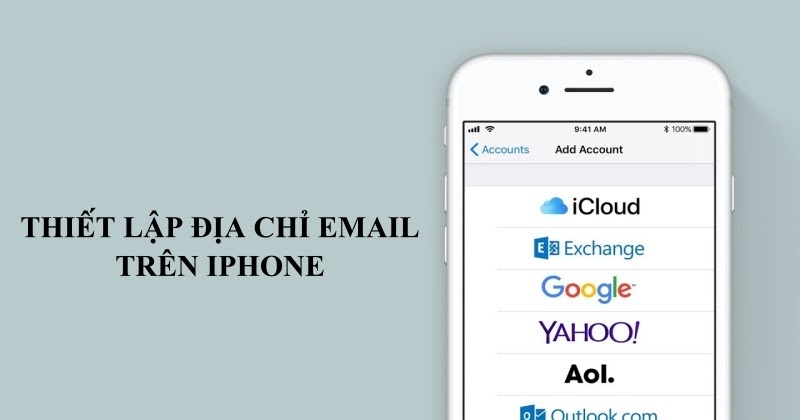

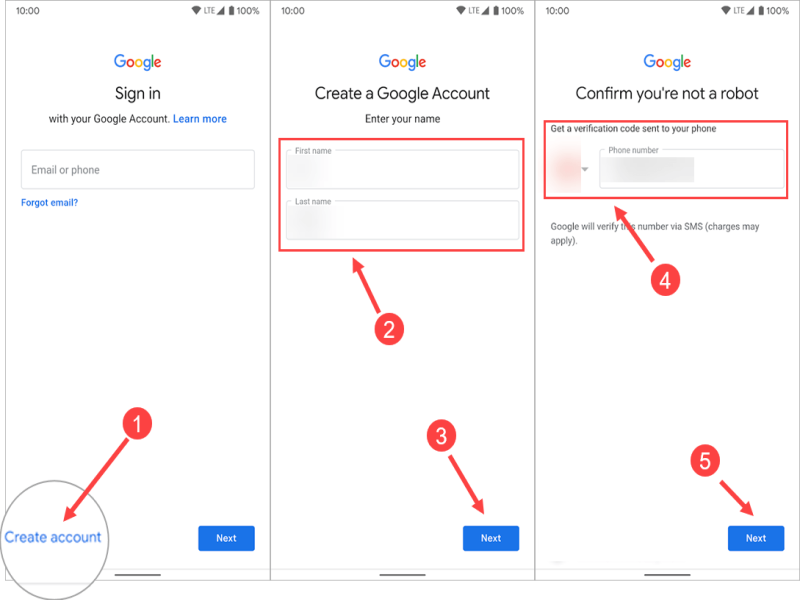


/fptshop.com.vn/uploads/images/tin-tuc/146054/Originals/tao_mat_khau_ung_dung_gmail_1(1).png)
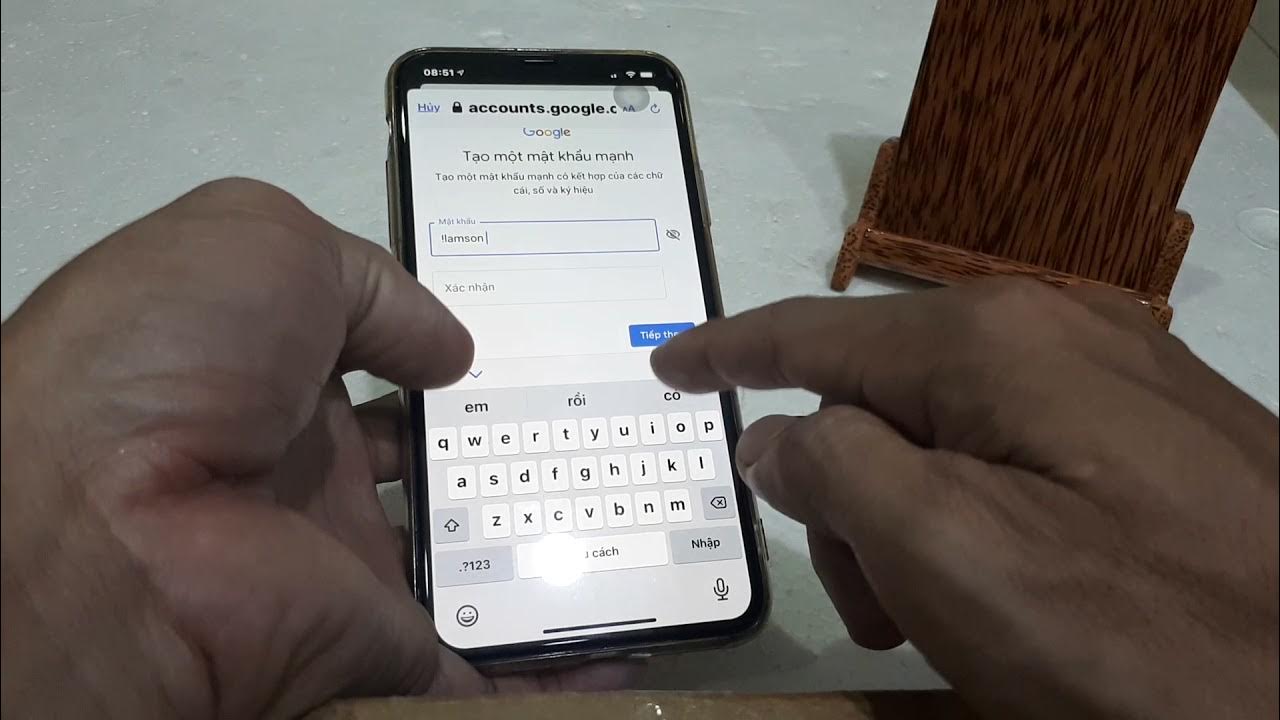
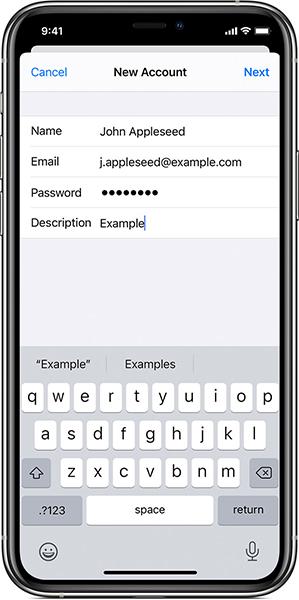






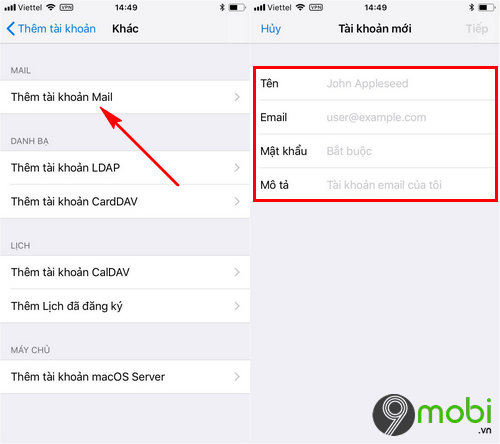
/fptshop.com.vn/uploads/images/tin-tuc/151843/Originals/dang-xuat-gmail-tren-iphone-1.jpg)
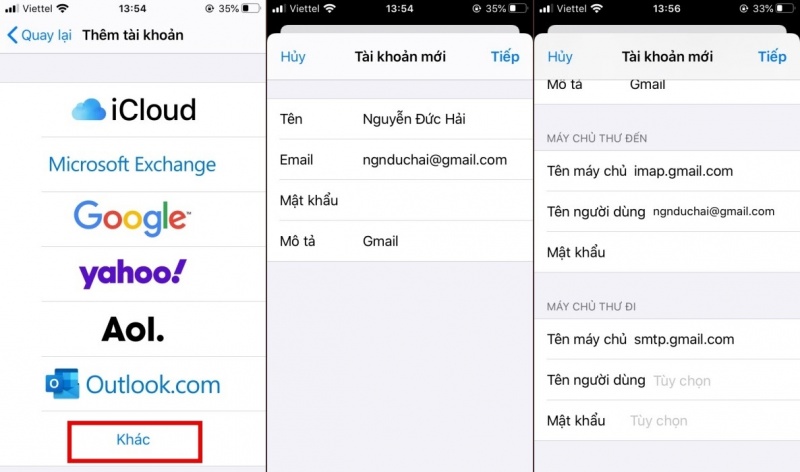
![Cách tạo email trên điện thoại - [HƯỚNG DẪN CHI TIẾT] Cách Tạo Email Trên Điện Thoại - [Hướng Dẫn Chi Tiết]](https://nhanhoa.com/uploads/attach/1655953453_cach-tao-email-tren-dien-thoai.png)

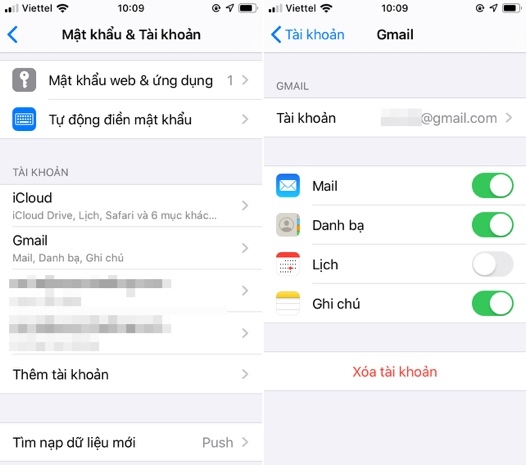
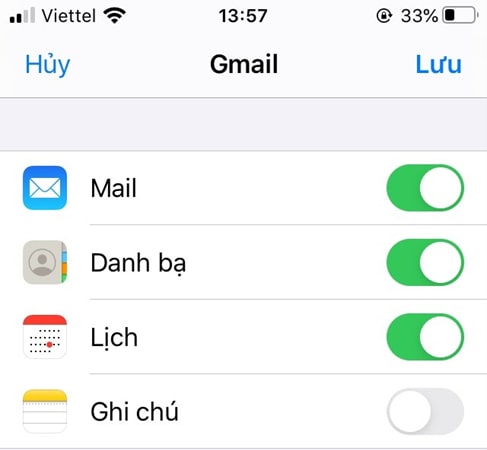
/fptshop.com.vn/uploads/images/tin-tuc/145414/Originals/Cach-de-xem-mat-khau-gmail-tren-dien-thoai-1.jpg)
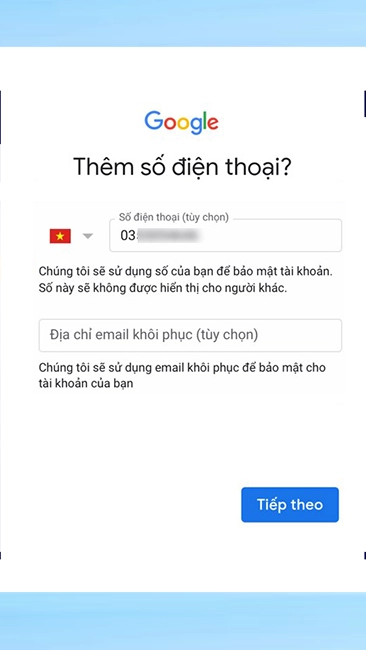
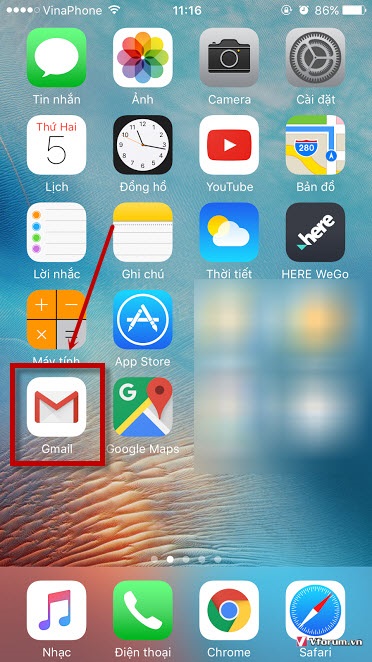
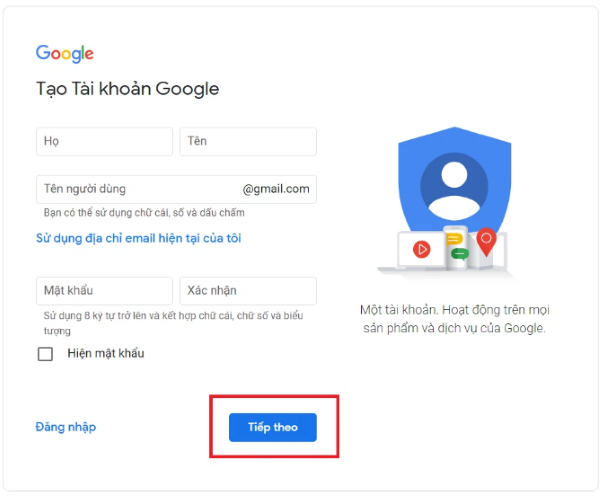
Link bài viết: cách tạo email trên điện thoại iphone.
Xem thêm thông tin về bài chủ đề này cách tạo email trên điện thoại iphone.
- Cách thiết lập tài khoản email trên iPhone – QuanTriMang.com
- Cách đăng nhập, thiết lập email trên iPhone đơn giản, nhanh …
- Hướng dẫn thiết lập email trên điện thoại iPhone – VSMail
- Hướng dẫn tạo Email trên điện thoại Iphone và Android
- Cách tạo email trên iPhone để bạn gửi đi nhanh … – TopZone
- 2 Cách tạo email trên điện thoại iPhone, iPad đơn giản nhất
- Thêm tài khoản email vào iPhone, iPad hoặc iPod touch
- Thiết lập tài khoản email trên điện thoại iPhone, iPad mới
- Cách lập email trên iPhone đơn giản, nhanh chóng trong một …
Xem thêm: https://khoaluantotnghiep.net/code