Cách Tạo Chữ Nghệ Thuật Trong Word 2010
Microsoft Word 2010 là một công cụ văn phòng phổ biến và mạnh mẽ, cho phép người dùng tạo ra văn bản và tài liệu chuyên nghiệp. Một tính năng thú vị của Word 2010 là khả năng tạo chữ nghệ thuật, cho phép bạn thể hiện sự sáng tạo và độc đáo trong công việc của mình. Trong bài viết này, chúng tôi sẽ hướng dẫn bạn cách tạo chữ nghệ thuật trong Word 2010 và cung cấp một số thông tin hữu ích để thích nghi với công cụ này.
Các công cụ nghệ thuật có sẵn trong Word 2010
Trước khi bạn bắt đầu tạo chữ nghệ thuật trong Word 2010, hãy tìm hiểu về các công cụ nghệ thuật mà Word cung cấp. Trong Word 2010, bạn có thể truy cập vào công cụ chữ nghệ thuật thông qua tab “Insert” (Chèn) trên thanh công cụ và chọn “WordArt” trong nhóm “Text” (Văn bản). Sau khi bạn chọn WordArt, một menu xuất hiện với nhiều kiểu chữ nghệ thuật khác nhau cho bạn lựa chọn.
Cách sử dụng hệ thống tạo chữ nghệ thuật có sẵn trong Word 2010
Khi bạn đã chọn một kiểu chữ nghệ thuật trong Word 2010, bạn có thể nhập văn bản của mình vào ô đối tượng WordArt. Bạn có thể thay đổi màu sắc, độ dày và kích thước của chữ nghệ thuật bằng cách chọn chữ nghệ thuật và sử dụng các công cụ định dạng trong tab “Format” (Định dạng) trên thanh công cụ.
Cách tạo hiệu ứng động cho chữ nghệ thuật trong Word 2010
Word 2010 cung cấp một số hiệu ứng động cho chữ nghệ thuật, giúp bạn tạo ra các hiệu ứng động hấp dẫn cho tài liệu của mình. Để thêm một hiệu ứng động vào chữ nghệ thuật, bạn chỉ cần chọn chữ nghệ thuật và chọn tab “Animations” (Hiệu ứng) trên thanh công cụ. Từ đó, bạn có thể chọn hiệu ứng động mà bạn muốn áp dụng lên chữ nghệ thuật.
Tuỳ chỉnh các chữ nghệ thuật trong Word 2010
Để tạo sự độc đáo cho chữ nghệ thuật của bạn, Word 2010 cung cấp một số tùy chỉnh cho bạn. Bạn có thể thay đổi font chữ và kiểu chữ cho chữ nghệ thuật bằng cách chọn chữ nghệ thuật và sử dụng các công cụ định dạng trong tab “Format” (Định dạng) trên thanh công cụ. Bạn cũng có thể chèn hình ảnh và biểu tượng vào chữ nghệ thuật bằng cách chọn chữ nghệ thuật và sử dụng các công cụ trong tab “Insert” (Chèn) trên thanh công cụ.
Tạo chữ nghệ thuật động bằng WordArt trong Word 2010
Nếu bạn muốn tạo chữ nghệ thuật động trong Word 2010, bạn có thể sử dụng tính năng WordArt. Chọn chữ nghệ thuật mà bạn muốn tạo thành chữ nghệ thuật động, sau đó chọn tab “Animations” (Hiệu ứng) trên thanh công cụ và chọn hiệu ứng động mà bạn muốn áp dụng lên chữ nghệ thuật. Bạn cũng có thể tùy chỉnh tốc độ, hướng và đường di chuyển của chữ nghệ thuật động bằng các công cụ trong tab “Animations” (Hiệu ứng).
FAQs
1. Cách tạo chữ uốn lượn trong Word?
– Để tạo chữ uốn lượn trong Word, hãy sử dụng công cụ WordArt có sẵn trong Word. Chọn kiểu chữ WordArt mà bạn muốn và nhập văn bản của bạn vào đó.
2. Tạo chữ nghệ thuật trong Word 2016 như thế nào?
– Để tạo chữ nghệ thuật trong Word 2016, bạn có thể làm tương tự như trong Word 2010. Truy cập vào tab “Insert” (Chèn) trên thanh công cụ, chọn “WordArt” trong nhóm “Text” (Văn bản) và chọn kiểu chữ nghệ thuật mà bạn muốn.
3. Cách tạo chữ uốn lượn trong Word 2010?
– Để tạo chữ uốn lượn trong Word 2010, bạn có thể sử dụng công cụ WordArt có sẵn trong Word. Chọn kiểu chữ WordArt mà bạn muốn và nhập văn bản của bạn vào đó.
4. Cách tạo chữ nghệ thuật trong PowerPoint?
– Để tạo chữ nghệ thuật trong PowerPoint, bạn có thể sử dụng tính năng WordArt có sẵn trong PowerPoint. Truy cập vào tab “Insert” (Chèn) trên thanh công cụ, chọn “WordArt” trong nhóm “Text” (Văn bản) và chọn kiểu chữ nghệ thuật mà bạn muốn.
5. Cách tạo chữ nghệ thuật trong Word 2019?
– Để tạo chữ nghệ thuật trong Word 2019, bạn có thể làm tương tự như trong Word 2010 hoặc Word 2016. Truy cập vào tab “Insert” (Chèn) trên thanh công cụ, chọn “WordArt” trong nhóm “Text” (Văn bản) và chọn kiểu chữ nghệ thuật mà bạn muốn.
6. Có cách nào tạo chữ nghệ thuật trực tuyến không?
– Có, có nhiều công cụ trực tuyến mà bạn có thể sử dụng để tạo chữ nghệ thuật. Một số công cụ phổ biến bao gồm WordArt.com, CoolText.com và FlamingText.com.
Hướng Dẫn Viết Chữ Nghệ Thuật Trong Word 2010, 2013
Từ khoá người dùng tìm kiếm: cách tạo chữ nghệ thuật trong word 2010 Cách tạo chữ uốn lượn trong Word, Tạo chữ nghệ thuật trong Word 2016, Cách tạo chữ uốn lượn trong Word 2010, Cách tạo chữ nghệ thuật, Kiểu chữ trong Word, Cách tạo chữ nghệ thuật trong PowerPoint, Tạo chữ nghệ thuật trong Word 2019, Tạo chữ nghệ thuật online
Hình ảnh liên quan đến chủ đề cách tạo chữ nghệ thuật trong word 2010

Chuyên mục: Top 58 Cách Tạo Chữ Nghệ Thuật Trong Word 2010
Xem thêm tại đây: khoaluantotnghiep.net
Cách Tạo Chữ Uốn Lượn Trong Word
Trong Microsoft Word, bạn có thể tạo ra các hiệu ứng chữ uốn lượn để làm cho văn bản của mình thêm phong cách và sáng tạo. Điều này giúp tạo nên sự khác biệt và thu hút người đọc. Trong bài viết này, chúng ta sẽ tìm hiểu cách tạo chữ uốn lượn trong Word sử dụng các công cụ và chức năng có sẵn.
Cách tạo chữ uốn lượn sử dụng WordArt:
Bước 1: Mở tài liệu Word và chọn văn bản mà bạn muốn biến đổi thành chữ uốn lượn.
Bước 2: Chọn tab “Chèn” trên thanh công cụ.
Bước 3: Trong khung “Văn bản”, chọn biểu tượng “WordArt” để mở hộp thoại WordArt.
Bước 4: Được mở ra là một bảng chọn mẫu WordArt với nhiều kiểu dáng và màu sắc khác nhau. Chọn một mẫu bạn thích.
Bước 5: Một hộp văn bản trước đã được chọn sẽ hiện ra, nhập văn bản mới hoặc sửa đổi văn bản hiện có theo ý muốn của bạn.
Bước 6: Chọn “OK” để thêm văn bản WordArt vào tài liệu Word của bạn.
Bước 7: Văn bản WordArt sẽ được chèn ngay vào tài liệu và nằm trên một vùng chọn có thể kéo thả và điều chỉnh kích thước.
Bước 8: Nếu bạn muốn tùy chỉnh hiệu ứng uốn lượn, hãy chuột phải lên văn bản WordArt và chọn “Định dạng WordArt” từ menu ngữ cảnh xuất hiện.
Bước 9: Trong hộp thoại “Định dạng WordArt”, bạn có thể thay đổi kiểu dáng, màu sắc, kích thước và nhiều thuộc tính khác của chữ uốn lượn của bạn.
Bước 10: Sau khi tùy chỉnh xong, nhấn “OK” để áp dụng các thay đổi.
Cách tạo chữ uốn lượn sử dụng phím tắt:
Bước 1: Nhấn “Ctrl+D” để mở hộp thoại “Định dạng Font”.
Bước 2: Chọn tab “Biến hình” trong hộp thoại “Định dạng Font”.
Bước 3: Trong mục “Biến hình”, bạn sẽ thấy nhiều tùy chọn hiệu ứng chữ uốn lượn khác nhau. Chọn một tùy chọn mà bạn muốn thực hiện.
Bước 4: Xem trước hiệu ứng uốn lượn trong khung xem trước và nhấn “OK” để áp dụng hiệu ứng cho văn bản của bạn.
FAQs:
1. Tôi có thể tạo chữ uốn lượn theo ý muốn không?
Đúng vậy, trong cả hai cách trình bày trên, bạn có thể tùy chỉnh chữ uốn lượn theo ý muốn của mình. Bạn có thể sửa đổi màu sắc, kích thước, hiệu ứng và nhiều thuộc tính khác.
2. Tôi có thể tạo chữ uốn lượn trên bất kỳ phiên bản Word nào không?
Có, tính năng chữ uốn lượn có sẵn trong hầu hết các phiên bản Word của Microsoft. Bạn chỉ cần tuân theo các bước được mô tả trong bài viết để tạo chữ uốn lượn.
3. Chữ uốn lượn có thể được áp dụng cho tất cả các phông chữ không?
Không, không phải tất cả các phông chữ đều hỗ trợ chữ uốn lượn. Một số phông chữ có sẵn trong WordArt có hiệu ứng uốn lượn sẵn có, nhưng một số phông chữ khác không có. Bạn có thể xem trước hiệu ứng uốn lượn trên phông chữ cụ thể bằng cách chọn phông chữ và thực hiện bước tạo chữ uốn lượn.
4. Tôi có thể áp dụng chữ uốn lượn cho cả chữ in đậm và chữ nghiêng không?
Rất tiếc, tính năng chữ uốn lượn trong Word chỉ áp dụng cho văn bản thông thường. Bạn không thể áp dụng chữ uốn lượn cho chữ in đậm hoặc nghiêng.
5. Làm thế nào để xoá chữ uốn lượn đã tạo?
Để xoá chữ uốn lượn, bạn chỉ cần chọn văn bản WordArt hoặc chữ uốn lượn đã tạo, nhấn phím Delete hoặc Backspace trên bàn phím và nó sẽ bị xoá khỏi tài liệu.
Tạo chữ uốn lượn trong Word tạo nên một phong cách sáng tạo và thu hút độc đáo cho văn bản của bạn. Bằng cách làm theo hướng dẫn trên, bạn có thể tạo ra các hiệu ứng chữ uốn lượn độc đáo của riêng mình. Hãy thử và khám phá thêm các tùy chọn và tính năng khác trong Word để tạo nên văn bản đẹp mắt mà người đọc không thể rời mắt.
Tạo Chữ Nghệ Thuật Trong Word 2016
Word 2016 là một trong những công cụ phổ biến nhất trong việc thực hiện các tài liệu văn bản. Tuy nhiên, Word không chỉ hỗ trợ việc viết và chỉnh sửa văn bản, mà còn có tính năng tạo chữ nghệ thuật để tạo ra những hiệu ứng độc đáo và thu hút người đọc. Trong bài viết này, chúng ta sẽ tìm hiểu cách tạo chữ nghệ thuật trong Word 2016, cùng với các câu hỏi thường gặp liên quan đến chủ đề này.
Cách tạo chữ nghệ thuật trong Word 2016:
Bước 1: Mở Word 2016 và tạo tài liệu mới hoặc mở tài liệu hiện có.
Bước 2: Chọn tab “Insert” trên thanh công cụ.
Bước 3: Trong nhóm “Text”, nhấn vào nút “WordArt” để hiển thị danh sách các mẫu chữ nghệ thuật có sẵn.
Bước 4: Chọn mẫu chữ nghệ thuật mà bạn muốn sử dụng. Một hộp thoại mới sẽ hiện ra cho bạn chỉnh sửa.
Bước 5: Nhập nội dung cho chữ nghệ thuật trong hộp thoại. Bạn có thể chỉnh sửa font chữ, kích thước và màu sắc tại đây.
Bước 6: Khi bạn hoàn tất chỉnh sửa, nhấn nút “OK” để thêm chữ nghệ thuật vào văn bản của bạn.
Bước 7: Bạn có thể di chuyển và điều chỉnh kích thước của chữ nghệ thuật bằng cách kéo thả hoặc bấm giữ và kéo các điểm điều chỉnh trên khung chữ.
Bước 8: Nếu bạn muốn thay đổi hiệu ứng của chữ nghệ thuật, bạn có thể chọn tab “Format” trên thanh công cụ và sử dụng các tùy chọn trong nhóm “WordArt Styles”.
Các câu hỏi thường gặp:
1. Tôi có thể thay đổi font chữ và màu sắc của chữ nghệ thuật sau khi tạo nó không?
– Có, sau khi tạo chữ nghệ thuật, bạn có thể chọn nó và sử dụng các tùy chọn trong nhóm “WordArt Styles” để thay đổi font chữ và màu sắc.
2. Làm thế nào để thay đổi kích thước của chữ nghệ thuật?
– Bạn có thể thay đổi kích thước của chữ nghệ thuật bằng cách kéo thả hoặc bấm giữ và kéo các điểm điều chỉnh trên khung chữ.
3. Làm thế nào để di chuyển chữ nghệ thuật đến vị trí khác trong văn bản?
– Bạn có thể di chuyển chữ nghệ thuật bằng cách kéo nó đến vị trí mới trên trang văn bản.
4. Tôi có thể tạo ra chữ nghệ thuật tùy chỉnh không?
– Có, sau khi chọn một mẫu chữ nghệ thuật, bạn có thể chỉnh sửa nội dung và các thuộc tính của nó để tạo ra chữ nghệ thuật tùy chỉnh.
5. Làm thế nào để xóa chữ nghệ thuật đã tạo?
– Để xóa chữ nghệ thuật, bạn chỉ cần chọn nó và nhấn nút “Delete” trên bàn phím của bạn hoặc nhấn chuột phải và chọn “Delete”.
6. Tôi có thể sử dụng chữ nghệ thuật trong các tiêu đề và phần báo cáo không?
– Có, chữ nghệ thuật có thể được sử dụng trong các tiêu đề và phần báo cáo để tạo ra hiệu ứng đặc biệt và gây ấn tượng cho độc giả.
7. Làm thế nào để sử dụng chữ nghệ thuật trong các biểu đồ và hình vẽ?
– Bạn có thể chèn chữ nghệ thuật vào các biểu đồ và hình vẽ bằng cách chọn mẫu chữ nghệ thuật và nhập nội dung vào hộp thoại. Sau đó, bạn có thể di chuyển và điều chỉnh kích thước của nó để phù hợp với vị trí và kích thước của biểu đồ hoặc hình vẽ.
8. Chữ nghệ thuật có thể được xuất ra dưới dạng hình ảnh không?
– Có, bạn có thể chọn chữ nghệ thuật và nhấn chuột phải để chọn “Save as Picture” và lưu chúng dưới dạng hình ảnh để có thể sử dụng ở các phần mềm khác hoặc in ra.
Tạo chữ nghệ thuật trong Word 2016 là một cách tuyệt vời để làm cho văn bản của bạn trở nên thú vị và sáng tạo. Bằng cách thực hiện các bước trên và sử dụng các tùy chọn có sẵn, bạn có thể tạo ra các hiệu ứng chữ nghệ thuật độc đáo và phù hợp với ý tưởng của bạn.
Cách Tạo Chữ Uốn Lượn Trong Word 2010
Chữ uốn lượn là một tính năng hấp dẫn trong Microsoft Word 2010, cho phép bạn tạo ra chữ viết tay uốn lượn giống như viết bằng bút chì. Điều này không chỉ làm cho văn bản trở nên độc đáo hơn mà còn mang lại sự sáng tạo và chỉnh sửa tùy chỉnh cho tài liệu của bạn. Bạn có thể sử dụng chữ uốn lượn để tạo tiêu đề, thẻ nhãn, biểu đồ và nhiều hơn nữa. Trong bài viết này, chúng ta sẽ tìm hiểu cách tạo chữ uốn lượn trong Word 2010.
Bước 1: Mở Microsoft Word và chọn văn bản hoặc đoạn văn bản mà bạn muốn tạo chữ uốn lượn.
Bước 2: Trong tab “Trang chủ”, chọn “Hùng Biện” để mở hộp thoại Hùng Biện.
Bước 3: Trong hộp thoại Hùng Biện, chọn mục “Chữ viết tay” trong danh sách thả xuống “Loại hùng biện”.
Bước 4: Tiếp theo, chọn kiểu chữ uốn lượn mà bạn muốn áp dụng cho văn bản. Word 2010 cung cấp một số kiểu chữ uốn lượn mặc định như “Ngẩng trái”, “Ngẩng phải”, “Chữ mòng cửi”, “Chữ nghiêng ngả” và nhiều hơn nữa. Nếu bạn muốn tùy chỉnh kiểu chữ uốn lượn, bạn có thể nhấp vào “Tùy chỉnh” để chỉnh sửa các thuộc tính như độ cong, dày mực, hoặc độ uốn.
Bước 5: Khi bạn đã chọn kiểu chữ uốn lượn, hãy nhấn “OK” để áp dụng nó cho văn bản của bạn.
Bước 6: Văn bản của bạn sẽ được hiển thị với kiểu chữ uốn lượn đã chọn. Bạn có thể tiếp tục chỉnh sửa, tạo thêm các đoạn văn bản khác hoặc định dạng tùy chỉnh cho chữ uốn lượn.
Để tạo chữ uốn lượn cho tiêu đề, bạn có thể làm tương tự như trên nhưng áp dụng cho đoạn văn bản tiêu đề. Bạn cũng có thể tạo chữ uốn lượn cho đoạn văn bản có sẵn bằng cách chọn nội dung và thực hiện các bước 2-5.
Tuy nhiên, có một số hạn chế khi sử dụng chữ uốn lượn trong Word 2010. Đầu tiên, chữ uốn lượn có thể làm cho văn bản khó đọc và không thích hợp cho các loại tài liệu chính thức. Ngoài ra, khi chuyển đổi sang các phiên bản Word cũ hơn hoặc các ứng dụng khác, có thể không mở được chữ uốn lượn như mong đợi. Do đó, nếu bạn muốn chia sẻ tài liệu của mình hoặc làm việc với các ứng dụng khác, hãy lưu ý về hạn chế này.
FAQs (Câu hỏi thường gặp):
1. Tôi có thể tạo chữ uốn lượn cho cả tiếng Việt và tiếng Anh không?
Có, bạn có thể tạo chữ uốn lượn cho cả tiếng Việt và tiếng Anh. Word 2010 hỗ trợ chữ uốn lượn cho một loạt các ngôn ngữ.
2. Làm thế nào để tạo chữ uốn lượn trên Word 2010 trên máy Mac?
Hiện tại, chữ uốn lượn chỉ có sẵn trên phiên bản Word 2010 trên Windows. Phiên bản Word cho Mac không có tính năng tương tự.
3. Tôi có thể tùy chỉnh kiểu chữ uốn lượn?
Có, bạn có thể tùy chỉnh kiểu chữ uốn lượn trong Word 2010 bằng cách sử dụng tùy chọn “Tùy chỉnh” trong hộp thoại Hùng Biện.
4. Tại sao chữ uốn lượn không xuất hiện khi tôi mở tài liệu trên phiên bản Word cũ hơn?
Phiên bản Word cũ hơn hoặc các ứng dụng khác có thể không hiển thị chữ uốn lượn như mong đợi. Điều này do chữ uốn lượn là một tính năng đặc biệt của Word 2010 và không thể tương thích hoàn toàn với các phiên bản khác.
Chữ uốn lượn là một tính năng thú vị và sáng tạo trong Word 2010. Bạn có thể sử dụng tính năng này để tạo tiêu đề, thẻ nhãn và biểu đồ độc đáo cho tài liệu của mình. Tuy nhiên, hãy lưu ý về các hạn chế khi sử dụng chữ uốn lượn trong việc chia sẻ và làm việc với các ứng dụng khác.
Có 11 hình ảnh liên quan đến chủ đề cách tạo chữ nghệ thuật trong word 2010.

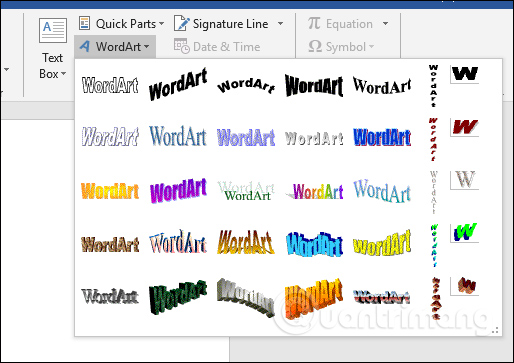

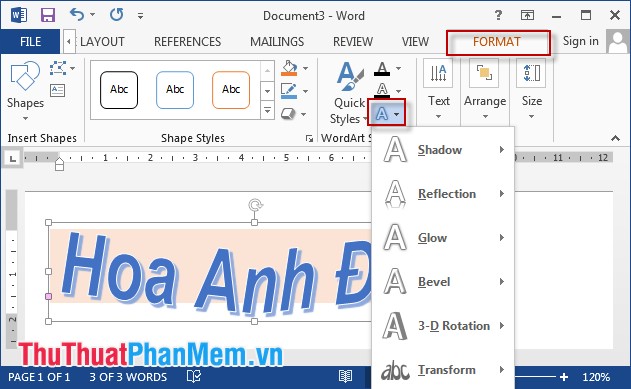
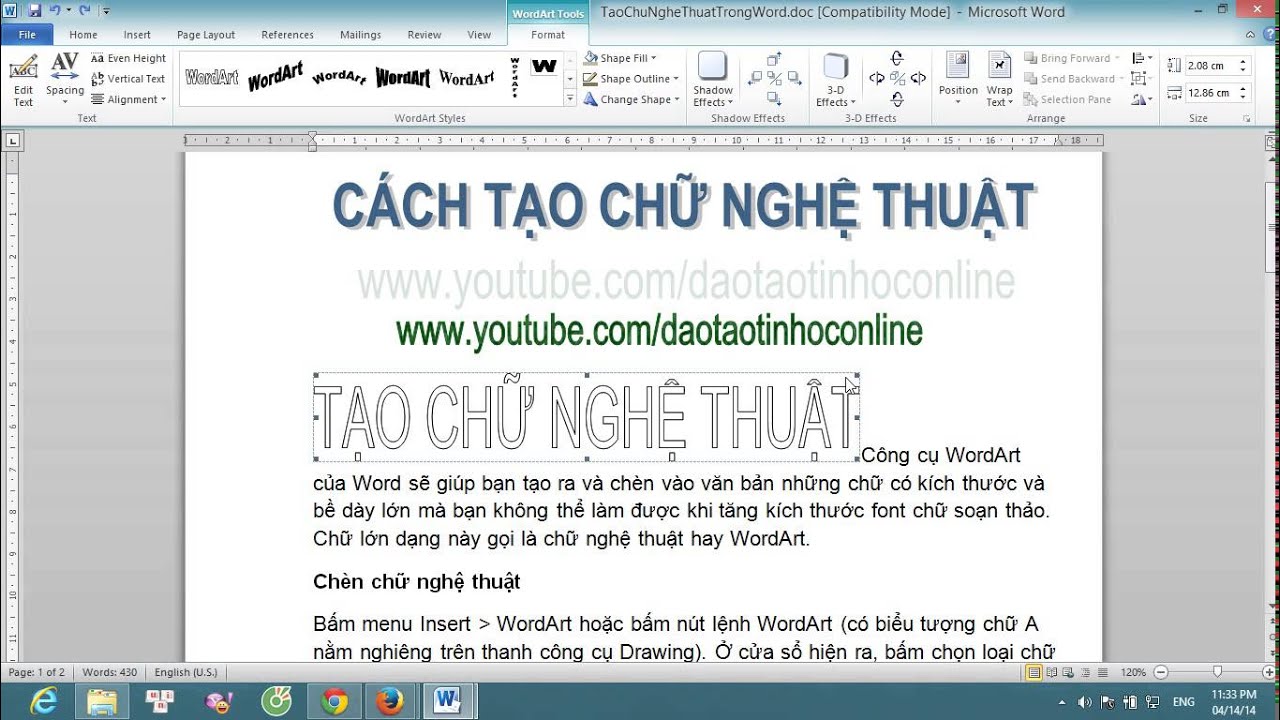
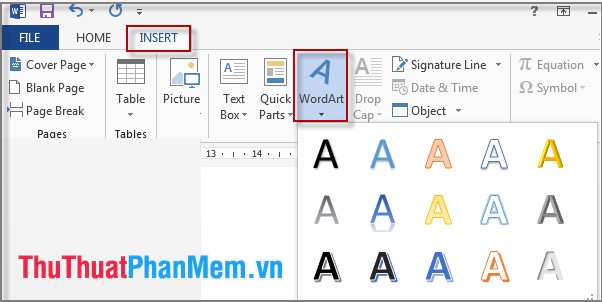
/fptshop.com.vn/uploads/images/tin-tuc/148000/Originals/Cach-tao-va-trang-tri-chu-nghe-thuat-trong-word-2.jpg)
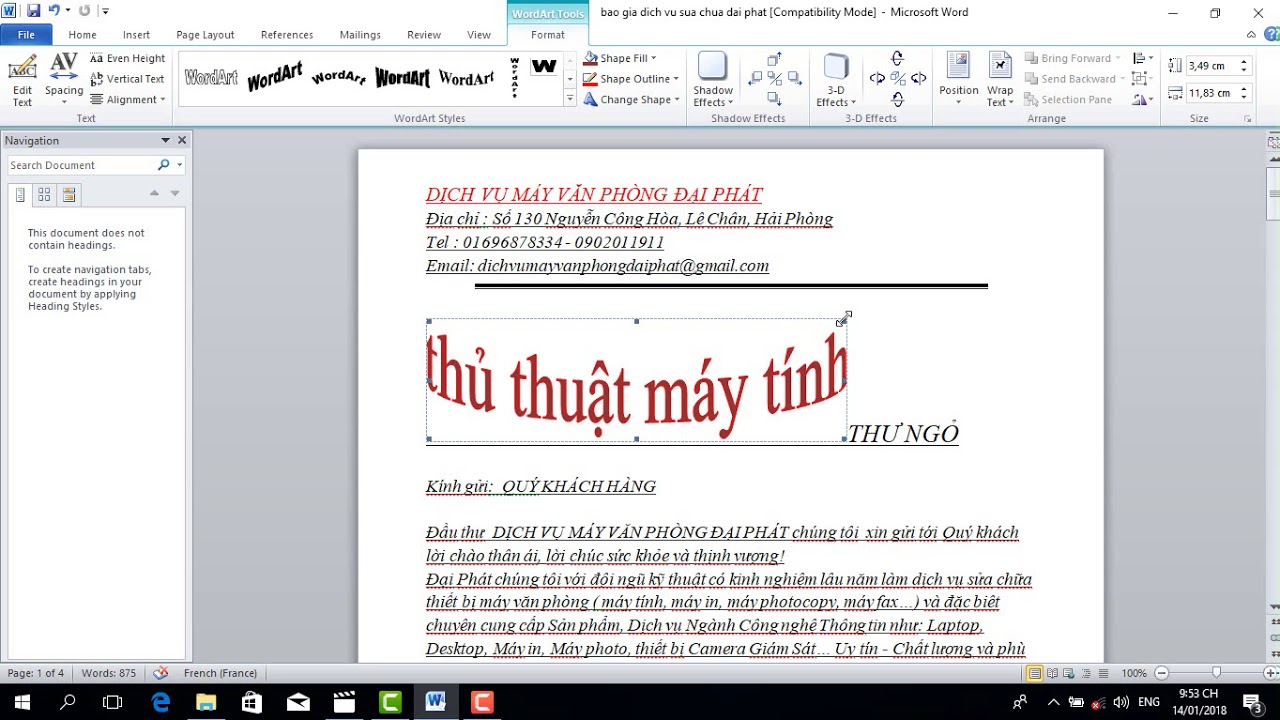

/fptshop.com.vn/uploads/images/tin-tuc/148000/Originals/Cach-tao-va-trang-tri-chu-nghe-thuat-trong-word-1.jpg)


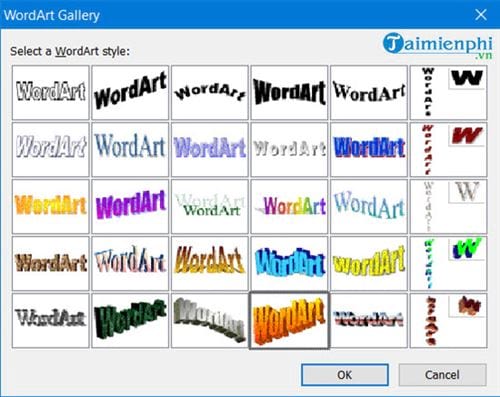

/fptshop.com.vn/uploads/images/tin-tuc/148000/Originals/Cach-tao-va-trang-tri-chu-nghe-thuat-trong-word-3.jpg)

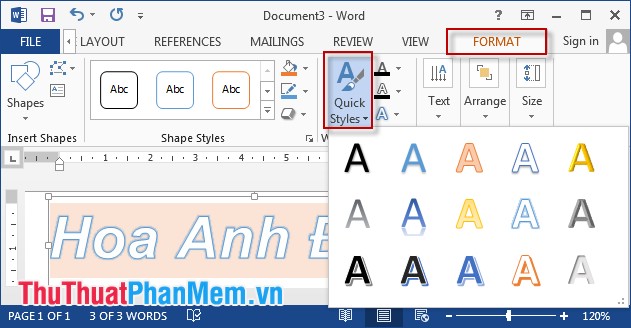

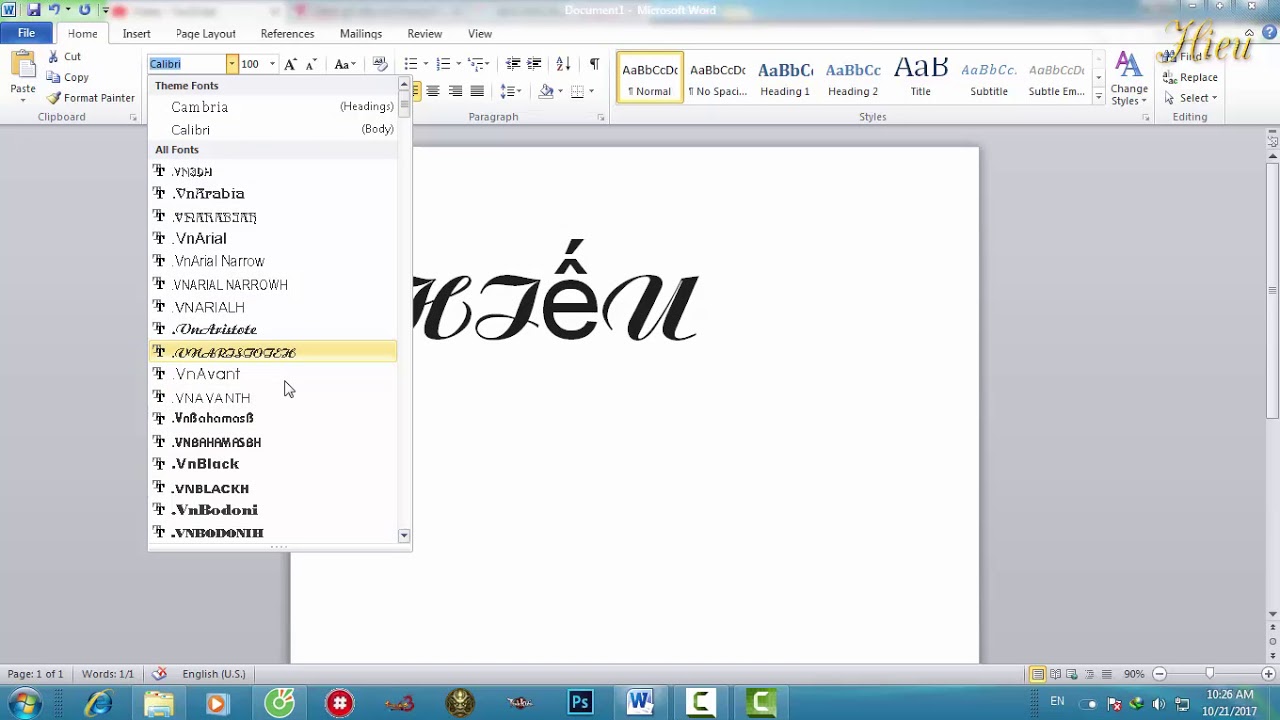
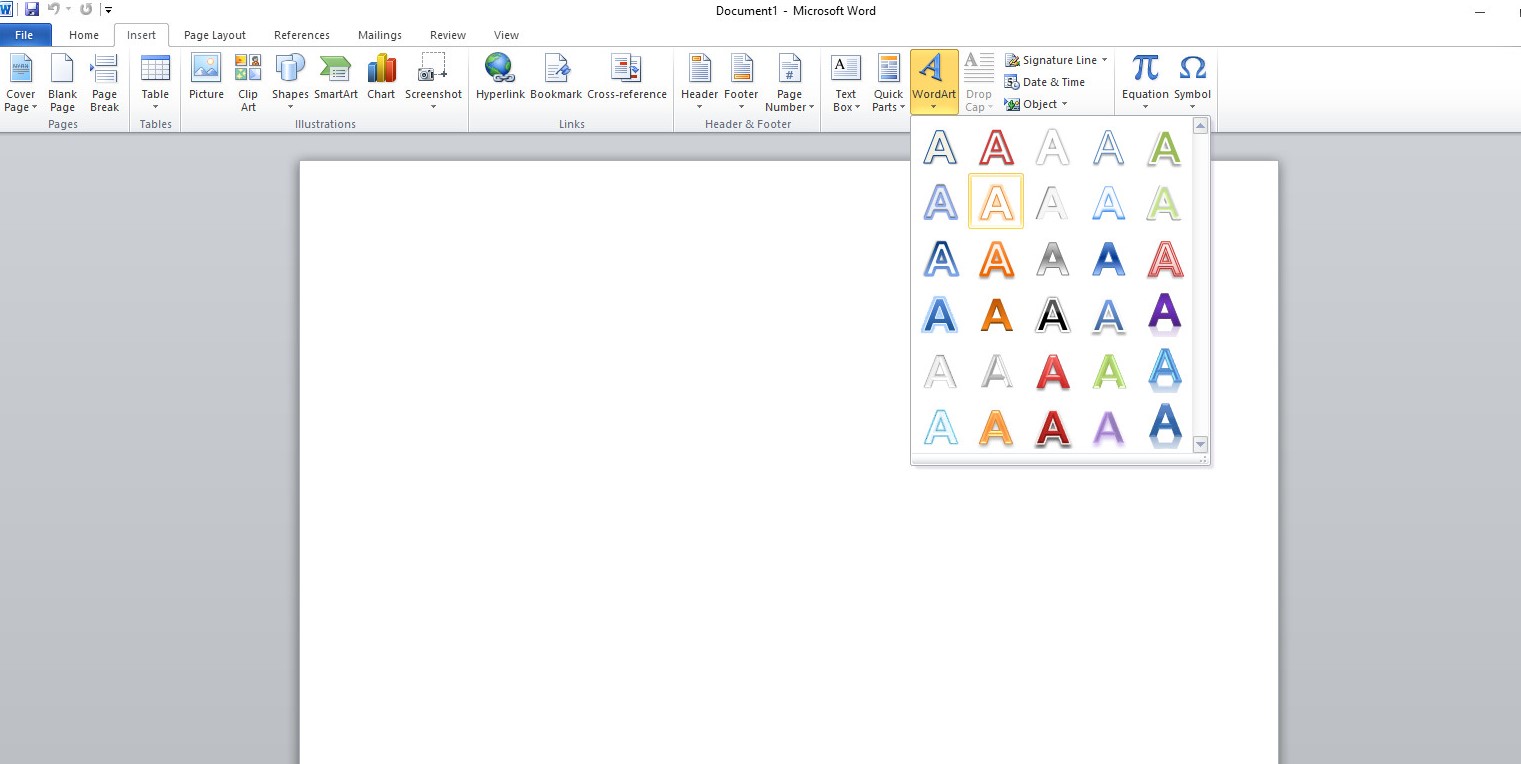
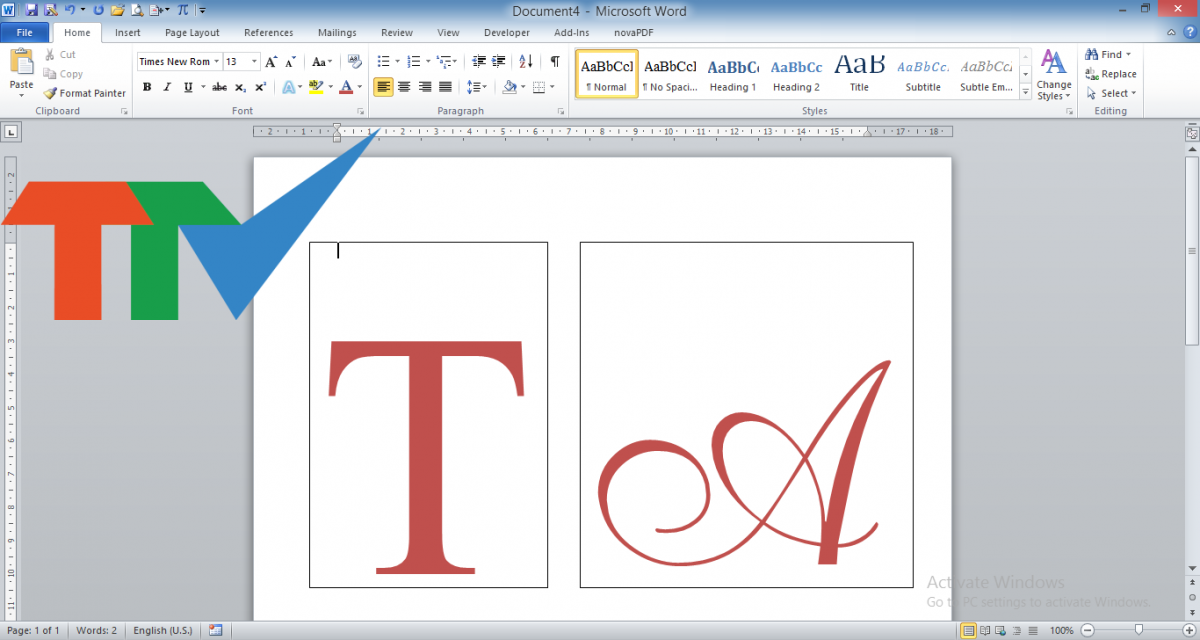


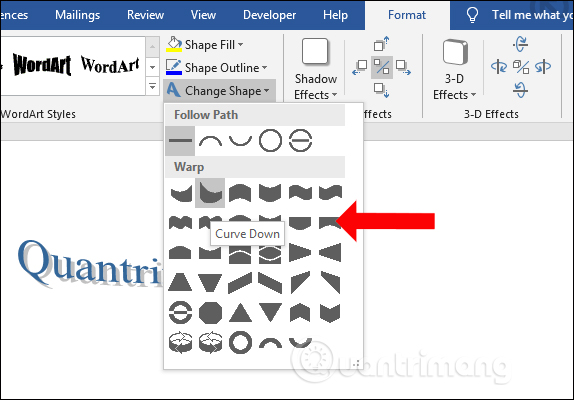

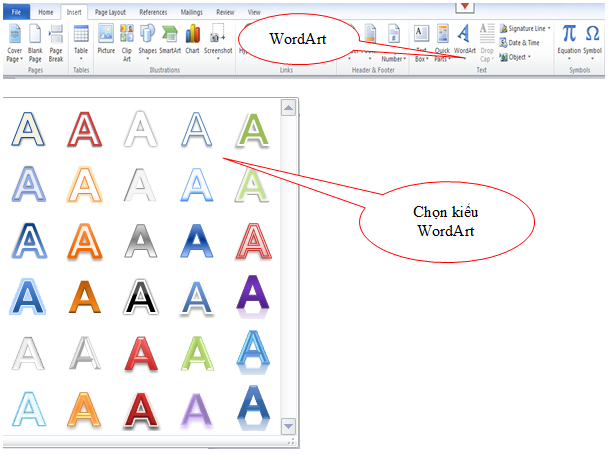

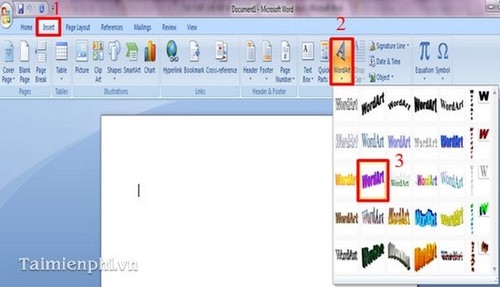
/fptshop.com.vn/uploads/images/tin-tuc/148000/Originals/Cach-tao-va-trang-tri-chu-nghe-thuat-trong-word-6.jpg)
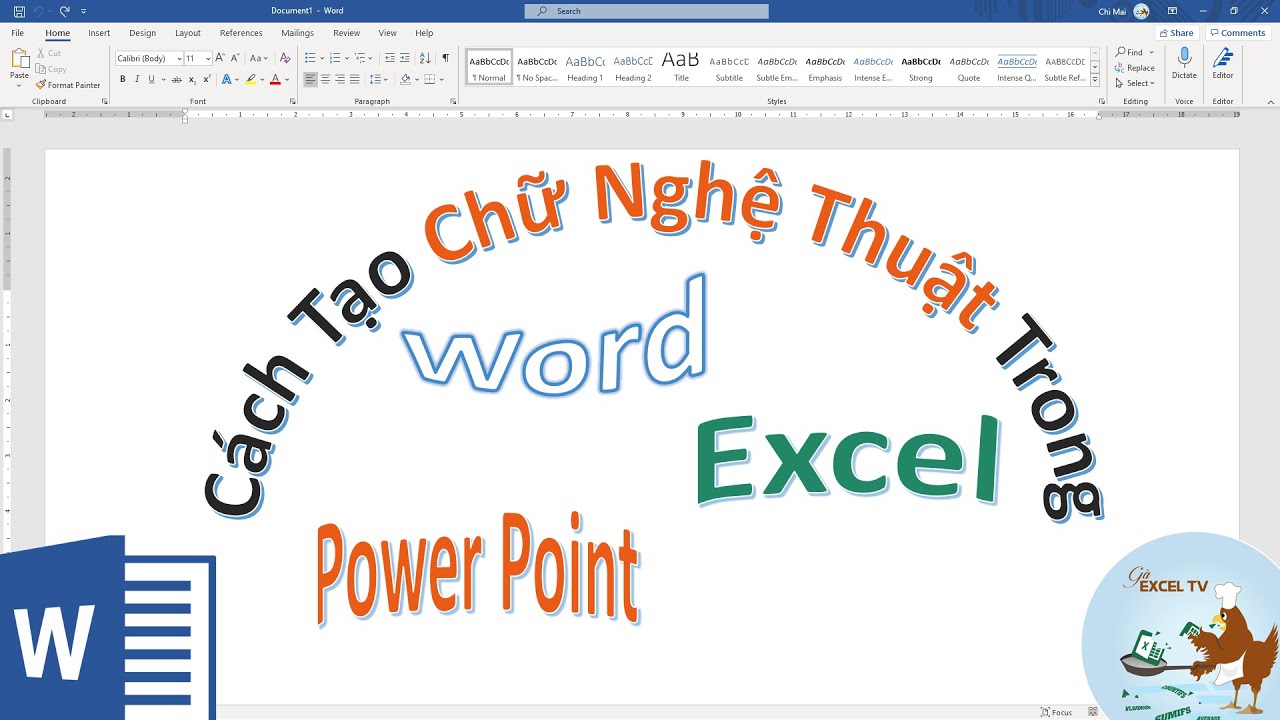
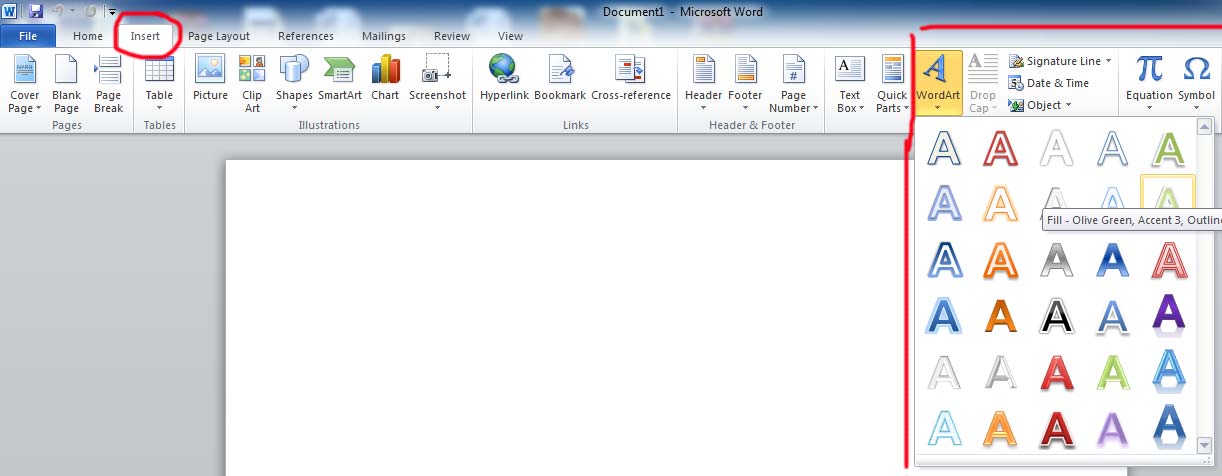
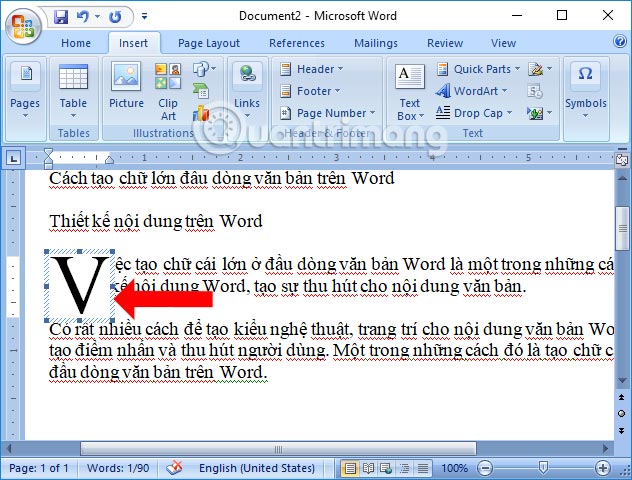
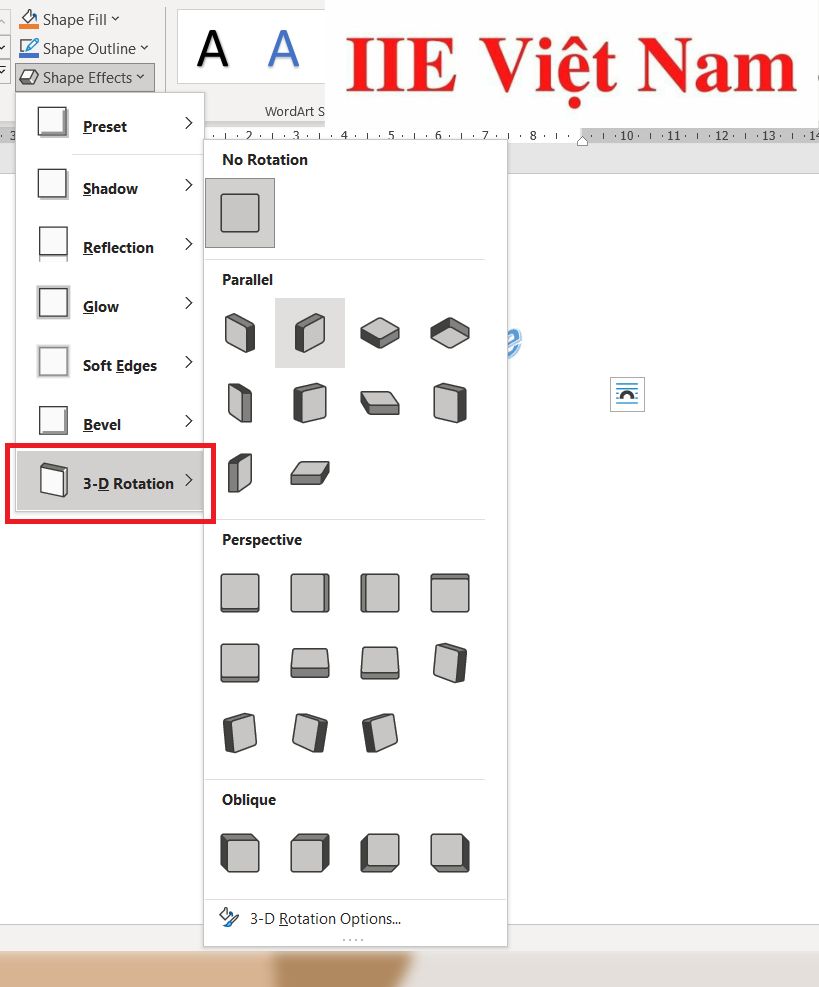

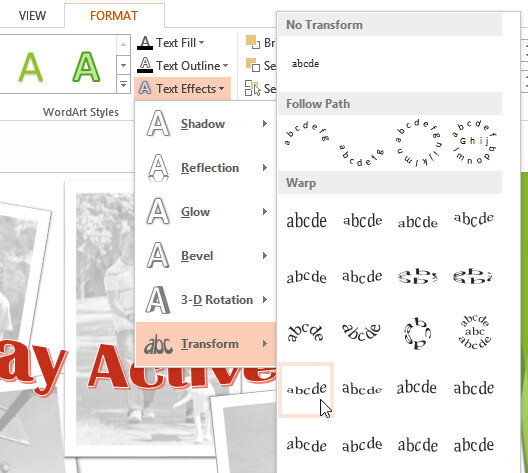



/fptshop.com.vn/uploads/images/tin-tuc/148000/Originals/Cach-tao-va-trang-tri-chu-nghe-thuat-trong-word-4.jpg)
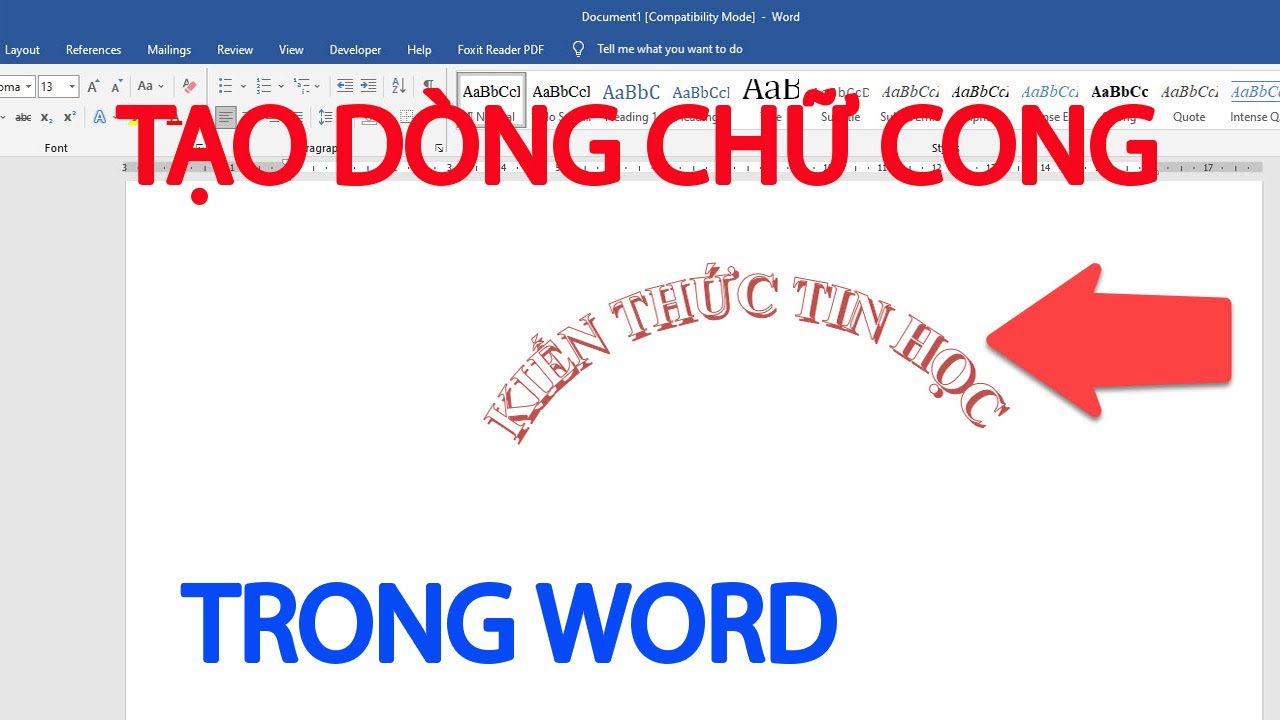

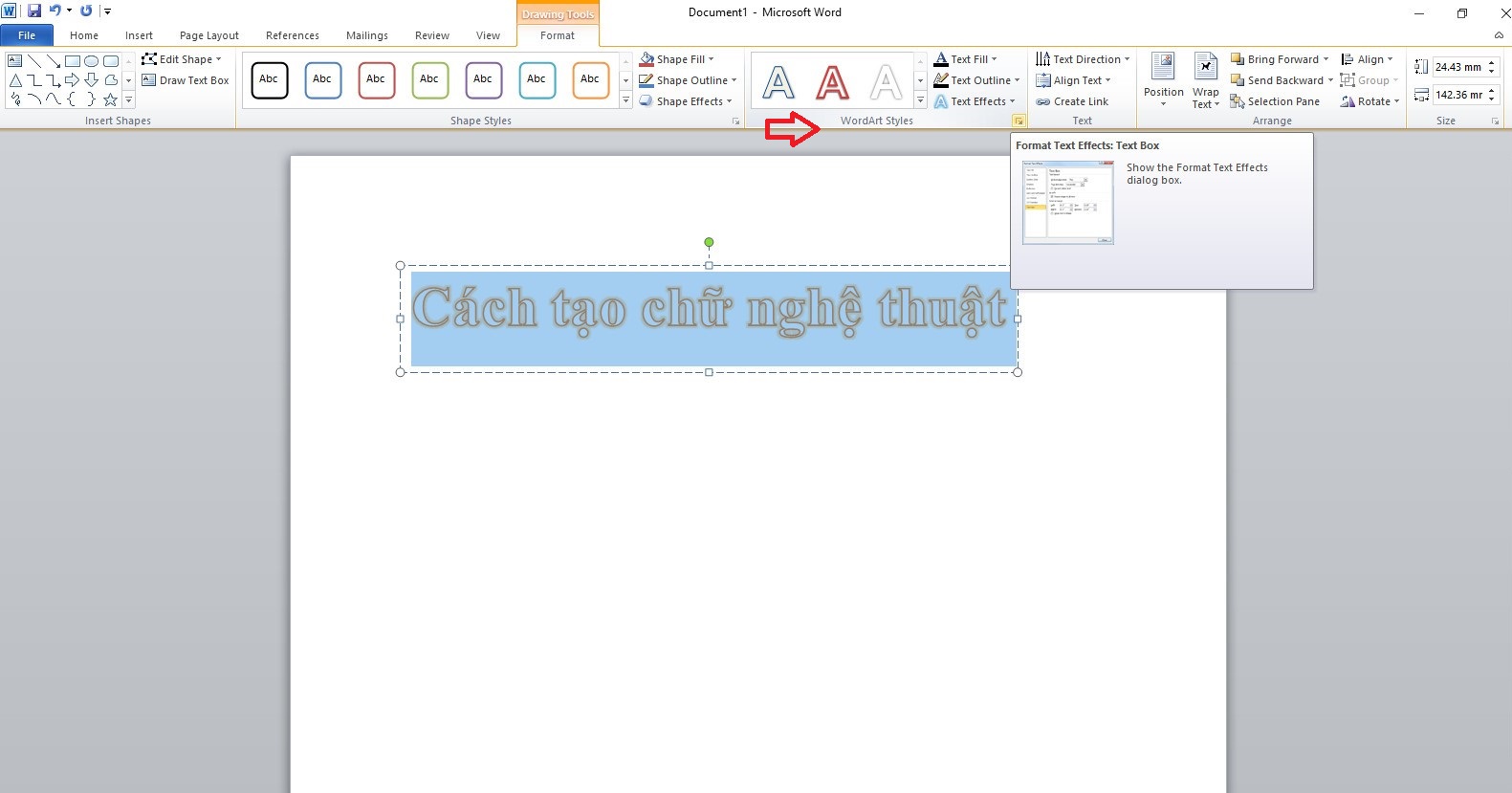
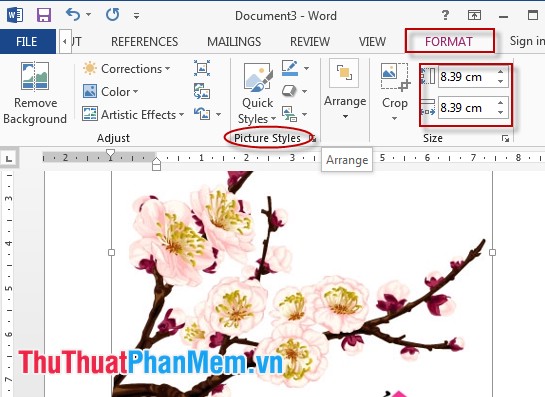


/fptshop.com.vn/uploads/images/tin-tuc/148000/Originals/Cach-tao-va-trang-tri-chu-nghe-thuat-trong-word-5.jpg)


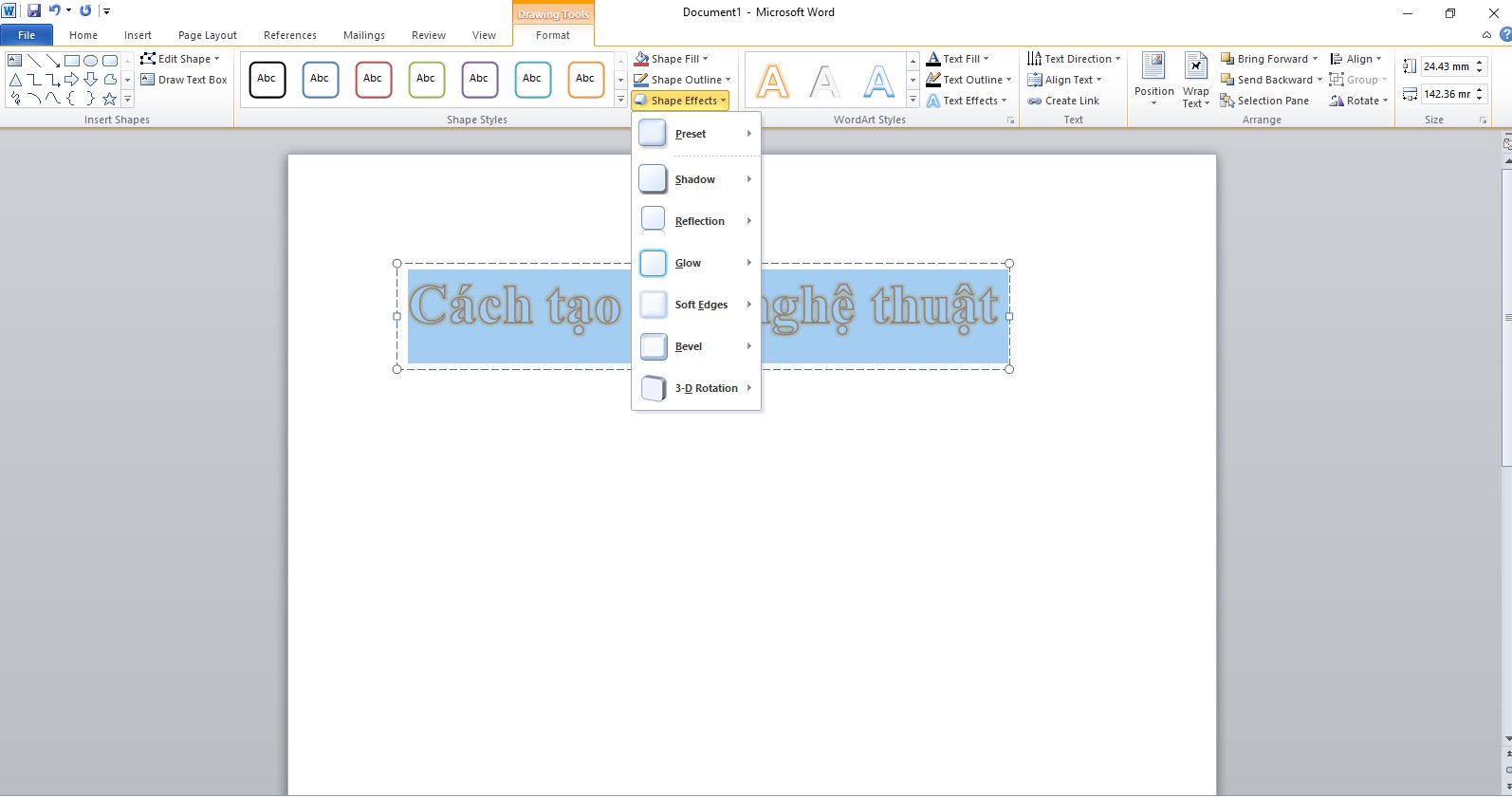
Link bài viết: cách tạo chữ nghệ thuật trong word 2010.
Xem thêm thông tin về bài chủ đề này cách tạo chữ nghệ thuật trong word 2010.
- Cách tạo chữ nghệ thuật trong Word 2010, 2013, 2016, 2019 …
- Cách tạo chữ nghệ thuật trong Word 2010, 13, 16, 19
- Hướng dẫn tạo chữ nghệ thuật trong word 2010,2013,2016
- Chi tiết cách tạo và trang trí chữ nghệ thuật trong Word
- Cách tạo chữ nghệ thuật trong Word – Thủ Thuật Phần Mềm
- Tạo chữ nghệ thuật trong Word ấn tượng với cách làm sau
- Hướng dẫn chèn chữ nghệ thuật trong Word 2010, 2013 …
- Hướng dẫn cách tạo chữ nghệ thuật trong Word đơn giản nhất
Xem thêm: https://khoaluantotnghiep.net/code/