Cách Tạo 2 Tài Khoản Zalo
Zalo là một ứng dụng nhắn tin và gọi điện phổ biến tại Việt Nam. Nếu bạn muốn sử dụng hai tài khoản Zalo trên điện thoại di động của mình, hãy tham khảo hướng dẫn dưới đây để tạo 2 tài khoản Zalo trên 1 số điện thoại.
1. Tải và cài đặt ứng dụng Zalo từ cửa hàng ứng dụng của bạn. Đảm bảo rằng bạn đã có ứng dụng Zalo được cài đặt trên điện thoại của bạn.
2. Mở ứng dụng Zalo và chọn “Đăng ký” để bắt đầu quá trình tạo tài khoản Zalo mới.
3. Nhập số điện thoại và mật khẩu mà bạn muốn liên kết với tài khoản Zalo mới của bạn. Hãy chắc chắn rằng số điện thoại mà bạn nhập đúng và đang hoạt động để nhận được mã OTP và các thông báo từ Zalo.
4. Đợi mã OTP được gửi đến số điện thoại của bạn. Sau khi nhận được mã OTP, hãy nhập nó vào ứng dụng Zalo để xác thực tài khoản của bạn.
5. Sau khi xác thực thành công, bạn sẽ được yêu cầu cung cấp các thông tin cá nhân cần thiết như tên, ngày tháng năm sinh và giới tính. Hãy làm theo các hướng dẫn trên màn hình để hoàn thành quá trình này.
6. Tiếp theo, bạn có thể thêm thông tin hồ sơ và ảnh đại diện của mình để tạo dấu ấn riêng cho tài khoản Zalo của bạn.
7. Khi đã hoàn thành các bước trên, bạn có thể tùy chỉnh các cài đặt riêng tư và bảo mật của tài khoản Zalo của mình. Bạn có thể cài đặt ai có thể liên hệ với bạn, ai có thể xem thông tin cá nhân của bạn và ai có thể thấy tin nhắn và trạng thái của bạn.
8. Cuối cùng, bạn có thể kết nối với bạn bè và gia đình trên Zalo bằng cách tìm kiếm tên hoặc số điện thoại của họ và gửi lời mời kết bạn. Bạn cũng có thể nhập danh bạ từ điện thoại của mình để tìm kiếm và thêm bạn bè.
FAQs (Câu hỏi thường gặp)
1. Tôi có thể tạo 2 tài khoản Zalo trên iPhone không?
– Có, bạn có thể tạo 2 tài khoản Zalo trên iPhone bằng cách tải và cài đặt Zalo từ App Store. Sau khi cài đặt xong, bạn có thể đăng ký và tạo một tài khoản Zalo mới trên ứng dụng này.
2. Tôi có thể tạo 2 tài khoản Zalo trên 1 điện thoại không?
– Có, bạn có thể tạo 2 tài khoản Zalo trên 1 điện thoại bằng cách tải và cài đặt ứng dụng Zalo từ cửa hàng ứng dụng và đăng ký tài khoản Zalo mới trên ứng dụng này.
3. Làm thế nào để sử dụng 2 tài khoản Zalo trên 1 điện thoại Samsung?
– Để sử dụng 2 tài khoản Zalo trên 1 điện thoại Samsung, bạn cần tải và cài đặt ứng dụng Zalo từ cửa hàng ứng dụng. Sau đó, đăng ký và tạo một tài khoản Zalo mới trên ứng dụng này.
4. Làm thế nào để có 2 tài khoản Zalo trên 1 điện thoại Oppo?
– Để có 2 tài khoản Zalo trên 1 điện thoại Oppo, bạn có thể tải và cài đặt ứng dụng Zalo từ cửa hàng ứng dụng. Sau khi cài đặt, đăng ký và tạo một tài khoản Zalo mới trên ứng dụng này.
5. Cách cài 2 app Zalo trên Android?
– Để cài 2 app Zalo trên Android, bạn có thể tải và cài đặt ứng dụng Zalo từ cửa hàng ứng dụng như bình thường. Sau đó, tải và cài đặt ứng dụng Zalo trên ứng dụng “Parallel Space” hoặc “Dual Space” để tạo một tài khoản Zalo mới.
6. Làm thế nào để tạo tài khoản Zalo thứ 2 trên máy tính?
– Để tạo tài khoản Zalo thứ 2 trên máy tính, bạn cần tải và cài đặt phần mềm Zalo trên máy tính của mình. Sau đó, mở phần mềm và chọn “Đăng ký” để tạo tài khoản Zalo mới.
7. Tôi có thể sử dụng tài khoản Zalo hiện tại để nhận thông báo của tài khoản Zalo mới không?
– Không, mỗi tài khoản Zalo chỉ có thể kết nối với một số điện thoại duy nhất để nhận thông báo. Nếu bạn đã liên kết tài khoản Zalo hiện tại với số điện thoại của mình, bạn sẽ không thể sử dụng cùng một số điện thoại để kết nối với tài khoản Zalo mới.
Cách Cài 2 Tài Khoản Zalo Trên Iphone \U0026 Android Siêu Dễ
Từ khoá người dùng tìm kiếm: cách tạo 2 tài khoản zalo Tạo 2 tài khoản Zalo trên 1 số điện thoại, Cách tạo 2 tài khoản Zalo trên iPhone, Cách tạo 2 tài khoản Zalo trên 1 điện thoại, Dụng 2 tài khoản Zalo trên 1 điện thoại Samsung, 2 tài khoản Zalo trên 1 điện thoại Oppo, Cách cài 2 app Zalo trên Android, Cách tạo tài khoản Zalo thứ 2 trên máy tính, Tài Zalo nhân bản
Hình ảnh liên quan đến chủ đề cách tạo 2 tài khoản zalo

Chuyên mục: Top 43 Cách Tạo 2 Tài Khoản Zalo
Xem thêm tại đây: khoaluantotnghiep.net
Tạo 2 Tài Khoản Zalo Trên 1 Số Điện Thoại
Trong tình huống nhiều người cần phải quản lý nhiều tài khoản Zalo trên một số điện thoại, việc tạo 2 tài khoản Zalo trên cùng một thiết bị có thể trở thành một vấn đề khá phổ biến. Tuy nhiên, có một số nguyên tắc và hạn chế cần được lưu ý khi thực hiện điều này. Trong bài viết này, chúng tôi sẽ đưa ra hướng dẫn chi tiết về cách tạo 2 tài khoản Zalo trên 1 số điện thoại, cũng như giải đáp một số câu hỏi thường gặp.
Hướng dẫn tạo 2 tài khoản Zalo trên 1 số điện thoại:
Bước 1: Đảm bảo thiết bị có phiên bản Zalo phù hợp
Đầu tiên, bạn cần đảm bảo rằng thiết bị của bạn cài đặt phiên bản Zalo phù hợp để hỗ trợ tính năng tạo 2 tài khoản trên cùng một số điện thoại. Phiên bản Zalo tối thiểu yêu cầu để thực hiện điều này là phiên bản Zalo 21.04.10 trở lên.
Bước 2: Đăng ký tài khoản Zalo thứ nhất
Tiếp theo, bạn cần tạo tài khoản Zalo đầu tiên trên số điện thoại của mình. Điều này có thể được thực hiện bằng cách tải ứng dụng Zalo từ cửa hàng ứng dụng chính thức và làm theo hướng dẫn trên màn hình. Bạn cần cung cấp một số thông tin căn bản như tên, số điện thoại và địa chỉ email để hoàn tất quá trình đăng ký.
Bước 3: Đăng nhập Zalo trên tài khoản thứ nhất
Sau khi đã hoàn tất đăng ký, bạn có thể tiến hành đăng nhập vào tài khoản Zalo thứ nhất của mình bằng cách nhập thông tin đăng nhập được tạo trong quá trình đăng ký. Đảm bảo rằng bạn đã đăng nhập thành công và có thể sử dụng tài khoản Zalo thứ nhất của mình trên thiết bị hiện tại.
Bước 4: Đăng ký tài khoản Zalo thứ hai
Để tạo tài khoản Zalo thứ hai, bạn có thể sử dụng một trong các phương pháp sau đây:
1. Sử dụng ứng dụng ZaloLite: ZaloLite là một phiên bản nhẹ hơn của Zalo, được thiết kế để tiết kiệm không gian và tài nguyên hệ thống. Bạn có thể tìm và tải xuống ZaloLite từ cửa hàng ứng dụng và sau đó đăng ký tài khoản thứ hai của mình thông qua ứng dụng này.
2. Sử dụng tính năng “Thêm tài khoản” trên ứng dụng Zalo: Một số phiên bản Zalo cho phép bạn thêm tài khoản bằng cách sử dụng tính năng “Thêm tài khoản”. Bạn có thể truy cập vào phần cài đặt của ứng dụng Zalo và tìm tính năng “Thêm tài khoản”. Sau đó, làm theo hướng dẫn trên màn hình để đăng ký tài khoản Zalo thứ hai.
FAQs:
1. Tôi có thể tạo bao nhiêu tài khoản Zalo trên cùng một số điện thoại?
Bạn chỉ có thể tạo tối đa hai tài khoản Zalo trên cùng một số điện thoại. Zalo có giới hạn tài khoản với mỗi số điện thoại để đảm bảo tính riêng tư và bảo mật cho người dùng.
2. Tôi có thể sử dụng hai tài khoản Zalo cùng một lúc trên cùng một thiết bị không?
Có, bạn có thể chuyển đổi giữa hai tài khoản Zalo trên cùng một thiết bị mà không cần đăng nhập và đăng xuất liên tục. Chỉ cần chọn tài khoản mà bạn muốn sử dụng từ màn hình đăng nhập và bạn sẽ được đăng nhập vào tài khoản tương ứng.
3. Tôi cần sử dụng số điện thoại khác để tạo tài khoản Zalo thứ hai không?
Không, bạn không cần sử dụng số điện thoại khác để tạo tài khoản Zalo thứ hai. Việc tạo tài khoản Zalo thứ hai có thể được thực hiện trên cùng một số điện thoại bằng cách sử dụng ZaloLite hoặc tính năng “Thêm tài khoản” trên ứng dụng Zalo.
4. Tôi có thể quản lý danh bạ của hai tài khoản Zalo khác nhau trên cùng một thiết bị không?
Có, bạn có thể quản lý danh bạ của hai tài khoản Zalo khác nhau trên cùng một thiết bị. Khi chuyển đổi giữa các tài khoản, bạn sẽ có truy cập vào danh bạ tương ứng của từng tài khoản.
5. Có giới hạn dung lượng lưu trữ cho hai tài khoản Zalo trên cùng một số điện thoại hay không?
Không, không có giới hạn dung lượng lưu trữ cụ thể cho hai tài khoản Zalo trên cùng một số điện thoại. Tuy nhiên, dung lượng lưu trữ sẽ phụ thuộc vào dung lượng lưu trữ sẵn có trên thiết bị của bạn. Nếu thiết bị của bạn có dung lượng lưu trữ hạn chế, bạn có thể gặp khó khăn khi lưu trữ dữ liệu từ hai tài khoản Zalo trên cùng một thiết bị.
Cách Tạo 2 Tài Khoản Zalo Trên Iphone
Zalo là một ứng dụng nhắn tin và gọi điện miễn phí phổ biến tại Việt Nam. Nếu bạn muốn sử dụng Zalo với nhiều tài khoản khác nhau trên cùng một thiết bị iPhone, hãy theo các bước dưới đây để tạo 2 tài khoản Zalo trên điện thoại của bạn.
Bước 1: Tải và cài đặt ứng dụng
Trước tiên, hãy chắc chắn rằng bạn đã tải và cài đặt ứng dụng Zalo từ App Store trên iPhone của mình. Nếu bạn chưa có Zalo trên điện thoại, hãy tìm kiếm “Zalo” trong App Store, tải về và cài đặt ứng dụng này.
Bước 2: Tạo tài khoản Zalo đầu tiên
Sau khi cài đặt Zalo, hãy mở ứng dụng và chọn “Tạo tài khoản” để bắt đầu quá trình đăng ký. Bạn sẽ được yêu cầu nhập số điện thoại di động của mình. Sau khi nhập số điện thoại, Zalo sẽ gửi một tin nhắn xác nhận với một mã OTP đến số điện thoại bạn đã cung cấp.
Nhập mã OTP này vào ứng dụng Zalo để xác minh số điện thoại. Sau khi xác minh thành công, bạn có thể tiếp tục hoàn thiện thông tin cá nhân của mình, bao gồm tên đăng nhập và mật khẩu cho tài khoản Zalo đầu tiên của bạn.
Bước 3: Đăng xuất tài khoản Zalo hiện tại
Sau khi hoàn thiện thông tin cá nhân và đăng nhập vào tài khoản Zalo đầu tiên của bạn, hãy đăng xuất khỏi tài khoản này để chuẩn bị tạo tài khoản Zalo thứ hai trên cùng một thiết bị iPhone.
Để đăng xuất tài khoản Zalo, hãy chọn biểu tượng “Cài đặt” ở góc dưới bên phải của màn hình chính, sau đó kéo xuống và chọn “Đăng xuất”. Ứng dụng Zalo sẽ yêu cầu xác nhận việc đăng xuất. Chọn “Đăng xuất” một lần nữa để hoàn thành quá trình.
Bước 4: Tạo tài khoản Zalo thứ hai
Sau khi đăng xuất khỏi tài khoản Zalo hiện tại, hãy mở lại ứng dụng Zalo và chọn “Tạo tài khoản” như bạn đã làm trong bước 2. Lần này, hãy sử dụng số điện thoại khác để đăng ký một tài khoản mới.
Nhập số điện thoại di động mới và xác minh nó bằng mã OTP mà Zalo gửi đến số điện thoại đó. Sau khi xác minh thành công, bạn có thể hoàn thiện thông tin cá nhân và đăng nhập vào tài khoản Zalo thứ hai của mình.
FAQs:
1. Tôi có cần phải tải và cài đặt Zalo 2 lần để tạo 2 tài khoản?
Không, bạn chỉ cần tải và cài đặt ứng dụng Zalo một lần duy nhất trên iPhone của bạn. Sau khi tạo tài khoản đầu tiên, bạn có thể đăng xuất và tạo tài khoản thứ hai trong cùng một ứng dụng Zalo.
2. Tôi có thể sử dụng cùng một số điện thoại để đăng ký cho cả hai tài khoản Zalo không?
Không, Zalo yêu cầu mỗi tài khoản sử dụng số điện thoại di động duy nhất để đảm bảo tính bảo mật và xác thực thông tin người dùng.
3. Tại sao tôi không nhận được mã OTP khi đăng ký tài khoản Zalo?
Nếu bạn không nhận được mã OTP từ Zalo, hãy kiểm tra kết nối mạng của bạn. Có thể do tín hiệu yếu hoặc vấn đề khác với dịch vụ nhà mạng của bạn. Thử lại sau vài phút hoặc liên hệ với nhà mạng để biết thêm thông tin.
4. Tôi có thể đăng nhập đồng thời vào 2 tài khoản Zalo trên cùng một điện thoại không?
Ứng dụng Zalo chỉ cho phép đăng nhập vào một tài khoản duy nhất trên mỗi thiết bị. Để chuyển đổi giữa các tài khoản, bạn cần đăng xuất khỏi tài khoản hiện tại và đăng nhập vào tài khoản khác.
5. Tôi có thể sử dụng cùng một danh bạ trên hai tài khoản Zalo không?
Danh bạ trên Zalo được lưu trữ trong tài khoản cá nhân của bạn, vì vậy nếu bạn sử dụng cùng một danh bạ trên hai tài khoản Zalo, các danh bạ sẽ được tách riêng biệt. Bạn sẽ không thể xem được danh bạ của tài khoản khác khi đăng nhập vào tài khoản Zalo khác.
Hy vọng rằng bài viết này đã giúp bạn hiểu rõ cách tạo 2 tài khoản Zalo trên iPhone của mình. Với khả năng tạo nhiều tài khoản Zalo, bạn có thể dễ dàng quản lý và liên lạc với nhiều người dùng khác nhau trên cùng một thiết bị.
Xem thêm 23 hình ảnh liên quan đến chủ đề cách tạo 2 tài khoản zalo.
![Video] Cách cài đặt, sử dụng 2 tài khoản Zalo trên điện thoại Samsung - Thegioididong.com Video] Cách Cài Đặt, Sử Dụng 2 Tài Khoản Zalo Trên Điện Thoại Samsung - Thegioididong.Com](https://cdn.tgdd.vn/hoi-dap/1078051/huong-dan-dang-nhap-2-tai-khoan-zalo-facebook-tre-2-800x450.jpg)
![Video] Cách cài đặt, sử dụng 2 tài khoản Zalo trên điện thoại Samsung - Thegioididong.com Video] Cách Cài Đặt, Sử Dụng 2 Tài Khoản Zalo Trên Điện Thoại Samsung - Thegioididong.Com](https://cdn.tgdd.vn/hoi-dap/1078051/huong-dan-dang-nhap-2-tai-khoan-zalo-facebook-tre-1-800x450.jpg)
![Video] Cách dùng 2 tài khoản Zalo cùng lúc trên điện thoại Android - Thegioididong.com Video] Cách Dùng 2 Tài Khoản Zalo Cùng Lúc Trên Điện Thoại Android - Thegioididong.Com](https://cdn.tgdd.vn/hoi-dap/606019/dung-cung-luc-2-tai-khoan-zalo-tren-dien-thoai-and-5-800x450.jpg)


![Video] Cách cài đặt, sử dụng 2 tài khoản Zalo trên điện thoại Samsung - Thegioididong.com Video] Cách Cài Đặt, Sử Dụng 2 Tài Khoản Zalo Trên Điện Thoại Samsung - Thegioididong.Com](https://cdn.tgdd.vn/hoi-dap/1078051/Thumbnail/huong-dan-dang-nhap-2-tai-khoan-zalo-samsung-thumbb.jpg)
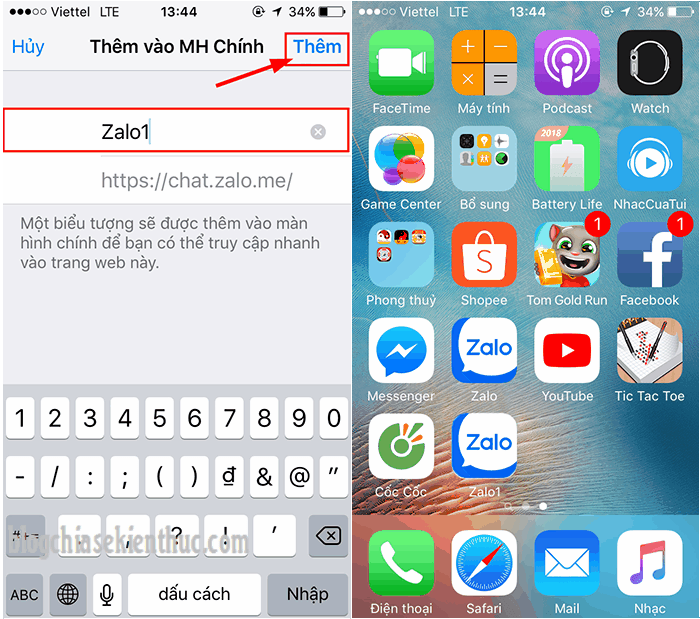



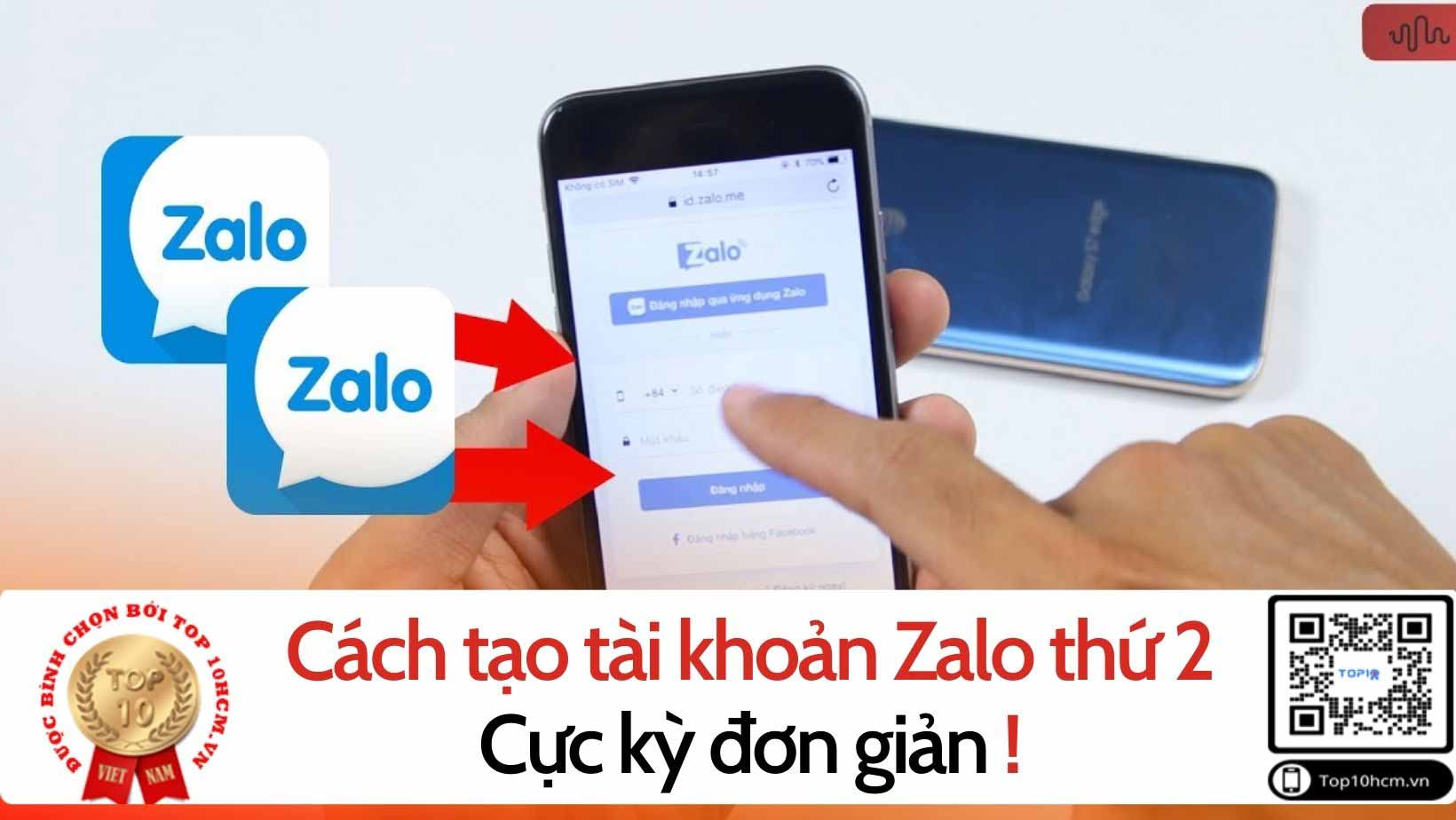
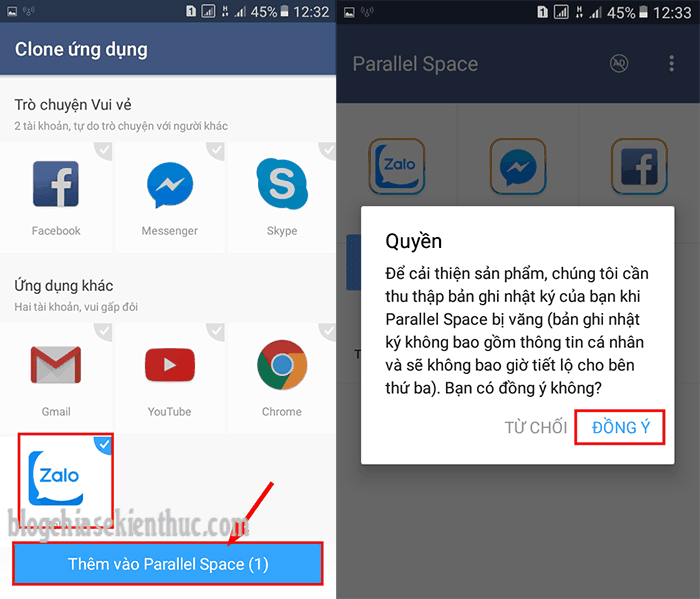



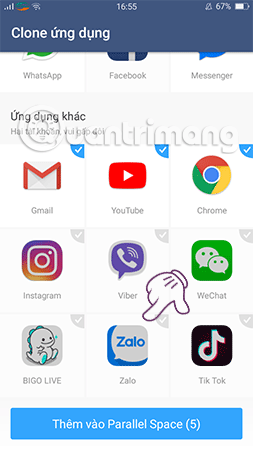
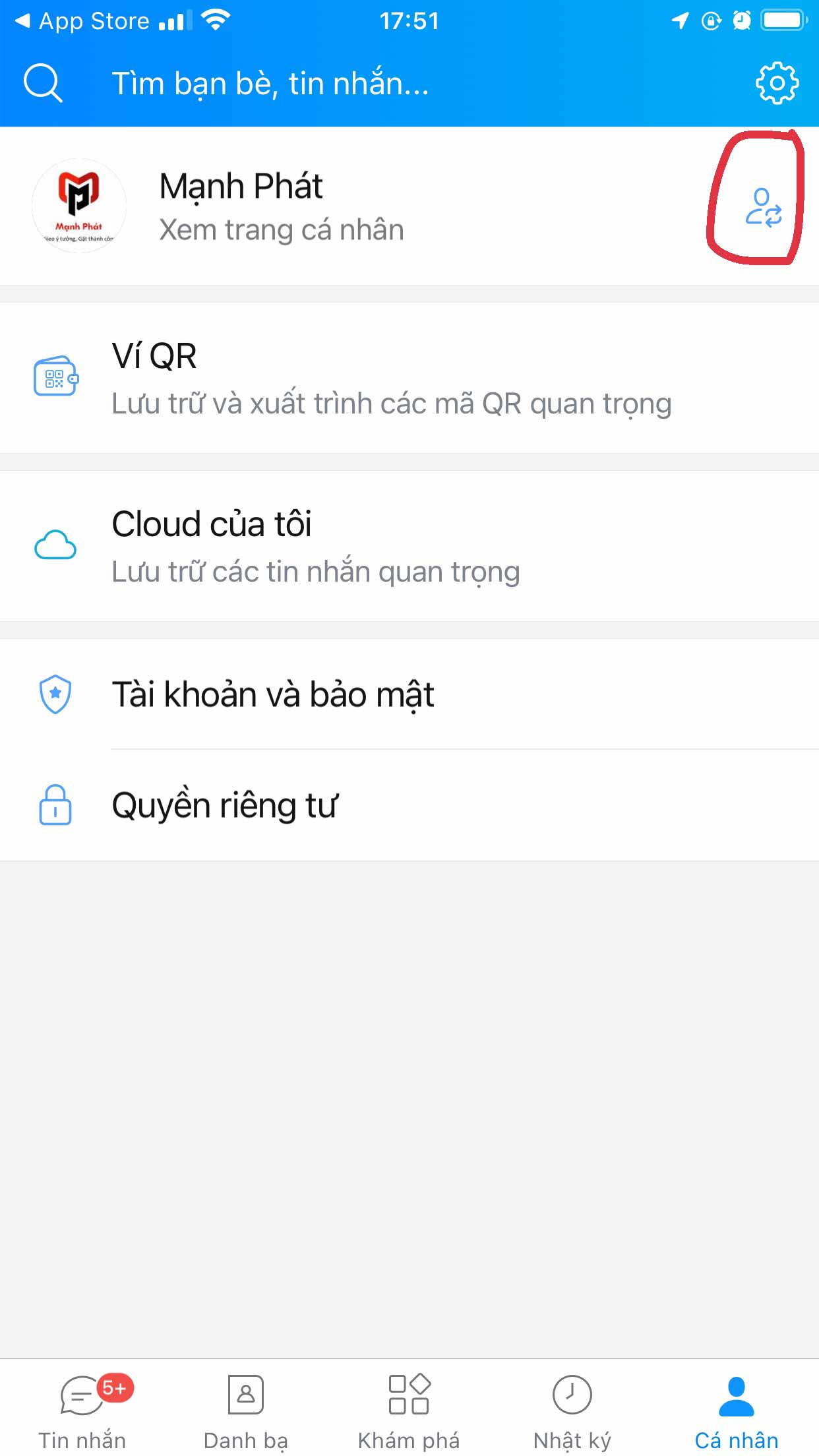





![Video] Cách đăng nhập 3 tài khoản Zalo trên cùng 1 điện thoại - Thegioididong.com Video] Cách Đăng Nhập 3 Tài Khoản Zalo Trên Cùng 1 Điện Thoại - Thegioididong.Com](https://cdn.tgdd.vn/hoi-dap/1202677/cach-dang-nhap-3-tai-khoan-zalo-tren-1-dien-thoai-2-796x600.jpg)



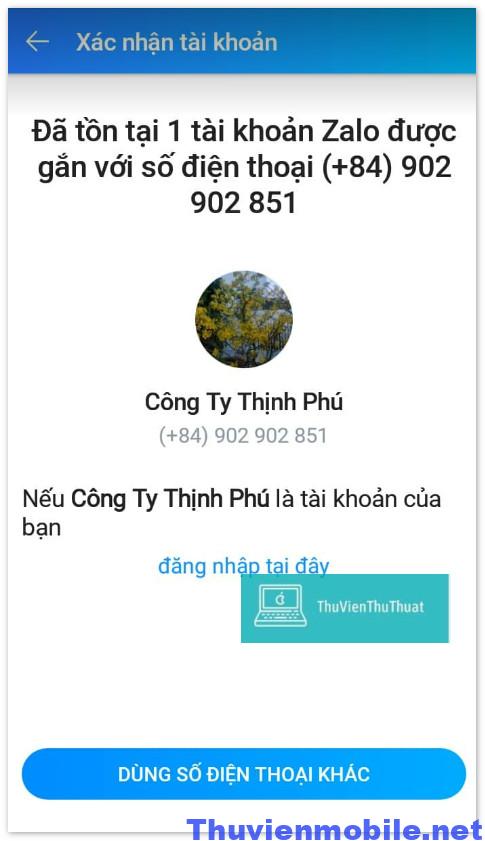
![Video] Cách cài đặt, sử dụng 2 tài khoản Zalo trên điện thoại Samsung - Thegioididong.com Video] Cách Cài Đặt, Sử Dụng 2 Tài Khoản Zalo Trên Điện Thoại Samsung - Thegioididong.Com](https://cdn.tgdd.vn/hoi-dap/1078051/huong-dan-dang-nhap-2-tai-khoan-zalo-facebook-tre-3-800x450.jpg)
![Đăng nhập 2 zalo trên 1 điện thoại (samsung, iphone) [Đơn Giản] Đăng Nhập 2 Zalo Trên 1 Điện Thoại (Samsung, Iphone) [Đơn Giản]](https://nhanhoa.com/uploads/news/1620370915_dang_nhap_2_zalo_tren_mot_dien_thoai_samsung_iphone.jpg)

![Đăng nhập 2 zalo trên 1 điện thoại (samsung, iphone) [Đơn Giản] Đăng Nhập 2 Zalo Trên 1 Điện Thoại (Samsung, Iphone) [Đơn Giản]](https://nhanhoa.com/uploads/attach/1620370558_dang_nhap_2_zalo_tren_mot_dien_thoai_samsung_iphone_8.jpg)


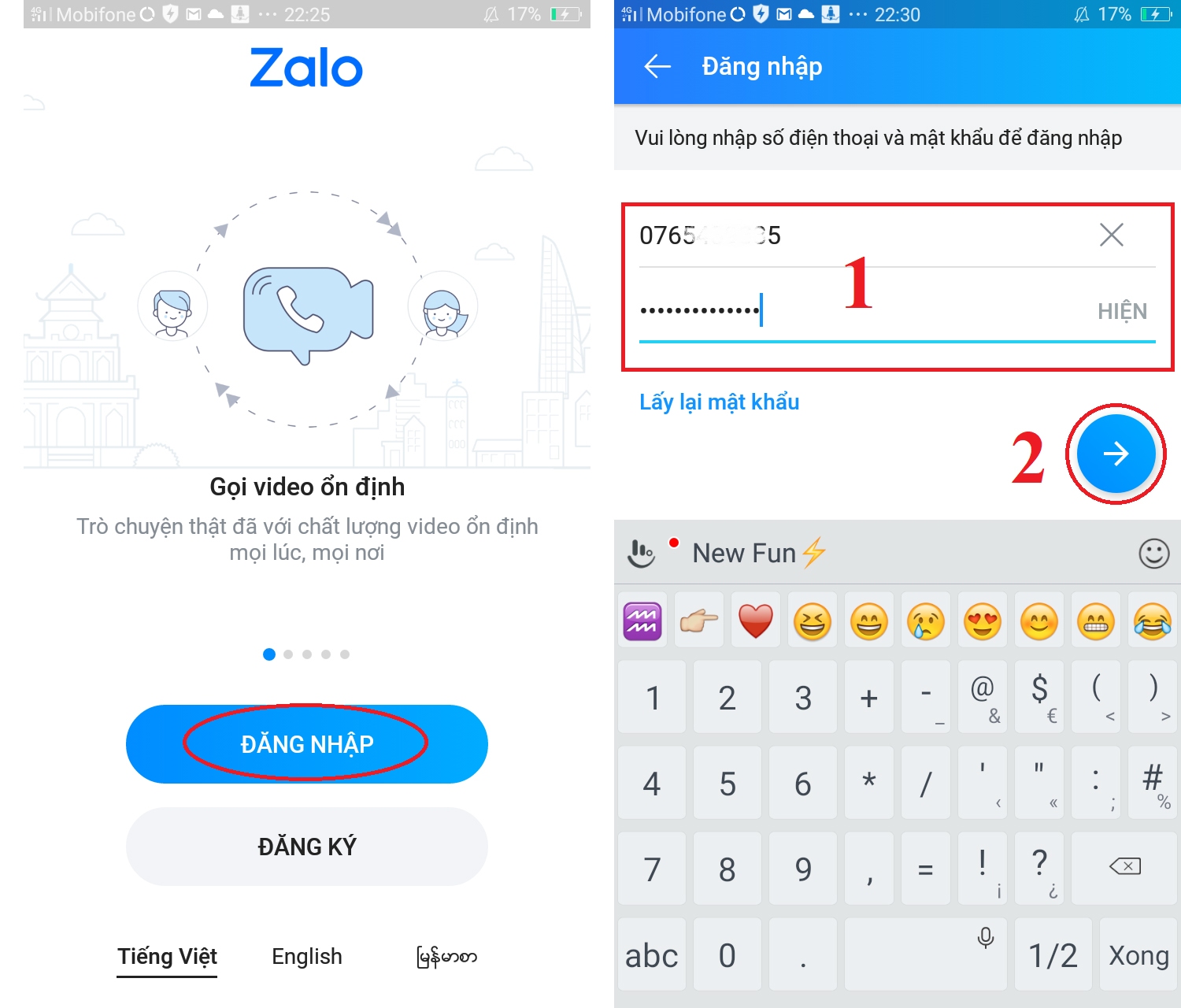




![3 Cách Tạo Tài Khoản Zalo Không Cần Số Điện Thoại [2022] 3 Cách Tạo Tài Khoản Zalo Không Cần Số Điện Thoại [2022]](https://freetuts.net/upload/product_series/images/2019/12/18/503/tao-tk-zalo-2.PNG)
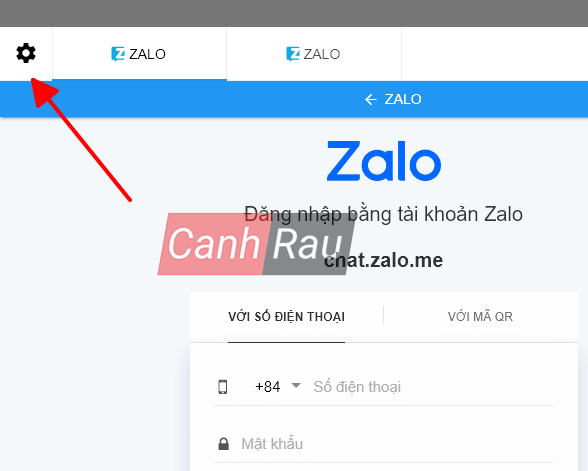

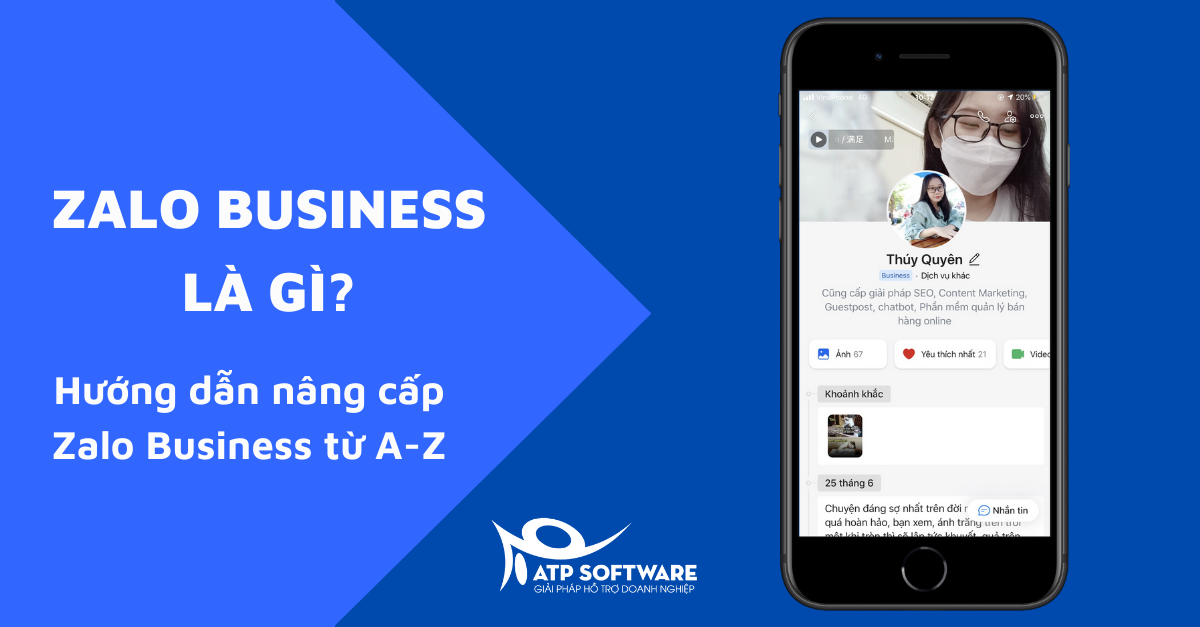
![Video] Cách tạo tài khoản, đăng nhập Zalo trên điện thoại, máy tính - Thegioididong.com Video] Cách Tạo Tài Khoản, Đăng Nhập Zalo Trên Điện Thoại, Máy Tính - Thegioididong.Com](https://cdn.tgdd.vn/hoi-dap/909415/nhap-so-dien-thoai-hinh-1-800x600.jpg)
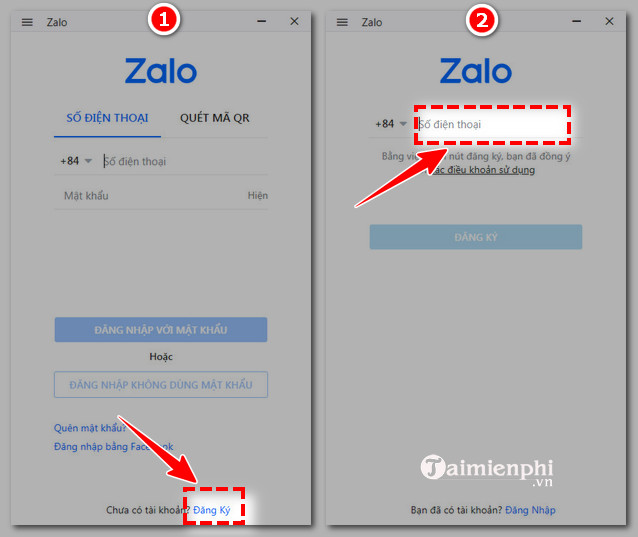
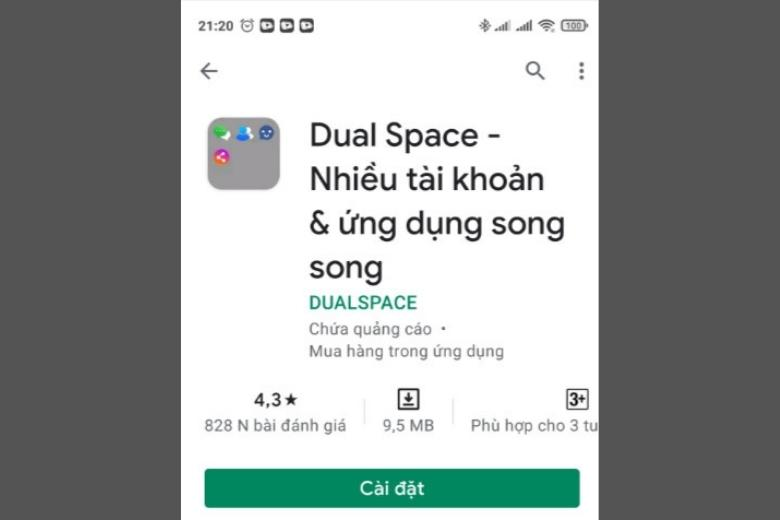
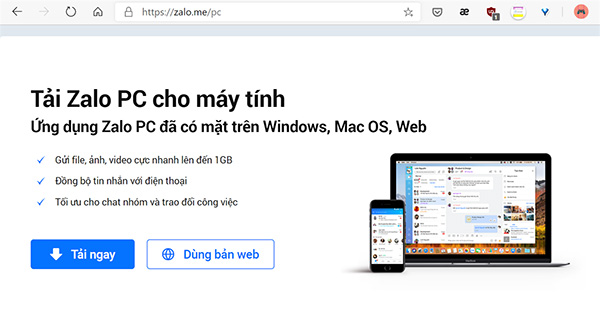


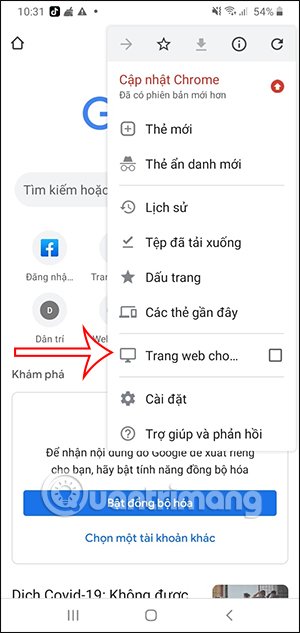
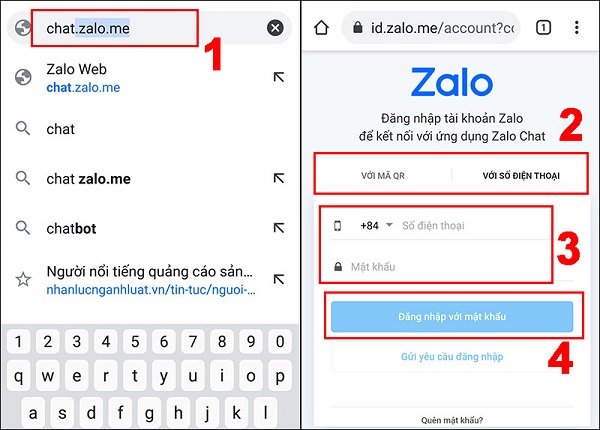
Link bài viết: cách tạo 2 tài khoản zalo.
Xem thêm thông tin về bài chủ đề này cách tạo 2 tài khoản zalo.
- [Video] Cách cài đặt, sử dụng 2 tài khoản Zalo trên điện thoại …
- [Video] Cách dùng 2 tài khoản Zalo cùng lúc trên điện thoại …
- 3 Cách Đăng Nhập 2 Zalo Trên 1 Điện Thoại Đơn Giản, Hiệu …
- Đăng nhập & 5 Cách sử dụng 2 Zalo trên 1 điện thoại đơn giản
- Hướng dẫn đăng nhập cùng lúc 2 tài khoản Zalo trên iPhone
- Cách đăng nhập tài khoản Zalo thứ 2 trên cùng một thiết bị
- 3+ Cách dùng 2 Zalo trên iPhone ĐƠN GIẢN, TIỆN DỤNG
- 3 cách đăng nhập nhiều tài khoản Zalo cùng lúc trên máy tính …
- Dùng 2 Zalo trên iPhone với 2 cách dễ dàng và đơn giản
Xem thêm: khoaluantotnghiep.net/code