Cách Soạn Văn Bản Bằng Giọng Nói
Quy trình soạn văn bản bằng giọng nói:
1. Chuẩn bị trước khi soạn văn bản: Để bắt đầu, bạn cần chuẩn bị một môi trường yên tĩnh, một thiết bị ghi âm hoặc micrô, và một khung thời gian thích hợp để tập trung và tạo ra nội dung chất lượng.
2. Nói chuyện để văn bản rõ ràng và dễ hiểu: Khi nói chuyện để soạn văn bản bằng giọng nói, bạn cần phải nói một cách rõ ràng và chậm để các phần mềm nhận ra ý kiến của bạn. Tránh nói quá nhanh hoặc nói quá nhỏ giọng để đảm bảo rằng giọng nói của bạn được hiểu rõ.
3. Sắp xếp ý kiến và cấu trúc văn bản: Khi soạn văn bản, bạn cần có ý thức về cấu trúc của văn bản và sắp xếp ý kiến của mình một cách logic và có tổ chức. Hãy chắc chắn rằng ý kiến của bạn có một ý chính và các mục con hỗ trợ.
4. Sử dụng giọng điệu và ngữ điệu phù hợp: Để tạo sự thú vị và ấn tượng cho người đọc hoặc người nghe, bạn cần sử dụng giọng điệu và ngữ điệu phù hợp. Dùng giọng điệu nhấn mạnh các từ quan trọng và sử dụng ngữ điệu truyền tải cảm xúc và ý nghĩa của văn bản.
5. Sử dụng ngôn ngữ phong phú và truyền cảm xúc: Để làm cho văn bản của bạn thú vị và sâu sắc, hãy sử dụng ngôn ngữ phong phú và truyền cảm xúc. Dùng các từ ngữ mạnh mẽ, miêu tả và ví dụ để tạo hình ảnh và cảm xúc cho người đọc hoặc người nghe.
6. Thực hành và rèn luyện kỹ năng: Để cải thiện kỹ năng soạn văn bản bằng giọng nói, bạn cần thực hành và rèn luyện thường xuyên. Ghi âm và nghe lại giọng nói của mình, để ý đến các điểm mạnh và điểm yếu, và cố gắng để thúc đẩy sự tiến bộ và phát triển.
Soạn thảo văn bản bằng giọng nói trên Word 2010, Nhập văn bản bằng giọng nói trên Word 2016, Viết văn bản bằng giọng nói trên Word, Nhập văn bản bằng giọng nói trên điện thoại, Nhập văn bản bằng giọng nói trên Google Docs, Tổ hợp phím nhập văn bản bằng giọng nói trên Word, Nhập văn bản bằng giọng nói tiếng Việt trong Word, và Nhập văn bản bằng giọng nói trên Windows 10cách soạn văn bản bằng giọng nói là những công nghệ chủ yếu để soạn văn bản bằng giọng nói. Đây là một số phần mềm và tính năng mà bạn có thể sử dụng để soạn văn bản bằng giọng nói trên các nền tảng và phần mềm phổ biến như Microsoft Word, điện thoại di động và Google Docs.
FAQs:
1. Làm thế nào để soạn văn bản bằng giọng nói trên Word 2010?
Để soạn văn bản bằng giọng nói trên Word 2010, bạn có thể nhấp vào tab “Developer” trên thanh công cụ và chọn “Start Speech Recognition”. Từ đó, bạn có thể bắt đầu nói chuyện và Word sẽ tự động ghi lại giọng nói của bạn thành văn bản.
2. Làm thế nào để nhập văn bản bằng giọng nói trên Word 2016?
Trong Word 2016, bạn có thể nhấp vào tab “Review” trên thanh công cụ và chọn “Dictate”. Nhập văn bản bằng giọng nói trên điện thoại: Trên điện thoại di động của bạn, bạn có thể tải xuống các ứng dụng nhận dạng giọng nói như Google Docs, Evernote hoặc Dragon Dictation và sử dụng chúng để nhập văn bản bằng giọng nói.
3. Làm thế nào để nhập văn bản bằng giọng nói trên Google Docs?
Trong Google Docs, bạn có thể nhấp vào “Công cụ” và chọn “Gõ bằng giọng nói”. Từ đó, bạn có thể bắt đầu nói chuyện và Google Docs sẽ ghi lại giọng nói của bạn thành văn bản.
4. Có tổ hợp phím nhập văn bản bằng giọng nói trên Word không?
Trong Word, bạn có thể sử dụng tổ hợp phím “Alt + Ctr + Shift + S” để bật chế độ gõ bằng giọng nói và “Alt + Ctr + K” để tắt chế độ này.
5. Làm thế nào để nhập văn bản bằng giọng nói tiếng Việt trong Word?
Để nhập văn bản bằng giọng nói tiếng Việt trong Word, bạn có thể sử dụng các công cụ nhận dạng giọng nói hỗ trợ tiếng Việt như VietPad, Bkav Pro, hoặc UniKey.
6. Làm thế nào để nhập văn bản bằng giọng nói trên Windows 10?
Trên Windows 10, bạn có thể sử dụng công cụ nhận dạng giọng nói tích hợp sẵn trong hệ điều hành. Để điều này, bạn có thể truy cập vào “Cài đặt” và chọn “Cập nhật và bảo mật”, sau đó chọn “Nhận dạng giọng nói” và kích hoạt tính năng này.
Hướng Dẫn Soạn Thảo Văn Bản Bằng Giọng Nói
Từ khoá người dùng tìm kiếm: cách soạn văn bản bằng giọng nói Soạn thảo văn bản bằng giọng nói trên Word 2010, Nhập văn bản bằng giọng nói trên Word 2016, Viết văn bản bằng giọng nói trên Word, Nhập văn bản bằng giọng nói trên điện thoại, Nhập văn bản bằng giọng nói trên Google Docs, Tổ hợp phím nhập văn bản bằng giọng nói trên Word, Nhập văn bản bằng giọng nói tiếng Việt trong Word, Nhập văn bản bằng giọng nói trên Windows 10
Hình ảnh liên quan đến chủ đề cách soạn văn bản bằng giọng nói

Chuyên mục: Top 51 Cách Soạn Văn Bản Bằng Giọng Nói
Xem thêm tại đây: khoaluantotnghiep.net
Soạn Thảo Văn Bản Bằng Giọng Nói Trên Word 2010
Trong thời đại công nghệ ngày nay, việc soạn thảo văn bản đã trở nên đơn giản và tiện lợi hơn với sự hỗ trợ của các công cụ phần mềm. Một trong số đó chính là Microsoft Word, phần mềm soạn thảo văn bản phổ biến nhất trên thế giới. Tuy nhiên, rất nhiều người vẫn chưa biết về tính năng soạn thảo văn bản bằng giọng nói trên Word 2010. Bài viết này sẽ giới thiệu về cách sử dụng tính năng này và cung cấp một số câu hỏi thường gặp để giúp bạn làm quen với việc soạn thảo văn bản bằng giọng nói trên Word 2010.
Tính năng soạn thảo văn bản bằng giọng nói trên Word 2010 cho phép bạn nói vào micro và sau đó chương trình sẽ chuyển giọng nói của bạn thành văn bản. Điều này giúp tiết kiệm thời gian và năng lượng so với việc viết tay truyền thống. Để sử dụng tính năng này, trước tiên bạn cần có một thiết bị micro và phải cài đặt phiên bản Word 2010 trên máy tính của mình.
Để bắt đầu, hãy khởi động phần mềm Word 2010 và mở tài liệu mà bạn muốn soạn thảo. Tiếp theo, chọn tab “Review” trên thanh công cụ và bạn sẽ thấy mục “Start Speech Recognition”. Nhấp vào mục này để khởi động tính năng nhận dạng giọng nói trên Word 2010.
Sau khi khởi động, một thanh công cụ mới xuất hiện trên màn hình. Thanh công cụ này chứa các nút điều khiển cho tính năng soạn thảo bằng giọng nói. Bạn có thể sử dụng nút “Start Listening” để bắt đầu nói và Word 2010 sẽ bắt đầu ghi lại giọng nói của bạn. Khi bạn kết thúc, nhấp vào nút “Stop Listening” để dừng quá trình ghi âm và Word 2010 sẽ tự động chuyển giọng nói của bạn thành văn bản.
Ngoài ra, thanh công cụ cũng cung cấp nút điều khiển khác như “Undo” để hoàn tác, “New Line” để chuyển dòng, và “Dictate Text” để dừng và bắt đầu việc nhập liệu bằng giọng nói.
Việc soạn thảo văn bản bằng giọng nói trên Word 2010 rất đơn giản và dễ dàng, nhưng vẫn cần một số quy tắc và lưu ý để đạt hiệu quả tốt. Dưới đây là một số hướng dẫn và lưu ý quan trọng:
1. Cố gắng phát âm rõ ràng và chậm rãi: Để Word 2010 nhận dạng đúng và chính xác câu của bạn, cần phải nói rõ và chậm rãi. Điều này giúp giảm thiểu khả năng nhận diện sai hoặc nhầm lẫn.
2. Không nói quá nhanh: Mặc dù Word 2010 có khả năng nhận diện giọng nói nhanh, nhưng để đạt kết quả chính xác, hãy cố gắng nói chậm và rõ ràng. Điều này giúp tránh ghi lại nhầm lẫn và sai lệch.
3. Kiểm tra văn bản sau khi kết thúc: Sau khi kết thúc việc soạn thảo bằng giọng nói, hãy đọc lại văn bản để kiểm tra và chỉnh sửa bất kỳ lỗi chính tả hoặc ngữ pháp. Mặc dù Word 2010 cố gắng nhận dạng đúng, nhưng vẫn có thể có những lỗi nhỏ xảy ra.
Câu hỏi thường gặp:
Q: Tôi cần phải cài đặt thêm phần mềm nào để sử dụng tính năng soạn thảo giọng nói trên Word 2010?
A: Không, Microsoft Word 2010 đã tích hợp sẵn tính năng nhận dạng giọng nói. Bạn chỉ cần cài đặt phiên bản Word 2010 trên máy tính của mình.
Q: Tôi có thể sử dụng tính năng soạn thảo giọng nói trên Word 2010 với bất kỳ ngôn ngữ nào không?
A: Có, Word 2010 hỗ trợ nhận dạng giọng nói trong nhiều ngôn ngữ khác nhau. Bạn chỉ cần chọn ngôn ngữ phù hợp trước khi bắt đầu sử dụng tính năng này.
Q: Tôi có thể sử dụng tính năng soạn thảo giọng nói trên Word 2010 trên các phiên bản Windows khác không?
A: Có, tính năng soạn thảo giọng nói trên Word 2010 có thể được sử dụng trên các phiên bản Windows từ Windows 7 trở lên.
Q: Sử dụng tính năng soạn thảo giọng nói có phải làm theo một quy trình cụ thể không?
A: Đúng, để sử dụng tính năng soạn thảo giọng nói trên Word 2010, bạn cần khởi động tính năng từ thanh công cụ “Review” và nói vào micro. Sau đó, Word 2010 sẽ tự động chuyển giọng nói của bạn thành văn bản.
Việc soạn thảo văn bản bằng giọng nói trên Word 2010 đã giúp nhiều người tiết kiệm thời gian và năng lượng trong công việc hàng ngày. Qua bài viết này, bạn đã biết cách sử dụng tính năng này và cảm thấy tự tin hơn trong việc khám phá các khả năng mới của Microsoft Word 2010.
Nhập Văn Bản Bằng Giọng Nói Trên Word 2016
Word 2016 là một trong những công cụ viết văn phổ biến nhất trên thế giới, được sử dụng rộng rãi trong các văn phòng và cộng đồng học đường. Một tính năng thú vị mà Word 2016 mang lại cho người dùng là khả năng nhập văn bản bằng giọng nói. Điều này cho phép bạn dễ dàng tạo nội dung bằng cách nói chuyện với máy tính của mình thay vì phải gõ từng chữ một trên bàn phím. Bài viết này sẽ giúp bạn hiểu rõ hơn về cách sử dụng tính năng nhập văn bản bằng giọng nói trên Word 2016 và những lợi ích mà nó mang lại.
Cách nhập văn bản bằng giọng nói trên Word 2016 rất đơn giản. Đầu tiên, hãy mở Word 2016 trên máy tính của bạn. Sau đó, chọn tab “Home” trên thanh công cụ, và nhấp vào nút “Dictate” trong nhóm nút “Speak”. Sẽ mở ra một bảng điều khiển trên cửa sổ của bạn, bạn có thể nhìn thấy biểu đồ âm thanh hiển thị âm thanh đầu vào từ microphone của bạn. Khi bạn đã chuẩn bị sẵn sàng, hãy bắt đầu nói vào microphone của bạn và Word 2016 sẽ chuyển đổi giọng nói của bạn thành văn bản.
Tính năng nhập văn bản bằng giọng nói trên Word 2016 có nhiều lợi ích quan trọng. Đầu tiên, nó giúp bạn tiết kiệm thời gian và năng lượng so với việc gõ từng chữ trên bàn phím. Đặc biệt là, nếu bạn có khả năng nói nhanh hơn tốc độ gõ của mình, nhập văn bản bằng giọng nói sẽ giúp bạn hoàn thành công việc nhanh hơn. Ngoài ra, tính năng này cũng rất hữu ích đối với những người có khó khăn trong việc sử dụng bàn phím, chẳng hạn như những người khuyết tật về thân thể hoặc có vấn đề về việc nhìn.
Thêm vào đó, tính năng nhập văn bản bằng giọng nói trên Word 2016 cung cấp khả năng điều khiển tài liệu bằng giọng nói. Bạn có thể sử dụng các lệnh âm thanh để tạo định dạng, thao tác với văn bản, chèn các yếu tố như hình ảnh và bảng biểu, và nhiều hơn nữa. Ví dụ, bạn có thể nói “in đậm hàng đầu” để làm nổi bật tiêu đề của một đoạn văn. Điều này giúp bạn tăng cường khả năng tương tác với Word và tạo ra các tài liệu chuyên nghiệp hơn.
Mặc dù tính năng này rất hữu ích, nhưng cũng có một số hạn chế cần lưu ý. Đầu tiên, việc nhập văn bản bằng giọng nói chỉ mang tính chất tham khảo. Có thể có những lỗi nhận dạng và sai sót trong quá trình chuyển đổi giọng nói thành văn bản, do đó, bạn cần kiểm tra và chỉnh sửa kỹ lưỡng trước khi hoàn thiện tài liệu. Ngoài ra, tính năng nhập văn bản bằng giọng nói cần yêu cầu máy tính của bạn có microphone hoạt động tốt và kết nối mạng ổn định để truyền tải giọng nói của bạn.
Người dùng cũng có thể gặp một số vấn đề với việc chuyển đổi giọng nói thành văn bản đúng ngữ cảnh. Ví dụ, nếu bạn có một ngữ cảnh đặc biệt, chẳng hạn như trình bày văn bản kỹ thuật hoặc nhóm các yếu tố ngôn ngữ cụ thể, Word 2016 có thể không hiểu và chuyển đổi sai ngữ cảnh của bạn. Điều này có nghĩa là bạn cần phải kiểm tra và chỉnh sửa kỹ lưỡng để đảm bảo tính chính xác và logic của văn bản.
Câu hỏi thường gặp:
Q: Làm thế nào tôi có thể cải thiện tính chính xác của tính năng nhập văn bản bằng giọng nói trên Word 2016?
A: Để cải thiện tính chính xác, bạn nên nói rõ ràng và chậm rãi để giúp Word hiểu rõ ý của bạn. Bạn cũng nên kiểm tra các lỗi nhận dạng và chỉnh sửa kỹ lưỡng sau khi bạn đã nhập văn bản bằng giọng nói.
Q: Nếu tôi không có microphone, làm thế nào tôi có thể nhập văn bản bằng giọng nói trên Word 2016?
A: Để sử dụng tính năng nhập văn bản bằng giọng nói trên Word 2016, bạn cần một microphone hoạt động tốt để truyền tải giọng nói của bạn cho Word. Nếu bạn không có microphone, bạn có thể sử dụng các thiết bị thay thế như tai nghe có microphone tích hợp hoặc microphone ngoài.
Q: Tôi có thể sử dụng tính năng này trên Word 2016 trên thiết bị di động không?
A: Hiện tại, tính năng nhập văn bản bằng giọng nói chỉ có sẵn trên Word 2016 trên máy tính cá nhân và không được hỗ trợ trên Word 2016 trên các thiết bị di động như điện thoại thông minh hoặc máy tính bảng.
Tính năng nhập văn bản bằng giọng nói trên Word 2016 là một công cụ mạnh mẽ giúp bạn tiết kiệm thời gian và năng lượng trong quá trình tạo ra các tài liệu văn phòng. Mặc dù nó không hoàn hảo và yêu cầu một số chỉnh sửa thêm, nhưng tính năng này mang lại nhiều lợi ích và tạo điều kiện thuận lợi cho việc làm việc hiệu quả trên Word 2016.
Tìm thấy 33 hình ảnh liên quan đến chủ đề cách soạn văn bản bằng giọng nói.





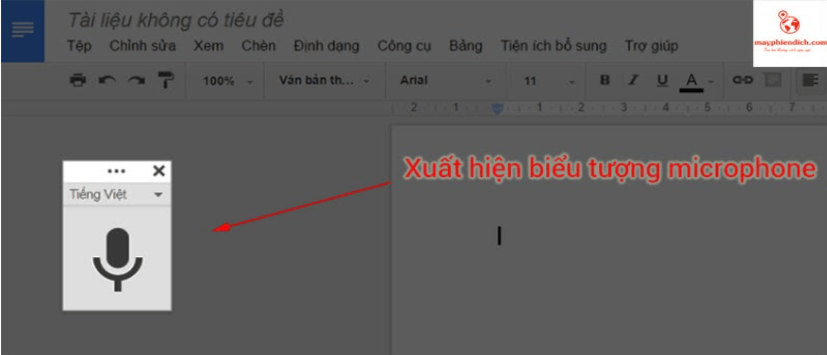

.png)


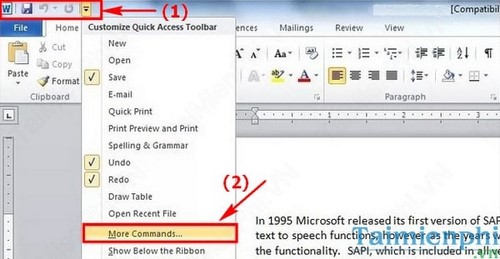
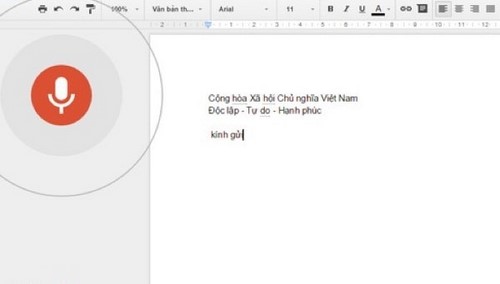
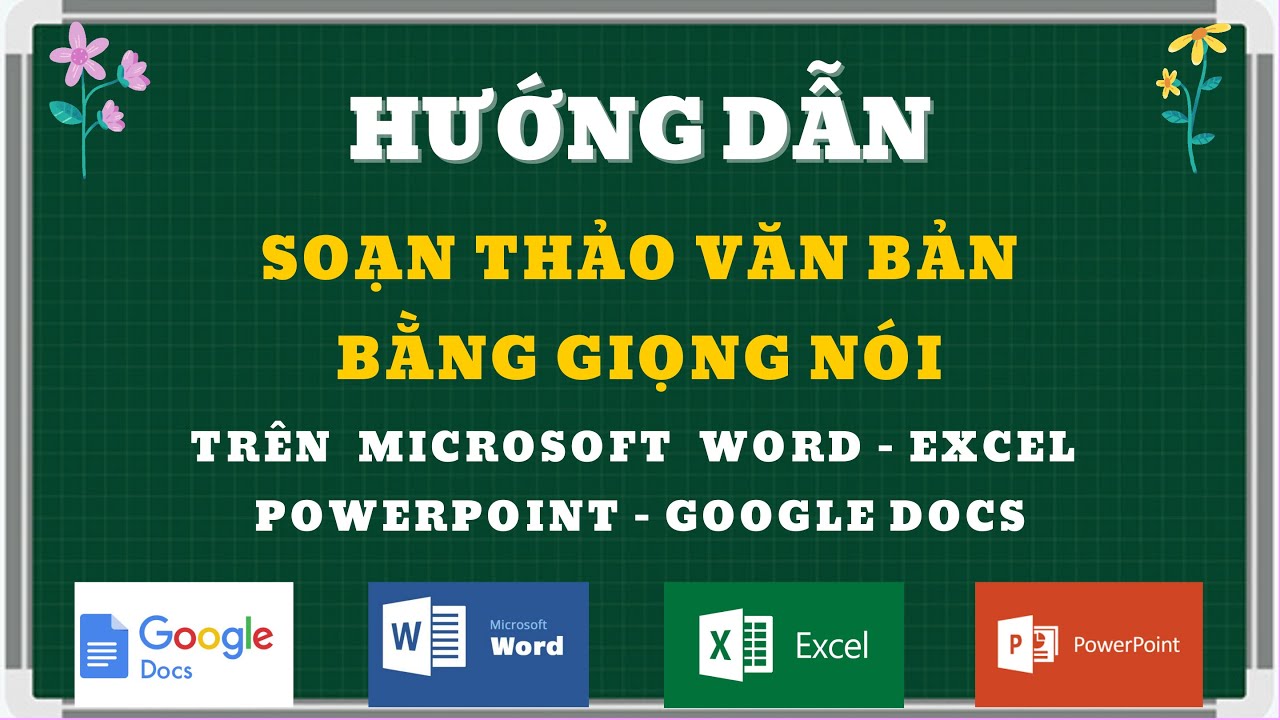

.png)

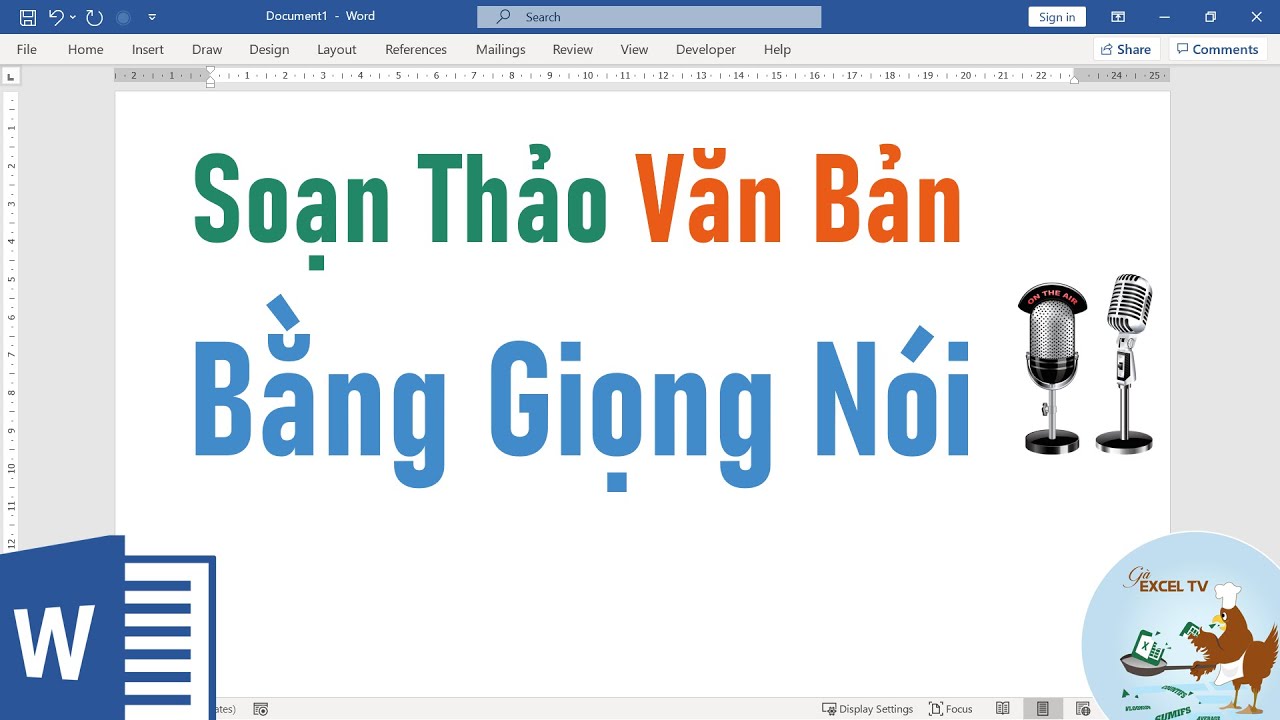
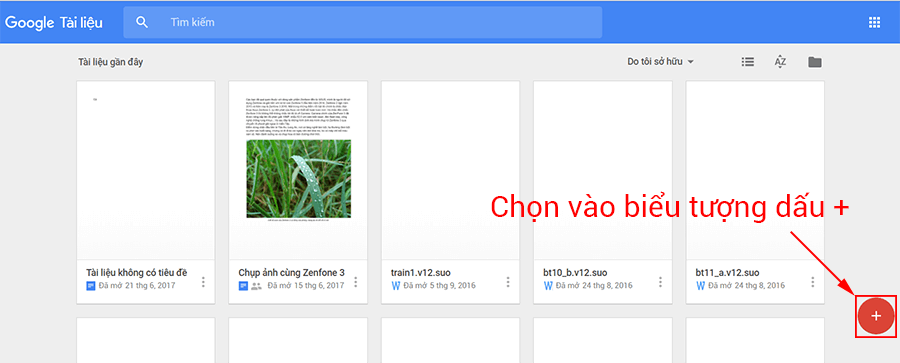
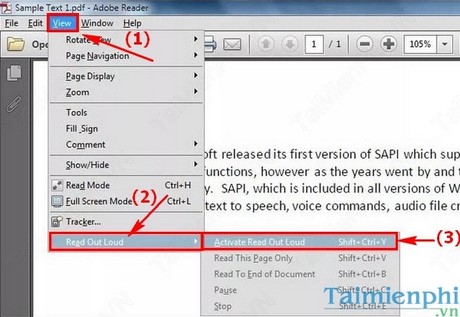



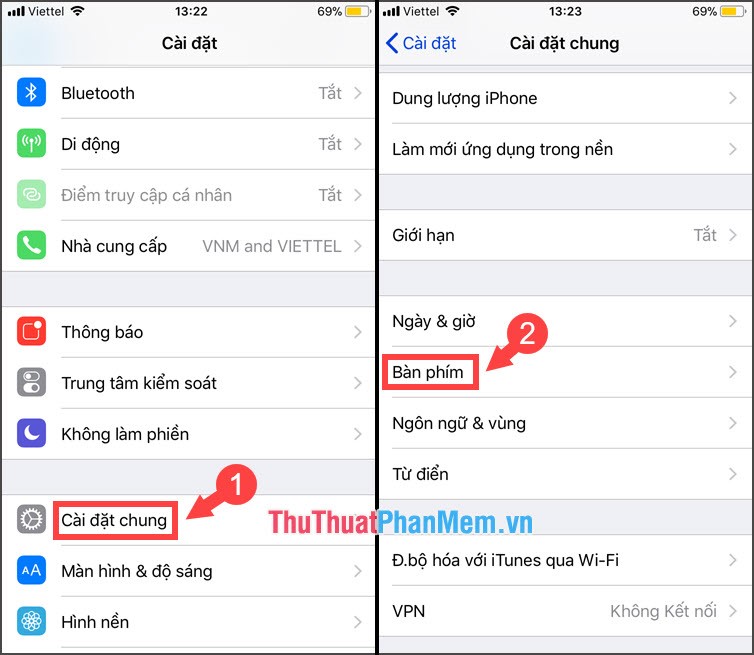


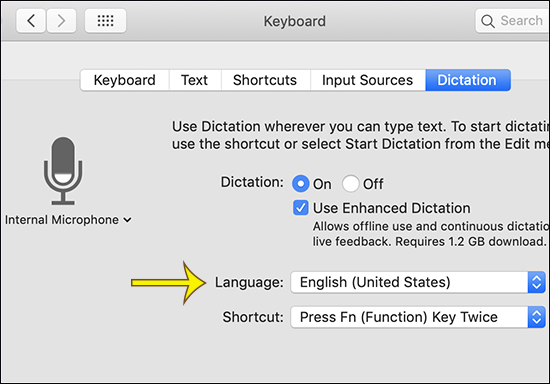

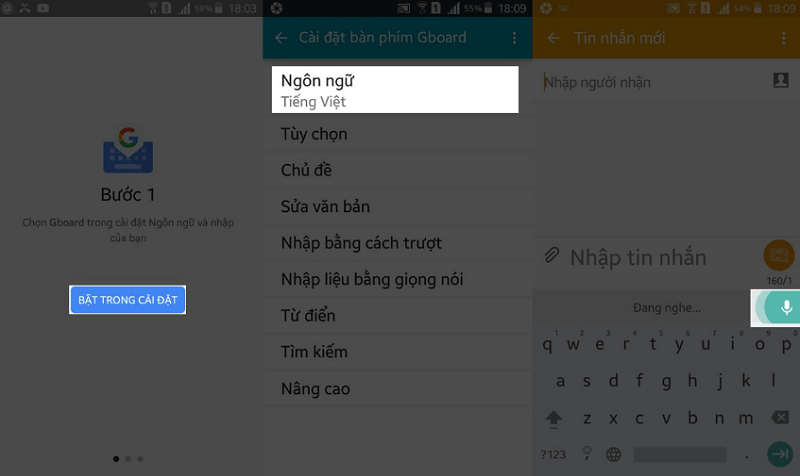
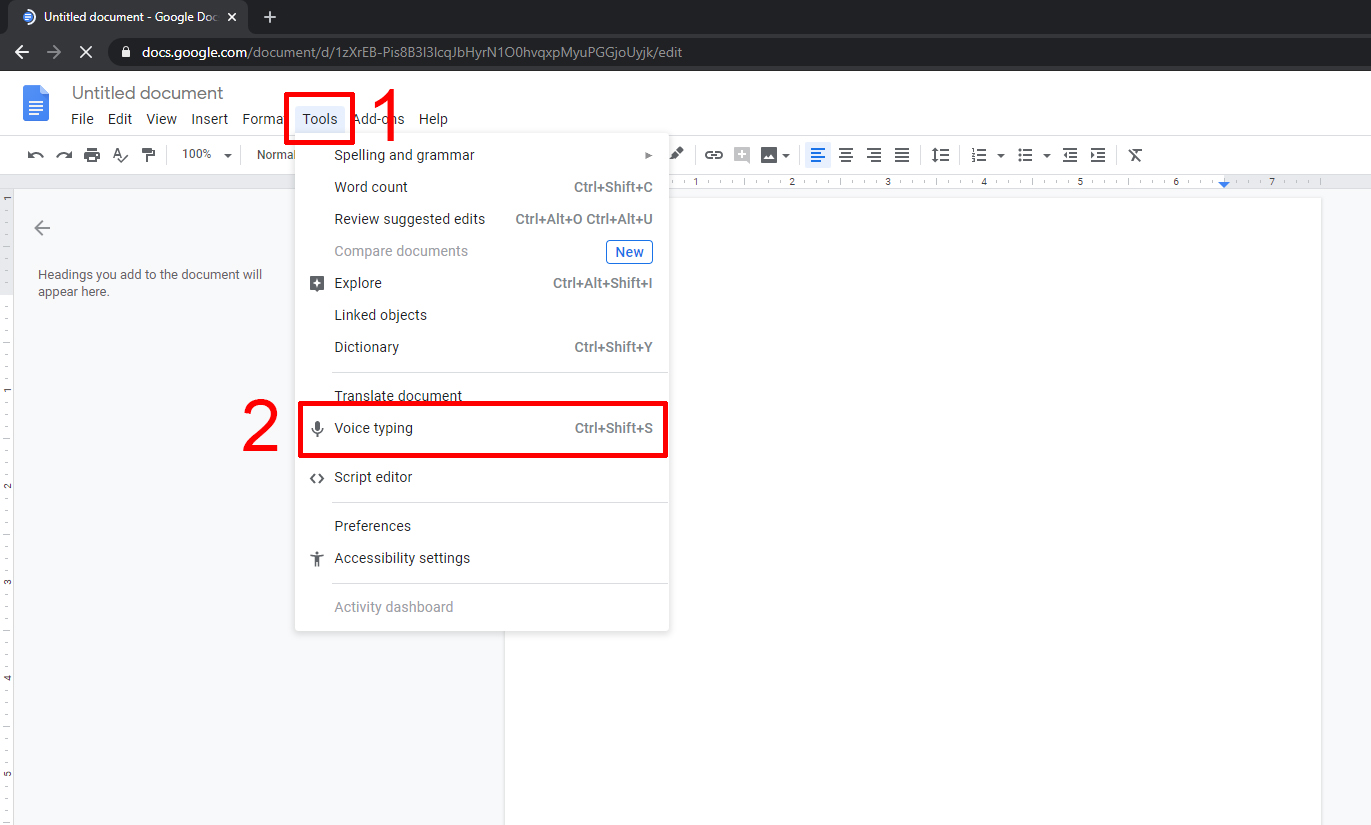
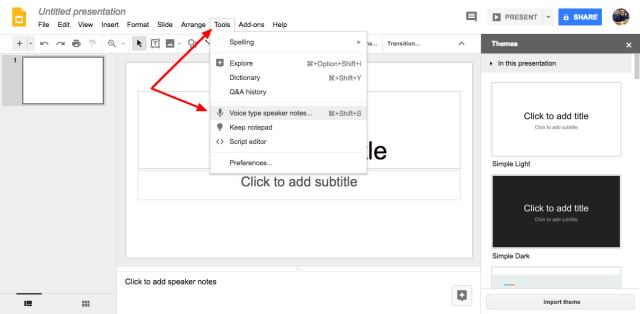



.png)
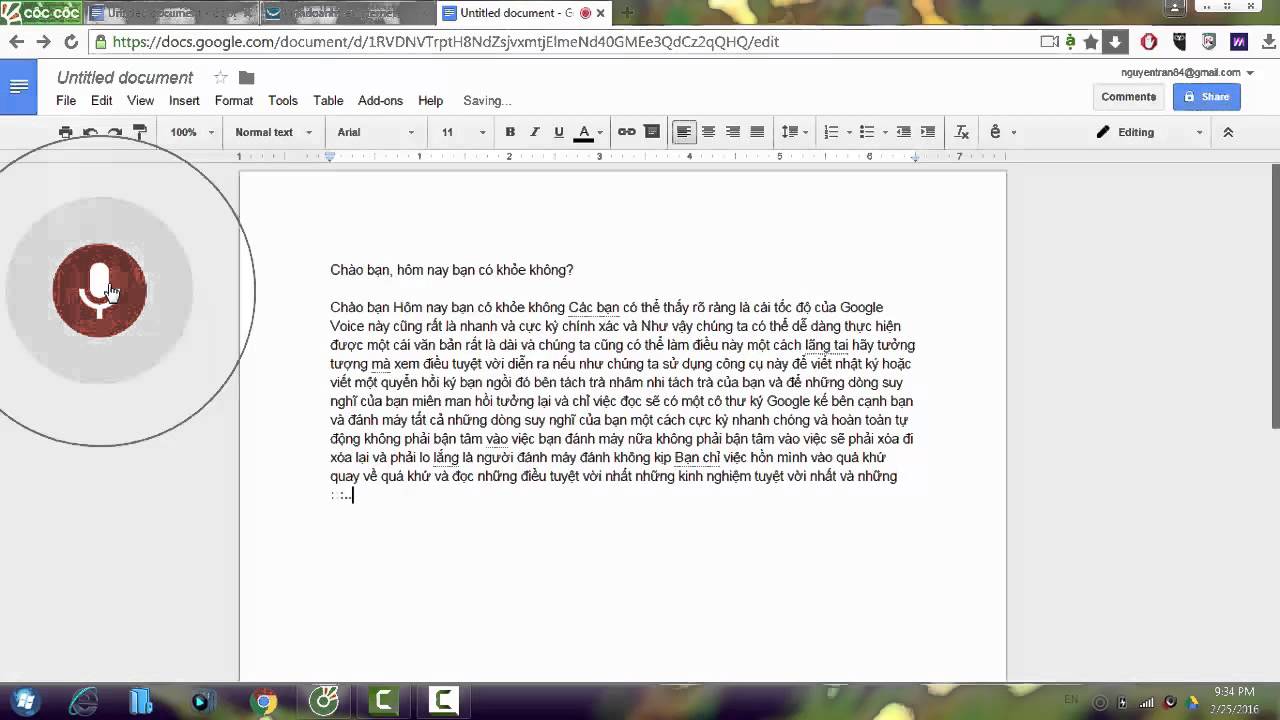
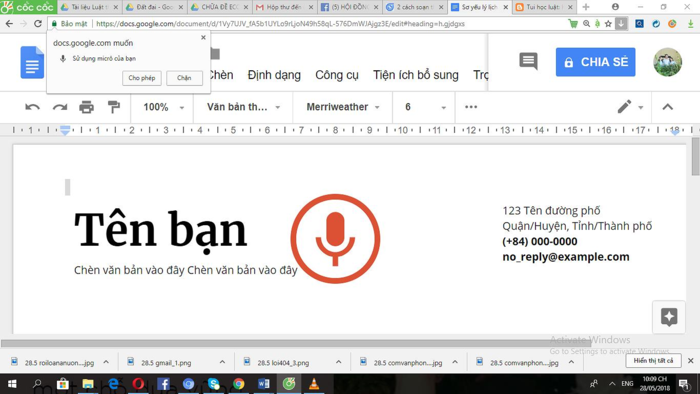
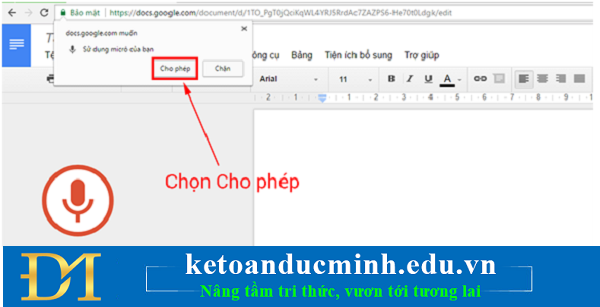
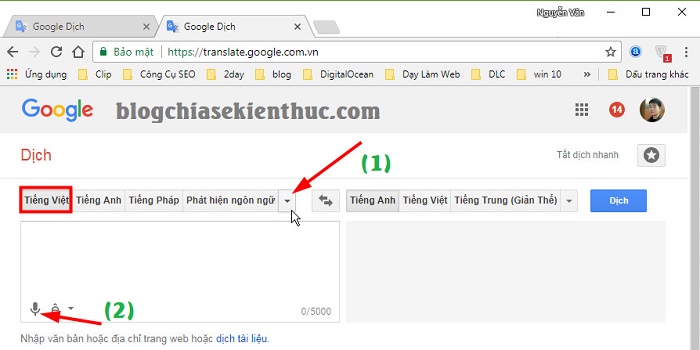

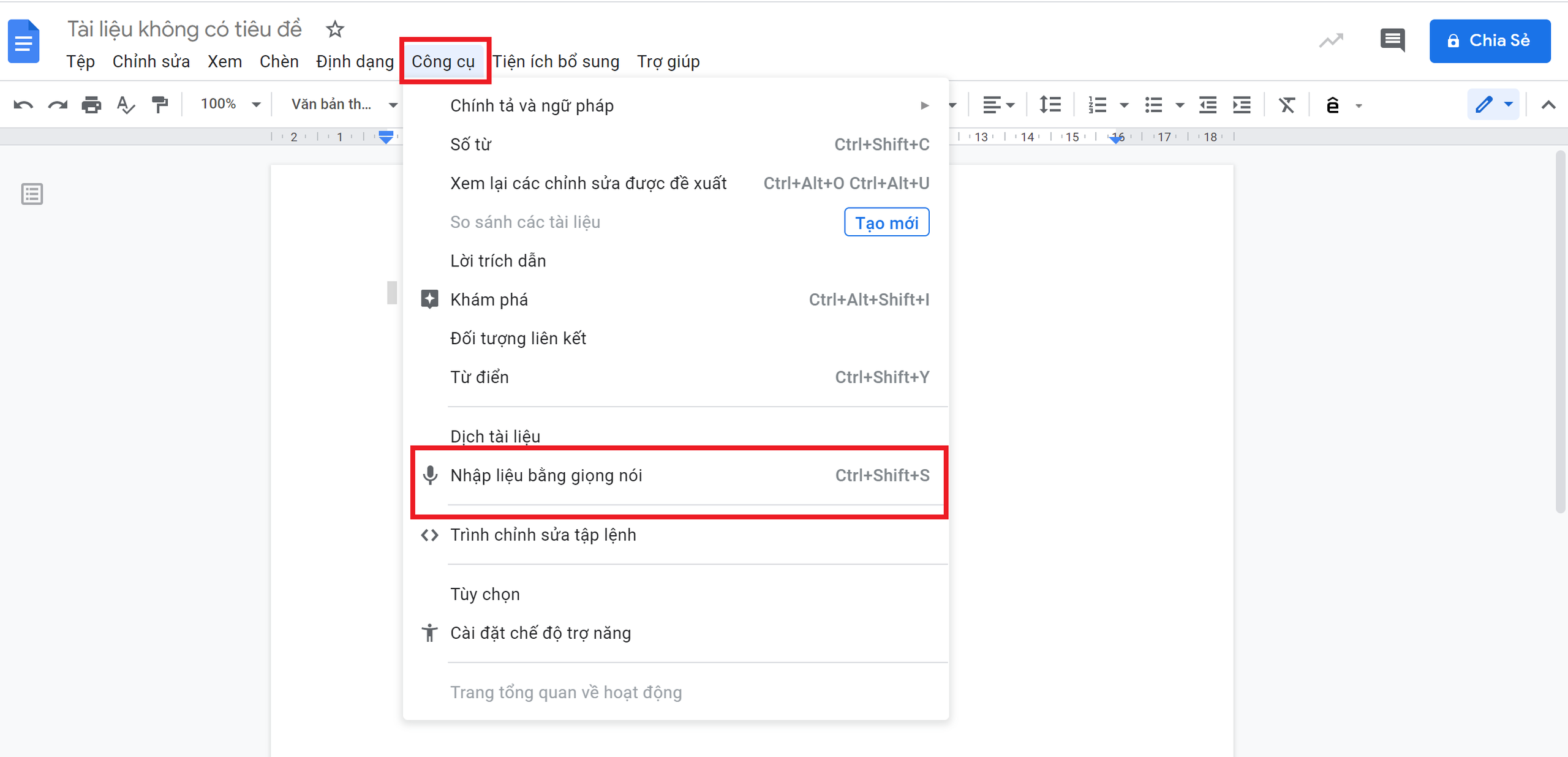

.png)

-800x600.jpg)


.jpg?v=1669023035)


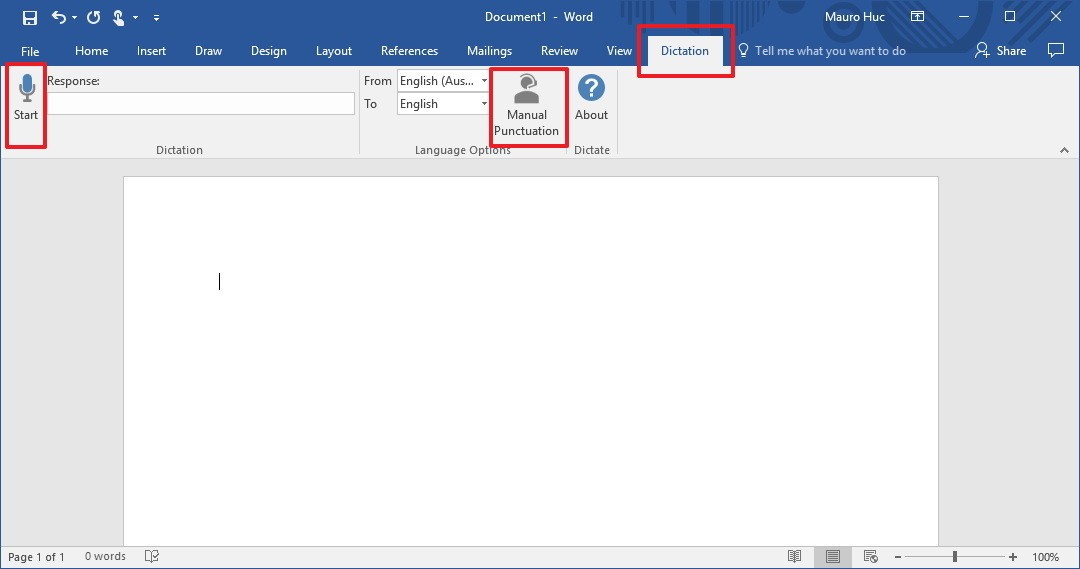
Link bài viết: cách soạn văn bản bằng giọng nói.
Xem thêm thông tin về bài chủ đề này cách soạn văn bản bằng giọng nói.
- Hướng dẫn nhập văn bản bằng giọng nói trên Google Docs …
- Cách đánh văn bản bằng giọng nói Tiếng Việt trên điện …
- 6 cách nhập văn bản bằng giọng nói word cực kỳ đơn giản
- 6 cách soạn thảo văn bản bằng giọng nói hiệu quả nhất
- Cách gõ văn bản bằng giọng nói trên máy tính đơn giản …
- Cách nhập văn bản bằng giọng nói tiếng Việt
- 02 cách chuyển giọng nói thành văn bản trong Word
Xem thêm: khoaluantotnghiep.net/code