Cách Sao Lưu Zalo Trên Máy Tính
Cách tải và cài đặt Zalo trên máy tính
Để sao lưu Zalo trên máy tính, bạn cần tải và cài đặt ứng dụng Zalo trên máy tính của mình. Dưới đây là các bước để tải và cài đặt Zalo trên máy tính:
1. Truy cập trang web chính thức của Zalo trên máy tính của bạn.
2. Tìm và chọn phiên bản Zalo phù hợp với hệ điều hành của máy tính bạn (Windows hoặc macOS).
3. Nhấp vào nút “Tải về” để bắt đầu quá trình tải xuống.
4. Sau khi tải xuống hoàn tất, mở tệp cài đặt Zalo và tiến hành cài đặt theo hướng dẫn trên màn hình.
Cách đăng nhập và kích hoạt Zalo trên máy tính
Sau khi cài đặt thành công Zalo trên máy tính, bạn cần đăng nhập và kích hoạt tài khoản Zalo của mình. Cách đăng nhập và kích hoạt Zalo trên máy tính như sau:
1. Mở ứng dụng Zalo trên máy tính.
2. Nhập số điện thoại liên kết với tài khoản Zalo của bạn vào ô “Số điện thoại” và nhấp vào nút “Đăng nhập”.
3. Một mã xác nhận sẽ được gửi đến số điện thoại của bạn. Nhập mã xác nhận vào ô tương ứng và nhấp vào nút “Tiếp tục”.
4. Bạn sẽ được yêu cầu tạo mật khẩu cho tài khoản Zalo của mình. Nhập mật khẩu và xác nhận mật khẩu vào các ô tương ứng.
5. Nhấp vào nút “Kích hoạt” để hoàn tất quá trình đăng nhập và kích hoạt Zalo trên máy tính.
Cách sao lưu dữ liệu Zalo trên máy tính
Sau khi bạn đã đăng nhập và kích hoạt Zalo trên máy tính, bạn có thể tiến hành sao lưu dữ liệu Zalo của mình để đảm bảo an toàn cho nó. Để sao lưu dữ liệu Zalo trên máy tính, làm theo các bước sau:
1. Mở ứng dụng Zalo trên máy tính.
2. Nhấp vào biểu tượng “Cài đặt” ở góc trên cùng bên phải của màn hình.
3. Chọn “Cài đặt tài khoản”.
4. Trong danh sách tài khoản của bạn, nhấp vào tài khoản Zalo mà bạn muốn sao lưu dữ liệu.
5. Chọn “Sao lưu dữ liệu”.
6. Đợi cho quá trình sao lưu hoàn tất.
Cách khôi phục dữ liệu Zalo từ sao lưu trên máy tính
Khi bạn cần khôi phục dữ liệu Zalo từ sao lưu trên máy tính, làm theo các bước sau:
1. Mở ứng dụng Zalo trên máy tính.
2. Nhấp vào biểu tượng “Cài đặt” ở góc trên cùng bên phải của màn hình.
3. Chọn “Cài đặt tài khoản”.
4. Trong danh sách tài khoản của bạn, nhấp vào tài khoản Zalo mà bạn muốn khôi phục dữ liệu.
5. Chọn “Khôi phục dữ liệu”.
6. Chọn sao lưu Zalo mà bạn muốn khôi phục và nhấp vào nút “Khôi phục”.
Cách chuyển dữ liệu Zalo từ máy tính sang điện thoại
Để chuyển dữ liệu Zalo từ máy tính sang điện thoại, làm theo các bước sau:
1. Sau khi sao lưu dữ liệu Zalo trên máy tính, cắm điện thoại vào máy tính bằng cáp USB.
2. Mở ứng dụng Zalo trên điện thoại của bạn.
3. Nhấp vào biểu tượng “Cài đặt” ở góc trên cùng bên phải của màn hình.
4. Chọn “Cài đặt tài khoản”.
5. Chọn “Chuyển dữ liệu Zalo”.
6. Chọn sao lưu Zalo mà bạn muốn chuyển và nhấp vào nút “Chuyển”.
Cách chụp màn hình Zalo trên máy tính
Để chụp màn hình Zalo trên máy tính, bạn có thể sử dụng phím tắt hoặc công cụ chụp màn hình được tích hợp sẵn trên hệ điều hành của máy tính. Dưới đây là một số cách chụp màn hình Zalo trên máy tính:
1. Sử dụng phím tắt. Trên Windows, bạn có thể sử dụng tổ hợp phím “Alt” + “Print Screen” để chụp màn hình Zalo. Trên macOS, bạn có thể sử dụng tổ hợp phím “Command” + “Shift” + “3” để chụp toàn bộ màn hình hoặc “Command” + “Shift” + “4” để chọn khu vực cần chụp.
2. Sử dụng công cụ chụp màn hình được tích hợp sẵn. Trên Windows, bạn có thể sử dụng công cụ “Cắt & Xem” để chụp màn hình. Trên macOS, bạn có thể sử dụng công cụ “Tiện ích Chụp màn hình” để chụp màn hình.
Các lưu ý khi sao lưu và khôi phục dữ liệu Zalo trên máy tính
Khi sao lưu và khôi phục dữ liệu Zalo trên máy tính, bạn cần lưu ý những điểm sau đây:
1. Đảm bảo rằng bạn đã đăng nhập vào tài khoản Zalo trên máy tính trước khi sao lưu hoặc khôi phục dữ liệu.
2. Đảm bảo rằng bạn có kết nối internet ổn định trong quá trình sao lưu và khôi phục dữ liệu.
3. Hãy lưu trữ các tệp sao lưu Zalo ở một nơi an toàn để tránh mất dữ liệu.
FAQs:
1. Sao lưu Zalo từ máy tính sang điện thoại thế nào?
Để sao lưu Zalo từ máy tính sang điện thoại, bạn cần sao lưu dữ liệu Zalo trên máy tính và sau đó chuyển dữ liệu Zalo sang điện thoại.
2. Làm thế nào để sao lưu tin nhắn Zalo từ máy tính sang iPhone?
Để sao lưu tin nhắn Zalo từ máy tính sang iPhone, bạn cần sao lưu dữ liệu Zalo trên máy tính và sau đó chuyển dữ liệu Zalo sang iPhone bằng cách sử dụng ứng dụng Zalo trên điện thoại.
3. Cách sao lưu Zalo trên Samsung là gì?
Cách sao lưu Zalo trên Samsung tương tự như cách sao lưu trên máy tính. Bạn cần tải và cài đặt ứng dụng Zalo trên máy tính Samsung, sau đó sao lưu dữ liệu Zalo theo các bước đã được đề cập trong bài viết này.
4. Cách đồng bộ tin nhắn Zalo Web là gì?
Bạn có thể đồng bộ tin nhắn Zalo Web bằng cách đăng nhập vào Zalo trên máy tính và chọn “Cài đặt tài khoản” sau đó chọn “Đồng bộ tin nhắn” và làm theo hướng dẫn trên màn hình.
5. Làm thế nào để sao lưu tin nhắn Zalo trên điện thoại?
Để sao lưu tin nhắn Zalo trên điện thoại, bạn cần tải và cài đặt ứng dụng Zalo trên điện thoại của mình, sau đó sao lưu dữ liệu thông qua cài đặt tài khoản Zalo trên ứng dụng.
6. Làm thế nào để sao lưu tin nhắn Zalo trên iPhone?
Để sao lưu tin nhắn Zalo trên iPhone, bạn có thể sử dụng tính năng sao lưu iCloud hoặc sử dụng ứng dụng Zalo trên máy tính để sao lưu tin nhắn và sau đó khôi phục trên iPhone.
7. Cách xóa đồng bộ Zalo trên máy tính như thế nào?
Để xóa đồng bộ Zalo trên máy tính, bạn cần mở ứng dụng Zalo trên máy tính và từ các cài đặt tài khoản, chọn “Xóa đồng bộ”.
8. Làm thế nào để sao lưu tin nhắn Zalo khi đổi điện thoại?
Để sao lưu tin nhắn Zalo khi đổi điện thoại, bạn cần sao lưu tin nhắn Zalo từ điện thoại cũ, sau đó khôi phục tin nhắn Zalo trên điện thoại mới bằng cách sử dụng cùng một tài khoản Zalo.
Hướng Dẫn Sao Lưu Và Phục Hồi Tin Nhắn Đã Xóa Trên Zalo Pc 2021 (Nên Dùng)
Từ khoá người dùng tìm kiếm: cách sao lưu zalo trên máy tính Sao lưu Zalo từ máy tính sang điện thoại, Sao lưu tin nhắn Zalo từ máy tính sang iPhone, Cách sao lưu Zalo trên Samsung, Cách đồng bộ tin nhắn Zalo Web, Cách sao lưu tin nhắn Zalo trên điện thoại, Cách sao lưu tin nhắn Zalo trên iPhone, Cách xóa đồng bộ Zalo trên máy tính, Cách sao lưu tin nhắn Zalo khi đổi điện thoại
Hình ảnh liên quan đến chủ đề cách sao lưu zalo trên máy tính

Chuyên mục: Top 85 Cách Sao Lưu Zalo Trên Máy Tính
Xem thêm tại đây: khoaluantotnghiep.net
Sao Lưu Zalo Từ Máy Tính Sang Điện Thoại
Zalo, ứng dụng nhắn tin và gọi điện phổ biến tại Việt Nam, đã trở thành một phần quan trọng trong cuộc sống hàng ngày của chúng ta. Điều này tạo ra nhu cầu sao lưu dữ liệu Zalo để đảm bảo an toàn thông tin khi chuyển đổi điện thoại hoặc cài đặt lại ứng dụng. Trong bài viết này, chúng ta sẽ tìm hiểu cách sao lưu Zalo từ máy tính sang điện thoại một cách chi tiết.
Bước 1: Tạo file sao lưu trên máy tính
Đầu tiên, chúng ta cần tạo file sao lưu Zalo trên máy tính. Điều này giúp chúng ta lưu trữ thông tin cần thiết để khôi phục sau này. Dưới đây là hướng dẫn chi tiết:
1. Bước đầu tiên, bạn cần tải và cài đặt phiên bản Zalo trên máy tính. Đảm bảo rằng bạn đã đăng nhập vào tài khoản Zalo của mình trên ứng dụng trên máy tính.
2. Khi đã đăng nhập thành công, bạn chọn biểu tượng “Cài đặt” (thường có hình dấu ba gạch ngang) ở góc trên cùng bên phải màn hình.
3. Trong menu “Cài đặt”, bạn cuộn xuống và chọn mục “Tải về và sao lưu”.
4. Tiếp theo, bạn chọn “Sao lưu” để tạo file sao lưu Zalo. Hệ thống sẽ yêu cầu bạn chọn nơi lưu trữ file.
5. Bạn có thể chọn ổ đĩa hoặc thư mục mong muốn trên máy tính của mình để lưu trữ file sao lưu. Sau khi hoàn tất, bạn nhấn “OK” để xác nhận.
Bước 2: Chuyển file sao lưu sang điện thoại
Sau khi bạn đã tạo file sao lưu Zalo trên máy tính, bước tiếp theo là chuyển nó sang điện thoại của bạn. Dưới đây là cách thực hiện:
1. Kết nối điện thoại của bạn với máy tính bằng cáp USB. Đảm bảo rằng bạn đã chọn chế độ chuyển dữ liệu trên điện thoại.
2. Sau khi máy tính nhận diện được điện thoại, bạn mở thư mục lưu trữ file sao lưu Zalo trước đó.
3. Sao chép file sao lưu Zalo và dán vào một thư mục thuận tiện trong điện thoại của bạn.
4. Ngay bây giờ, bạn có thể tắt kết nối USB và tiếp tục tiến hành khôi phục Zalo trên điện thoại.
Bước 3: Khôi phục Zalo trên điện thoại
Sau khi bạn đã chuyển file sao lưu Zalo vào điện thoại, bước cuối cùng là khôi phục ứng dụng. Hãy tuân theo các bước dưới đây:
1. Trên điện thoại, bạn mở ứng dụng Zalo.
2. Nhấn vào biểu tượng “Cài đặt” (thông thường có hình dấu ba gạch ngang) trong góc trên cùng bên phải màn hình.
3. Trong menu “Cài đặt”, bạn cuộn xuống và chọn mục “Tải về và sao lưu”.
4. Chọn “Khôi phục” để tiếp tục quá trình khôi phục. Hệ thống sẽ hỏi bạn về file sao lưu Zalo. Bạn chỉ cần chọn file vừa chuyển vào điện thoại và tiếp tục.
FAQs:
1. Tôi có thể sao lưu Zalo từ máy tính sang điện thoại iPhone không?
Đúng vậy, bạn cũng có thể sao lưu Zalo từ máy tính sang điện thoại iPhone. Quá trình tương tự như trên, bạn chỉ cần tải phiên bản Zalo trên máy tính của mình, tạo file sao lưu và chuyển nó sang iPhone.
2. Tôi có thể khôi phục Zalo từ file sao lưu thủ công?
Không, Zalo không cung cấp cách khôi phục từ file sao lưu thủ công. Điều này có nghĩa là bạn chỉ có thể khôi phục Zalo từ file sao lưu thông qua ứng dụng Zalo trên cả máy tính và điện thoại.
3. Tại sao tôi nên sao lưu Zalo?
Sao lưu Zalo hỗ trợ bạn trong việc lưu trữ các tin nhắn, hình ảnh và dữ liệu quan trọng khác. Điều này làm cho việc chuyển đổi điện thoại hoặc cài đặt lại ứng dụng dễ dàng hơn và giúp bạn tránh mất mát thông tin quan trọng.
4. Tôi cần Internet để sao lưu và khôi phục Zalo không?
Vâng, bạn cần kết nối Internet để sao lưu và khôi phục Zalo. Quá trình sao lưu và khôi phục thông qua tài khoản Zalo trên máy tính của bạn và ứng dụng Zalo trên điện thoại, nên yêu cầu kết nối mạng để truy cập vào dữ liệu và tải về hoặc tải lên file sao lưu.
Trên đây là hướng dẫn cách sao lưu Zalo từ máy tính sang điện thoại một cách chi tiết. Việc sao lưu Zalo đảm bảo rằng dữ liệu quan trọng của bạn sẽ không bị mất khi chuyển đổi điện thoại hoặc cài đặt lại ứng dụng.
Sao Lưu Tin Nhắn Zalo Từ Máy Tính Sang Iphone
Trong thời đại công nghệ hiện đại này, việc sử dụng tin nhắn điện tử trở nên phổ biến hơn bao giờ hết. Zalo, một ứng dụng nhắn tin phổ biến ở Việt Nam, đã nắm vững vị trí của mình trên thị trường. Nếu bạn đang dùng Zalo trên máy tính và muốn sao lưu tin nhắn Zalo sang iPhone của mình, hãy theo dõi hướng dẫn dưới đây để thực hiện quy trình này một cách dễ dàng.
1. Sao lưu tin nhắn Zalo từ máy tính
Để bắt đầu quá trình sao lưu tin nhắn Zalo từ máy tính, bạn cần có một tài khoản Zalo đã đăng nhập trên máy tính của mình.
Bước 1: Đăng nhập Zalo trên máy tính
Mở ứng dụng Zalo trên máy tính và đăng nhập vào tài khoản của bạn bằng cách nhập số điện thoại và mật khẩu. Sau đó, nhấn vào nút “Đăng nhập”.
Bước 2: Truy cập Tin nhắn
Sau khi đăng nhập thành công, bạn sẽ thấy giao diện chính của Zalo trên máy tính. Trên thanh công cụ, nhấn vào biểu tượng “Tin nhắn” để truy cập vào danh sách các tin nhắn Zalo.
Bước 3: Chọn Tin nhắn cần sao lưu
Trong danh sách tin nhắn Zalo, tìm và chọn các tin nhắn mà bạn muốn sao lưu. Bạn có thể chọn nhiều tin nhắn bằng cách kích chuột vào từng tin nhắn hoặc nhấn và giữ phím Ctrl trong khi chọn.
Bước 4: Sao lưu tin nhắn
Sau khi chọn các tin nhắn cần sao lưu, nhấp chuột phải vào danh sách tin nhắn và chọn “Sao lưu”. Hộp thoại xuất hiện, cho phép bạn chọn nơi lưu trữ tin nhắn sao lưu trên máy tính của mình. Chọn một thư mục để lưu trữ tin nhắn và nhấn “OK” để bắt đầu quá trình sao lưu.
2. Chuyển tin nhắn Zalo từ máy tính sang iPhone
Sau khi bạn đã sao lưu tin nhắn Zalo từ máy tính của mình, bạn có thể dễ dàng chuyển chúng sang iPhone của mình bằng cách sử dụng công cụ chuyển dữ liệu.
Bước 1: Chuẩn bị công cụ chuyển dữ liệu
Để chuyển tin nhắn Zalo từ máy tính sang iPhone, bạn cần một công cụ chuyển dữ liệu như FoneTrans hoặc iMobie AnyTrans. Tải xuống và cài đặt công cụ chuyển dữ liệu phù hợp cho máy tính của bạn.
Bước 2: Kết nối iPhone với máy tính
Sau khi cài đặt công cụ chuyển dữ liệu, kết nối iPhone của bạn với máy tính bằng cáp USB. Mở công cụ chuyển dữ liệu và đợi cho đến khi công cụ nhận diện thiết bị của bạn.
Bước 3: Chọn tin nhắn Zalo sao lưu cần chuyển
Trên giao diện công cụ chuyển dữ liệu, bạn sẽ thấy một danh sách các loại dữ liệu có thể chuyển, bao gồm tin nhắn. Chọn “Tin nhắn” trên công cụ và tìm các tệp tin nhắn Zalo bạn đã sao lưu trước đó trên máy tính.
Bước 4: Chuyển tin nhắn sang iPhone
Sau khi chọn tin nhắn Zalo sao lưu, nhấn vào nút “Chuyển dữ liệu” hoặc tương tự trên công cụ chuyển dữ liệu của bạn. Chờ đợi quá trình chuyển dữ liệu hoàn tất và sau đó, bạn sẽ thấy tin nhắn Zalo đã được chuyển đến iPhone của mình.
FAQs
Dưới đây là một số câu hỏi thường gặp về việc sao lưu tin nhắn Zalo từ máy tính sang iPhone:
1. Tôi có thể sao lưu tin nhắn Zalo từ máy tính sang máy iPhone cũ không?
Có, bạn có thể sao lưu tin nhắn Zalo từ máy tính và chuyển chúng sang bất kỳ máy iPhone nào.
2. Tôi có thể sao lưu tin nhắn Zalo từ máy Mac sang iPhone không?
Có, quá trình sao lưu và chuyển tin nhắn Zalo từ máy Mac sang iPhone tương tự như từ máy tính.
3. Có cách nào sao lưu tin nhắn Zalo trực tiếp từ máy iPhone không?
Hiện tại, Zalo không cung cấp tính năng sao lưu trực tiếp tin nhắn từ ứng dụng trên iPhone.
4. Tôi có thể chuyển tin nhắn Zalo từ máy tính sang điện thoại Android không?
Quá trình chuyển tin nhắn Zalo từ máy tính sang điện thoại Android khác với iPhone. Bạn cần sử dụng công cụ chuyển dữ liệu tương ứng cho hệ điều hành Android.
5. Có cách nào sao lưu hình ảnh và video Zalo từ máy tính sang iPhone không?
Quá trình sao lưu tin nhắn Zalo từ máy tính sang iPhone cũng bao gồm sao lưu hình ảnh và video trong tin nhắn. Bạn chỉ cần chọn tất cả các tin nhắn Zalo trong quá trình sao lưu.
Cách Sao Lưu Zalo Trên Samsung
Zalo là một ứng dụng nhắn tin và gọi điện phổ biến tại Việt Nam. Với Zalo, người dùng có thể gửi tin nhắn, gọi video, gửi hình ảnh và chia sẻ nhiều nội dung thú vị khác nhau. Vì vậy, để bảo vệ thông tin và dữ liệu quan trọng trên ứng dụng này, việc sao lưu Zalo trên Samsung là vô cùng quan trọng. Bài viết này sẽ hướng dẫn cách thực hiện sao lưu Zalo trên Samsung cũng như cung cấp một số câu hỏi thường gặp liên quan đến chủ đề này.
Cách sao lưu Zalo trên Samsung:
1. Bước đầu tiên, hãy đảm bảo rằng điện thoại Samsung của bạn đã được kết nối với một kết nối mạng ổn định. Bạn có thể sử dụng Wi-Fi hoặc dịch vụ di động để thực hiện điều này.
2. Tiếp theo, hãy mở ứng dụng Zalo trên điện thoại Samsung của bạn. Bạn có thể tìm thấy biểu tượng của Zalo trên màn hình chính hoặc trong thư mục ứng dụng của bạn. Nhấp vào biểu tượng để mở ứng dụng.
3. Sau khi đã mở Zalo, hãy đăng nhập vào tài khoản của bạn. Nếu bạn đã có tài khoản Zalo, hãy nhập thông tin đăng nhập của bạn. Nếu bạn chưa có tài khoản, hãy tạo một tài khoản mới.
4. Khi bạn đã đăng nhập thành công, hãy nhấp vào biểu tượng “Cài đặt” ở góc trên bên phải màn hình. Biểu tượng này thường được đại diện bằng một biểu tượng bánh răng.
5. Trong menu Cài đặt, hãy cuộn xuống và tìm mục “Backup và khôi phục dữ liệu”. Nhấp vào mục này để tiếp tục.
6. Bạn sẽ thấy một màn hình mới xuất hiện với các tùy chọn sao lưu và khôi phục. Hãy nhấp vào “Sao lưu dữ liệu”.
7. Zalo sẽ tiến hành sao lưu dữ liệu của bạn và thông báo cho bạn khi quá trình hoàn thành. Thời gian sao lưu có thể phụ thuộc vào lượng dữ liệu của bạn, vì vậy hãy kiên nhẫn đợi.
8. Khi quá trình sao lưu hoàn tất, dữ liệu của bạn sẽ được lưu trữ trong điện thoại Samsung của bạn. Điều này đảm bảo rằng bạn có thể khôi phục dữ liệu của mình sau khi cần thiết.
9. Bạn cũng có thể chọn sao lưu dữ liệu Zalo của mình trên các dịch vụ đám mây như Google Drive hoặc Dropbox để đảm bảo an toàn và sẵn có trên nhiều thiết bị khác nhau. Để làm điều này, bạn thường cần đăng nhập vào tài khoản của dịch vụ đám mây và thiết lập kết nối với Zalo.
FAQs:
1. Tại sao việc sao lưu Zalo trên Samsung quan trọng?
Việc sao lưu Zalo trên Samsung đảm bảo rằng bạn không mất dữ liệu quan trọng trong trường hợp điện thoại của bạn gặp sự cố hoặc bạn muốn chuyển sang một thiết bị mới. Sao lưu Zalo giúp bạn giữ lại tin nhắn, hình ảnh, video và dữ liệu quan trọng khác mà bạn đã chia sẻ trên ứng dụng.
2. Có cách nào để sao lưu Zalo không cần sử dụng ứng dụng Zalo trên Samsung?
Hiện tại, sao lưu Zalo chỉ có thể thực hiện thông qua ứng dụng Zalo trên Samsung hoặc các dịch vụ đám mây như Google Drive hoặc Dropbox. Điều này đảm bảo tính bảo mật và an toàn cho dữ liệu của bạn.
3. Làm thế nào để khôi phục dữ liệu Zalo đã sao lưu trên Samsung?
Để khôi phục dữ liệu Zalo đã sao lưu trên Samsung, bạn chỉ cần truy cập vào menu “Backup và khôi phục dữ liệu” trong ứng dụng Zalo. Từ đó, bạn có thể chọn khôi phục dữ liệu từ sao lưu và sẽ có các tùy chọn hiển thị để bạn chọn theo ý muốn.
Trong bài viết này, chúng tôi đã giới thiệu cách sao lưu Zalo trên Samsung. Việc này rất quan trọng để đảm bảo an toàn và sẵn có cho dữ liệu của bạn. Đừng quên sao lưu Zalo của bạn định kỳ để tránh mất dữ liệu quan trọng.
Xem thêm 9 hình ảnh liên quan đến chủ đề cách sao lưu zalo trên máy tính.
![Video] Cách sao lưu, đồng bộ tin nhắn Zalo trên máy tính mới nhất - Thegioididong.com Video] Cách Sao Lưu, Đồng Bộ Tin Nhắn Zalo Trên Máy Tính Mới Nhất - Thegioididong.Com](https://cdn.tgdd.vn/hoi-dap/1140270/cach-sao-luu-tin-nhan-zalo-ve-may-tinh-1-800x450.jpg)
![Video] Cách sao lưu, đồng bộ tin nhắn Zalo trên máy tính mới nhất - Thegioididong.com Video] Cách Sao Lưu, Đồng Bộ Tin Nhắn Zalo Trên Máy Tính Mới Nhất - Thegioididong.Com](https://cdn.tgdd.vn/hoi-dap/1140270/cach-sao-luu-tin-nhan-zalo-ve-may-tinh-7-800x595.jpg)



![Video] Cách sao lưu, đồng bộ tin nhắn Zalo trên máy tính mới nhất - Thegioididong.com Video] Cách Sao Lưu, Đồng Bộ Tin Nhắn Zalo Trên Máy Tính Mới Nhất - Thegioididong.Com](https://cdn.tgdd.vn/hoi-dap/1140270/cach-sao-luu-tin-nhan-zalo-ve-may-tinh-5-800x450.jpg)





![Video] Cách sao lưu, đồng bộ tin nhắn Zalo trên máy tính mới nhất - Thegioididong.com Video] Cách Sao Lưu, Đồng Bộ Tin Nhắn Zalo Trên Máy Tính Mới Nhất - Thegioididong.Com](https://cdn.tgdd.vn/hoi-dap/1140270/sao-luu-tin-nhan-zalo-1-800x498.jpg)
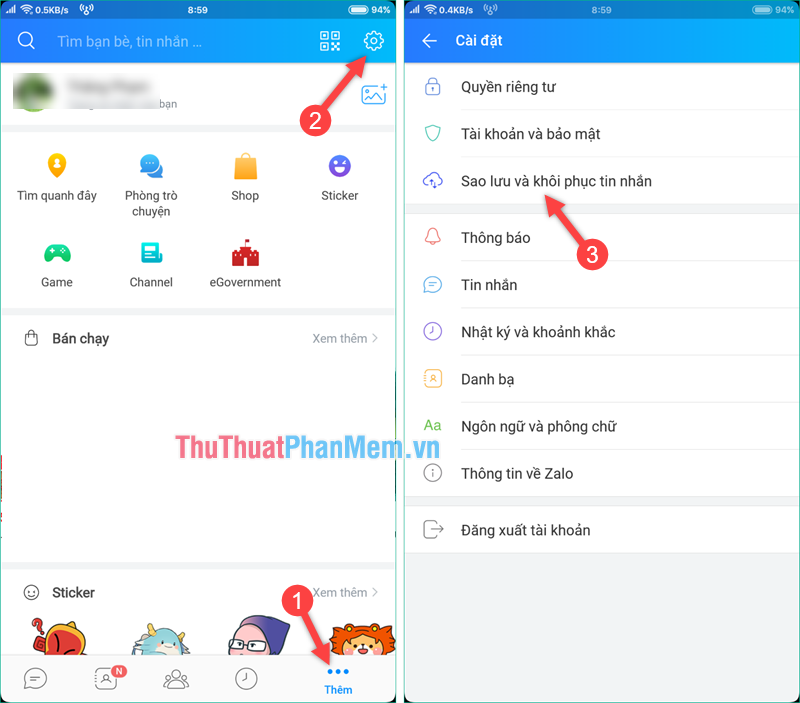

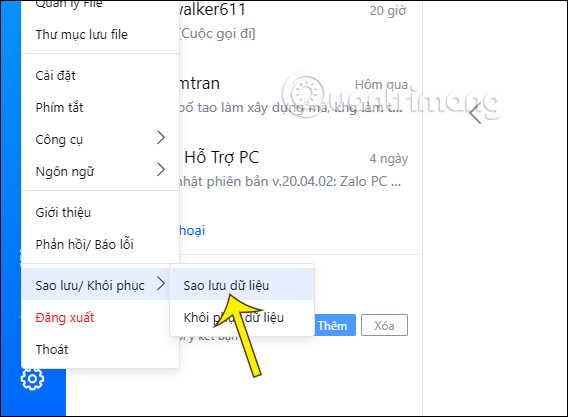

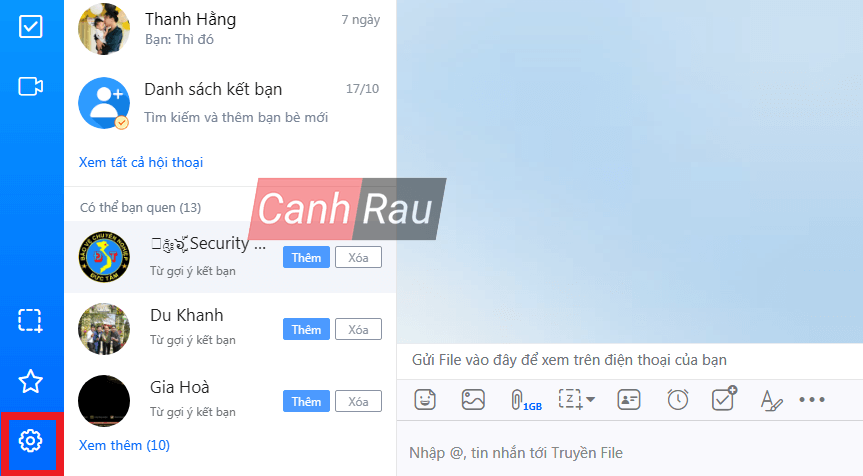


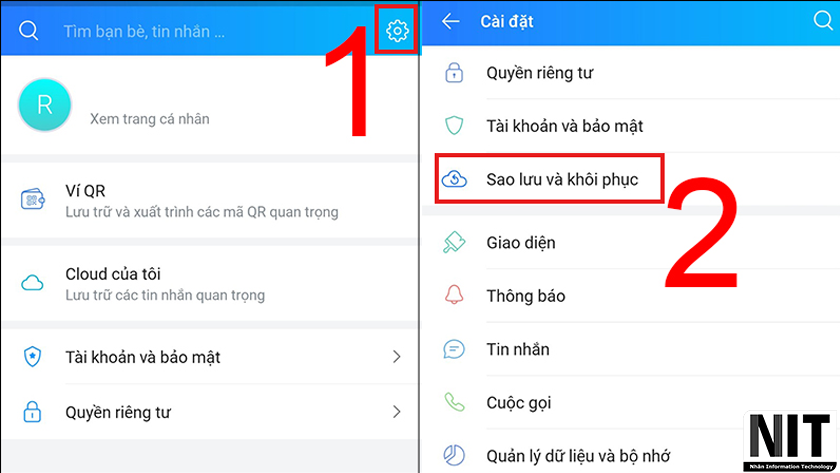
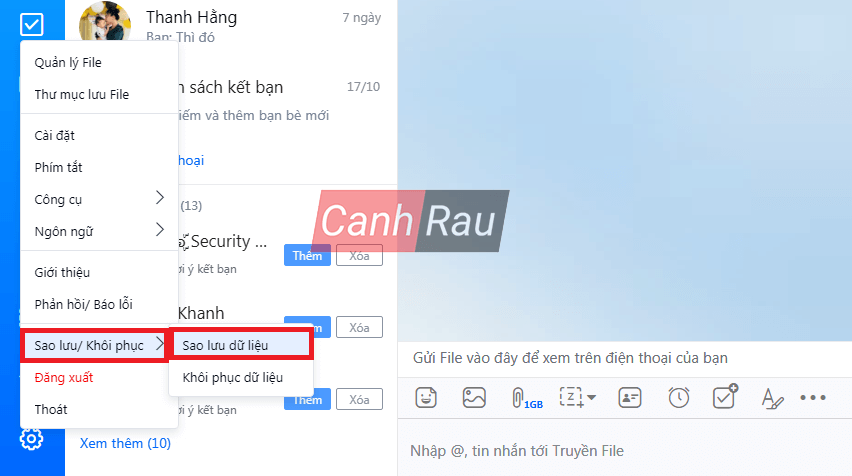
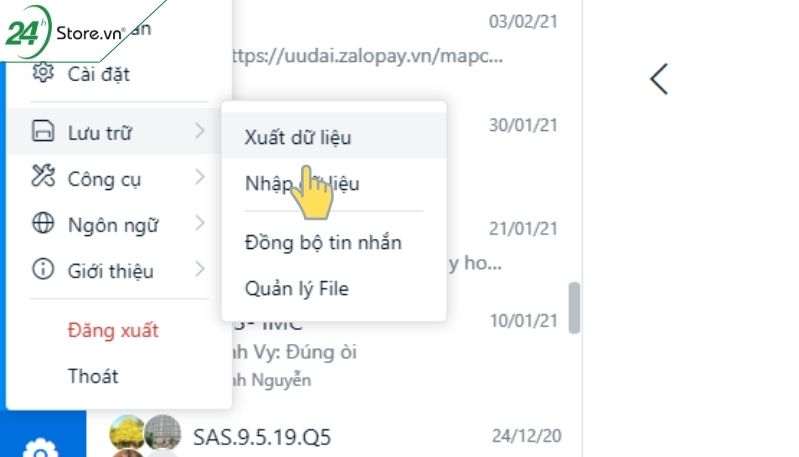
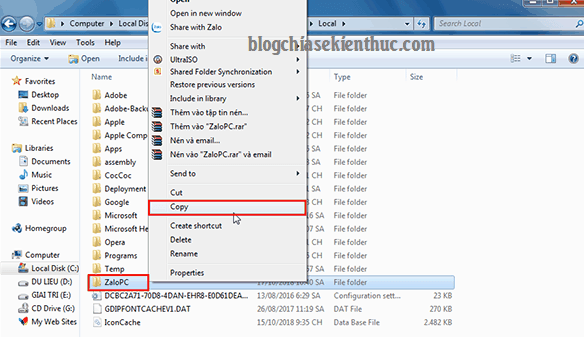
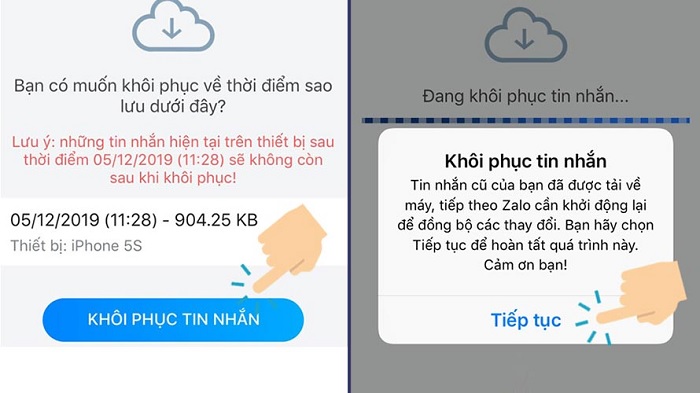

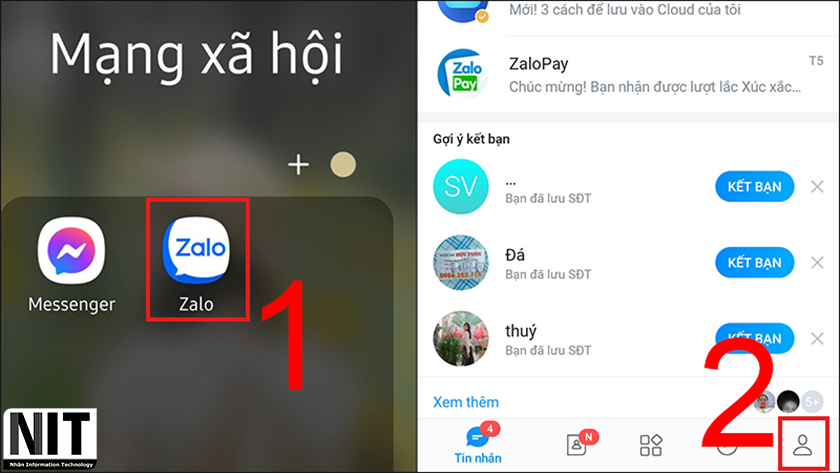
![Video] Cách sao lưu, đồng bộ tin nhắn Zalo trên máy tính mới nhất - Thegioididong.com Video] Cách Sao Lưu, Đồng Bộ Tin Nhắn Zalo Trên Máy Tính Mới Nhất - Thegioididong.Com](https://cdn.tgdd.vn/hoi-dap/1140270/Thumbnail/cach-sao-luu-tin-nhan-zalo-ve-may-tinh-thumb.jpg)
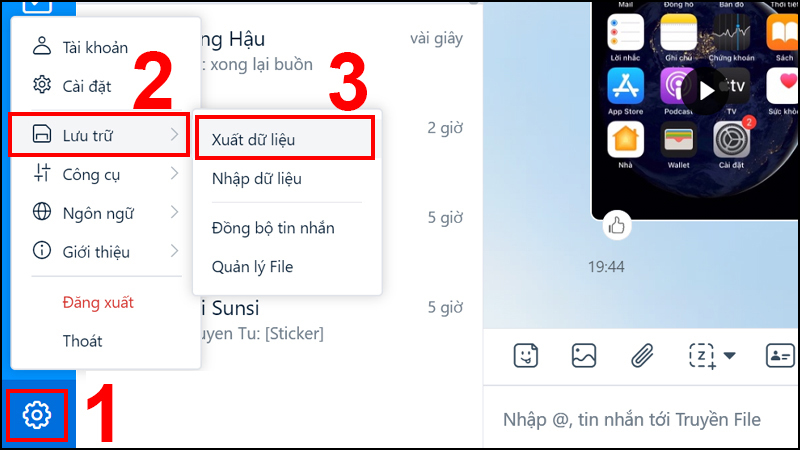



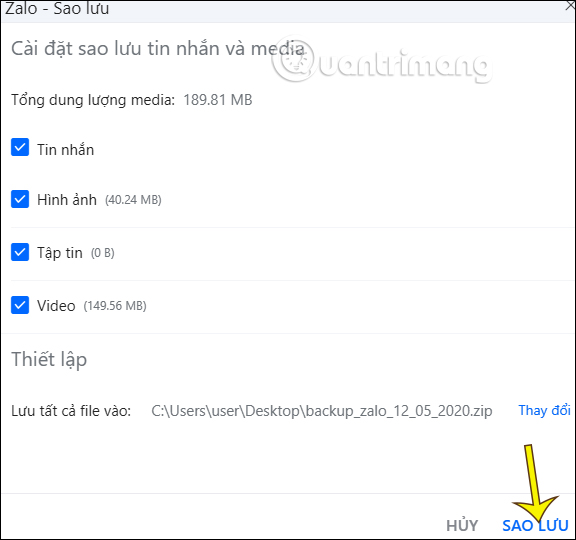
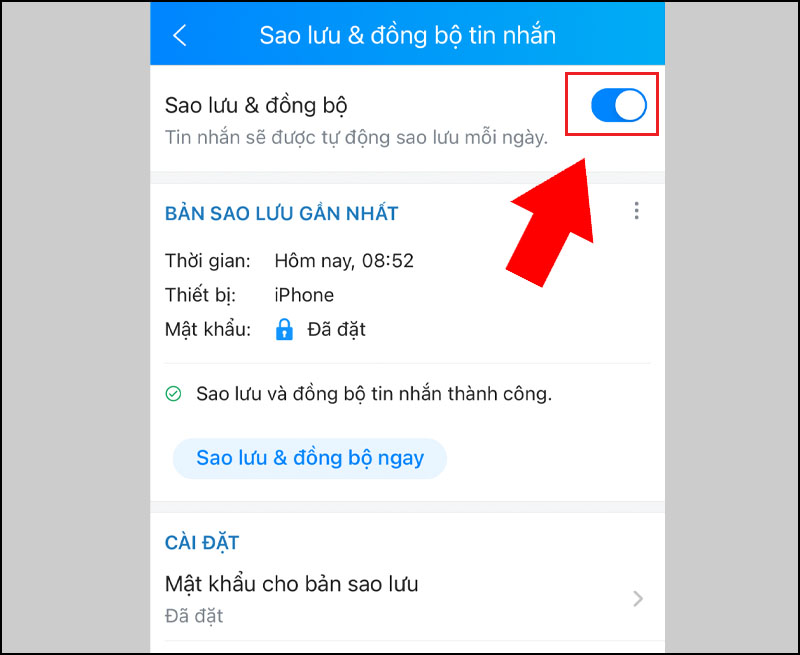
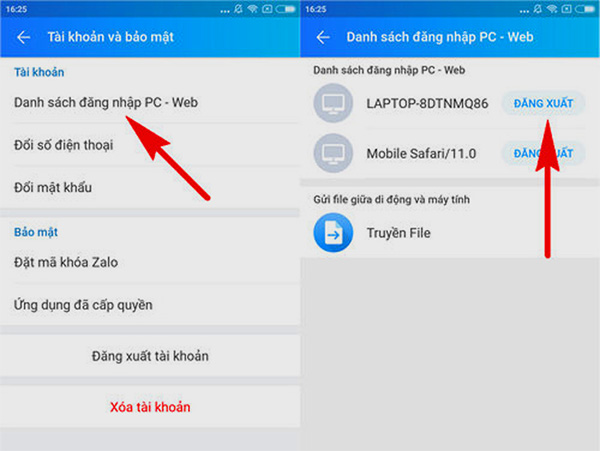


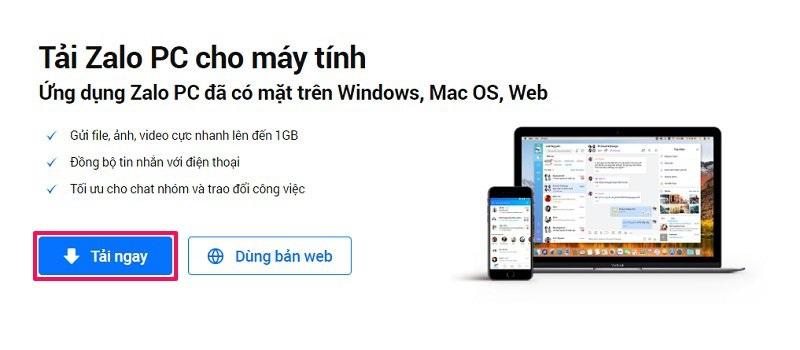


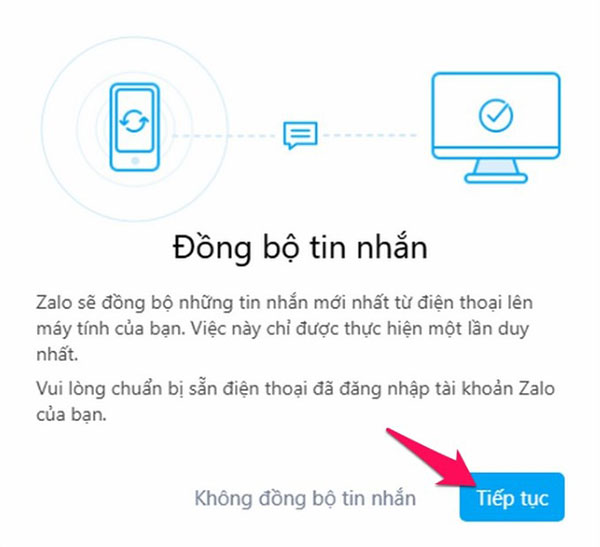



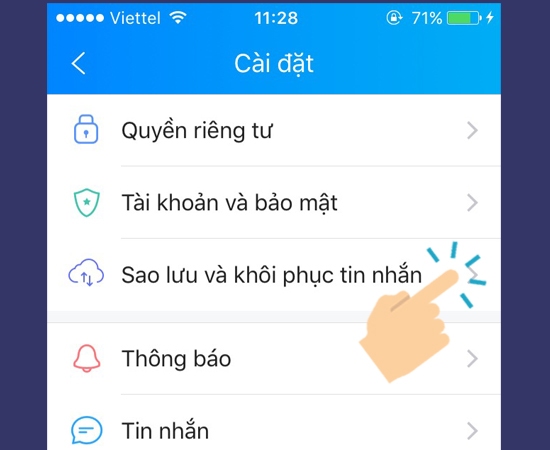

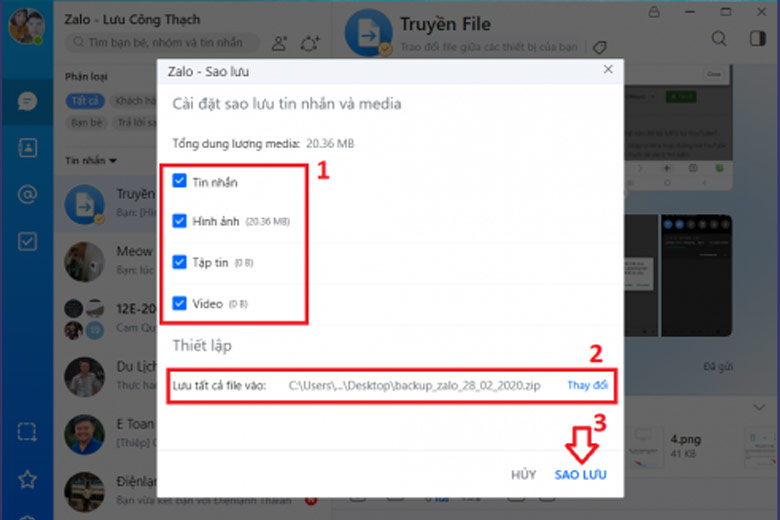



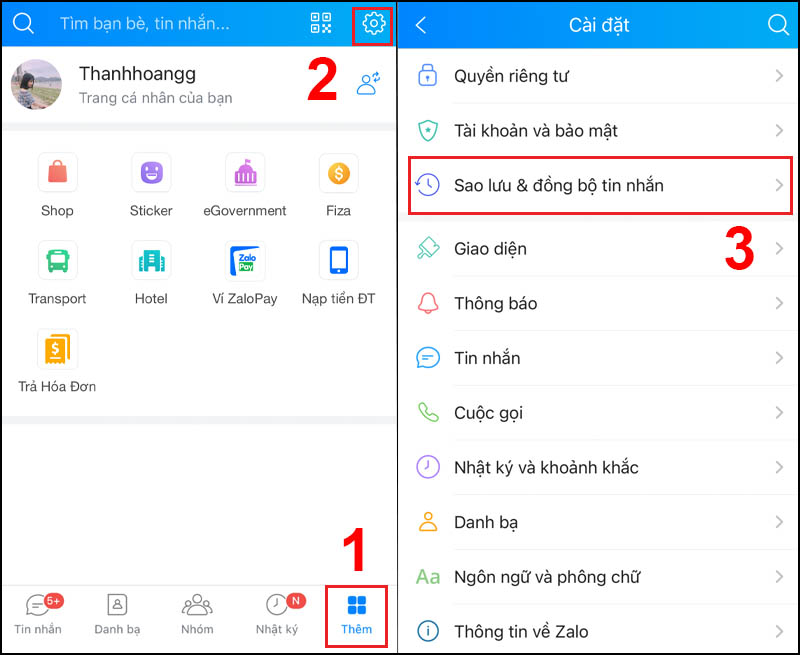
Link bài viết: cách sao lưu zalo trên máy tính.
Xem thêm thông tin về bài chủ đề này cách sao lưu zalo trên máy tính.
- [Video] Cách sao lưu, đồng bộ tin nhắn Zalo trên máy tính mới …
- Hướng dẫn sao lưu và khôi phục tin nhắn Zalo trên điện thoại …
- Đồng bộ sao lưu tin nhắn Zalo trên máy tính đơn giản
- Cách sao lưu tin nhắn Zalo, khôi phục tin nhắn Zalo
- Hướng dẫn cách Sao lưu và Phục hồi tin nhắn Zalo trên PC …
- Cách sao lưu tin nhắn zalo trên máy tính chuẩn nhất 2023
- Hướng dẫn backup Zalo trên PC (sao lưu và hồi phục tin nhắn …
- Cách đồng bộ tin nhắn Zalo trên máy tính và điện thoại chỉ 5S
- Cách sao lưu tin nhắn Zalo trên MÁY TÍNH và ĐIỆN THOẠI
- Cách đồng bộ tin nhắn Zalo trên điện thoại và máy tính nhanh …
Xem thêm: https://khoaluantotnghiep.net/code