Cách Mở Task Manager Win 7
Bước 1: Sử dụng các phím tắt để mở Task Manager
Một cách đơn giản và nhanh chóng để mở Task Manager trên Windows 7 là sử dụng các phím tắt. Bạn chỉ cần nhấn tổ hợp phím Ctrl + Shift + Esc trên bàn phím và Task Manager sẽ hiển thị ngay lập tức.
Bước 2: Sử dụng chuột phải trên thanh Taskbar để mở Task Manager
Bạn cũng có thể sử dụng chuột phải trên thanh Taskbar để truy cập vào Task Manager. Đầu tiên, hãy nhấp chuột phải vào thanh Taskbar trên màn hình desktop của bạn. Trong menu hiển thị, hãy chọn “Task Manager”. Task Manager sẽ xuất hiện trong một cửa sổ mới.
Bước 3: Sử dụng menu Start để mở Task Manager
Menu Start cũng cho phép bạn mở Task Manager một cách thuận tiện. Hãy nhấn nút Start trên Taskbar hoặc nhấn phím Windows trên bàn phím của bạn. Sau đó, hãy gõ “Task Manager” trong ô tìm kiếm và chọn kết quả hiển thị. Task Manager sẽ mở trong một cửa sổ mới.
Bước 4: Sử dụng ứng dụng Run để mở Task Manager
Ứng dụng Run cung cấp một cách khác để mở Task Manager trên Windows 7. Đầu tiên, hãy nhấn tổ hợp phím Win + R trên bàn phím để mở ứng dụng Run. Sau đó, gõ “taskmgr” hoặc “taskmgr.exe” trong ô tìm kiếm và nhấn Enter. Task Manager sẽ hiện lên ngay sau đó.
Bước 5: Sử dụng ứng dụng Taskmgr.exe để mở Task Manager
Bạn cũng có thể mở Task Manager trên Windows 7 bằng cách sử dụng file thực thi Taskmgr.exe. Đầu tiên, hãy mở Windows Explorer bằng cách nhấn tổ hợp phím Win + E. Dùng thanh địa chỉ, hãy điều hướng đến đường dẫn sau: “C:\Windows\System32” (để mở Task Manager 32-bit) hoặc “C:\Windows\SysWOW64” (để mở Task Manager 64-bit). Tìm và nhấp đúp chuột vào file “taskmgr.exe” để chạy Task Manager.
Bước 6: Tùy chỉnh các thiết lập Task Manager trên Windows 7
Task Manager cung cấp nhiều tùy chọn để tùy chỉnh và điều chỉnh hiển thị và hoạt động của nó trên Windows 7. Bạn có thể truy cập các tùy chọn này bằng cách nhấp chuột phải vào vùng trống của bất kỳ cột nào trong Task Manager và chọn “Options” hoặc “Tùy chọn” (theo ngôn ngữ hiển thị của hệ điều hành của bạn). Từ đó, bạn có thể tùy chỉnh các cài đặt như “Always on Top” (luôn hiển thị trên cùng), “Minimize on Use” (thu nhỏ sau khi sử dụng) và “Hide when minimized” (ẩn khi thu nhỏ).
Hơn nữa, Task Manager cũng cung cấp các tab khác nhau để hiển thị thông tin về CPU, bộ nhớ, ổ đĩa và mạng. Bạn có thể điều hướng giữa các tab này bằng cách nhấp chuột vào chúng hoặc sử dụng phím tắt Alt + Số để chuyển đổi giữa các tab.
FAQs:
Q: Task Manager win 7 bị ẩn, làm thế nào để mở lại?
A: Nếu Task Manager bị ẩn trên Windows 7, bạn có thể sử dụng phím tắt Ctrl + Shift + Esc để mở nó. Nếu không thành công, bạn có thể thử các phương pháp khác như sử dụng chuột phải trên thanh Taskbar, dùng ứng dụng Run hoặc tìm và chạy file Taskmgr.exe trong thư mục System32 hoặc SysWOW64.
Q: Làm thế nào để mở Task Manager trên Windows 10 hoặc Windows 11?
A: Các bước để mở Task Manager trên Windows 10 hoặc Windows 11 tương tự như trên Windows 7. Bạn có thể sử dụng các phím tắt Ctrl + Shift + Esc, chuột phải trên thanh Taskbar, menu Start, ứng dụng Run hoặc tìm và chạy file Taskmgr.exe.
Q: Task Manager đã bị vô hiệu hóa bởi quản trị viên, làm thế nào để mở nó?
A: Nếu Task Manager đã bị vô hiệu hóa bởi quản trị viên, bạn cần quyền truy cập quản trị để mở lại nó. Liên hệ với quản trị viên hệ thống hoặc người có quyền để được giúp đỡ.
Q: Tại sao tôi không thể mở Task Manager khi bị khóa?
A: Task Manager có thể bị khóa bởi chương trình độc hại hoặc các thiết lập bảo mật của hệ thống. Để mở lại Task Manager, bạn cần diệt virus hoặc thiết lập lại các cài đặt bảo mật của máy tính.
Q: Làm thế nào để tắt ứng dụng bị treo trên Windows 7 bằng Task Manager?
A: Để tắt một ứng dụng bị treo trên Windows 7 bằng Task Manager, hãy mở Task Manager và điều hướng đến tab “Processes” (tiến trình). Tìm tên của ứng dụng bị treo và nhấp chuột phải vào nó. Trong menu hiện ra, chọn “End Task” (kết thúc tác vụ) để đóng ứng dụng đó.
Q: Làm thế nào để mở Task Manager bằng phím tắt trên Windows 7?
A: Bạn có thể mở Task Manager bằng phím tắt Ctrl + Shift + Esc trên Windows 7.
Q: Task Manager bị đơ, làm thế nào để mở lại?
A: Nếu Task Manager bị đơ trên Windows 7, bạn có thể thử khởi động lại máy tính để giải quyết vấn đề. Nếu vẫn không được, hãy sử dụng các phương pháp khác như sử dụng chuột phải trên thanh Taskbar, dùng ứng dụng Run hoặc tìm và chạy file Taskmgr.exe trong thư mục System32 hoặc SysWOW64.
Cách Mở Task Manager Win 7
Từ khoá người dùng tìm kiếm: cách mở task manager win 7 Task Manager win 7 bị ẩn, Cách mở Task Manager Win 10, Cách mở Task Manager Win 11, Task Manager has been disabled by your administrator, Cách mở Task Manager khi bị khóa, Cách tắt ứng dụng bị treo trên win 7, Mở Task Manager bằng phím tắt, Task Manager bị đơ
Hình ảnh liên quan đến chủ đề cách mở task manager win 7

Chuyên mục: Top 10 Cách Mở Task Manager Win 7
Xem thêm tại đây: khoaluantotnghiep.net
Task Manager Win 7 Bị Ẩn
Task Manager hay còn được gọi là Quản lý tác vụ là một ứng dụng cực kỳ hữu ích trên các hệ điều hành Windows, bao gồm cả Windows 7. Nó cho phép người dùng xem, kiểm soát và tắt các tiến trình đang chạy trên máy tính. Tuy nhiên, người dùng Windows 7 có thể gặp phải một vấn đề khi thấy Task Manager bị ẩn đi. Bài viết này sẽ giúp bạn hiểu rõ nguyên nhân và cung cấp các giải pháp để khắc phục vấn đề này.
1. Nguyên nhân Task Manager bị ẩn trên Windows 7:
Có một số nguyên nhân khác nhau dẫn đến Task Manager bị ẩn trên Windows 7. Dưới đây là một số nguyên nhân phổ biến:
– Bị nhiễm virus: Một số phần mềm độc hại có thể vô hiệu hóa Task Manager để tránh người dùng phát hiện và tắt chúng. Điều này áp dụng đặc biệt cho các loại virus, malware hoặc ransomware.
– Sự can thiệp từ phần mềm hệ thống: Một số phần mềm khác, chẳng hạn như các tiện ích bảo mật hoặc phần mềm diệt virus, có thể cấu hình để ẩn Task Manager. Điều này nhằm mục đích ngăn người dùng thực hiện các thao tác không an toàn trên hệ thống.
– Sự can thiệp từ người dùng: Trong một số trường hợp, người dùng có thể đã vô tình thay đổi cài đặt hệ thống hoặc tắt chức năng Task Manager trong Quyền người dùng.
2. Cách khắc phục Task Manager bị ẩn trên Windows 7:
Dưới đây là các giải pháp để khắc phục Task Manager bị ẩn trên hệ điều hành Windows 7:
Giải pháp 1: Sử dụng phím tắt
Một trong những cách đơn giản nhất để mở Task Manager là sử dụng phím tắt “Ctrl + Shift + Esc”. Hãy thử phím tắt này và kiểm tra xem Task Manager có xuất hiện không.
Giải pháp 2: Sử dụng Start Menu
Mở Start Menu và gõ “taskmgr” trong ô tìm kiếm. Khi kết quả hiển thị, nhấp chuột phải vào “Task Manager” và chọn “Run as administrator”. Điều này có thể giúp khắc phục vấn đề nếu Task Manager bị ẩn do quyền người dùng bị hạn chế.
Giải pháp 3: Sử dụng Registry Editor
Bước 1: Mở Registry Editor bằng cách nhấn tổ hợp phím “Windows + R” và gõ “regedit”.
Bước 2: Trong Registry Editor, điều hướng đến đường dẫn sau: “HKEY_CURRENT_USER\Software\Microsoft\Windows\CurrentVersion\Policies\System”.
Bước 3: Tìm và xem giá trị của khóa “DisableTaskMgr”. Nếu giá trị của nó là “1”, hãy đổi giá trị thành “0” và lưu lại.
Bước 4: Khởi động lại máy tính và kiểm tra xem Task Manager đã trở lại chưa.
Giải pháp 4: Sử dụng Group Policy Editor
Bước 1: Mở Group Policy Editor bằng cách nhấn tổ hợp phím “Windows + R” và gõ “gpedit.msc”.
Bước 2: Trong Group Policy Editor, điều hướng đến đường dẫn sau: “User Configuration\Administrative Templates\System\Ctrl+Alt+Del Options”.
Bước 3: Tìm và xem giá trị của khóa “Remove Task Manager”. Nếu giá trị của nó là “Enabled”, hãy đổi giá trị thành “Disabled” và lưu lại.
Bước 4: Khởi động lại máy tính và kiểm tra xem Task Manager đã trở lại chưa.
3. Câu hỏi thường gặp:
– Tại sao tôi không thấy Task Manager trên Windows 7?
Task Manager có thể bị ẩn do nhiễm virus, sự can thiệp từ phần mềm hệ thống hoặc sự can thiệp của người dùng.
– Làm thế nào để mở Task Manager trong Windows 7?
Có thể sử dụng phím tắt “Ctrl + Shift + Esc” hoặc tìm kiếm trong Start Menu.
– Tôi cần phải làm gì nếu Task Manager vẫn bị ẩn?
Bạn có thể thử các giải pháp đã đề cập trong bài viết này, bao gồm sử dụng phím tắt, Start Menu, Registry Editor hoặc Group Policy Editor.
– Tại sao có sự cần thiết để khắc phục Task Manager bị ẩn?
Task Manager là một công cụ quan trọng giúp người dùng kiểm soát và tắt các tiến trình đang chạy trên máy tính. Nếu bị ẩn, người dùng sẽ không có khả năng giám sát và kiểm soát các tiến trình này.
Task Manager win 7 bị ẩn là một vấn đề phổ biến mà người dùng Windows 7 có thể gặp phải. Bài viết này đã cung cấp các nguyên nhân và giải pháp chi tiết để khắc phục vấn đề này. Hy vọng rằng thông tin này sẽ giúp bạn giải quyết tình huống Task Manager bị ẩn và tái khôi phục chức năng hiện thị của nó trên hệ điều hành Windows 7 của mình.
Cách Mở Task Manager Win 10
Task Manager là một trong những công cụ quan trọng nhất trên máy tính chạy hệ điều hành Windows 10. Nó cung cấp thông tin chi tiết về các tiến trình đang chạy và giúp người dùng kiểm soát và quản lý tài nguyên hệ thống. Trong bài viết này, chúng tôi sẽ hướng dẫn bạn cách mở Task Manager trên Windows 10 và chia sẻ một số thủ thuật hữu ích.
Cách mở Task Manager Win 10:
1. Sử dụng phím tắt: Một trong những cách nhanh nhất để mở Task Manager là sử dụng phím tắt Ctrl + Shift + Esc. Khi bạn nhấn phím tắt này, Task Manager sẽ mở ngay lập tức.
2. Sử dụng Menu Bắc cầu: Bạn cũng có thể mở Task Manager bằng cách nhấn chuột phải vào thanh tác vụ (taskbar) và chọn “Task Manager” trong menu bắc cầu (context menu) hiển thị.
3. Sử dụng Menu Lược đồ: Một lựa chọn khác là nhấn tổ hợp phím Ctrl + Alt + Del và chọn “Task Manager” từ menu lược đồ (screen).
4. Sử dụng ô tìm kiếm: Trên máy tính chạy Windows 10, bạn có thể mở Task Manager bằng cách sử dụng ô tìm kiếm (search box) trên thanh tác vụ. Nhập “Task Manager” vào ô tìm kiếm và chọn kết quả phù hợp để mở Task Manager.
5. Sử dụng Run: Bạn có thể mở Task Manager bằng cách sử dụng công cụ Run. Nhấn tổ hợp phím Win + R để mở cửa sổ Run, nhập “taskmgr” vào ô tìm kiếm và nhấn Enter.
6. Sử dụng Taskbar: Một cách nhanh nhất là nhấn chuột phải vào Taskbar (thanh tác vụ), sau đó chọn “Task Manager” từ menu bật lên.
Thủ thuật và tính năng Task Manager:
1. Tiến trình (Processes): Mục tiến trình hiển thị danh sách các tiến trình đang chạy trên máy tính của bạn, bao gồm cả ứng dụng và quy trình hệ thống. Bạn có thể kết thúc tiến trình bằng cách nhấn chuột phải vào tiến trình và chọn “End Task”. Thông tin như CPU usage, memory, disk và network được hiển thị ở đây.
2. Ứng dụng (Applications): Mục này sẽ hiển thị danh sách các ứng dụng đang chạy trên máy tính của bạn. Bạn có thể tắt các ứng dụng đang chạy bằng cách nhấn chuột phải vào ứng dụng và chọn “End Task”.
3. Các tab khác: Ngoài hai tab trên, Task Manager còn cung cấp các tab khác như “Performance”, “Startup”, “Users”, “Details” và “Services”. Mỗi tab chứa thông tin và tính năng đặc biệt giúp bạn kiểm soát và quản lý hệ thống của mình.
4. Trình quản lý tác vụ gốc (Task Manager GỐC): Bạn có thể truy cập Task Manager GỐC bằng cách nhấn tổ hợp phím Ctrl + Shift + Esc trong Task Manager. Task Manager GỐC cung cấp các tính năng bổ sung như thông tin chi tiết về các phiên bản hệ điều hành, thiết bị và ứng dụng đang chạy trên hệ thống.
Câu hỏi thường gặp (FAQs):
1. Tại sao tôi không thể mở Task Manager được?
– Lý do phổ biến khiến bạn không thể mở Task Manager là do hạn chế giao diện người dùng (User Interface). Trong trường hợp này, hãy xác nhận xem bạn có đủ quyền quản trị không. Bạn cũng có thể gặp phải lỗi hệ thống hoặc ổ đĩa bị lỗi. Thử khởi động lại máy tính và kiểm tra lại.
2. Task Manager không hiển thị các tab khác nhau, làm thế nào để khắc phục?
– Đôi khi có thể xảy ra lỗi khi Task Manager không hiển thị các tab khác nhau. Trong trường hợp này, bạn có thể thử khởi động lại máy tính và kiểm tra lại. Nếu vẫn không thành công, hãy thử khởi động Task Manager GỐC và xem nếu các tab hiển thị đúng.
3. Tôi có thể sử dụng Task Manager để tắt các dịch vụ không cần thiết không?
– Có, bạn có thể sử dụng Task Manager để tắt các dịch vụ không cần thiết hoặc chương trình đang chạy trong nền để giải phóng tài nguyên hệ thống. Tuy nhiên, bạn cần cẩn thận và chỉ tắt những dịch vụ mà bạn biết, để tránh gây rối hoặc làm hư hỏng hệ thống.
Task Manager là một công cụ quan trọng giúp bạn kiểm soát và quản lý hệ thống Windows 10 của mình. Bài viết trên đã hướng dẫn bạn cách mở Task Manager và chia sẻ một số thủ thuật hữu ích. Hy vọng bạn sẽ có một trải nghiệm tốt hơn trong việc sử dụng Task Manager để giải quyết các vấn đề và tối ưu hóa hiệu suất của máy tính.
Xem thêm 6 hình ảnh liên quan đến chủ đề cách mở task manager win 7.

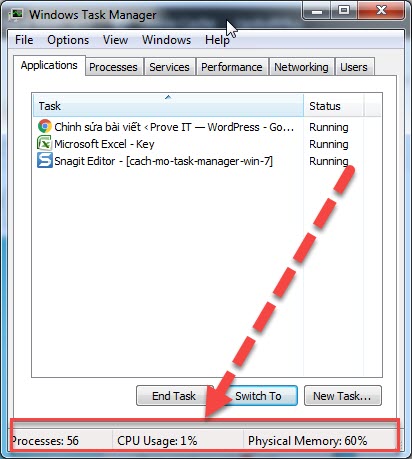

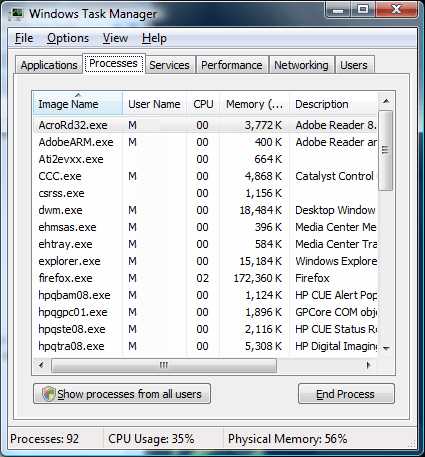
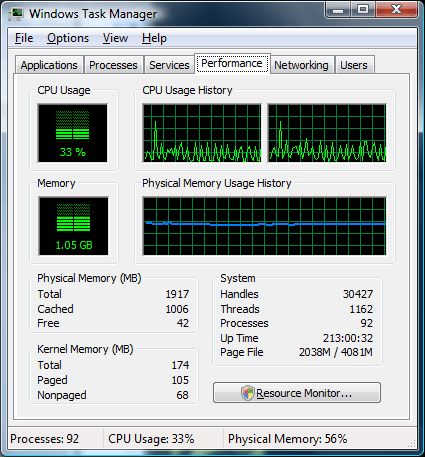

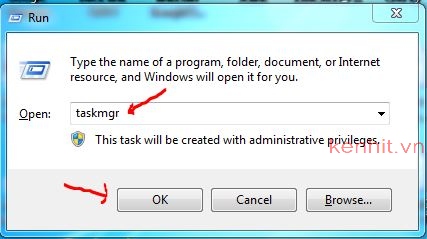
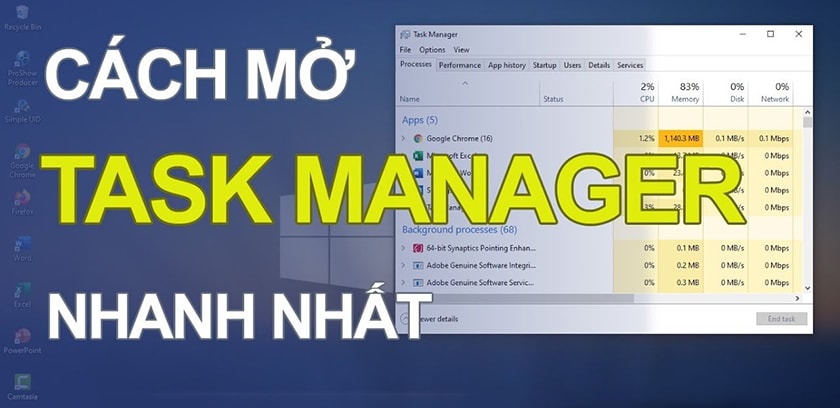
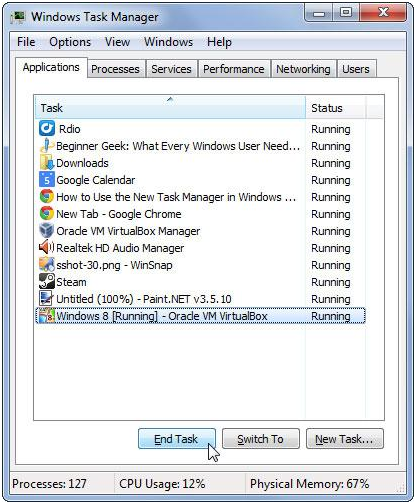
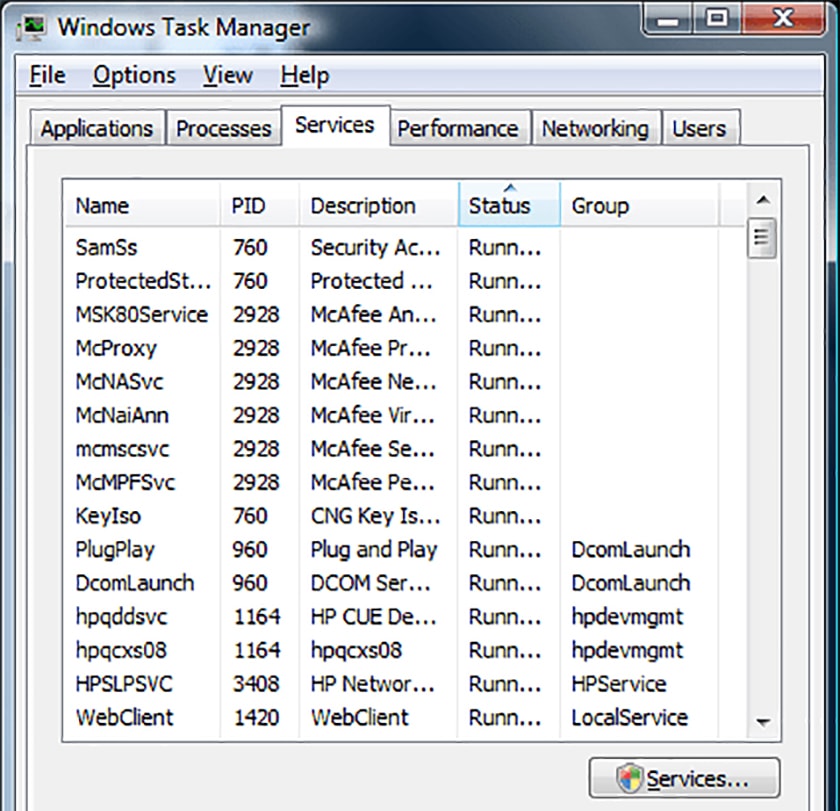
_1685286518.jpg)

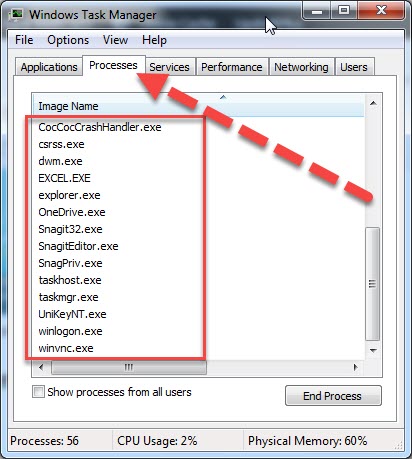
_1685285809.jpg)

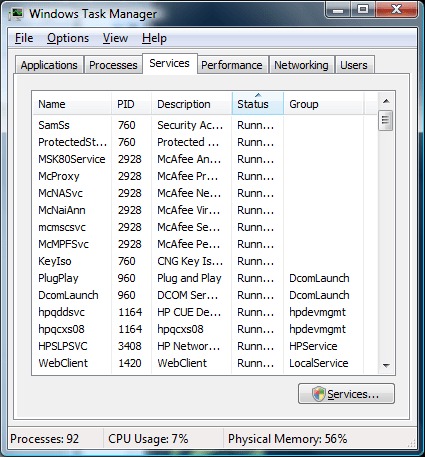

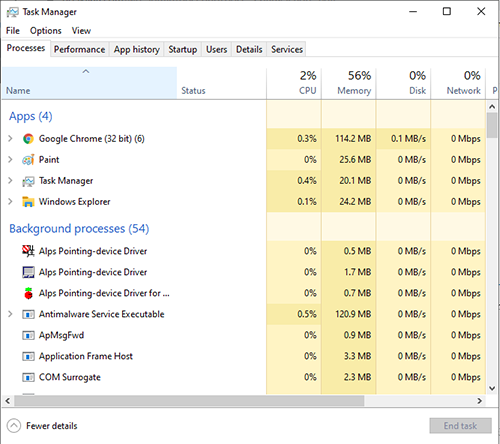
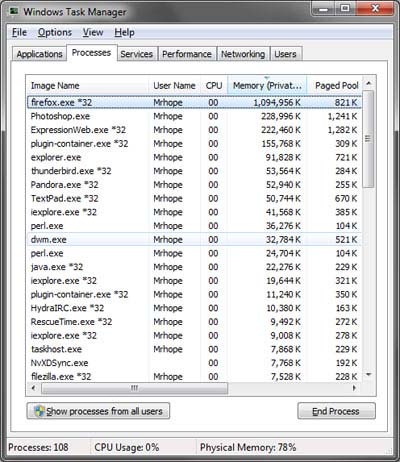
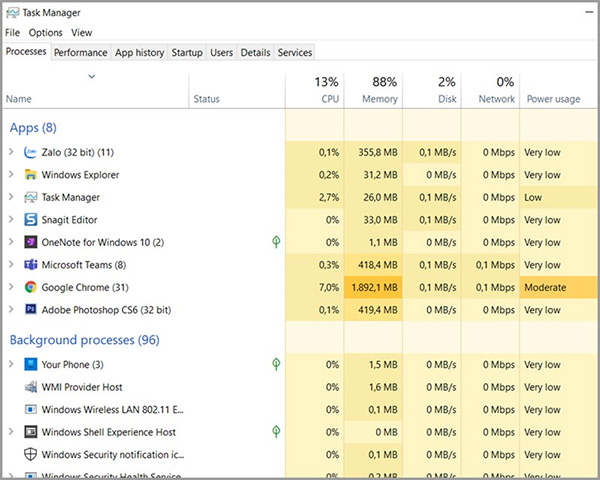
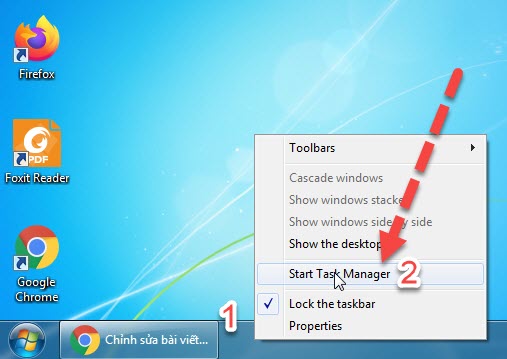
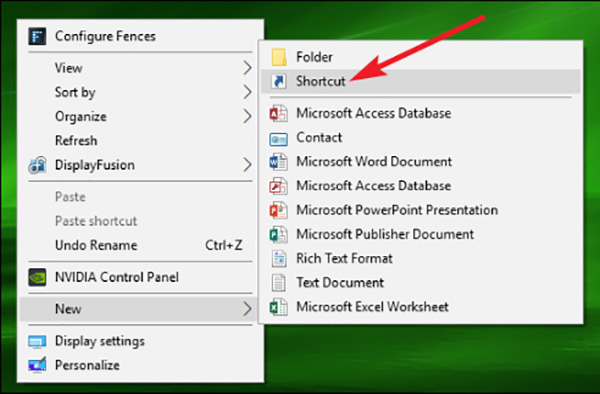


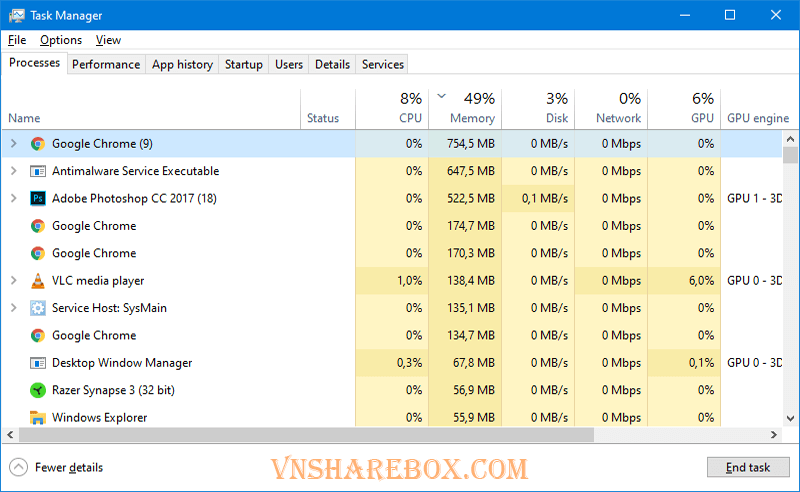
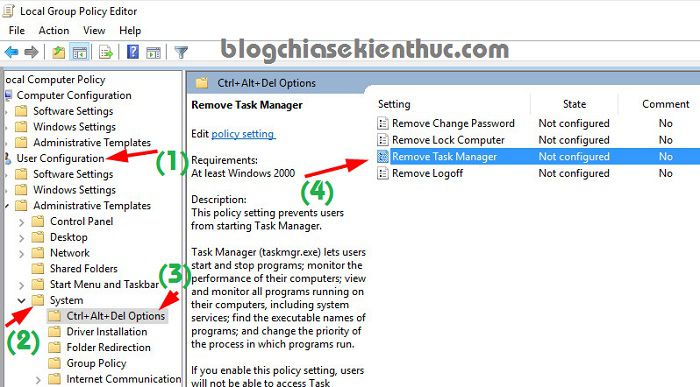
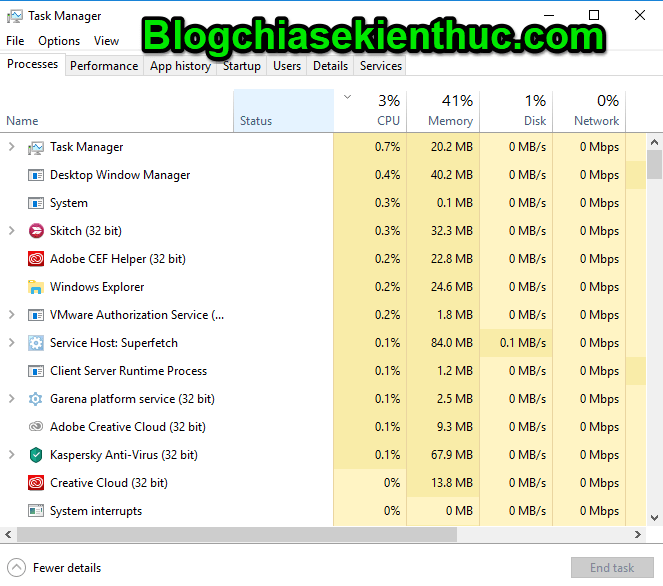




![Mẹo] Hướng dẫn cách mở Task Manager trong Windows 11, bạn có biết? Mẹo] Hướng Dẫn Cách Mở Task Manager Trong Windows 11, Bạn Có Biết?](https://yeucongngheso.vn/wp-content/uploads/2021/08/cach-mo-task-manager-trong-windows-11.jpg)
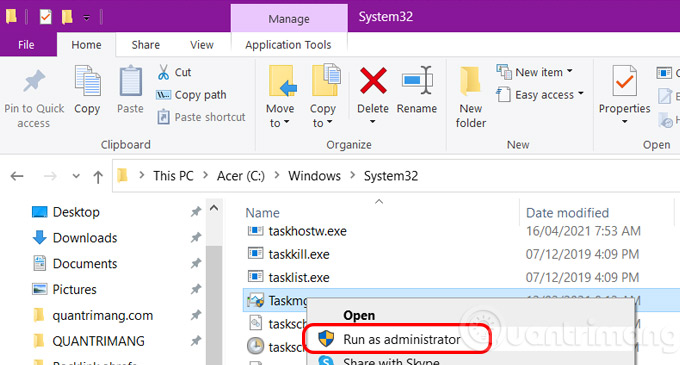
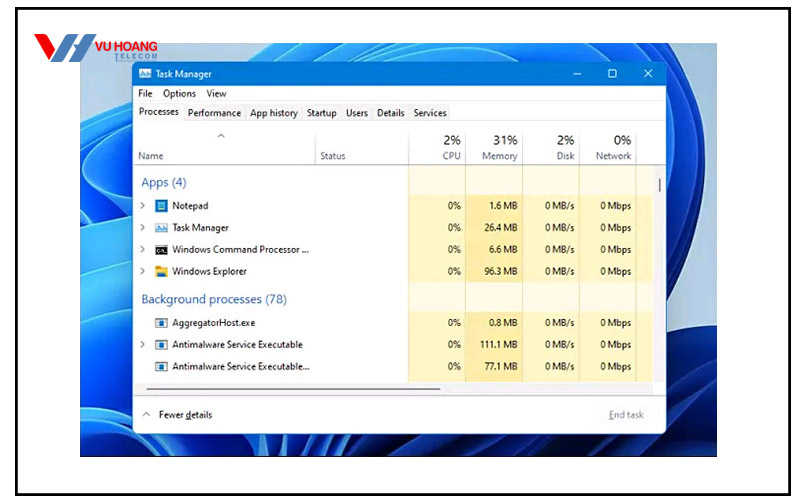
_1685285809.jpg)


![Mẹo vặt] 05 cách mở trình quản lý Task Manager siêu nhanh trong Windows 11 Mẹo Vặt] 05 Cách Mở Trình Quản Lý Task Manager Siêu Nhanh Trong Windows 11](https://www.phucanh.vn/media/news/1008_cach-mo-task-manager-trong-windows-11-3.png)
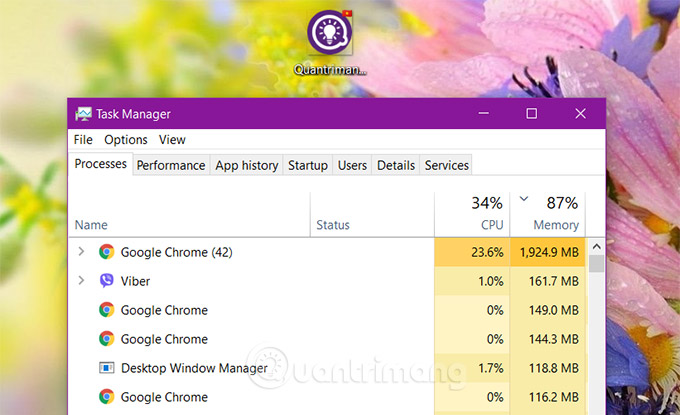
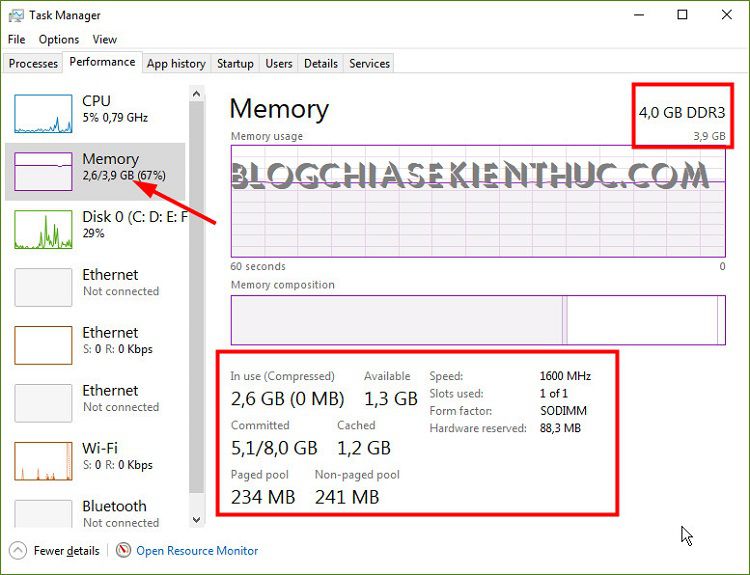

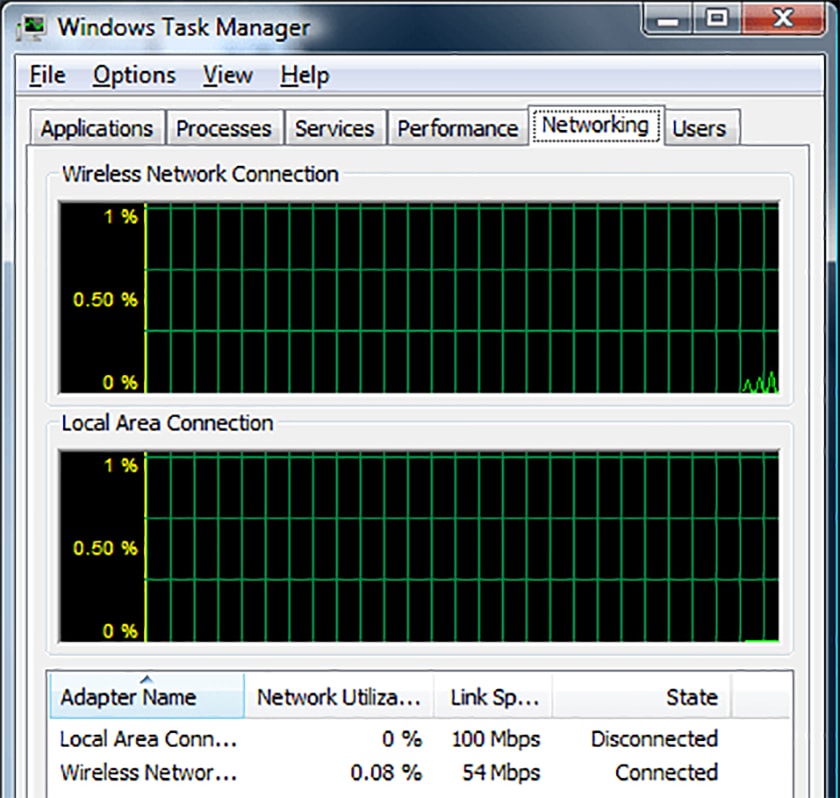
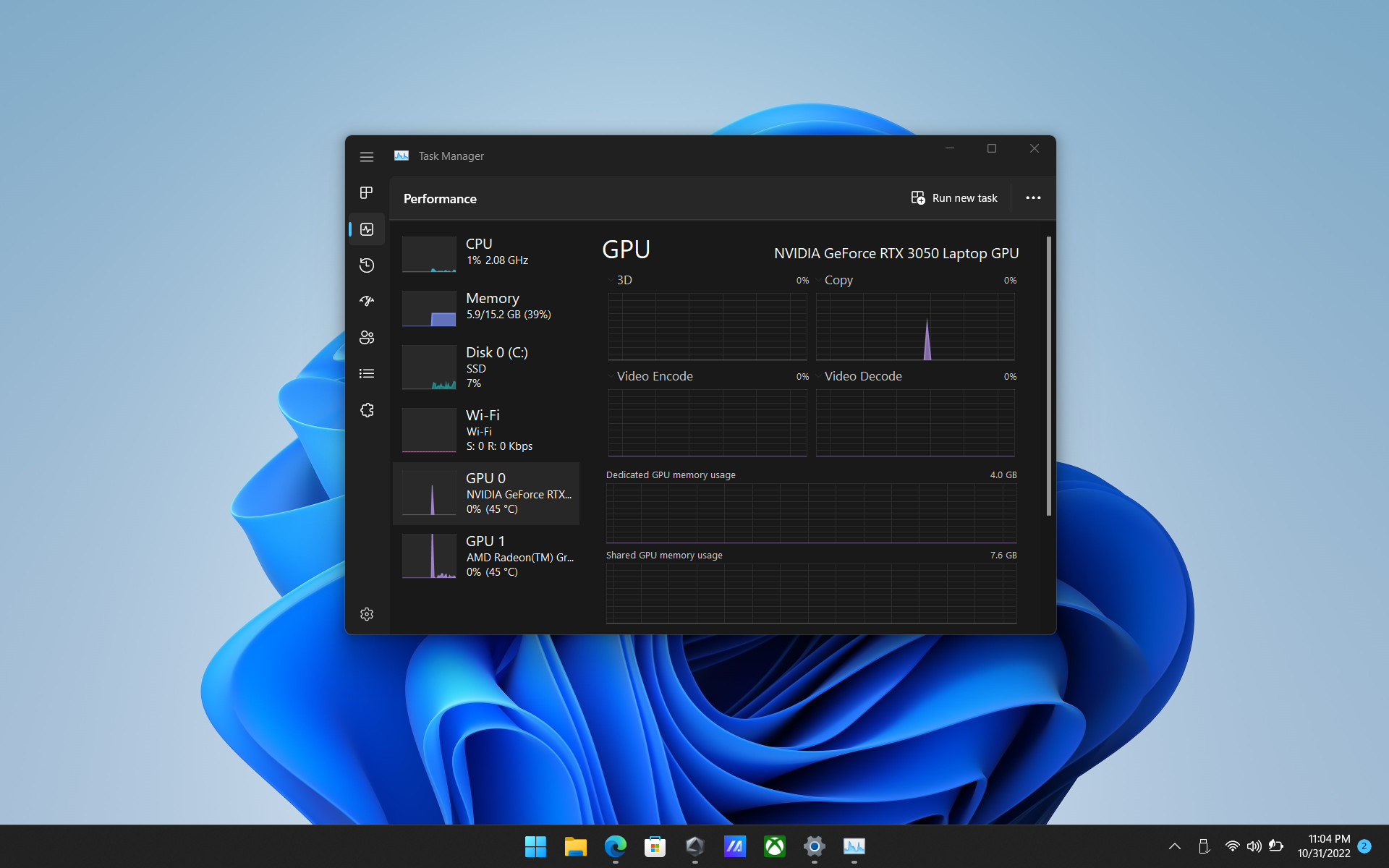
![Mẹo vặt] 05 cách mở trình quản lý Task Manager siêu nhanh trong Windows 11 Mẹo Vặt] 05 Cách Mở Trình Quản Lý Task Manager Siêu Nhanh Trong Windows 11](https://www.phucanh.vn/media/news/1008_task-manager-win-11.jpg)

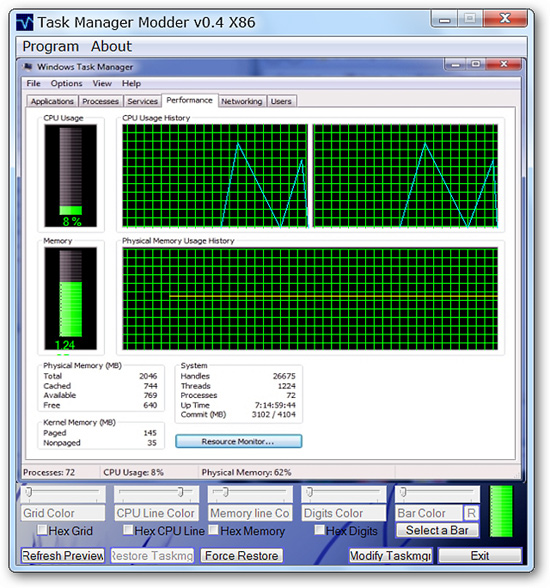

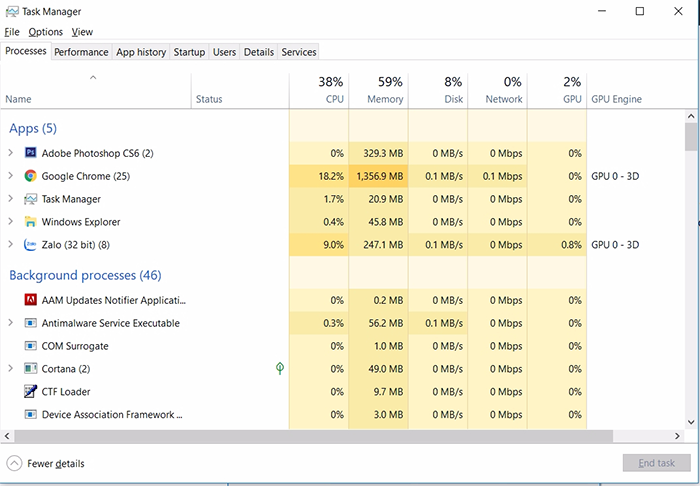
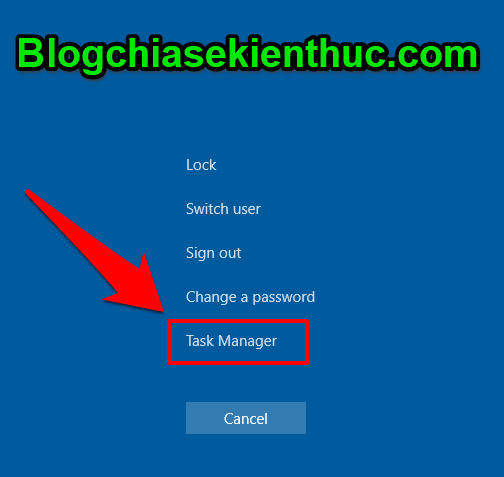
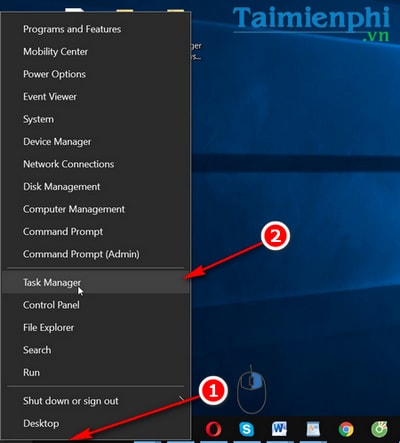
Link bài viết: cách mở task manager win 7.
Xem thêm thông tin về bài chủ đề này cách mở task manager win 7.
- Hướng dẫn xử lý ứng dụng bị treo trên Windows 7 và 8
- Hướng dẫn cách mở task manager trên windows 7 – Kenhit.vn
- 11 cách mở Task Manager trên Windows đơn giản nhất
- Hướng dẫn cách mở Windows Task Manager trên máy tính
- Cách mở Task Manager trên Windows 11, 10, 8, 7 – Thủ thuật
- [Mẹo vặt] 05 cách mở trình quản lý Task Manager siêu nhanh …
- Cách mở task manager trên Win 7 và Win 10 đơn giản nhất
- Cách sửa lỗi Task Manager bị ẩn, khóa không mở được trong …
- Windows Task Manager không hiển thị đầy đủ và cách khắc …
Xem thêm: https://khoaluantotnghiep.net/code