Cách Mở Task Manager Khi Bị Khóa Win 10
Task Manager là một trong những công cụ quan trọng nhất trong Windows 10 để quản lý các tiến trình và ứng dụng đang chạy trên máy tính. Nó cung cấp thông tin chi tiết về tài nguyên hệ thống và giúp người dùng quản lý và kiểm soát các ứng dụng và tiến trình. Tuy nhiên, đôi khi bạn có thể bị khóa truy cập vào Task Manager trên Windows 10. Trong bài viết này, chúng ta sẽ tìm hiểu về cách mở Task Manager khi bị khóa trên Windows 10 và các phương pháp thay thế khi bạn không thể truy cập vào nó bằng cách thông thường.
1. Tìm hiểu về Task Manager và vai trò quan trọng của nó trong Windows 10
Task Manager là một công cụ hệ thống mạnh mẽ trong Windows 10 cho phép bạn quản lý các tiến trình và ứng dụng đang hoạt động trên máy tính của bạn. Vai trò quan trọng của Task Manager bao gồm:
– Theo dõi và kiểm soát tài nguyên: Task Manager cho phép bạn xem tài nguyên hệ thống như CPU, bộ nhớ và ổ cứng đang được sử dụng bởi các tiến trình và ứng dụng khác nhau. Bạn có thể kiểm soát việc sử dụng tài nguyên bằng cách kết thúc các tiến trình không cần thiết.
– Kiểm soát ứng dụng: Bạn có thể sử dụng Task Manager để đóng ứng dụng không phản hồi hoặc bị treo đóng. Điều này giúp bạn khắc phục các vấn đề về hệ thống và giữ máy tính hoạt động mượt mà hơn.
– Điều chỉnh các tiến trình khởi động: Task Manager cung cấp cho bạn danh sách các tiến trình khởi động cùng với các tiện ích và dịch vụ khác. Bạn có thể tắt các tiến trình không cần thiết để tăng tốc độ khởi động hệ thống.
– Xem thông tin chi tiết về ứng dụng: Với Task Manager, bạn có thể xem chi tiết về các ứng dụng đang chạy trên máy tính của bạn, bao gồm thông tin về tiến trình, bộ nhớ, tiêu thụ CPU và mạng.
2. Phương pháp mở Task Manager thông qua phím tắt trên bàn phím
Phương pháp đầu tiên để mở Task Manager khi bị khóa truy cập là sử dụng phím tắt trên bàn phím. Cách thao tác như sau:
– Nhấn tổ hợp phím “Ctrl” + “Shift” + “Esc” trên bàn phím để mở Task Manager.
Nếu Task Manager mở ra sau khi bạn nhấn phím tắt này, đó có nghĩa là bạn đã thành công trong việc mở Task Manager và không gặp khóa truy cập.
3. Sử dụng chức năng “Chạy mới” để mở Task Manager khi không thể truy cập bằng phím tắt
Nếu phương pháp trên không thành công và bạn vẫn không thể truy cập vào Task Manager, bạn có thể thử sử dụng chức năng “Chạy mới” trên Windows 10 để mở Task Manager. Làm theo các bước sau:
– Nhấn tổ hợp phím “Windows” + “R” trên bàn phím để mở hộp thoại “Chạy”.
– Gõ lệnh “taskmgr” vào ô trống và nhấn Enter hoặc nhấn nút “OK”.
Nếu Task Manager mở ra sau khi bạn thực hiện các bước trên, bạn đã thành công trong việc mở Task Manager.
4. Sử dụng thanh tìm kiếm trong Start Menu để mở Task Manager
Nếu việc sử dụng phím tắt hoặc chức năng “Chạy mới” không thành công, bạn có thể thử sử dụng thanh tìm kiếm trong Start Menu để mở Task Manager. Điều này chỉ áp dụng cho Windows 10 phiên bản 2004 trở lên. Thực hiện các bước sau:
– Nhấn tổ hợp phím “Windows” trên bàn phím để mở Start Menu.
– Gõ “Task Manager” vào thanh tìm kiếm.
– Chọn “Task Manager” từ kết quả tìm kiếm.
Nếu Task Manager được hiển thị sau khi bạn hoàn thành các bước trên, bạn đã thành công trong việc mở Task Manager.
5. Sử dụng Task Manager thông qua Command Prompt hoặc Powershell
Một phương pháp khác để mở Task Manager khi bị khóa truy cập là sử dụng Command Prompt hoặc Powershell. Làm theo các bước sau:
– Mở Command Prompt hoặc Powershell bằng cách nhấn tổ hợp phím “Windows” + “X” và chọn Command Prompt hoặc Powershell từ menu.
– Gõ lệnh “taskmgr” vào cửa sổ Command Prompt hoặc Powershell và nhấn Enter.
Task Manager sẽ được mở ra trong Command Prompt hoặc Powershell.
6. Sử dụng cửa sổ “Khởi động” để mở Task Manager khi bị khóa
Một phương pháp khác là sử dụng cửa sổ “Khởi động” để mở Task Manager. Thực hiện các bước sau:
– Nhấn tổ hợp phím “Ctrl” + “Shift” + “Esc” để mở Task Manager (trên một máy tính khác nếu bạn không thể truy cập vào Task Manager trên máy tính bị khóa).
– Trong Task Manager, chọn tab “Khởi động”.
– Bấm chuột phải vào một mục trong danh sách khởi động và chọn “Open file location” để mở thư mục chứa chương trình tự động khởi động đó.
– Trong thư mục được mở, tìm và nhấp đúp vào tệp tin có tên giống với mục bạn đã chọn trong Task Manager (thường là tên chương trình).
– Nếu tệp tin không mở ra, bạn có thể cần nhấp chuột phải lên tệp tin và chọn “Run as administrator” để mở Task Manager.
7. Sử dụng tiện ích System Configuration (msconfig) để mở Task Manager
Tiện ích System Configuration (msconfig) cung cấp một phương pháp khác để mở Task Manager khi bị khóa truy cập. Làm theo các bước sau:
– Nhấn tổ hợp phím “Windows” + “R” để mở hộp thoại “Chạy”.
– Gõ “msconfig” vào ô trống và nhấn Enter hoặc nhấn nút “OK”.
– Trong cửa sổ “System Configuration”, chọn tab “Services”.
– Đánh dấu ô trống “Hide all Microsoft services”.
– Chọn “Disable All” để tạm ngưng toàn bộ dịch vụ của bên thứ ba.
– Chọn tab “Startup”.
– Nhấn nút “Open Task Manager” để mở Task Manager.
Task Manager sẽ được mở ra trong System Configuration.
8. Thay đổi giá trị Registry để mở Task Manager khi không thể truy cập bình thường
Nếu các phương pháp trên không thành công, bạn có thể thử sửa đổi giá trị Registry để mở Task Manager khi không thể truy cập bình thường. Làm theo các bước sau:
– Nhấn tổ hợp phím “Windows” + “R” để mở hộp thoại “Chạy”.
– Gõ “regedit” vào ô trống và nhấn Enter hoặc nhấn nút “OK”.
– Trong cửa sổ Registry Editor, điều hướng đến hkey_current_user\Software\Microsoft\Windows\CurrentVersion\policies\system.
– Nhấp đúp vào mục “DisableTaskMgr” và đặt giá trị là “0” để cho phép Task Manager.
– Nhấn nút “OK” và khởi động lại máy tính.
FAQs:
1. Task Manager của tôi đã bị vô hiệu hóa bởi quản trị viên. Tôi phải làm gì để mở nó?
Nếu Task Manager đã bị vô hiệu hóa bởi quản trị viên, bạn có thể thử các phương pháp sau để mở nó: sử dụng phím tắt trên bàn phím, sử dụng chức năng “Chạy mới”, sử dụng thanh tìm kiếm trong Start Menu, sử dụng Command Prompt hoặc Powershell, sử dụng cửa sổ “Khởi động”, sử dụng tiện ích System Configuration (msconfig) hoặc thay đổi giá trị Registry.
2. Tại sao Task Manager không hiển thị đầy đủ thông tin?
Nếu Task Manager không hiển thị đầy đủ thông tin, có thể do bạn đang sử dụng chế độ hiển thị đơn giản (Simple view mode) thay vì chế độ hiển thị đầy đủ (More details). Bạn có thể chuyển đổi giữa hai chế độ này bằng cách nhấp chuột phải vào thanh tiêu đề của Task Manager và chọn “Switch to more details” (Chuyển đổi sang chế độ hiển thị đầy đủ).
3. Tại sao tôi không thể mở Task Manager trên Windows 7?
Nếu bạn không thể mở Task Manager trên Windows 7, có thể do có hạn chế quyền truy cập hoặc bị nhiễm virus. Bạn có thể thử thay đổi giá trị Registry để mở Task Manager hoặc sử dụng các phần mềm diệt virus để quét và loại bỏ virus.
Trên đây là tất cả những phương pháp để mở Task Manager khi bị khóa truy cập trên Windows 10. Hy vọng rằng thông tin này sẽ giúp bạn quản lý được tiến trình và ứng dụng trên máy tính của mình một cách hiệu quả.
Cách Mở Task Manager Trên Máy Tính Khi Bị Khóa
Từ khoá người dùng tìm kiếm: cách mở task manager khi bị khóa win 10 Cách mở Task Manager Win 10, Task Manager has been disabled by your administrator, Cách mở Task Manager khi bị khóa, Không mở được Task Manager Win 10, Cách mở Task Manager Win 11, Lỗi Task Manager không hiển đầy đủ, Không mở được Task Manager win 7, Cách mở Task Manager win 7
Hình ảnh liên quan đến chủ đề cách mở task manager khi bị khóa win 10

Chuyên mục: Top 23 Cách Mở Task Manager Khi Bị Khóa Win 10
Xem thêm tại đây: khoaluantotnghiep.net
Cách Mở Task Manager Win 10
Task Manager (Quản lý tác vụ) là một trong những công cụ quan trọng nhất của hệ điều hành Windows 10. Nó cho phép người dùng theo dõi và kiểm soát các quá trình và ứng dụng đang chạy trên máy tính. Việc biết cách mở Task Manager là một kỹ năng quan trọng giúp bạn quản lý hiệu suất và sửa các vấn đề liên quan đến máy tính của mình. Trong bài viết này, chúng ta sẽ hướng dẫn cách mở Task Manager trên Windows 10 và trả lời các câu hỏi thường gặp.
*Làm thế nào để mở Task Manager trên Windows 10- Phương pháp 1: Sử dụng phím tắt
Một cách đơn giản nhất để mở Task Manager là sử dụng phím tắt. Bạn có thể nhấn tổ hợp phím Ctrl + Shift + Esc trên bàn phím để mở Task Manager ngay lập tức. Điều này sẽ hiệu quả và nhanh chóng, đặc biệt khi bạn đang gặp sự cố với ứng dụng hoặc quá trình bị treo.
*Phương pháp 2: Sử dụng menu ngữ cảnh
Ngoài việc sử dụng phím tắt, bạn cũng có thể mở Task Manager từ menu ngữ cảnh. Nhấp chuột phải vào thanh tác vụ (taskbar) hoặc vào không gian trống trên thanh tác vụ để mở menu ngữ cảnh. Trong menu này, bạn sẽ thấy một mục có tên “Task Manager” (Quản lý tác vụ) – nhấn vào đó để mở Task Manager.
*Phương pháp 3: Sử dụng Menu Start
Bạn cũng có thể mở Task Manager từ Menu Start của Windows 10. Nhấp vào biểu tượng Windows (ở góc dưới cùng bên trái màn hình), sau đó tìm kiếm “Task Manager” trong ô tìm kiếm. Nhấn Enter hoặc nhấp chuột vào “Task Manager” trong kết quả tìm kiếm để mở Task Manager.
*Phương pháp khác: Sử dụng quản lý tác vụ
Ngoài cách mở Task Manager thông thường, bạn cũng có thể sử dụng quản lý tác vụ để kích hoạt Task Manager. Nhấp chuột phải vào thanh tác vụ và chọn biểu tượng “Quản lý tác vụ” (Task Manager). Điều này sẽ mở cửa sổ quản lý tác vụ và bạn có thể nhấn vào tab “Quản lý tác vụ” để mở Task Manager.
*Giải đáp câu hỏi thường gặp (FAQs)
1. Tại sao tôi không thể mở Task Manager trên Windows 10?
Có một số nguyên nhân khác nhau khiến bạn không thể mở Task Manager. Một số nguyên nhân phổ biến bao gồm: máy tính của bạn bị nhiễm virus, các file cần thiết của Task Manager bị hỏng hoặc bị xóa, hoặc có một lỗi trong hệ điều hành của bạn. Trong trường hợp này, bạn nên chạy một quét virus để kiểm tra sự tồn tại của virus, hoặc thử khởi động lại máy tính để xem liệu vấn đề có được giải quyết hay không.
2. Tôi có thể đóng quá trình hoặc ứng dụng bằng Task Manager không?
Có, Task Manager cho phép bạn đóng các quy trình và ứng dụng trên máy tính. Để làm điều này, bạn chỉ cần nhấp chuột phải vào quy trình hoặc ứng dụng mà bạn muốn đóng và chọn “End Task” (Kết thúc tác vụ) từ menu.
3. Task Manager chỉ dành riêng cho người quản trị viên không?
Không, Task Manager có thể được mở và sử dụng bởi tất cả người dùng trên máy tính. Tuy nhiên, sẽ có một số chức năng trong Task Manager yêu cầu quyền quản trị viên để thực hiện, chẳng hạn như việc kết thúc các quá trình hệ thống hoặc quản lý dịch vụ.
4. Làm thế nào để tắt một chương trình không phản hồi bằng Task Manager?
Nếu một chương trình không phản hồi trên máy tính của bạn, bạn có thể sử dụng Task Manager để đóng nó. Mở Task Manager và tìm quy trình của chương trình đó trong tab “Quá trình” (Processes). Nhấp chuột phải vào quy trình đó và chọn “End Task” (Kết thúc tác vụ) để tắt chương trình.
Trên đây là hướng dẫn cách mở Task Manager trên Windows 10 và giải đáp một số câu hỏi thường gặp về công cụ này. Task Manager là một công cụ hữu ích giúp bạn kiểm soát và quản lý quá trình và ứng dụng trên máy tính của mình, do đó, làm quen với cách mở Task Manager là một kỹ năng quan trọng mà bạn nên nắm vững.
Task Manager Has Been Disabled By Your Administrator
**Task Manager bị vô hiệu hóa: Nguyên nhân và Cách khắc phục**
1. **Nguyên nhân:**
Thông báo “Task Manager has been disabled by your administrator” xuất hiện khi một quản trị viên hệ thống đã vô hiệu hóa Task Manager trên máy tính. Nguyên nhân chính có thể là do lý do bảo mật, khi quản trị viên muốn ngăn chặn người dùng truy cập và thay đổi các quy trình đang chạy trên hệ thống. Điều này có thể được thực hiện để ngăn chặn lây lan virus, rò rỉ dữ liệu hoặc cản trở các hoạt động không mong muốn.
2. **Cách khắc phục:**
Để khắc phục thông báo “Task Manager has been disabled by your administrator”, có một số cách thực hiện như sau:
– *Sử dụng group policy editor:* Một trong những cách khắc phục thông qua Group Policy Editor là bằng cách chạy lệnh “gpedit.msc” từ hộp thoại Run (nhấn tổ hợp phím Win + R để mở). Sau đó, điều hướng đến “User Configuration” > “Administrative Templates” > “System” > “Ctrl+Alt+Del Options”. Tại đây, hãy chắc chắn rằng “Remove Task Manager” được đặt thành “Not Configured” hoặc “Disabled”.
– *Sử dụng Registry Editor:* Nhấn tổ hợp phím Win + R để mở hộp thoại Run, nhập “regedit” và nhấn Enter để mở Registry Editor. Sau đó, điều hướng đến “HKEY_CURRENT_USER” > “Software” > “Microsoft” > “Windows” > “CurrentVersion” > “Policies” > “System”. Tại đây, xóa khóa có tên “DisableTaskMgr” nếu có.
– *Sử dụng Registry Script:* Một công cụ tiện lợi để khắc phục vấn đề này là sử dụng một registry script. Tạo một file văn bản mới, sao chép đoạn mã sau đây và lưu file với đuôi .reg (ví dụ: fix_taskmgr.reg).
“`
Windows Registry Editor Version 5.00
[HKEY_CURRENT_USER\Software\Microsoft\Windows\CurrentVersion\Policies\System]
“DisableTaskMgr”=dword:00000000
“`
Nhấp đúp vào file .reg để chạy và cấp quyền cho Registry Editor thực hiện các thay đổi.
– *Kiểm tra chương trình độc hại:* Nếu các phương pháp trên không hiệu quả, có thể có sự hiện diện của một phần mềm độc hại gây ra tình trạng này. Hãy chắc chắn quét máy tính bằng phần mềm diệt virus và loại bỏ bất kỳ phần mềm độc hại nào được phát hiện.
**FAQs về Task Manager bị vô hiệu hóa:**
1. **Tại sao tôi không thể mở Task Manager trên máy tính của mình?**
Việc mở Task Manager có thể bị vô hiệu hóa bởi quản trị viên hệ thống để đảm bảo an toàn và bảo mật của hệ thống.
2. **Làm thế nào để khắc phục Task Manager bị vô hiệu hóa?**
Có một số cách khắc phục thông báo “Task Manager has been disabled by your administrator”. Bạn có thể sử dụng Group Policy Editor, Registry Editor, Registry Script hoặc kiểm tra máy tính với phần mềm diệt virus.
3. **Phải làm gì nếu tôi không có quyền truy cập vào Group Policy Editor hoặc Registry Editor?**
Nếu bạn không có quyền truy cập vào Group Policy Editor hoặc Registry Editor, hãy liên hệ với quản trị viên hệ thống để được hỗ trợ.
4. **Tôi có thể sử dụng Task Manager khi bị vô hiệu hóa không?**
Khi Task Manager bị vô hiệu hóa, bạn không thể sử dụng chức năng Task Manager cho đến khi vấn đề được khắc phục.
5. **Có cách nào để ngăn chặn Task Manager bị vô hiệu hóa trên máy tính của tôi?**
Nếu bạn là người quản trị máy tính, bạn có thể vô hiệu hóa Task Manager cho tài khoản người dùng bằng cách sử dụng Group Policy Editor hoặc Registry Editor.
Xem thêm 17 hình ảnh liên quan đến chủ đề cách mở task manager khi bị khóa win 10.

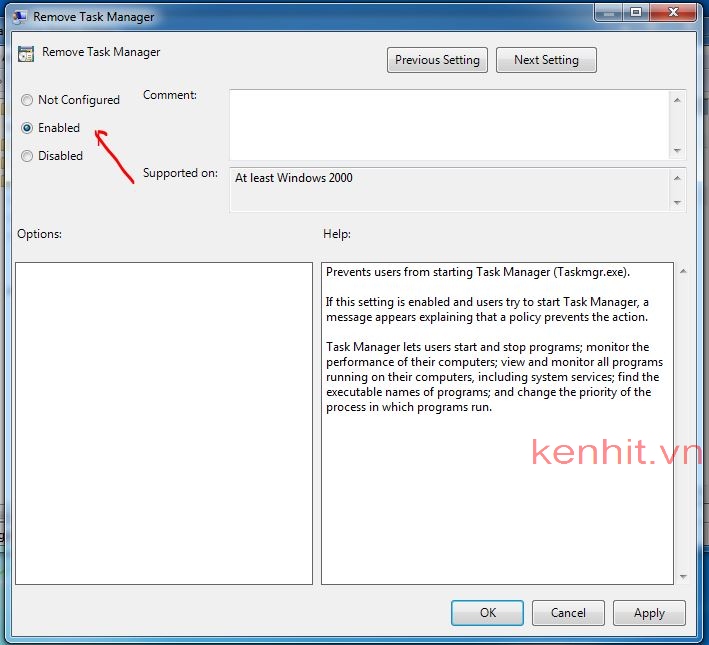




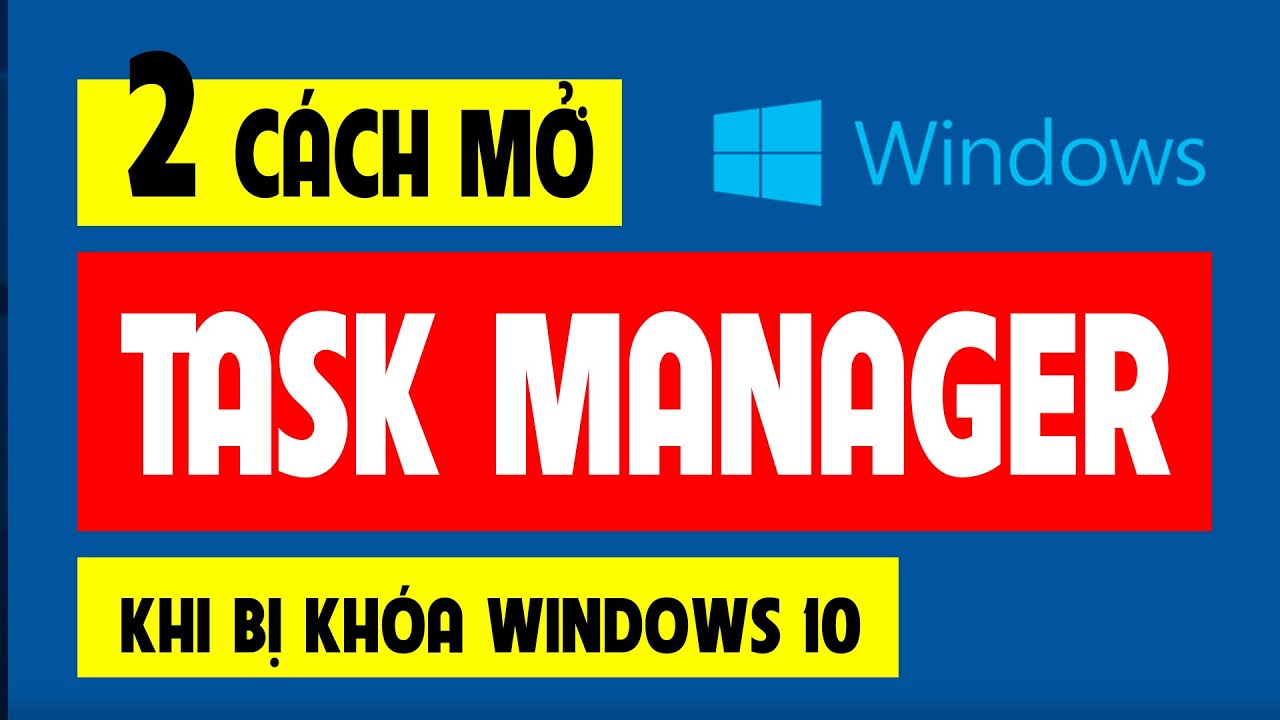

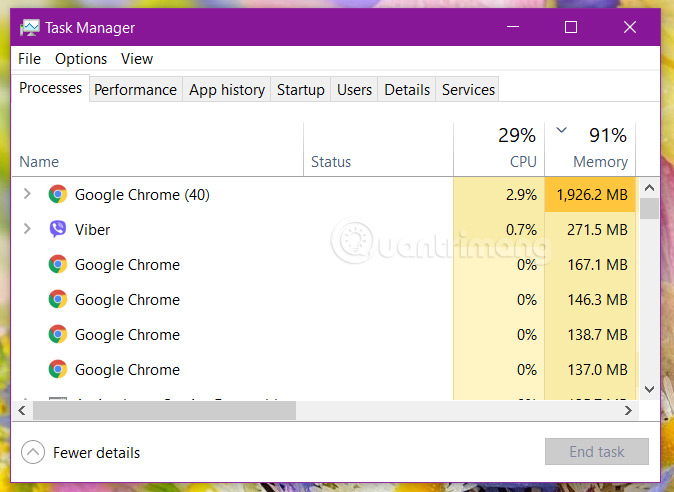



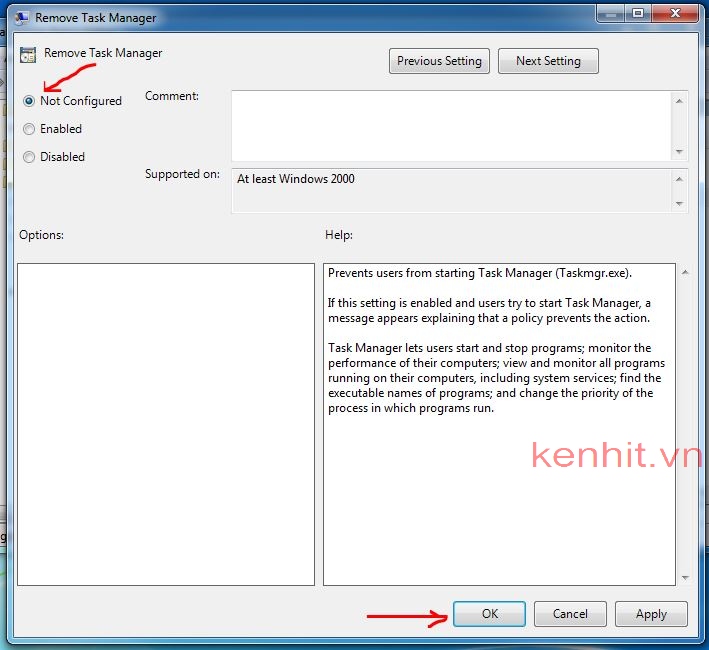

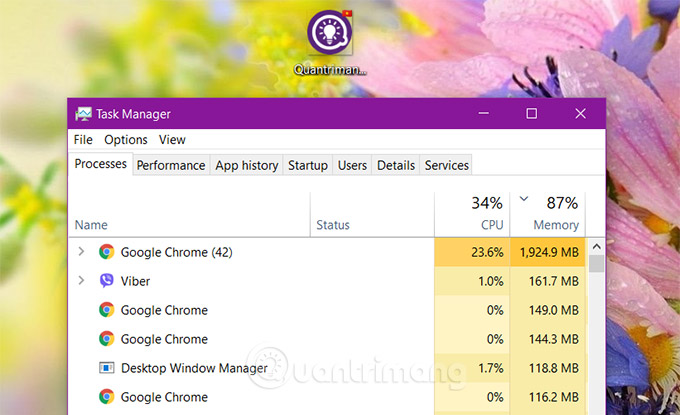
![Mẹo vặt] 05 cách mở trình quản lý Task Manager siêu nhanh trong Windows 11 Mẹo Vặt] 05 Cách Mở Trình Quản Lý Task Manager Siêu Nhanh Trong Windows 11](https://www.phucanh.vn/media/news/1008_cach-mo-task-manager-trong-windows-11-3.png)
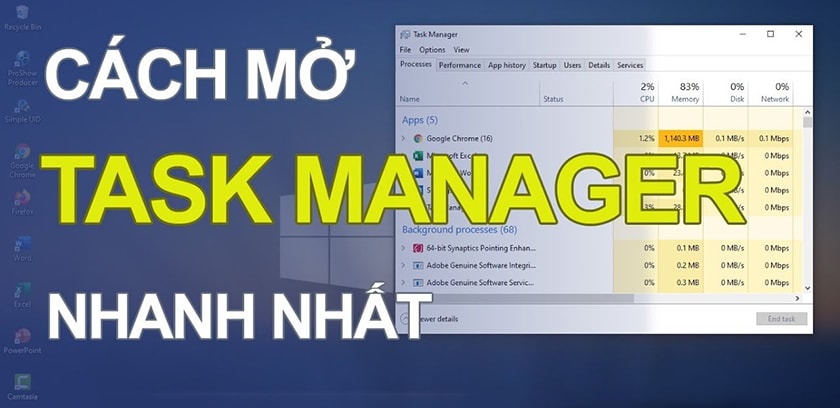
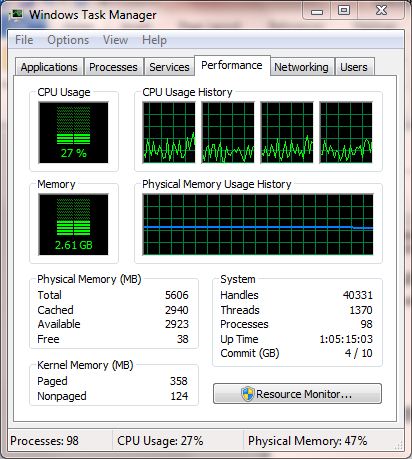
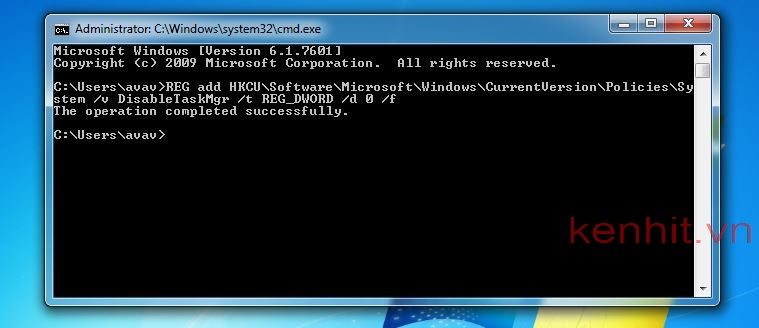

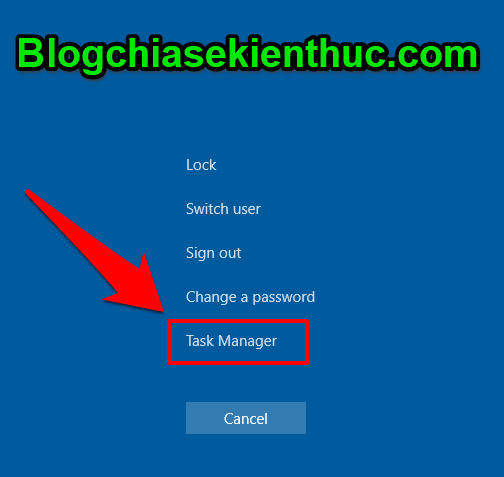
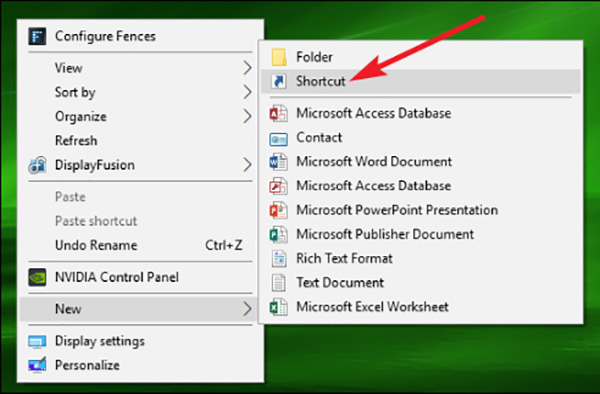

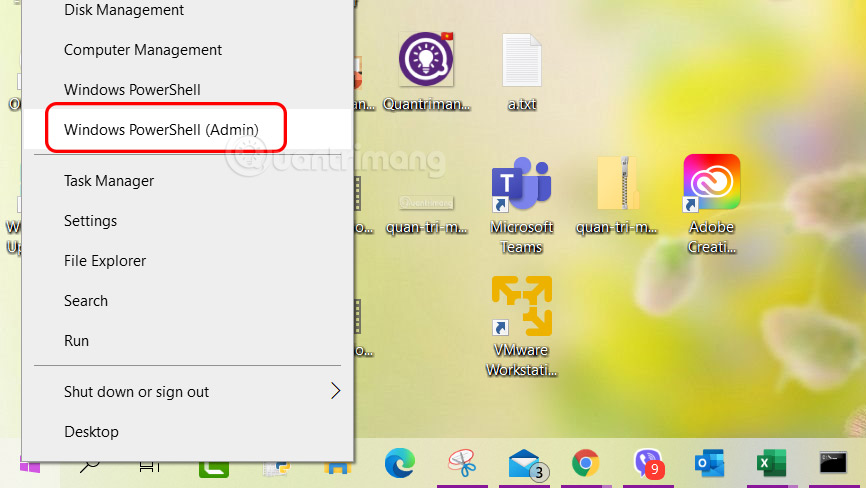
![Mẹo vặt] 05 cách mở trình quản lý Task Manager siêu nhanh trong Windows 11 Mẹo Vặt] 05 Cách Mở Trình Quản Lý Task Manager Siêu Nhanh Trong Windows 11](https://www.phucanh.vn/media/news/1008_task-manager-win-11.jpg)
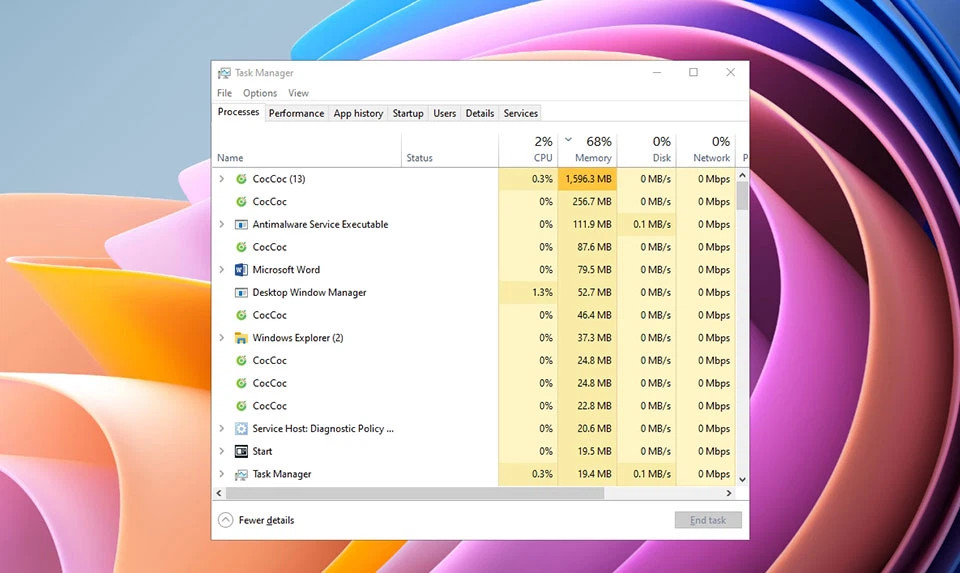

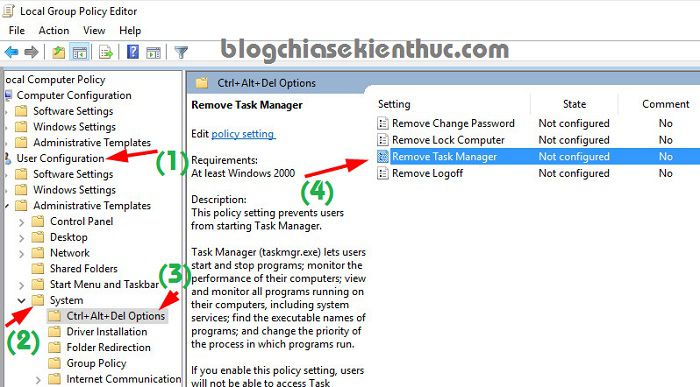

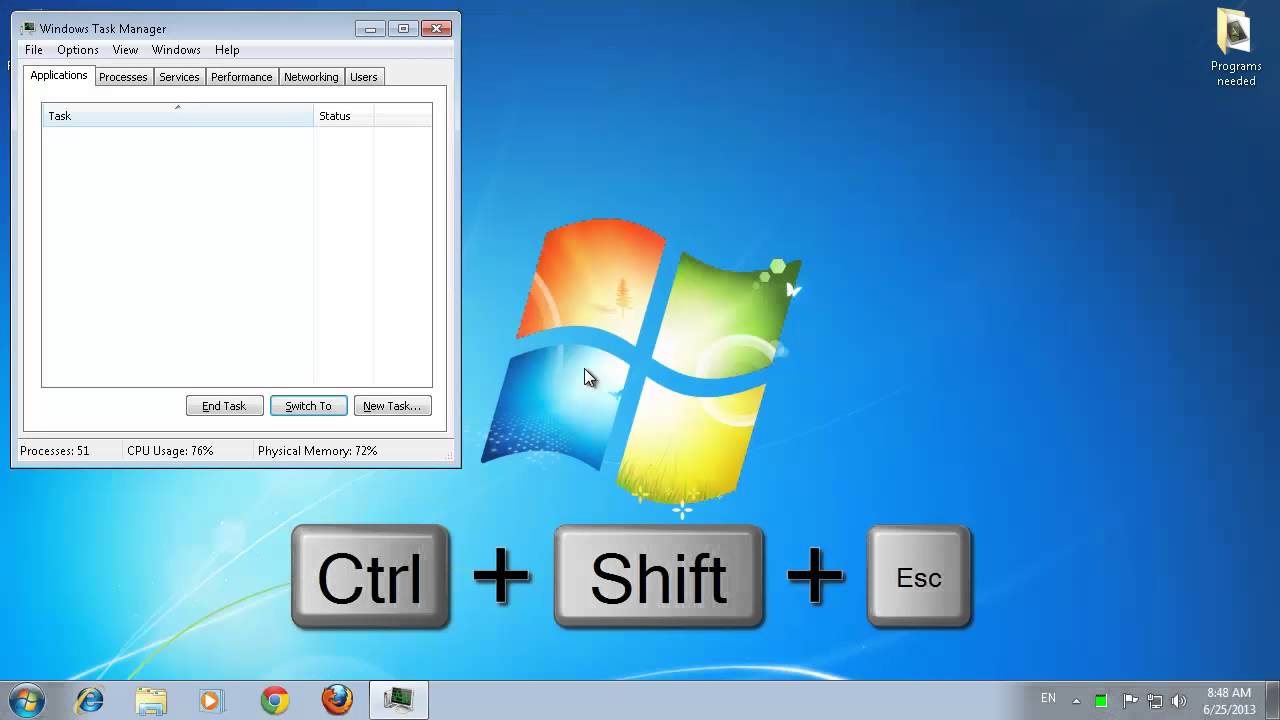
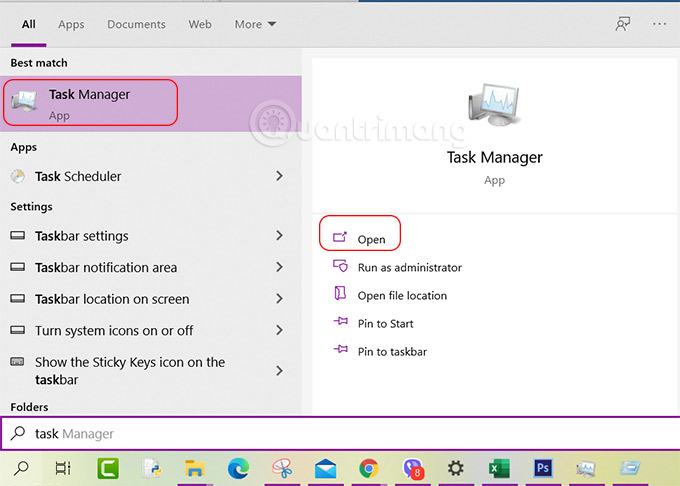

![Mẹo vặt] 05 cách mở trình quản lý Task Manager siêu nhanh trong Windows 11 Mẹo Vặt] 05 Cách Mở Trình Quản Lý Task Manager Siêu Nhanh Trong Windows 11](https://phucanhcdn.com/media/news/10282_12345456.png)

![Mẹo] Hướng dẫn cách mở Task Manager trong Windows 11, bạn có biết? Mẹo] Hướng Dẫn Cách Mở Task Manager Trong Windows 11, Bạn Có Biết?](https://yeucongngheso.vn/wp-content/uploads/2021/08/cach-mo-task-manager-trong-windows-11.jpg)
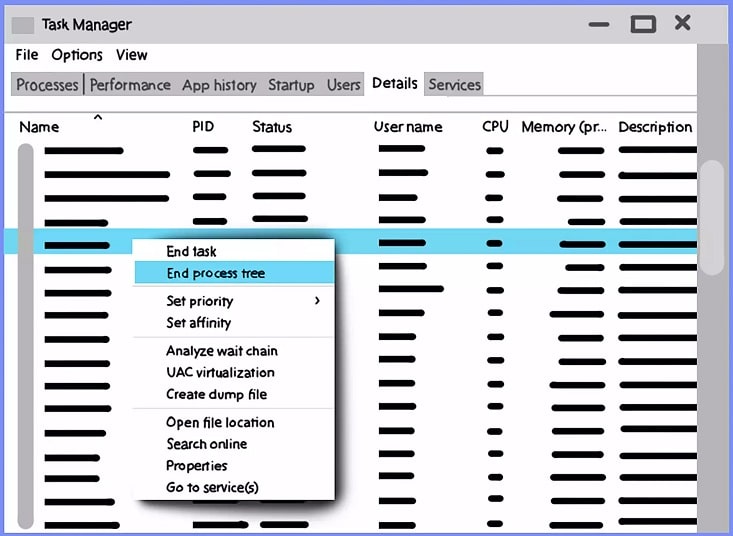

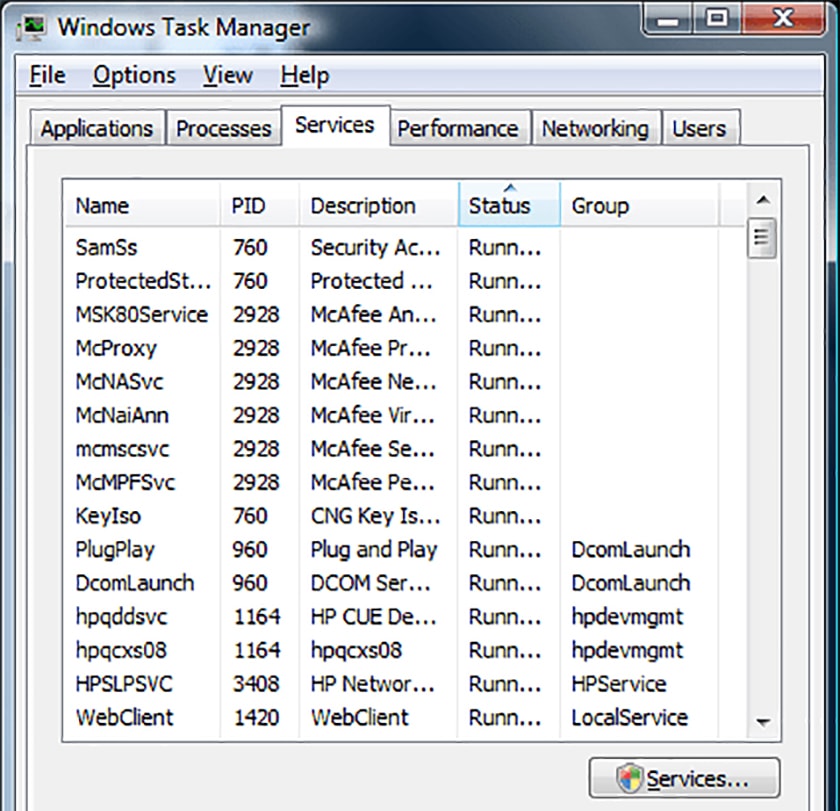


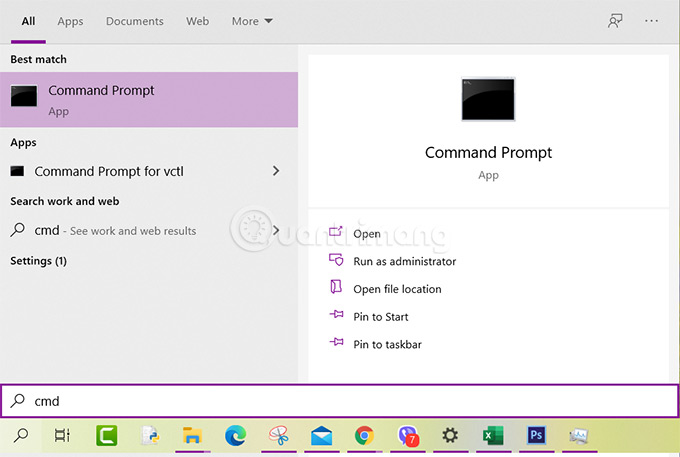
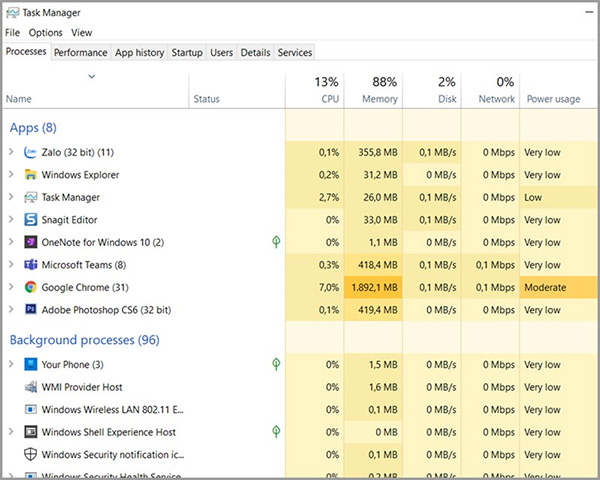

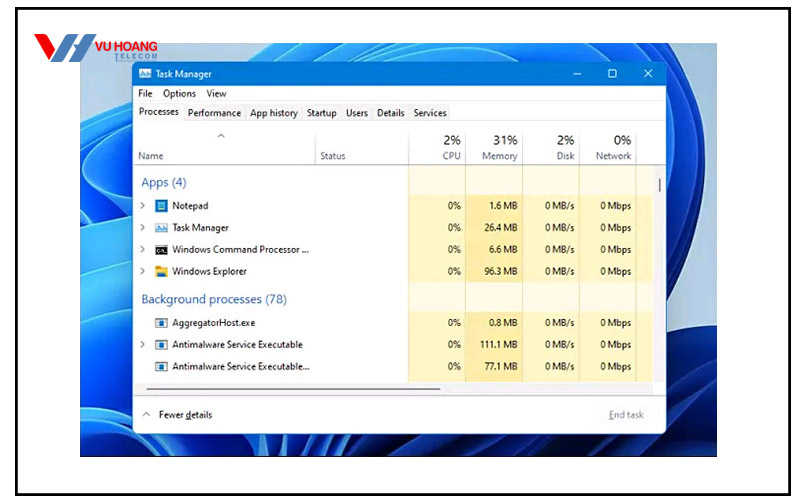
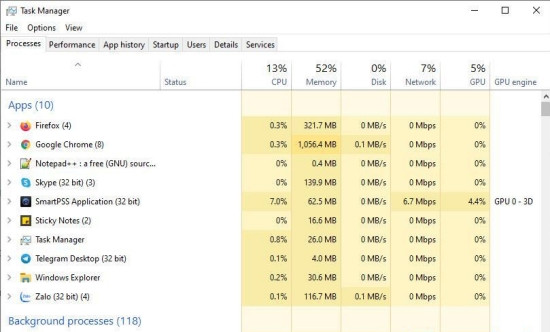
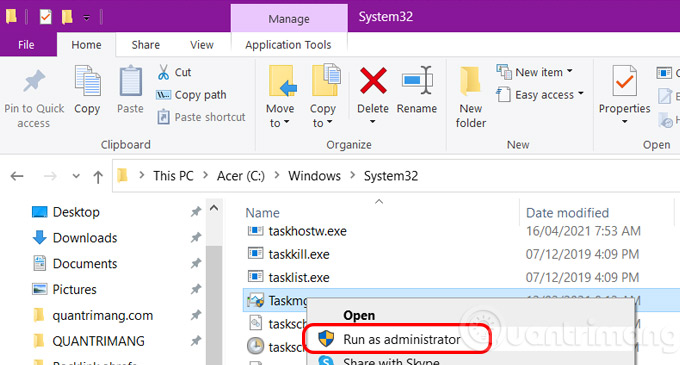
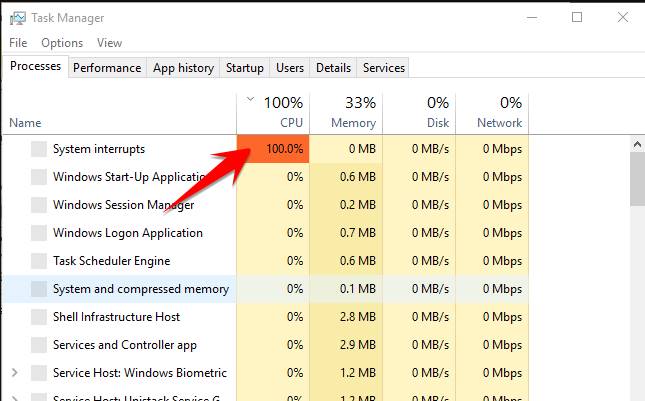
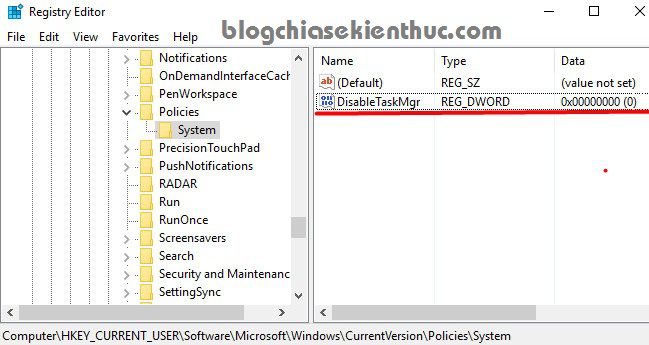

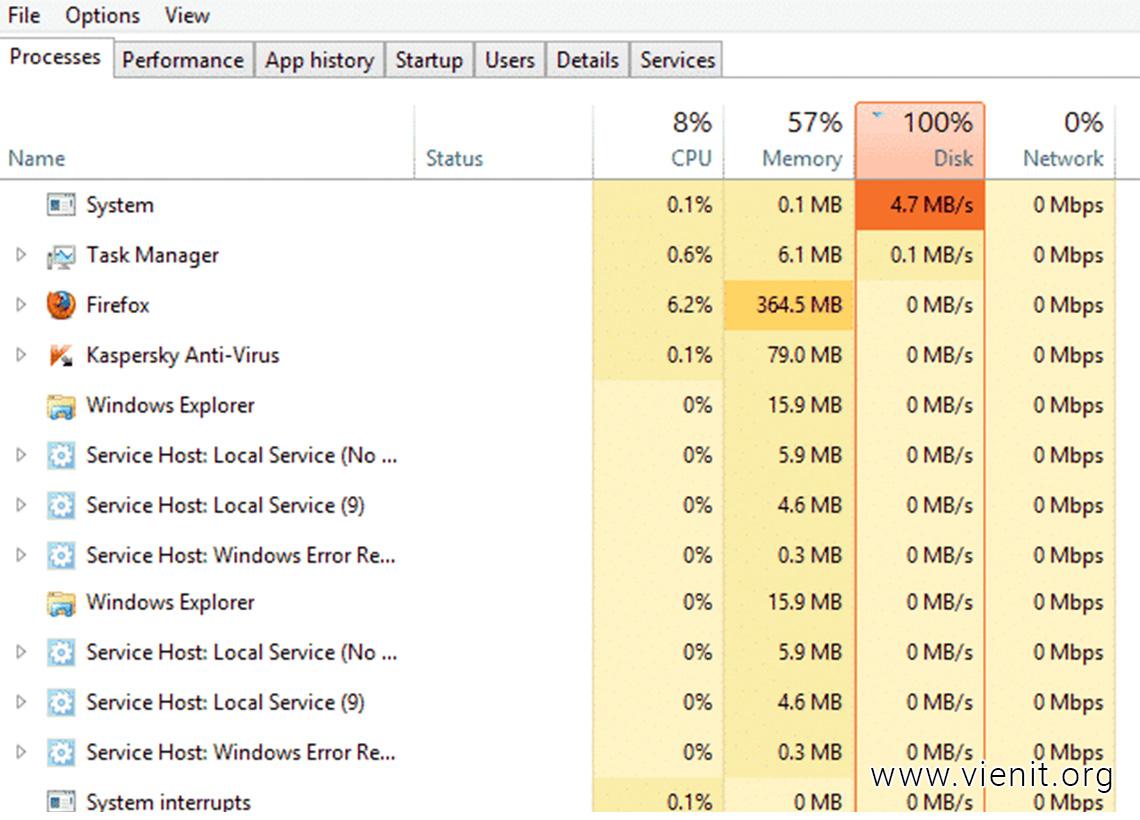
Link bài viết: cách mở task manager khi bị khóa win 10.
Xem thêm thông tin về bài chủ đề này cách mở task manager khi bị khóa win 10.
- 11 cách mở Task Manager trên Windows đơn giản nhất
- Cách sửa lỗi Task Manager bị ẩn, khóa không mở được trong …
- Hướng dẫn cách mở task manager khi bị khóa … – Kenhit.vn
- Hướng dẫn cách mở Task Manager Win 10 và sử dụng hiệu …
- Cách mở Task Manager win 10 khi bị khóa nhanh chóng
- Chia sẻ cách mở khóa Task manager trên Windows
- 4 cách sửa lỗi không mở được Task Manager trên Windows
- [Mẹo vặt] 05 cách mở trình quản lý Task Manager siêu nhanh …
- Hướng dẫn cách mở task manager khi bị khóa taskmanager …
- Task Manager trên Windows 10 không phản hồi, không mở …
Xem thêm: https://khoaluantotnghiep.net/code