Cách Mở Khóa File Excel
1. Cách mở khóa file Excel bằng mật khẩu:
– Bước 1: Mở tệp Excel và nhập mật khẩu sai để hiển thị thông báo lỗi.
– Bước 2: Nhấp vào nút “Unprotect Sheet” hoặc “Unprotect Workbook” trong tab “Review”.
– Bước 3: Nhập lại mật khẩu đúng và nhấp vào “OK”.
2. Cách mở khóa file Excel bằng mã VBA:
– Bước 1: Mở Excel và nhấp chuột phải vào tab “VBAProject” trong cửa sổ “Project Explorer”.
– Bước 2: Chọn “Insert” -> “Module” để mở một mô-đun mới.
– Bước 3: Dán mã VBA sau vào mô-đun:
“`
Sub UnprotectSheet()
Dim pwd As String
pwd = InputBox(“Enter the password:”, “Unprotect Sheet”)
ActiveSheet.Unprotect pwd
End Sub
“`
– Bước 4: Nhấp chọn nút “Run” (hoặc nhấn tổ hợp phím F5) để chạy mã VBA. Sau đó, nhập mật khẩu và nhấn “OK” để mở khóa tệp Excel.
3. Cách mở khóa file Excel bị khóa chỉ đọc:
– Bước 1: Mở tệp Excel và nhấp vào tab “Review”.
– Bước 2: Nhấp vào nút “Protect Workbook” và chọn “Mark as Final” để hủy chế độ chỉ đọc.
– Bước 3: Nhấp vào nút “Save” để lưu lại thay đổi.
4. Cách mở khóa file Excel bị khóa sửa đổi:
– Bước 1: Mở tệp Excel và nhập mật khẩu sai.
– Bước 2: Nhấp vào nút “Review” -> “Protect Sheet” hoặc “Protect Workbook”.
– Bước 3: Nhập lại mật khẩu đúng hoặc xóa mật khẩu (nếu có) và nhấp vào “OK” để mở khóa tệp Excel.
5. Cách mở khóa file Excel bị khóa sao chép nội dung:
– Bước 1: Mở tệp Excel và nhập mật khẩu sai.
– Bước 2: Nhấp vào nút “Review” -> “Protect Workbook” hoặc “Protect Sheet”.
– Bước 3: Loại bỏ đánh dấu tùy chọn “Copy” để cho phép sao chép nội dung từ tệp Excel.
6. Cách mở khóa file Excel bị khóa bởi phần mềm:
– Bước 1: Mở chương trình phần mềm mà bạn đang sử dụng để khóa tệp Excel.
– Bước 2: Tìm và lựa chọn tùy chọn “Unlock” hoặc tương tự để mở khóa tệp Excel.
FAQs (Câu hỏi thường gặp):
1. Mở khóa file Excel khi quên Password:
– Bạn có thể sử dụng cách mở khóa bằng mã VBA để mở khóa tệp Excel.
2. Cách bỏ khóa file Excel:
– Sử dụng quyền quản trị để mở tệp Excel và loại bỏ mật khẩu hoặc thiết lập lại quyền hạn.
3. Mở khóa file Excel không cho chỉnh sửa:
– Sử dụng cách mở khóa bằng mật khẩu hoặc sử dụng quyền quản trị để thay đổi quyền hạn chỉnh sửa.
4. Cách mở file Excel bị khóa Protected View:
– Nhấp chuột phải vào file Excel, chọn “Properties”, rồi xóa đánh dấu tùy chọn “Open file in Protected View”.
5. File Excel bị khóa read-only:
– Loại bỏ đánh dấu tùy chọn “Read-only” trong thuộc tính của file Excel.
6. File Excel bị khóa không chỉnh sửa được:
– Sử dụng quyền quản trị để mở file Excel và thay đổi quyền hạn trong thuộc tính tệp.
7. Mở khóa file Excel online:
– Sử dụng các dịch vụ trực tuyến hoặc công cụ mở khóa file Excel trực tuyến để mở tệp Excel trực tuyến.
8. File Excel bị khóa không mở được:
– Kiểm tra xem tệp Excel có bị hỏng hay không bằng cách mở nó trên một máy tính khác hoặc sử dụng công cụ kiểm tra và sửa chữa tệp Excel.
Trong bài viết này, chúng ta đã tìm hiểu cách mở khóa file Excel trong các tình huống khác nhau, từ mật khẩu đến bị hạn chế chỉnh sửa. Hy vọng rằng những thông tin này sẽ giúp bạn giải quyết các vấn đề liên quan đến việc mở khóa file Excel của mình.
Cách Gỡ Bỏ Mật Khẩu File Excel Không Cần Phần Mềm
Từ khoá người dùng tìm kiếm: cách mở khóa file excel Mở khóa file Excel khi quên Password, Cách bỏ khóa file Excel, Mở khóa file Excel không cho chỉnh sửa, Cách mở file Excel bị khóa Protected View, file excel bị khóa read-only, File Excel bị khóa không chỉnh sửa được, Mở khóa file Excel online, File Excel bị khóa không mở được
Hình ảnh liên quan đến chủ đề cách mở khóa file excel

Chuyên mục: Top 87 Cách Mở Khóa File Excel
Xem thêm tại đây: khoaluantotnghiep.net
Mở Khóa File Excel Khi Quên Password
Có một số phần mềm và công cụ có thể giúp bạn mở khóa các file Excel đã được bảo vệ bằng password. Dưới đây là một số phương pháp mà bạn có thể thử áp dụng nếu bạn quên password của file Excel:
1. Sử dụng mật khẩu dự phòng: Nếu bạn đã từng đặt mật khẩu dự phòng, hãy thử sử dụng nó để mở khóa file Excel. Mật khẩu dự phòng thường được thiết lập để đảm bảo rằng bạn không bị mất dữ liệu trong trường hợp quên mật khẩu chính.
2. Sử dụng các công cụ mở khóa: Có nhiều công cụ phần mềm có thể giúp bạn mở khóa file Excel khi quên password. Một trong số đó là PassFab for Excel, một ứng dụng mạnh mẽ có thể giúp bạn khôi phục và mở khóa các file Excel đã được bảo vệ bằng password. Phần mềm này sẽ quét và tìm kiếm mật khẩu đúng trong cơ sở dữ liệu của tệp Excel và sau đó mở khóa file cho bạn.
3. Đặt lại password: Nếu bạn không thể tìm được mật khẩu hoặc không sử dụng được các công cụ mở khóa, bạn có thể cân nhắc đặt lại password cho file Excel. Để làm điều này, bạn cần phải sao chép toàn bộ nội dung của tệp tin Excel vào một tệp tin mới và sau đó đặt một password mới. Điều này sẽ xoá mật khẩu cũ và cho phép bạn truy cập lại vào nội dung của tệp tin.
4. Tìm mật khẩu: Nếu bạn có thời gian và kiên nhẫn, bạn cũng có thể thử tìm mật khẩu bằng cách sử dụng các phần mềm khôi phục mật khẩu. Các phần mềm này sẽ thử tất cả các tổ hợp có thể có để tìm ra mật khẩu phù hợp. Tuy nhiên, không có đảm bảo rằng phương pháp này sẽ thành công trong mọi trường hợp và nó có thể mất rất nhiều thời gian.
FAQs:
1. Làm thế nào để mở khóa file Excel khi quên password?
Nếu bạn quên password của file Excel, bạn có thể sử dụng mật khẩu dự phòng nếu có. Nếu không, bạn có thể sử dụng các công cụ mở khóa như PassFab for Excel, hoặc đặt lại password cho file Excel bằng cách sao chép nội dung vào một file mới và thiết lập mật khẩu mới.
2. Làm thế nào để tìm mật khẩu của một file Excel?
Bạn có thể sử dụng các công cụ khôi phục mật khẩu để tìm mật khẩu cho file Excel. Các công cụ này sẽ thử tất cả các tổ hợp có thể có để tìm ra mật khẩu phù hợp. Tuy nhiên, quá trình này có thể mất nhiều thời gian và không đảm bảo thành công trong mọi trường hợp.
3. Làm thế nào để đặt mật khẩu dự phòng cho file Excel?
Để đặt mật khẩu dự phòng cho file Excel, bạn cần truy cập vào mục Bảo vệ trong menu File và chọn thay đổi mật khẩu. Tại đây, bạn có thể đặt mật khẩu dự phòng để đảm bảo rằng bạn có thể truy cập vào file Excel trong trường hợp quên mật khẩu chính.
4. Có phần mềm miễn phí nào giúp mở khóa file Excel khi quên password không?
Có một số phần mềm miễn phí có thể giúp bạn mở khóa file Excel khi quên password. Tuy nhiên, các công cụ miễn phí thường có giới hạn về tính năng và hiệu suất so với các phần mềm trả phí. Một số công cụ miễn phí có thể thử là Free Excel Password Recovery và Excel Password Unlocker.
Cách Bỏ Khóa File Excel
Trong thế giới kinh doanh hiện đại, việc sử dụng Microsoft Excel là không thể thiếu trong việc quản lý dữ liệu và thống kê. Một trong những tính năng quan trọng của Excel là khả năng bảo mật file, nhằm bảo vệ thông tin quan trọng khỏi việc truy cập trái phép. Tuy nhiên, có những trường hợp chúng ta cần mở file Excel đã được khóa, có thể do quên mật khẩu hoặc nhận file từ nguồn không rõ. Trong bài viết này, chúng ta sẽ tìm hiểu về cách để bỏ khóa file Excel và giải quyết các vấn đề thường gặp.
**Phương pháp 1: Sử dụng mật khẩu gốc**
Một số file Excel có khóa bằng mật khẩu được người dùng đặt. Nếu bạn có mật khẩu gốc, quá trình bỏ khóa rất đơn giản. Đầu tiên, mở file Excel bằng cách nhấp chuột phải lên file và chọn “Mở bằng” hoặc “Open with”. Sau đó, nhập mật khẩu và xác nhận. File sẽ được mở và bạn có thể chỉnh sửa, xem và sao chép thông tin từ file này.
**Phương pháp 2: Sử dụng phần mềm thứ ba**
Nếu bạn không có mật khẩu gốc hoặc mật khẩu không hoạt động, có một số phần mềm độc lập có thể giúp bạn bỏ khóa file Excel. Một trong những ứng dụng nổi tiếng là PassFab for Excel. Đây là một phần mềm mạnh mẽ và dễ sử dụng, cho phép bạn mở và bỏ khóa file Excel một cách nhanh chóng. Sau khi cài đặt phần mềm, chạy chương trình và chọn “Open” để mở file Excel đã khóa. Sau đó, chọn “Remove Password” và phần mềm sẽ tự động xóa mật khẩu cho bạn. Lưu ý rằng việc sử dụng phần mềm từ bên thứ ba đòi hỏi sự cẩn thận và chỉ nên được thực hiện trên máy tính cá nhân và không được sử dụng cho mục đích gian lận hoặc truy cập trái phép.
**Câu hỏi thường gặp:**
1. Làm thế nào để tìm mật khẩu gốc của file Excel đã bị khóa?
– Việc tìm mật khẩu gốc của file Excel khóa là rất khó và đòi hỏi sự hệ thống, nhiều nguồn lực. Một số phương pháp có thể thử bao gồm việc sử dụng từ điển mật khẩu, nhờ sự trợ giúp từ các công cụ khôi phục mật khẩu hoặc tìm kiếm trên các diễn đàn chuyên sâu về Excel.
2. Làm thế nào để phòng tránh quên mật khẩu cho file Excel của mình?
– Để tránh quên mật khẩu cho file Excel của bạn, hãy thử áp dụng một số mẹo sau đây:
– Sử dụng mật khẩu dễ nhớ nhưng vẫn phức tạp với sự kết hợp của chữ cái hoa, chữ cái thường, số và ký tự đặc biệt.
– Ghi nhớ mật khẩu trong một nơi an toàn và không công khai.
– Sử dụng các dịch vụ lưu trữ trực tuyến như OneDrive hoặc Google Drive cho những file quan trọng, trong trường hợp bạn quên mật khẩu, bạn vẫn có thể truy cập vào phiên bản gốc.
3. Làm thế nào để biết được file Excel đã bị khóa?
– Khi mở file Excel, thông báo yêu cầu nhập mật khẩu hiện ra là dấu hiệu rõ ràng nhất cho thấy file đã bị khóa bằng mật khẩu. Ngoài ra, nếu bạn không thể sao chép, chỉnh sửa hoặc xem dữ liệu trong file Excel, có thể file đã được khóa.
4. Tại sao tôi không thể sử dụng các công cụ bỏ khóa file Excel trực tuyến?
– Một số công cụ trực tuyến cho phép bạn bỏ khóa file Excel mà không cần cài đặt phần mềm thêm. Tuy nhiên, đây là các dịch vụ công cộng và có thể không đảm bảo tính riêng tư và bảo mật cho dữ liệu của bạn. Vì vậy, chúng tôi khuyến nghị sử dụng phần mềm độc lập hoặc các công cụ chuyên dụng đã được xác minh cho việc bỏ khóa file Excel.
Trên đây là hướng dẫn chi tiết và câu hỏi thường gặp liên quan tới cách bỏ khóa file Excel. Việc bỏ khóa file Excel rất hữu ích khi bạn cần truy cập vào các file đã bị khóa vì lý do nào đó. Tuy nhiên, luôn nhớ tuân thủ luật pháp và không sử dụng cách bỏ khóa file Excel cho mục đích trái phép. Chỉ sử dụng các phương pháp được giới thiệu trong bài viết để truy cập vào các file đã khóa mà bạn đúng cần thiết.
Mở Khóa File Excel Không Cho Chỉnh Sửa
File Excel là một công cụ quan trọng và phổ biến trong việc quản lý dữ liệu và tính toán số liệu. Tuy nhiên, đôi khi chúng ta muốn bảo vệ thông tin cá nhân, hoặc đơn giản là không muốn cho ai đó chỉnh sửa file Excel của mình. Làm thế nào để mở khóa file Excel không cho chỉnh sửa? Bài viết dưới đây sẽ cung cấp những thông tin cần thiết để bạn có thể thực hiện điều này một cách dễ dàng.
## Lý do bạn nên mở khóa file Excel không cho chỉnh sửa
Có nhiều lý do mà bạn có thể muốn mở khóa file Excel không cho chỉnh sửa. Dưới đây là một số lý do phổ biến:
1. Bảo vệ thông tin cá nhân: Bạn có thể có những thông tin cá nhân nhạy cảm trong file Excel của mình, như số điện thoại, địa chỉ, hoặc thông tin tài chính. Việc mở khóa file Excel không cho chỉnh sửa giúp bạn đảm bảo rằng những thông tin này không bị sửa đổi hoặc lộ ra ngoài.
2. Bảo vệ công thức tính toán: Nếu bạn có những công thức tính toán quan trọng trong file Excel của mình, bạn có thể không muốn ai chỉnh sửa hay thay đổi dữ liệu trong các ô tính toán. Mở khóa file Excel không cho chỉnh sửa sẽ giữ được tính toàn vẹn của các công thức và tránh những sai sót không đáng có.
3. Bảo vệ bản mẫu: Nếu bạn có một file Excel là bản mẫu, chỉ để dùng lại cho các phiên bản mới, bạn có thể muốn đảm bảo rằng file này không thể thay đổi nhầm và gây ra sự lệch lạc trong các bản sao mới. Mở khóa file Excel không cho chỉnh sửa sẽ giúp bạn bảo vệ bản mẫu này an toàn.
## Cách mở khóa file Excel không cho chỉnh sửa
Có một số cách bạn có thể sử dụng để mở khóa file Excel không cho chỉnh sửa. Dưới đây là những cách thông dụng:
1. Thiết lập mật khẩu cho file Excel: Một cách đơn giản và hiệu quả để mở khóa file Excel không cho chỉnh sửa là bằng cách thiết lập một mật khẩu. Bạn có thể thiết lập mật khẩu cho toàn bộ file Excel hoặc chỉ cho các sheet cụ thể.
2. Sử dụng thuộc tính bảo mật: Excel cung cấp một số thuộc tính bảo mật có thể áp dụng cho các sheet hoặc toàn bộ file. Bạn có thể thiết lập ẩn, chống chỉnh sửa, hay chặn sao chép dữ liệu.
3. Sử dụng phần mềm mở khóa: Nếu bạn quên mật khẩu của file Excel, bạn có thể sử dụng các phần mềm mở khóa thành công trong tình huống này. Nhưng lưu ý rằng việc sử dụng phần mềm mở khóa có thể gây rủi ro cho dữ liệu cũng như sự bảo mật.
Quá trình mở khóa file Excel không cho chỉnh sửa có thể khá phức tạp tùy thuộc vào mức độ bảo mật mà bạn thiết lập. Vì vậy, nếu bạn không tự tin hoặc không có kiến thức chuyên sâu về việc này, hãy tìm sự trợ giúp từ chuyên gia hoặc nhờ ai đó có kinh nghiệm về việc này.
## FAQs
Dưới đây là một số câu hỏi thường gặp về việc mở khóa file Excel không cho chỉnh sửa:
Q: Tôi quên mật khẩu của file Excel, làm thế nào để mở khóa?
A: Bạn có thể sử dụng một phần mềm mở khóa Excel như PassFab for Excel để giải quyết vấn đề này.
Q: Làm thế nào để tôi biết liệu file Excel có bị mở khóa không cho chỉnh sửa?
A: Khi bạn cố gắng chỉnh sửa một file Excel đã bị mở khóa, bạn sẽ nhận được thông báo lỗi hoặc không thể chỉnh sửa các ô.
Q: Có cách nào mở khóa file Excel không cần mật khẩu?
A: Đối với các file Excel mới, có thể sử dụng các phần mềm mở khóa Excel. Tuy nhiên, việc này không đảm bảo 100% thành công và có thể gây mất dữ liệu.
Q: Làm thế nào để tôi khôi phục file Excel đã bị mất mật khẩu?
A: Khôi phục file Excel đã bị mất mật khẩu có thể thực hiện bằng cách sử dụng phần mềm khôi phục mật khẩu như PassFab for Excel hoặc thông qua việc liên hệ với nhà phát hành hoặc quản trị viên của bạn.
Việc mở khóa file Excel không cho chỉnh sửa là một cách hiệu quả để bảo vệ thông tin cá nhân và đảm bảo tính toàn vẹn của dữ liệu. Với những gợi ý và hướng dẫn được cung cấp trong bài viết này, bạn có thể thực hiện điều này một cách dễ dàng. Tuy nhiên, luôn nhớ rằng việc mở khóa file Excel có thể gây rủi ro mất dữ liệu và bảo mật, vì vậy hãy cân nhắc kỹ trước khi thực hiện.
Xem thêm 37 hình ảnh liên quan đến chủ đề cách mở khóa file excel.

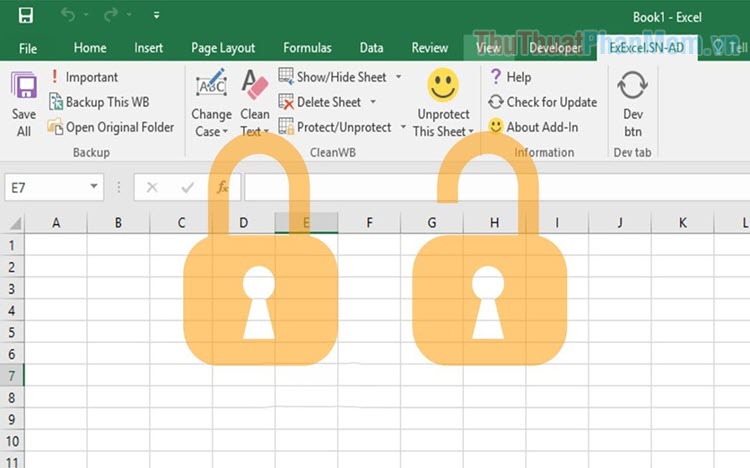
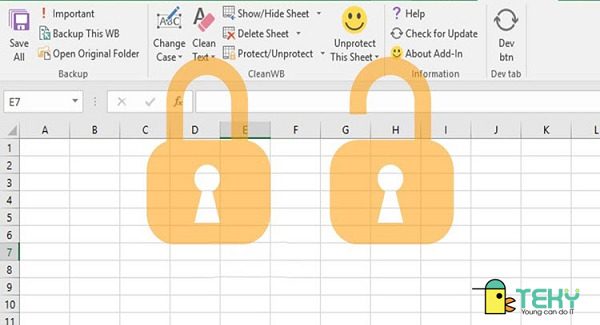
![TIP] Cách khóa file Excel không cho chỉnh sửa nhanh – gọn Tip] Cách Khóa File Excel Không Cho Chỉnh Sửa Nhanh – Gọn](https://img.timviec.com.vn/2020/03/cach-khoa-file-excel-khong-cho-chinh-sua-1.jpg)


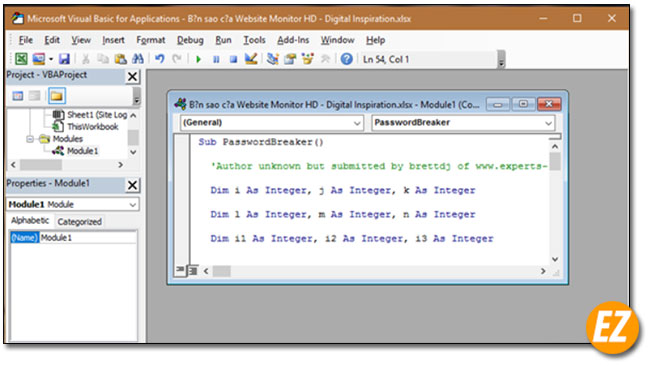

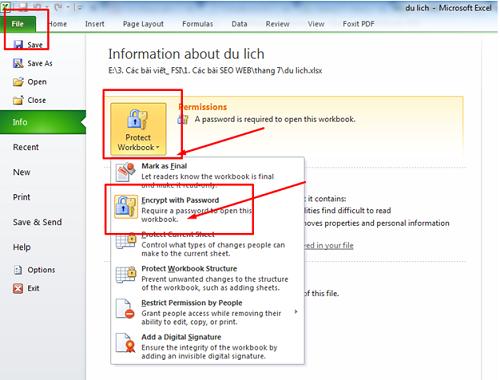


![Mẹo vặt] Sửa lỗi không mở được File Exel trên Win 10 Mẹo Vặt] Sửa Lỗi Không Mở Được File Exel Trên Win 10](https://www.phucanh.vn/media/news/1008_loiphanmembanquyen1008.jpg)
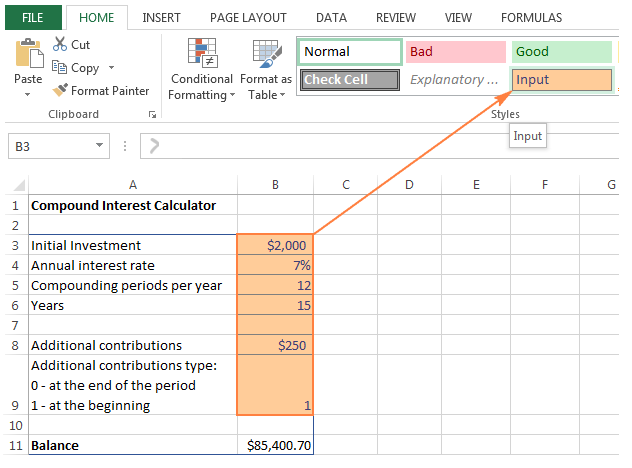


![TIP] Cách khóa file Excel không cho chỉnh sửa nhanh – gọn Tip] Cách Khóa File Excel Không Cho Chỉnh Sửa Nhanh – Gọn](https://img.timviec.com.vn/2020/03/cach-khoa-file-excel-khong-cho-chinh-sua-2.jpg)
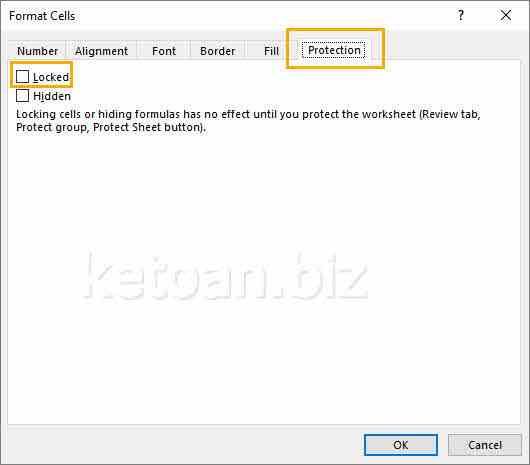
![HƯỚNG DẪN] Cách mở file excel bị khóa pass tỷ lệ 99.99% - MinhView Hướng Dẫn] Cách Mở File Excel Bị Khóa Pass Tỷ Lệ 99.99% - Minhview](https://minhview.com/wp-content/uploads/2020/12/mo-file-excel-co-chua-mat-khau.png)
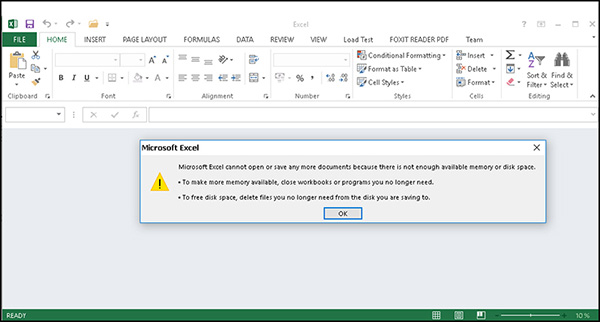

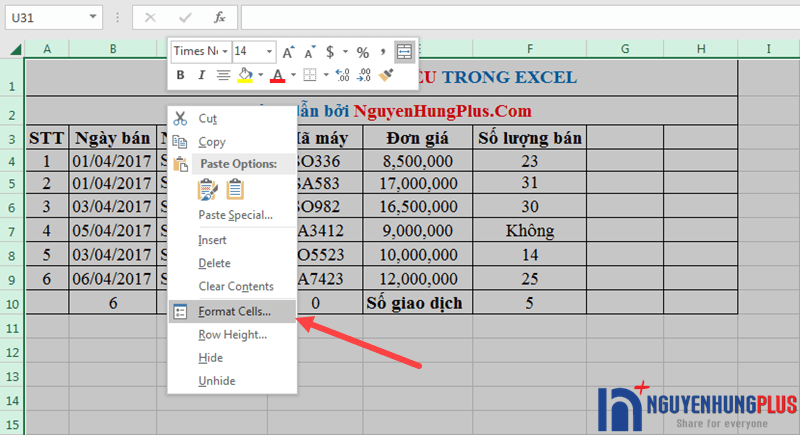


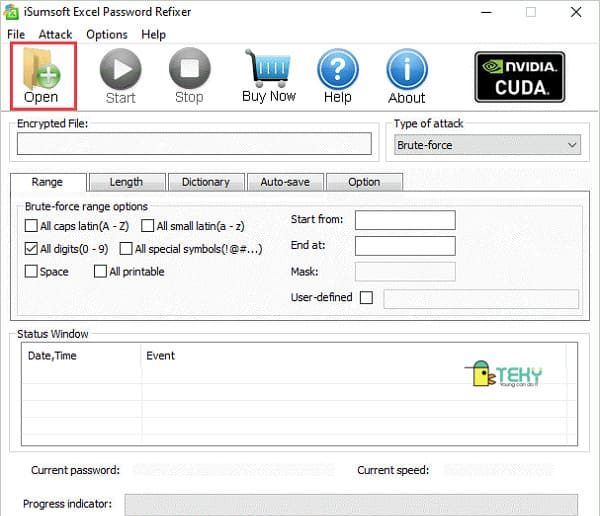

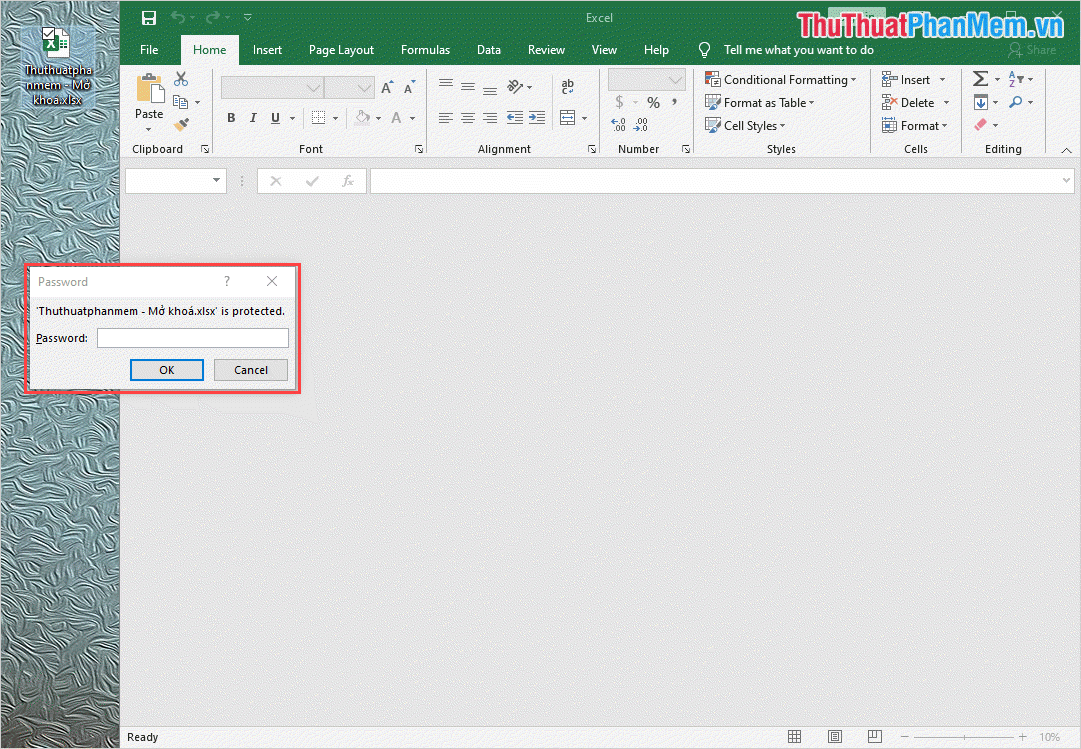
![Mẹo vặt] Sửa lỗi không mở được File Exel trên Win 10 Mẹo Vặt] Sửa Lỗi Không Mở Được File Exel Trên Win 10](https://www.phucanh.vn/media/news/1108_loiphanmembanquyen100823232.PNG)

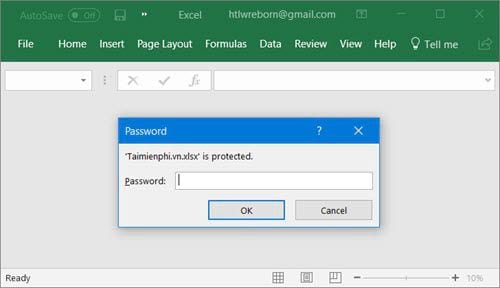
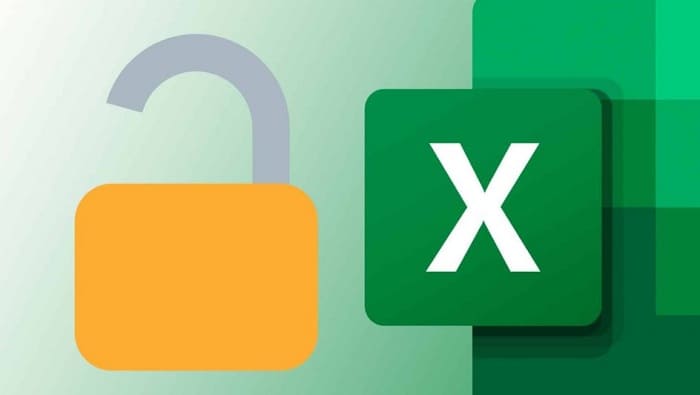
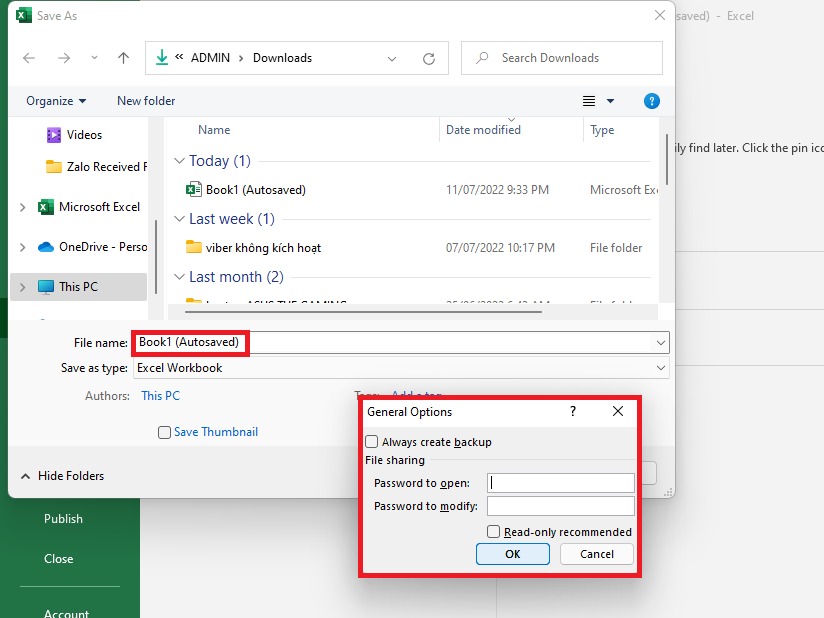

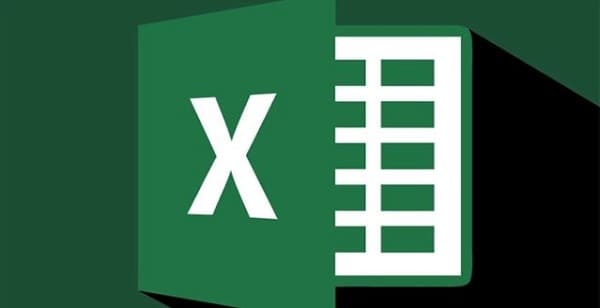
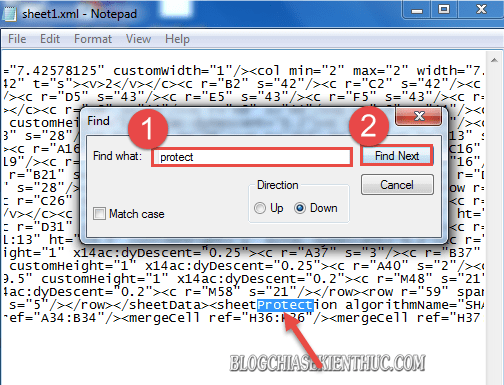

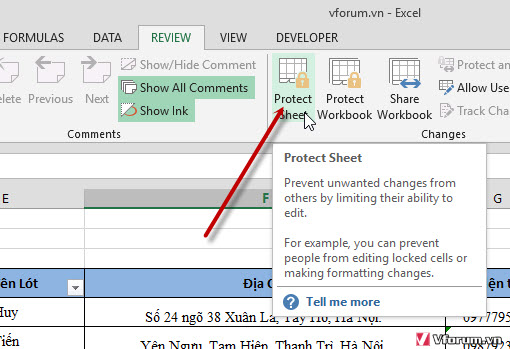
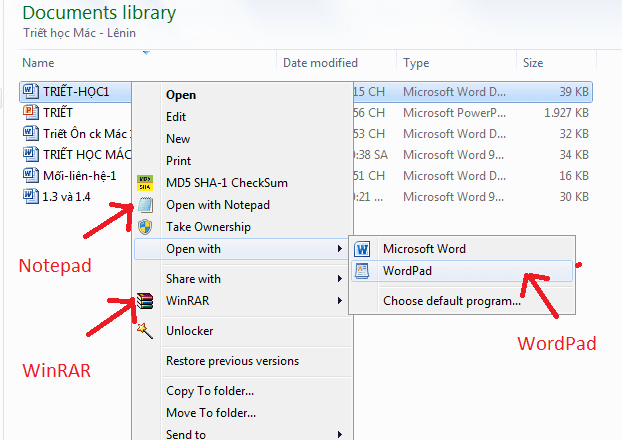
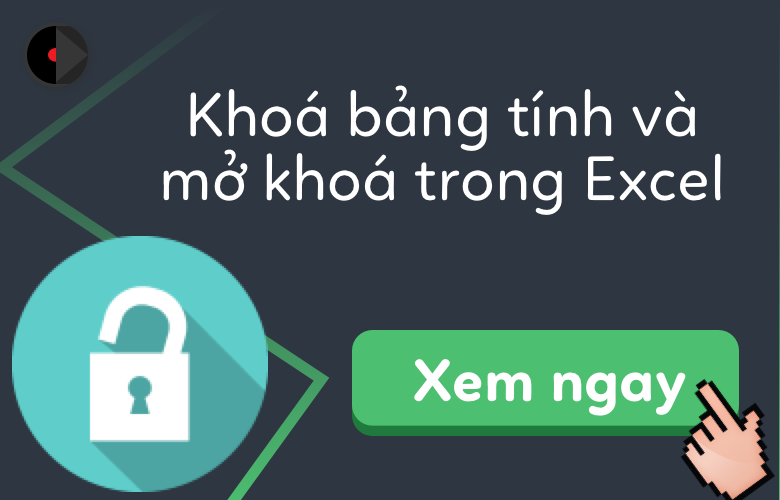

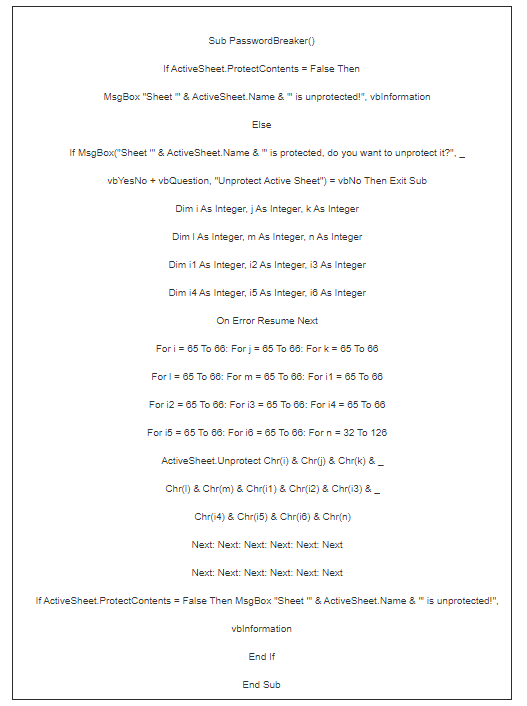
.png)
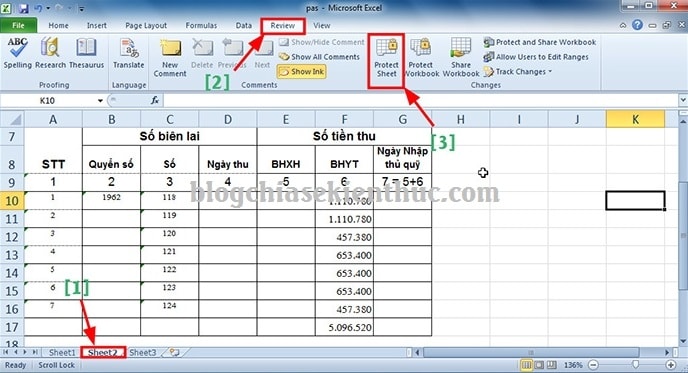


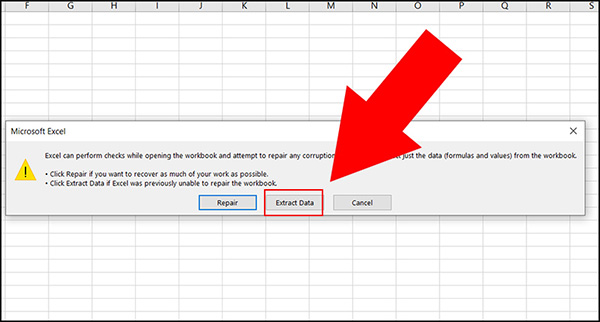

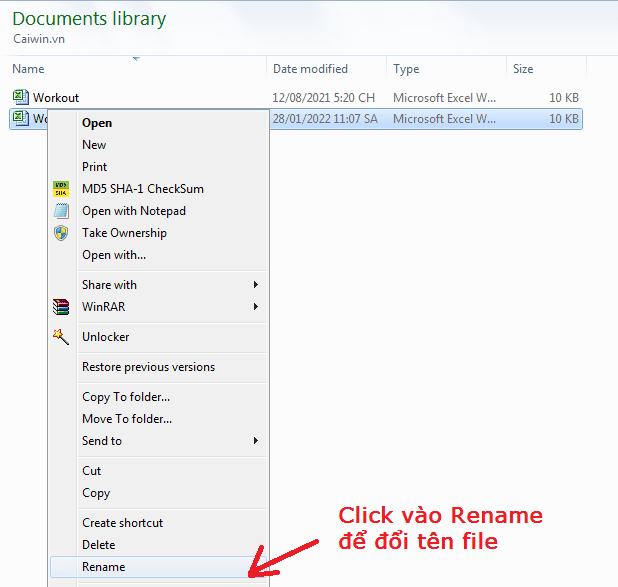
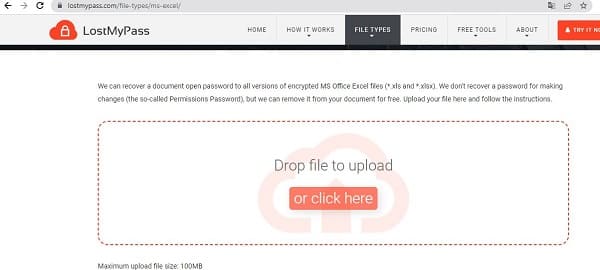

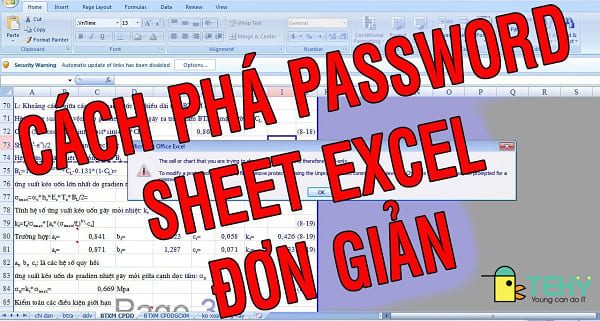
Link bài viết: cách mở khóa file excel.
Xem thêm thông tin về bài chủ đề này cách mở khóa file excel.
- Khóa hoặc mở khóa các khu vực cụ thể của một trang tính …
- Cách mở file Excel bị khóa đơn giản, thành công 100%
- Hướng dẫn khóa và mở khóa file excel vô cùng đơn giản
- Những cách mở file excel bị khóa pass hiệu quả 2023
- Cách mở khóa file excel chỉ trong “tích tắc” cho người mới – Teky
- 2 cách gỡ mật khẩu trong file Excel 2023 cực nhanh chóng …
- Cách mở khóa file Excel khi quên mật khẩu đơn giản và …
- Những cách xử lý khi quên mật khẩu file Excel đơn giản nhất
- Cách mở file Excel bị khóa Pass – Thủ Thuật Phần Mềm
- Cách đặt mật khẩu cho file Excel, khóa file Excel bằng Password
Xem thêm: khoaluantotnghiep.net/code