Cách Kẻ Thêm Cột Trong Excel
1. Cách thêm cột trong Excel sử dụng nút Insert:
– Đưa con trỏ chuột đến cột bên phải vị trí muốn thêm cột mới.
– Nhấp chuột phải và chọn “Insert” trong danh sách chức năng xuất hiện.
– Một cột mới sẽ được chèn vào vị trí được chỉ định.
2. Cách thêm cột trong Excel bằng phím tắt:
– Đưa con trỏ chuột đến cột bên phải vị trí muốn thêm cột mới.
– Nhấn “Ctrl” + “Shift” + “+” trên bàn phím.
– Một cột mới sẽ được chèn vào vị trí được chỉ định.
3. Cách thêm cột trong Excel bằng cách kéo thả:
– Chọn cột bên phải vị trí muốn thêm cột mới.
– Kéo cột đã chọn sang bên phải để tạo ra một cột mới.
4. Cách thêm cột trong Excel từ giao diện menu:
– Chọn cột bên phải vị trí muốn thêm cột mới.
– Trong tab “Home”, tìm và chọn “Insert” trong nhóm “Cells”.
– Một danh sách các lựa chọn sẽ xuất hiện, chọn “Insert Sheet Columns” để thêm cột mới.
5. Cách thêm cột trong Excel bằng chuột phải:
– Đưa con trỏ chuột đến cột bên phải vị trí muốn thêm cột mới.
– Nhấp chuột phải và chọn “Insert” trong danh sách chức năng xuất hiện.
– Một danh sách các lựa chọn sẽ xuất hiện, chọn “Insert Sheet Columns” để thêm cột mới.
6. Cách thêm cột trong Excel sử dụng công thức:
– Nhập công thức hoặc giá trị vào ngay sau cột cuối cùng của bảng dữ liệu.
– Bấm Enter để hoàn tất công thức hoặc giá trị.
– Một cột mới sẽ được tạo ra chứa kết quả của công thức hoặc giá trị bạn đã nhập.
7. Cách thêm cột trong Excel với điều kiện:
– Chọn cột bên phải vị trí muốn thêm cột mới.
– Trong tab “Home”, tìm và chọn “Sort & Filter” trong nhóm “Editing”.
– Trong danh sách xuất hiện, chọn “Insert Sheet Columns” để thêm cột mới.
– Với điều kiện này, cột mới sẽ được thêm vào phải chứa điều kiện.
8. Cách thêm cột trong Excel bằng macro:
– Mở trình duyệt Visual Basic bằng cách nhấn Alt + F11.
– Trong cửa sổ Visual Basic, chọn Insert -> Module.
– Paste đoạn mã sau:
Sub Insert_Column()
ActiveCell.EntireColumn.Insert
End Sub
– Chọn dòng trống trong cột muốn chèn và nhấn F5 để chạy macro.
– Một cột mới sẽ được chèn vào vị trí được chỉ định.
9. Cách thêm cột trong Excel cho bảng dữ liệu lớn:
– Đưa con trỏ chuột đến cột bên phải vị trí muốn thêm cột mới.
– Nhấp chuột giữa cột bên trái và cột bên phải, di chuyển chuột đến bên phải.
– Nhấn Shift và giữ nút Shift trên bàn phím.
– Nhấp chuột phải trên một cột bên phải và chọn “Insert Copied Cells”.
– Một cột mới sẽ được chèn vào vị trí được chỉ định.
Ở đây, chúng ta cũng có thể xem qua một số cách chèn thêm hàng trong Excel và cách chèn thêm cột trong Word.
Cách chèn thêm hàng trong Excel:
– Chọn hàng bên dưới vị trí muốn chèn hàng mới.
– Click chuột phải và chọn “Insert” trong danh sách chức năng xuất hiện.
– Một hàng mới sẽ được chèn vào vị trí được chỉ định.
Cách chèn thêm cột trong Word:
– Mở tài liệu Word và đặt con trỏ vị trí muốn chèn cột mới.
– Trong tab “Layout” của menu, tìm và chọn “Insert Columns to the Right” để thêm cột mới.
Bên cạnh đó, chúng ta cũng nên biết cách thêm ô trong Excel, kẻ thêm bảng trong Excel và cách chèn thêm hàng hoặc cột.
Cách thêm ô trong Excel:
– Chọn ô trái hoặc ô phải vị trí muốn chèn ô mới.
– Nhấp chuột phải và chọn “Insert” trong danh sách chức năng xuất hiện.
– Một danh sách các lựa chọn sẽ xuất hiện, chọn “Insert Cells” để thêm ô mới.
Kẽ thêm bảng trong Excel:
– Chọn cột phải và cột trái của bảng dữ liệu muốn tạo mới.
– Nhấp chuột phải và chọn “Insert” trong danh sách chức năng xuất hiện.
– Một danh sách các lựa chọn sẽ xuất hiện, chọn “Insert Sheet Rows” để thêm hàng mới.
Cách chèn thêm hàng hoặc cột:
– Chọn hàng hoặc cột bên dưới hoặc bên phải vị trí muốn chèn hàng hoặc cột mới.
– Click chuột phải và chọn “Insert” trong danh sách chức năng xuất hiện.
– Một hàng hoặc cột mới sẽ được chèn vào vị trí được chỉ định.
Trong Excel để chèn thêm cột, ta chọn lệnh “Insert” và sau đó chọn chức năng “Insert Sheet Columns”. Điều này sẽ giúp chèn thêm cột bên phải trong Excel.
Để thêm cột trong Excel 2010, ta làm như sau:
– Chọn cột bên phải vị trí muốn thêm cột mới.
– Trên thanh Ribbon, vào tab “Home”.
– Tìm và nhấp vào nút “Insert” trong nhóm “Cells”.
– Chọn “Insert Sheet Columns” trong danh sách xuất hiện.
Trong Excel, có nhiều cách để thực hiện cùng một nhiệm vụ. Như là thêm cột trong Excel bằng Python. Đây là một phương pháp mạnh mẽ và linh hoạt để thêm cột vào bảng tính Excel.
Đầu tiên, ta cần cài đặt thư viện như OpenPyXL hoặc xlsxwriter để làm việc với Excel trong Python. Sau đó, ta có thể sử dụng các hàm và phương thức có sẵn để thêm cột vào tệp Excel đã có.
Dưới đây là một ví dụ về cách thêm cột trong Excel bằng Python, sử dụng thư viện OpenPyXL:
import openpyxl
def add_column(file_path, sheet_name, column_data):
wb = openpyxl.load_workbook(file_path)
sheet = wb[sheet_name]
# Tìm chỉ số cột dữ liệu cuối cùng
last_column = sheet.max_column + 1
# Thêm dữ liệu vào cột mới
for i in range(len(column_data)):
cell = sheet.cell(row=i+1, column=last_column)
cell.value = column_data[i]
# Lưu file
wb.save(file_path)
# Sử dụng hàm
file_path = “Duong_dan_den_file/ten_file.xlsx”
sheet_name = “Ten_sheet”
column_data = [1, 2, 3, 4, 5]
add_column(file_path, sheet_name, column_data)
Có nhiều phương pháp để thêm cột trong Excel, tùy thuộc vào nhu cầu và sự thuận tiện của bạn. Sự am hiểu và thành thạo các phương pháp này sẽ giúp bạn làm việc hiệu quả và hiệu quả với dữ liệu trong Excel.
FAQs:
Q: Có bao nhiêu cách để thêm cột trong Excel?
A: Có nhiều cách để thêm cột trong Excel, bao gồm sử dụng nút Insert, phím tắt, kéo thả, giao diện menu, chuột phải, công thức, điều kiện và macro.
Q: Làm thế nào để thêm cột trong Excel cho bảng dữ liệu lớn?
A: Đối với bảng dữ liệu lớn, bạn có thể sử dụng cách kéo thả hàng loạt hoặc sử dụng macro để thêm cột vào vị trí muốn.
Q: Làm thế nào để thêm ô vào Excel?
A: Bạn có thể thêm ô vào Excel bằng cách nhấp chuột phải và chọn “Insert” trong danh sách chức năng xuất hiện, sau đó chọn “Insert Cells”.
Q: Làm thế nào để chèn thêm hàng trong Excel?
A: Bạn có thể chọn hàng bên dưới vị trí muốn chèn hàng mới, nhấp chuột phải và chọn “Insert” trong danh sách chức năng xuất hiện, sau đó chọn “Insert Sheet Rows”.
Q: Có thể chèn thêm cột trong Word không?
A: Có, bạn có thể chèn thêm cột trong Word bằng cách vào tab “Layout” của menu và chọn “Insert Columns to the Right”.
Q: Làm thế nào để thêm cột trong Excel 2010?
A: Trong Excel 2010, bạn có thể chọn cột bên phải vị trí muốn thêm cột mới, sau đó trên thanh Ribbon, vào tab “Home”, tìm và nhấp vào nút “Insert” trong nhóm “Cells”, sau đó chọn “Insert Sheet Columns” trong danh sách xuất hiện.
Q: Làm thế nào để chèn thêm cột trong Excel bằng Python?
A: Bạn có thể sử dụng các thư viện như OpenPyXL hoặc xlsxwriter để thêm cột vào bảng tính Excel trong Python. Bạn có thể sử dụng các hàm và phương thức có sẵn để thao tác với tệp Excel.
Cách Thêm Dòng Trong Excel | Cách Thêm Cột Trong Excel
Từ khoá người dùng tìm kiếm: cách kẻ thêm cột trong excel Cách chèn thêm hàng trong Excel, Cách chèn thêm cột trong Word, Cách chèn thêm cột trong Excel 2010, Cách thêm ô trong Excel, Thêm cột bên phải trong Excel, Kẽ thêm bảng trong Excel, Cách chèn thêm hàng hoặc cột, Trong Excel để chèn thêm cột ta chọn lệnh
Hình ảnh liên quan đến chủ đề cách kẻ thêm cột trong excel

Chuyên mục: Top 45 Cách Kẻ Thêm Cột Trong Excel
Làm Sao Để Kể Thêm Ở Trong Excel?
Excel là một trong những phần mềm bảng tính phổ biến nhất trên thế giới. Nó giúp người dùng thực hiện các tính toán phức tạp và quản lý dữ liệu một cách dễ dàng. Mặc dù Excel đã có nhiều tính năng và công cụ mạnh mẽ, nhưng một trong những tác vụ phổ biến nhất mà người dùng thường gặp phải là kể thêm ở trong Excel. Trong bài viết này, chúng ta sẽ tìm hiểu về cách thức kể thêm ở trong Excel một cách chi tiết.
Để kể thêm ở trong Excel, trước tiên bạn cần mở một tệp Excel hoặc một bảng tính trong môi trường làm việc của Excel. Sau đó, hãy làm theo các bước dưới đây:
Bước 1: Chọn vị trí cần kể thêm
Bạn cần chọn ô mà bạn muốn kết quả của tổng kế hàng hoặc tổng kế cột xuất hiện. Điều này có thể là ô trống bất kỳ trong bảng tính của bạn.
Bước 2: Sử dụng hàm SUM
Để kể thêm các ô trong một hàng hoặc cột, bạn có thể sử dụng hàm SUM. Hàm này sẽ tổng hợp giá trị của các ô bạn chọn và hiển thị kết quả. Bạn có thể sử dụng cú pháp sau:
=SUM(Range)
Trong đó, “Range” đại diện cho các ô bạn muốn kể thêm. Ví dụ, nếu bạn muốn kể thêm các ô từ A1 đến A10, bạn có thể sử dụng công thức “=SUM(A1:A10)”. Khi bạn nhập công thức này và nhấn Enter, Excel sẽ tính tổng các giá trị trong phạm vi bạn chọn và hiển thị kết quả.
Bước 3: Định dạng kết quả
Sau khi bạn kể thêm ở trong Excel, bạn có thể muốn định dạng kết quả để nó dễ đọc và phù hợp với yêu cầu của bạn. Bạn có thể thay đổi định dạng của ô đang chứa kết quả bằng cách chọn nó và sử dụng các công cụ định dạng trong thanh công cụ.
FAQs:
Q: Tôi có thể kể thêm các ô không liền nhau trong Excel không?
A: Có, bạn có thể kể thêm các ô không liền nhau trong Excel. Để làm điều này, bạn chỉ cần chọn các ô bạn muốn kể thêm bằng cách giữ phím Ctrl và chọn từng ô một. Sau đó, sử dụng công thức SUM như bình thường.
Q: Bạn có thể cho tôi biết cách kể thêm ở cả hai chiều, hàng và cột không?
A: Tất nhiên, bạn có thể kể thêm ở cả hai chiều, hàng và cột trong Excel. Để làm điều này, bạn có thể sử dụng công thức SUM như bình thường và chỉ cần đặt các dãy cần kể thêm cùng một hàng hoặc cùng một cột.
Q: Tôi có thể sử dụng nút tổng kế tự động trong Excel không?
A: Có, Excel cung cấp một tính năng tự động tổng kế giúp bạn tự động kể thêm các hàng hoặc cột. Để sử dụng tính năng này, hãy chọn cell trống dưới cùng của cột hoặc bên phải cùng của hàng mà bạn muốn tổng kế. Sau đó, nhấp vào nút Sum trong thanh công cụ để Excel tự động tính tổng các ô tương ứng.
Q: Tôi có thể kể thêm các ô trong nhiều bảng tính Excel không?
A: Đúng, bạn có thể kể thêm các ô trong nhiều bảng tính Excel. Để làm điều này, bạn chỉ cần sử dụng các công thức SUM với các định danh của các ô trong bảng tính khác nhau. Bạn có thể tham khảo đến các ô trong bảng tính khác bằng cách thêm tên bảng tính và dấu chấm trước địa chỉ ô. Ví dụ: “=SUM(Sheet2!A1:A10)”.
Kể thêm ở trong Excel là một trong những tác vụ cơ bản mà người dùng thường gặp phải. Điều này giúp họ tổng hợp dữ liệu và tính toán các giá trị trên bảng tính một cách dễ dàng. Với các bước đơn giản và công cụ mạnh mẽ của Excel, bạn có thể linh hoạt kể thêm các ô trong hàng hoặc cột cũng như trên nhiều bảng tính khác nhau. Hi vọng rằng bài viết này đã giúp bạn hiểu rõ cách kể thêm ở trong Excel và sẽ hữu ích cho công việc của bạn.
Làm Sao Để Chèn Nhiều Hàng Trong Excel?
Excel là một phần mềm bảng tính rất phổ biến, được sử dụng rộng rãi trong các văn phòng, doanh nghiệp và sinh viên. Mặc dù đơn giản và dễ sử dụng, nhưng một số tính năng của Excel có thể đòi hỏi người dùng có kiến thức cơ bản để khai thác tối đa tiềm năng của nó. Một trong những tình huống thường gặp là việc chèn nhiều hàng cùng một lúc trong Excel. Trong bài viết này, chúng ta sẽ tìm hiểu cách thức để thực hiện việc này một cách dễ dàng và hiệu quả.
Cách chèn hàng trong Excel
Có nhiều cách để chèn hàng trong Excel. Dưới đây là một số phương pháp phổ biến nhất:
1. Sử dụng phím tắt: Phím tắt Ctrl + Shift + + (dấu cộng) sẽ mở các tùy chọn chèn. Người dùng có thể chọn “Entire Row” để chèn một hàng mới vào vị trí đang chọn.
2. Sử dụng menu chèn: Trong tab “Home” của giao diện Excel, có một nhóm chức năng gọi là “Cells”. Nếu di chuột vào các tùy chọn ở trong nhóm này, người dùng sẽ thấy một tùy chọn gọi là “Insert”. Khi nhấp vào đó, một menu xuất hiện và người dùng có thể chọn “Insert Sheet Rows” để chèn hàng mới.
3. Chuột phải: Người dùng có thể chuột phải vào phần tiêu đề của hàng và chọn “Insert” trong menu xuất hiện. Sau đó, một hàng mới sẽ được chèn vào vị trí đang chọn.
4. Dùng chuột kéo: Người dùng có thể nhấn giữ sự lựa chọn trên hàng hiện có và kéo sang phía dưới để chọn nhiều hàng. Sau đó, họ có thể chuột phải vào hàng đã chọn và chọn “Insert” trong menu xuất hiện để chèn nhiều hàng mới.
FAQs
1. Làm sao để chèn hàng trên Excel trong một dãy liên tục?
Để chèn hàng trong một chuỗi liên tục, người dùng có thể sử dụng phím tắt Ctrl + Shift + + hoặc sử dụng chuột phải và chọn “Insert” từ menu xuất hiện.
2. Làm sao để chèn nhiều hàng trong cùng lúc?
Để chèn nhiều hàng cùng một lúc, người dùng có thể sử dụng phím tắt Ctrl + Shift + + (dấu cộng) hoặc chọn “Insert Sheet Rows” từ menu “Insert” trong tab “Home”. Người dùng cũng có thể chọn menu “Insert” sau khi đã chọn hàng cần chèn, hoặc sử dụng chuột phải và chọn “Insert”.
3. Tại sao tôi không thể chèn hàng được trong Excel?
Có một số lý do khiến bạn không thể chèn hàng trong Excel. Một số lý do phổ biến bao gồm:
– Vùng chứa dữ liệu bị bảo vệ: Nếu vùng chứa dữ liệu đã được bảo vệ, bạn sẽ không thể chèn hàng trong đó. Kiểm tra lại xem có giới hạn bảo vệ trên bảng tính không.
– Thay đổi phạm vi: Nếu bạn đã chọn một phạm vi rồi nhưng lại muốn chèn nhiều hàng, bạn cần thay đổi phạm vi để chèn hàng mới. Chuột phải vào phần tiêu đề của hàng và chọn “Insert” từ menu xuất hiện.
– Số hàng tối đa: Excel có một số giới hạn về số lượng hàng có thể chứa trong một bảng tính. Nếu bạn đã đạt đến giới hạn này, bạn sẽ không thể chèn thêm hàng mới. Hãy kiểm tra lại số hàng hiện tại của bạn và xem có đạt đến giới hạn không.
4. Làm sao để chèn hàng đến một ô cụ thể trong Excel?
Để chèn hàng đến một ô cụ thể, bạn cần di chuột đến ô đó và chuột phải vào ô cụ thể đó. Trong menu xuất hiện, chọn “Insert” và sau đó chọn “Insert Sheet Rows”. Một hàng mới sẽ được chèn vào phía trên ô đang chọn.
5. Tôi có thể chèn hàng trong Excel trên máy tính di động không?
Có, bạn có thể chèn hàng trong Excel trên máy tính di động. Cách thực hiện tùy thuộc vào ứng dụng Excel bạn đang sử dụng trên thiết bị di động của bạn. Hầu hết các ứng dụng Excel di động cho phép chèn hàng bằng cách chọn hàng và sau đó chọn “Insert”.
Trên đây là một số phương pháp để chèn nhiều hàng trong Excel. Việc chèn hàng là một công cụ mạnh mẽ giúp tạo ra bảng tính được tổ chức thông qua việc thêm mới hàng vào vị trí cần thiết. Hy vọng bài viết đã cung cấp cho bạn thông tin hữu ích và giúp bạn trở thành bậc thầy của Excel!
Xem thêm tại đây: khoaluantotnghiep.net
Cách Chèn Thêm Hàng Trong Excel
Excel là một trong những công cụ quản lý bảng tính phổ biến nhất trên thế giới. Với khả năng tính toán, sắp xếp và dễ dàng thay đổi dữ liệu, Excel đã trở thành một công cụ không thể thiếu trong nhiều công việc văn phòng hiện đại. Trong quá trình làm việc với Excel, việc chèn thêm hàng là rất quan trọng để thêm dữ liệu hoặc điều chỉnh bảng tính của bạn. Trong bài viết này, chúng ta sẽ tìm hiểu cách chèn thêm hàng trong Excel một cách chi tiết.
Có hai cách phổ biến để chèn thêm hàng trong Excel: cách thủ công và cách tự động. Hãy bắt đầu với cách thủ công.
Cách chèn thêm hàng thủ công trong Excel:
1. Đầu tiên, chọn dòng hàng bên dưới vị trí mà bạn muốn chèn thêm hàng. Ví dụ, nếu bạn muốn chèn hàng sau hàng 5, hãy chọn hàng 6.
2. Sau đó, nhấp chuột phải vào hàng bạn đã chọn và chọn “Chèn”.
3. Excel sẽ chèn một dòng trống vào vị trí mà bạn đã chọn. Bạn có thể nhập dữ liệu mới vào hàng được chèn này.
Cách chèn thêm hàng tự động trong Excel:
1. Tương tự như cách thủ công, hãy chọn dòng hàng bên dưới vị trí mà bạn muốn chèn thêm hàng.
2. Nhấp chuột phải vào dòng hàng bạn đã chọn và chọn “Chèn”.
3. Trong hộp thoại “Chèn”, bạn có thể chọn để chèn hàng hoặc chèn hàng và di chuyển các dữ liệu bên dưới vị trí được chọn.
4. Sau khi chọn tùy chọn bạn muốn, nhấp vào “OK”. Excel sẽ tự động chèn thêm hàng vào vị trí mà bạn đã chọn và điều chỉnh các dữ liệu bên dưới nếu cần thiết.
Hãy lưu ý rằng cách chèn thêm hàng có thể thay đổi tuỳ thuộc vào phiên bản Excel bạn đang sử dụng. Dù vậy, những bước cơ bản tôi đã liệt kê ở trên nên làm việc trong hầu hết các phiên bản Excel hiện đại.
FAQs:
1. Tại sao tôi không thể chèn thêm hàng trong Excel?
Có một số lý do tại sao bạn không thể chèn thêm hàng trong Excel. Một số lí do phổ biến bao gồm rằng bạn đã đạt tới giới hạn số lượng hàng tối đa (1,048,576 hàng trong phiên bản Excel 2007 trở đi), bạn đã chọn sai vùng dữ liệu hoặc bạn không có quyền chỉnh sửa tệp Excel.
2. Làm thế nào để di chuyển hàng đã chèn vào vị trí khác?
Nếu bạn muốn di chuyển hàng đã chèn vào một vị trí khác trong bảng tính, bạn có thể nhấp chuột vào hàng và kéo nó đến vị trí mới. Excel sẽ tự động điều chỉnh các dữ liệu và hình thức dưới dòng khi bạn thả hàng.
3. Tôi có thể chèn thêm hàng trong một bảng tính đã được bảo vệ không?
Nếu bảng tính của bạn đã được bảo vệ và bạn không có quyền chỉnh sửa, bạn sẽ không thể chèn thêm hàng trực tiếp. Tuy nhiên, người đã bảo vệ bảng tính có thể thiết lập phân quyền cho bạn để chèn thêm hàng hoặc có thể thêm hàng cho bạn nếu bạn cung cấp thông tin cần thiết.
4. Có cách nào để chèn thêm hàng không cần chọn hàng bên dưới trước?
Có, Excel cung cấp một phím tắt để chèn thêm hàng mà không cần chọn hàng bên dưới. Chỉ cần chọn ô trong cột mà bạn muốn chèn thêm hàng, sau đó nhấn phím “Ctrl” + “Shift” + “+” trên bàn phím của bạn. Excel sẽ tự động chèn dòng hàng mới vào vị trí của ô mà bạn đã chọn.
Cách Chèn Thêm Cột Trong Word
Microsoft Word là một phần mềm xử lý văn bản phổ biến và được sử dụng rộng rãi trên toàn thế giới, gồm nhiều tính năng đa dạng để tạo ra các tài liệu chuyên nghiệp. Một trong những tính năng phổ biến và hữu ích của Word là chèn thêm cột vào văn bản. Trên thực tế, việc sử dụng cột trong Word có thể giúp tạo ra các bảng biểu, các layout độc đáo và các tài liệu trình bày đẹp mắt. Bài viết này sẽ hướng dẫn cách chèn thêm cột trong Word và trả lời một số câu hỏi thường gặp liên quan đến việc sử dụng tính năng này.
Cách chèn thêm cột trong Word:
1. Đầu tiên, mở tài liệu Word hoặc tạo một tài liệu mới tùy ý.
2. Nhấp chuột vào vị trí bạn muốn chèn cột mới.
3. Trong tab “Layout” trên thanh menu Word, tìm đến phần “Cột” và nhấp vào nút “Chèn cột”.
4. Bạn sẽ thấy một danh sách các tùy chọn gồm:
– Chèn cột: Chọn tùy chọn này nếu bạn muốn thêm một cột mới ngay sau cột hiện tại.
– Thêm cột vào trước: Sử dụng tùy chọn này để thêm một cột mới vào phía trước cột hiện tại.
– Xóa cột: Nếu bạn đã chọn nhầm hoặc muốn xóa một cột trong bảng, sử dụng tùy chọn “Xóa cột”.
5. Sau khi chọn tùy chọn thích hợp, cột mới sẽ được thêm vào vị trí mà bạn đã chọn. Bạn có thể chỉnh sửa kích thước và vị trí của cột bằng cách kéo thả hoặc sử dụng các công cụ thu nhỏ/hơn.
FAQs:
1. Làm thế nào để xóa một cột trong Word?
Để xóa một cột trong Word, bạn cần thực hiện các bước sau:
– Chọn cột bạn muốn xóa bằng cách nhấp chuột vào đầu cột.
– Nhấp chuột phải và chọn “Xóa cột”.
2. Làm sao để thay đổi số lượng cột trong một trang tài liệu Word?
Word cho phép bạn thay đổi số lượng cột trong một trang tài liệu bằng cách thực hiện các bước sau:
– Chọn “Mở thanh công cụ Trang” trên thanh menu Word.
– Chọn “Cột” và sau đó điều chỉnh số lượng cột theo ý muốn.
3. Có cách nào để thêm tiêu đề cho từng cột trong Word không?
Để thêm tiêu đề cho từng cột trong Word, bạn có thể sử dụng tính năng “Tiêu đề hàng” của Word:
– Chọn hàng đầu tiên của cột muốn đặt tiêu đề.
– Trên thanh menu Word, chọn tab “Giao diện”, sau đó nhấp vào “Tiêu đề hàng”.
– Nhập nội dung tiêu đề trong hàng đã chọn.
4. Tôi có thể áp dụng cột cho phần được chọn trong Word không?
Có, Word cho phép bạn thêm cột chỉ cho phần được chọn bằng cách làm như sau:
– Chọn phần văn bản mà bạn muốn chèn cột.
– Theo các bước đã mô tả ở phần trước, chèn cột vào vị trí mong muốn.
Tóm lại, việc chèn thêm cột trong Word là một cách hữu ích để tạo ra các tài liệu có bố cục đẹp mắt và dễ dàng để đọc. Bằng cách sử dụng tính năng này, bạn có thể linh hoạt tạo ra bảng biểu, layout và tài liệu phức tạp khác. Nếu bạn quen thuộc với việc sử dụng các tính năng cơ bản của Word, chèn thêm cột là một công cụ mạnh mẽ và dễ sử dụng để tạo ra tài liệu của riêng bạn.
Có 26 hình ảnh liên quan đến chủ đề cách kẻ thêm cột trong excel.
-800x450-800x450.jpg)
-800x450-800x450.jpg)
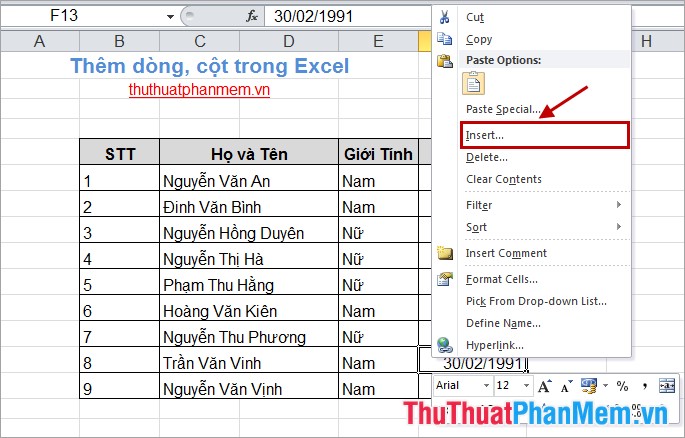
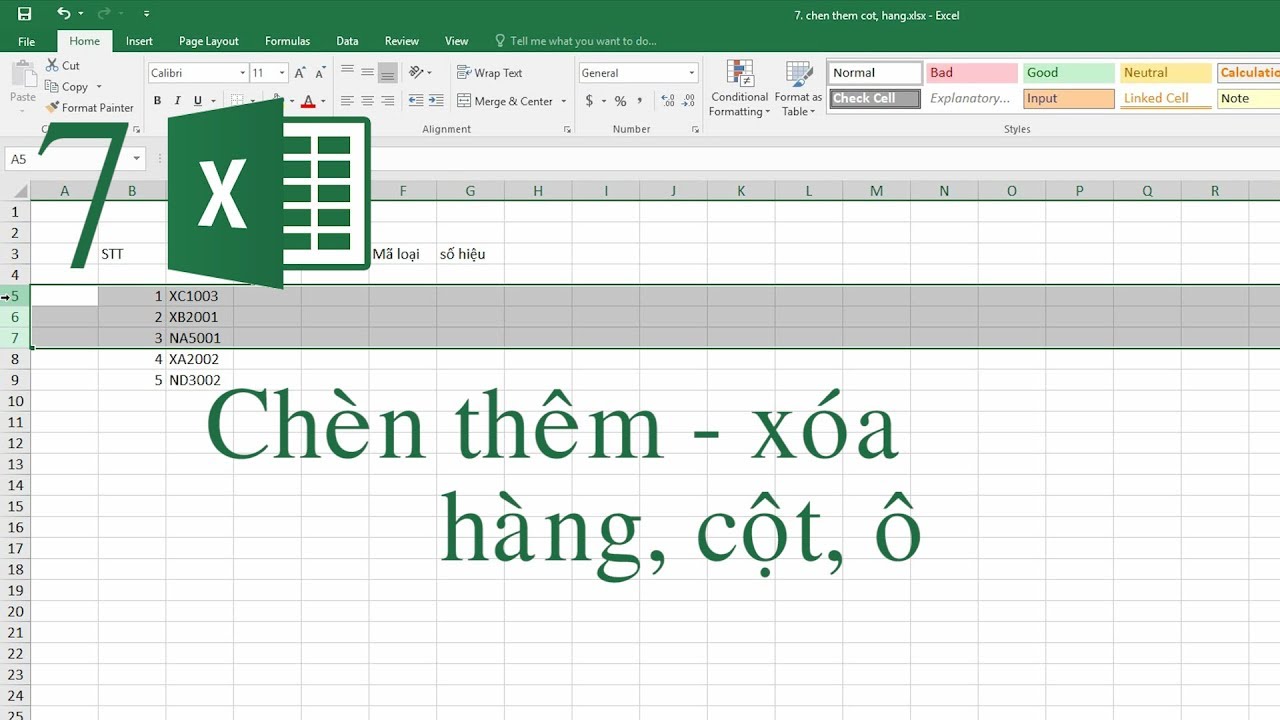

-800x450-800x450.jpg)
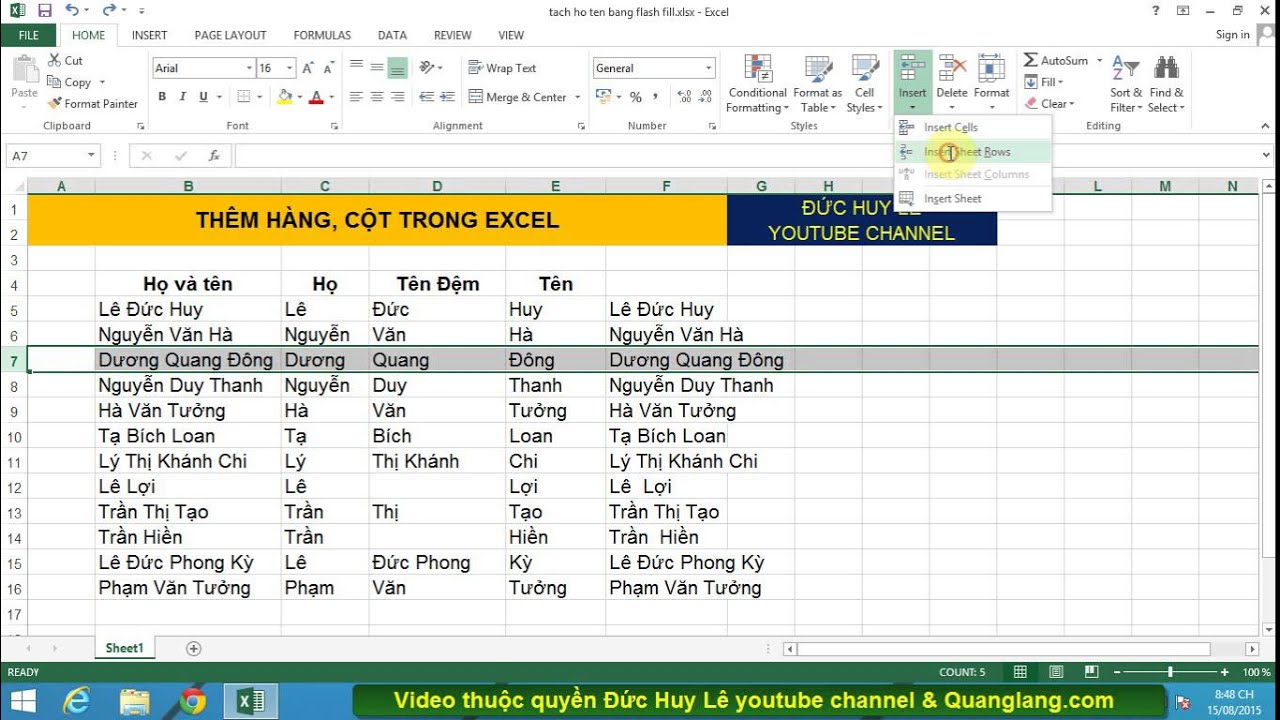
-800x450-800x450.jpg)
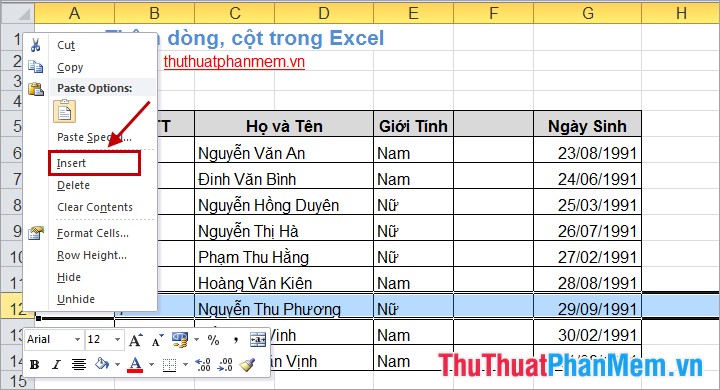
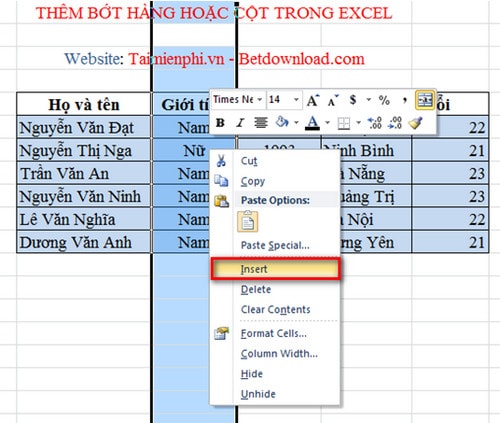

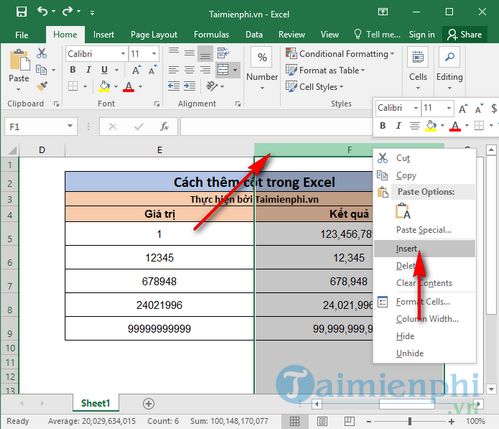




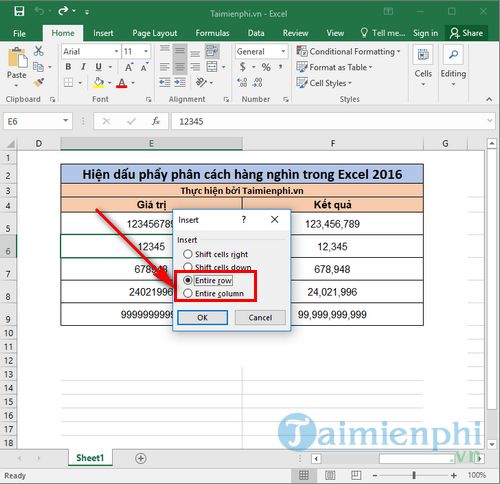
/fptshop.com.vn/uploads/images/tin-tuc/146641/Originals/Check-the-Entire-Column-option-2.jpg)
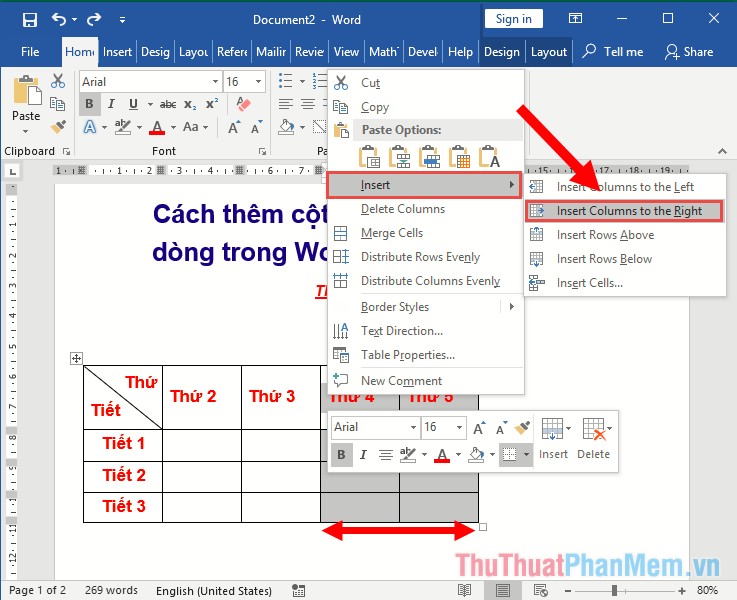
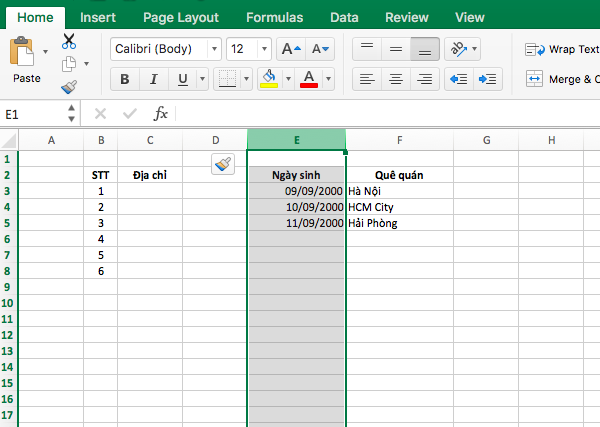

/fptshop.com.vn/uploads/images/tin-tuc/146641/Originals/Check-the-Entire-Column-option.jpg)
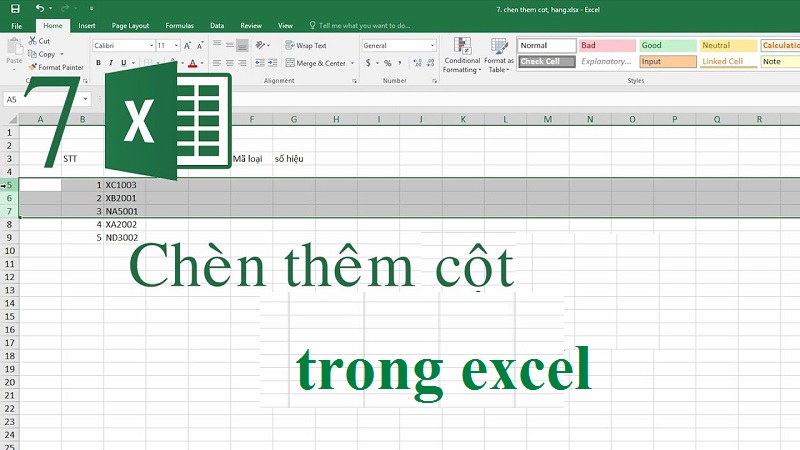
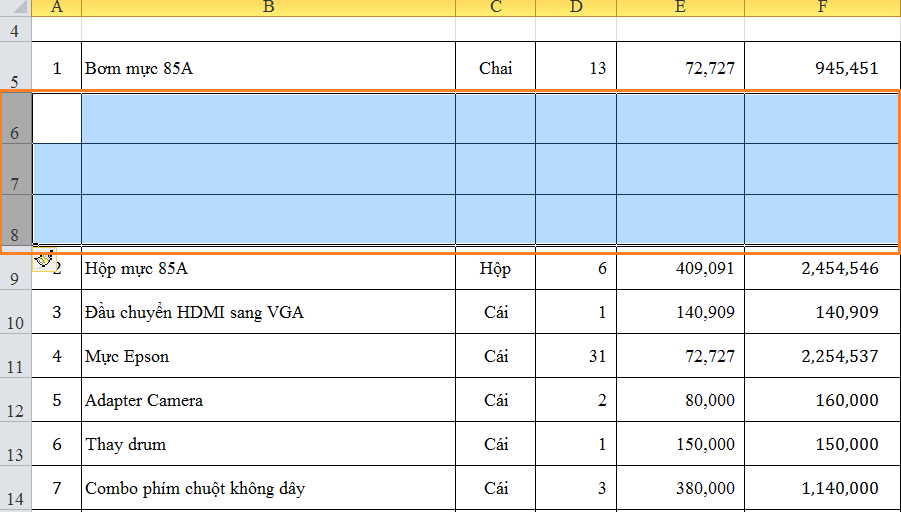
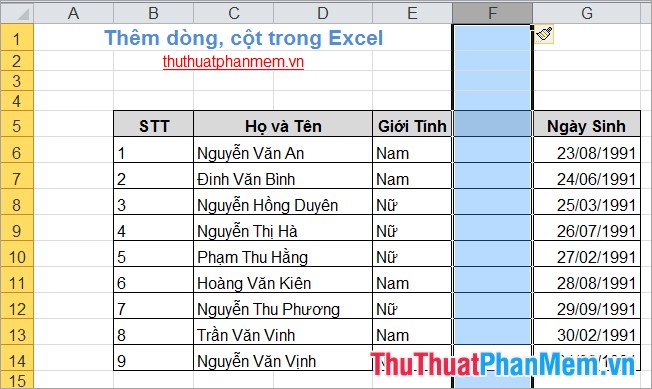

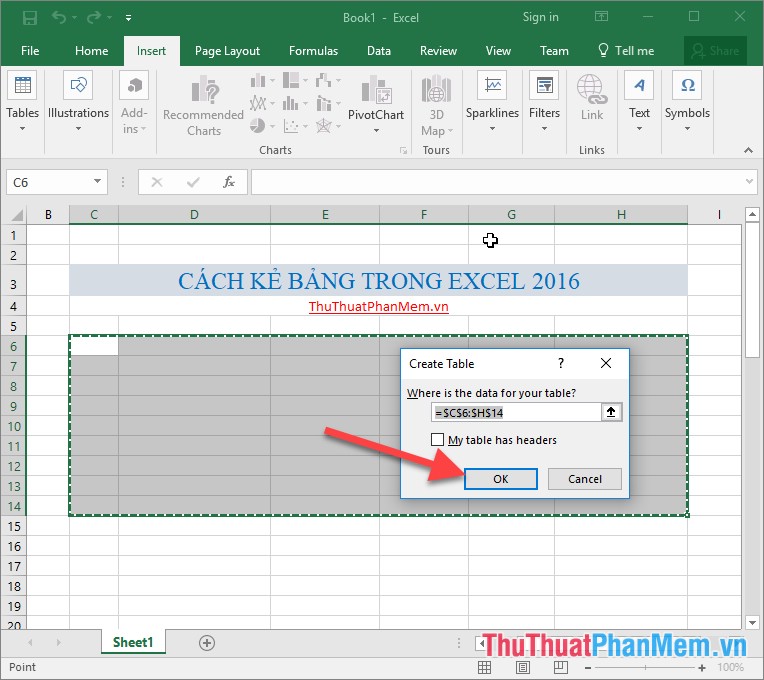
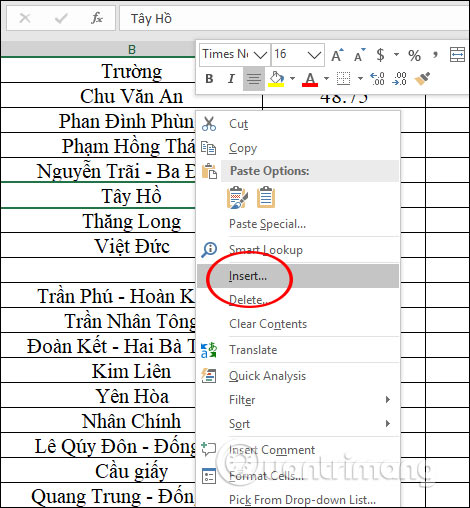

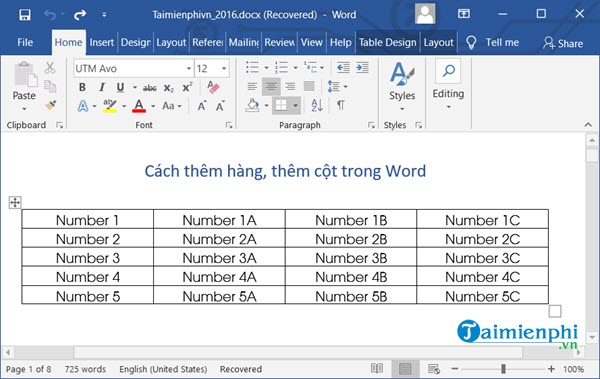





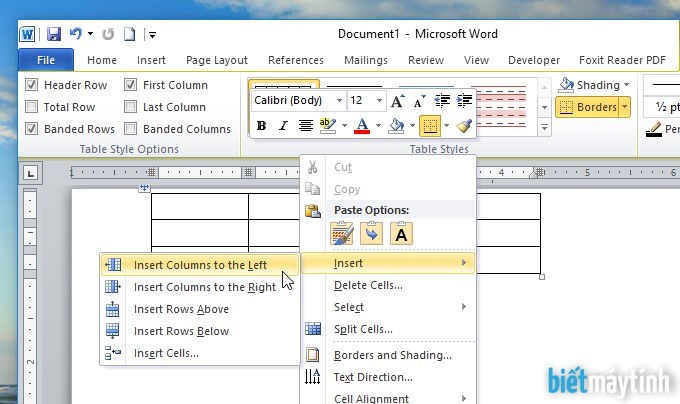
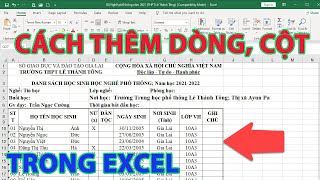




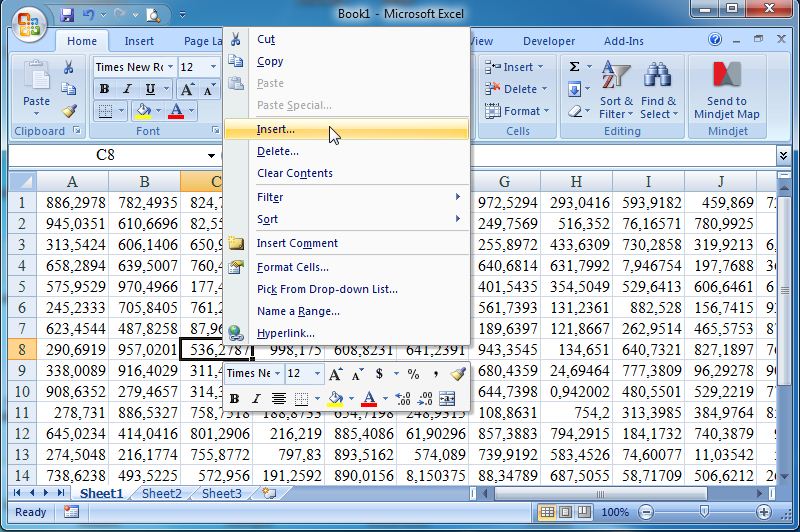
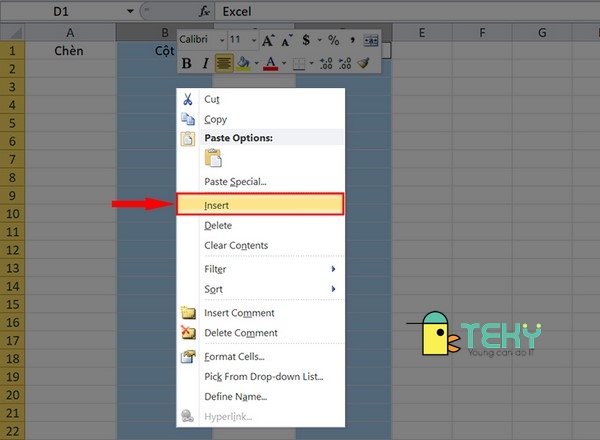




/fptshop.com.vn/uploads/images/tin-tuc/146641/Originals/Check-the-Entire-Column-option-4.jpg)
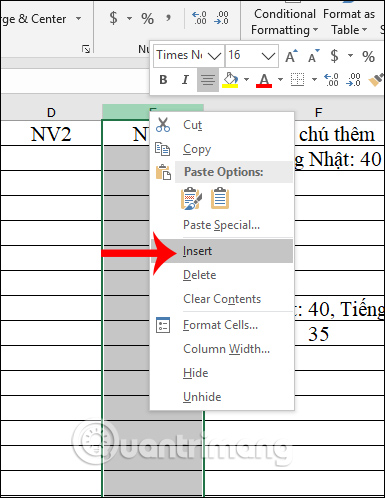
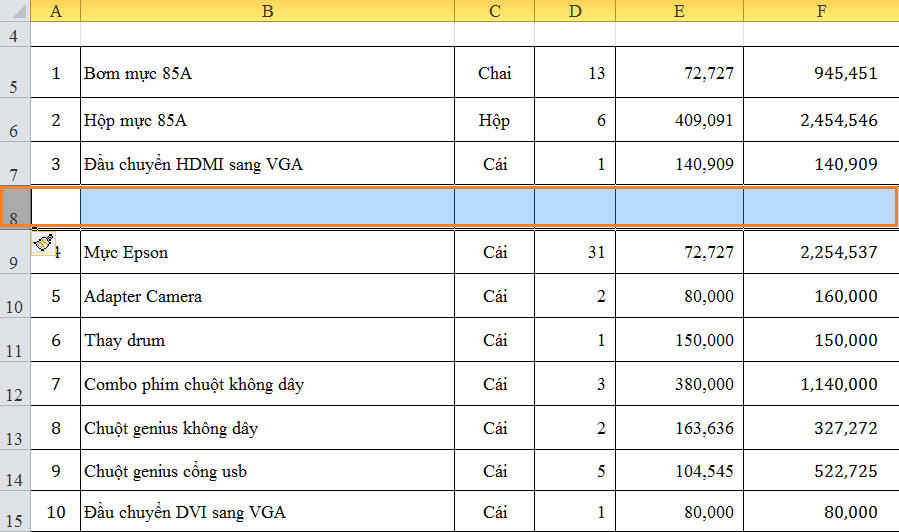
Link bài viết: cách kẻ thêm cột trong excel.
Xem thêm thông tin về bài chủ đề này cách kẻ thêm cột trong excel.
- Chèn hoặc xóa hàng và cột – Hỗ trợ của Microsoft
- Cách chèn thêm cột trong Excel cực đơn giản, dễ dàng có ví …
- Cách chèn thêm cột trong Excel cực nhanh, đơn giản dễ hiểu
- Hướng dẫn bạn cách chèn thêm cột mới trong Excel – FPT Shop
- Cách thêm dòng trong Excel đơn giản, nhanh chóng – Điện máy XANH
- Hướng dẫn cách chèn thêm dòng trong Excel cực nhanh, đơn giản
- Cách chèn thêm cột trong Excel cực đơn giản, dễ dàng có ví …
- Cách chèn thêm cột trong Excel cực nhanh, đơn giản dễ hiểu
- 3 Cách thêm cột trong Excel đơn giản, nhanh chóng – Teky
- Cách chèn thêm hàng thêm cột trong Excel đơn giản nhất
- Cách thêm cột trong Excel cực đơn giản và nhanh chóng
- Các thủ thuật thêm bớt nhanh cột trong Excel, hay và lạ
Xem thêm: https://khoaluantotnghiep.net/code