Cách Kẻ Bảng Trong Word 2003
Word 2003 là một trong những phiên bản phổ biến của Microsoft Word được sử dụng rộng rãi trên nhiều máy tính cá nhân. Tuy Word đã có những phiên bản mới hơn như Word 2010, Word 2016 hay Word trên điện thoại, nhưng Word 2003 vẫn được nhiều người tin dùng bởi giao diện đơn giản và dễ sử dụng.
Một tính năng quan trọng và hữu ích trong Word 2003 là khả năng tạo và định dạng bảng. Bảng giúp bạn sắp xếp thông tin một cách logic và dễ nhìn. Bạn có thể dễ dàng chèn bảng vào văn bản, thêm hoặc xóa hàng và cột, căn chỉnh và gộp ô, định dạng và tô màu nền cho bảng.
Dưới đây là hướng dẫn chi tiết cách kẻ bảng trong Word 2003, cùng với các tùy chọn và thao tác liên quan:
Cách tạo và định dạng bảng trong Word 2003:
1. Mở Word 2003 và chọn vị trí muốn chèn bảng.
2. Trên thanh menu, chọn “Table” (Bảng) và sau đó chọn “Insert” (Chèn). Sẽ hiển thị một ô vuông có lưới cho bạn chọn kích thước bảng mong muốn.
3. Di chuột qua lưới để xác định số hàng và cột của bảng. Khi có số hàng và cột mong muốn, nhấp chuột để chèn bảng vào văn bản.
4. Để định dạng bảng, bạn có thể chọn các tùy chọn trong các tab “Table Tools” (Công cụ bảng) trên thanh công cụ. Bạn có thể thay đổi màu sắc, kiểu đường viền, chiều rộng cột, căn chỉnh dòng và nhiều tùy chọn khác.
Cách chèn bảng vào văn bản:
1. Chọn vị trí muốn chèn bảng trong văn bản.
2. Trên thanh menu, chọn “Table” (Bảng) và sau đó chọn “Insert” (Chèn). Chọn kích thước bảng mong muốn.
3. Di chuột qua lưới để xác định số hàng và cột của bảng. Khi có số hàng và cột mong muốn, nhấp chuột để chèn bảng vào văn bản.
Cách thêm và xóa hàng và cột trong bảng:
1. Để thêm hàng, chọn hàng phía dưới nơi bạn muốn thêm. Nhấp chuột phải và chọn “Insert” (Chèn) trên menu, sau đó chọn “Rows Above” (Thêm hàng phía trên) hoặc “Rows Below” (Thêm hàng phía dưới).
2. Để thêm cột, chọn cột bên trái nơi bạn muốn thêm. Nhấp chuột phải và chọn “Insert” (Chèn) trên menu, sau đó chọn “Columns to the Left” (Thêm cột bên trái) hoặc “Columns to the Right” (Thêm cột bên phải).
3. Để xóa hàng hoặc cột, chọn hàng hoặc cột và nhấp chuột phải để mở menu. Chọn “Delete” (Xóa) và sau đó chọn “Delete Rows” (Xóa hàng) hoặc “Delete Columns” (Xóa cột).
Cách chọn và di chuyển bảng trong Word 2003:
1. Để chọn toàn bộ bảng, di chuột lên góc trên bên trái của bảng cho đến khi con trỏ chuột trở thành mũi tên hai chiều. Nhấp chuột để chọn toàn bộ bảng.
2. Để di chuyển bảng, di chuột đến biên của bảng cho đến khi con trỏ chuột trở thành biểu tượng bàn tay. Kéo bảng đến vị trí mới và thả chuột để di chuyển.
Cách căn chỉnh và gộp ô trong bảng:
1. Để căn chỉnh nội dung trong ô, chọn ô hoặc các ô cần căn chỉnh. Trên thanh menu, chọn các tùy chọn căn chỉnh từ “Alignment” (Căn chỉnh) như căn trái, căn giữa, hay căn phải.
2. Để gộp ô, chọn các ô cần gộp. Trên thanh menu, chọn “Table” (Bảng) và sau đó chọn “Merge Cells” (Gộp ô). Các ô sẽ được gộp lại thành một ô duy nhất.
Cách định dạng và tô màu nền cho bảng trong Word 2003:
1. Để định dạng bảng, chọn bảng hoặc các ô cần định dạng. Trên thanh menu, chọn các tùy chọn trong các tab “Table Tools” (Công cụ bảng) như “Borders” (Đường viền), “Shading” (Tô màu) và “AutoFormat” (Định dạng tự động).
2. Để tô màu nền cho bảng, chọn bảng hoặc các ô cần tô màu nền. Trên thanh menu, chọn “Table” (Bảng) và sau đó chọn “Borders and Shading” (Đường viền và tô màu). Trên cửa sổ hiện ra, chọn tab “Shading” (Tô màu) và chọn màu sắc mong muốn.
FAQs:
Cách kẻ bảng trong Word 2010:
1. Mở Word 2010 và chọn vị trí muốn chèn bảng.
2. Trên thẻ “Insert” (Chèn), chọn “Table” (Bảng) và sau đó chọn kích thước bảng mong muốn.
3. Di chuột qua lưới để xác định số hàng và cột của bảng, sau đó nhấp chuột để chèn bảng vào văn bản.
Cách kẻ bảng trong Word trên điện thoại:
1. Mở ứng dụng Word trên điện thoại và chọn vị trí muốn chèn bảng.
2. Trên thanh công cụ, chọn “Insert” (Chèn) và sau đó chọn “Table” (Bảng). Nhập số hàng và cột mong muốn trong cửa sổ hiện ra, sau đó nhấn “OK” để chèn bảng vào văn bản.
Cách xóa đường kẻ bảng trong Word:
1. Chọn bảng hoặc các ô cần xóa đường kẻ.
2. Trên thanh menu, chọn “Table” (Bảng) và sau đó chọn “Borders and Shading” (Đường viền và tô màu).
3. Trong cửa sổ hiện ra, chọn tab “Borders” (Đường viền), sau đó chọn “None” (Không có) để xóa đường kẻ.
Cách kẻ bảng trong Word 2016:
1. Mở Word 2016 và chọn vị trí muốn chèn bảng.
2. Trên thẻ “Insert” (Chèn), chọn “Table” (Bảng) và sau đó chọn kích thước bảng mong muốn.
3. Di chuột qua lưới để xác định số hàng và cột của bảng, sau đó nhấp chuột để chèn bảng vào văn bản.
Cách kẻ cột dọc trong Word:
1. Chọn cột bên phải hoặc bên trái của bảng.
2. Nhấp chuột phải và chọn “Insert” (Chèn) trên menu, sau đó chọn “Insert Columns” (Chèn cột).
Cách định dạng bảng trong Word 2010:
1. Chọn bảng hoặc các ô cần định dạng.
2. Trên thanh menu, chọn “Table” (Bảng) và sau đó chọn “Table Tools” (Công cụ bảng) để mở các tùy chọn định dạng bảng.
Cách kẻ bảng trong Excel:
1. Mở Excel và chọn vị trí muốn chèn bảng.
2. Trên thanh công cụ, chọn “Insert” (Chèn) và sau đó chọn “Table” (Bảng). Nhấp chuột để chèn bảng vào văn bản.
Cách tạo ô vuông trong Word:
1. Mở Word và chọn vị trí muốn chèn ô vuông.
2. Trên thanh công cụ, chọn “Insert” (Chèn) và sau đó chọn “Table” (Bảng). Nhập số hàng và cột là 1 trong cửa sổ hiện ra, sau đó nhấp chuột để chèn ô vuông vào văn bản.
Hướng Dẫn Cách Kẻ Bảng Trong Word 2003, 2007, 2010, 2013
Từ khoá người dùng tìm kiếm: cách kẻ bảng trong word 2003 Cách kẻ bảng trong Word 2010, Cách kẻ bảng trong Word trên điện thoại, Cách xóa đường kẻ bảng trong Word, Cách kẻ bảng trong Word 2016, Cách kẻ cột dọc trong Word, Cách định dạng bảng trong Word 2010, Cách kẻ bảng trong Excel, Cách tạo ô vuông trong Word
Hình ảnh liên quan đến chủ đề cách kẻ bảng trong word 2003
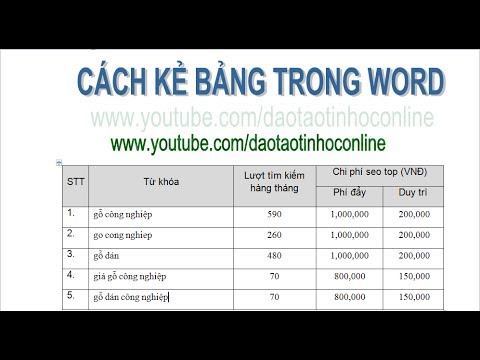
Chuyên mục: Top 81 Cách Kẻ Bảng Trong Word 2003
Xem thêm tại đây: khoaluantotnghiep.net
Cách Kẻ Bảng Trong Word 2010
Word 2010 là một trong số các phiên bản phổ biến của phần mềm văn phòng Microsoft Office. Nó được sử dụng bởi hàng triệu người trên toàn thế giới để tạo và chỉnh sửa văn bản. Trong Word 2010, có nhiều cách để kẻ bảng và thiết kế bảng cho văn bản của bạn. Trong bài viết này, chúng tôi sẽ hướng dẫn bạn cách kẻ bảng trong Word 2010 và cung cấp những gợi ý về việc sử dụng bảng trong văn bản của bạn.
Các bước cơ bản để kẻ bảng trong Word 2010 như sau:
1. Mở Word 2010 và điều hướng đến vị trí mà bạn muốn chèn bảng.
2. Nhấp vào tab “Bảng” trên thanh công cụ trên cùng của Word.
3. Trong nhóm “Bảng”, nhấp vào nút “Chèn Bảng” để chọn số cột và hàng cho bảng của bạn. Bạn cũng có thể chọn “Chèn Bảng Excel” để tạo bảng từ một bảng tính Excel.
4. Chọn số cột và hàng cho bảng của bạn trong hộp thoại “Chèn Bảng”.
5. Bảng sẽ được chèn vào văn bản tại vị trí điến đề cập ở bước thứ 1.
Bằng cách sử dụng các thao tác này, bạn có thể tạo ra một bảng cơ bản trong Word 2010 với các cột và hàng tùy chỉnh.
Ngoài ra, bạn cũng có thể tạo bảng trong Word 2010 bằng cách sử dụng đánh tab và dấu gạch ngang. Đây là cách thực hiện:
1. Mở Word 2010 và điều hướng đến vị trí mà bạn muốn chèn bảng.
2. Gõ các dấu tab và các ký tự gạch ngang (-) để tạo bảng của bạn. Sử dụng kí tự tab để tạo cột và ký tự gạch ngang để tạo hàng. Ví dụ: nhập “Tên Sản phẩm\tGiá\n” để tạo hai cột và một hàng cho bảng của bạn.
3. Nhấn Enter để kết thúc bảng của bạn.
Bằng cách sử dụng cách này, bạn không cần sử dụng các tính năng chuyên dụng của Word 2010 để tạo bảng, mà thay vào đó có thể sử dụng các ký tự đơn giản để tạo bảng theo ý muốn của mình.
Một khi bạn đã tạo bảng trong Word 2010, bạn có thể tùy chỉnh kiểu dáng và định dạng bảng của bạn bằng cách sử dụng các công cụ có sẵn trong Word. Dưới đây là một số gợi ý để tùy chỉnh bảng của bạn:
1. Chọn bảng bằng cách nhấp vào nút đỏ ở góc trên bên trái của bảng.
2. Sử dụng các lệnh trong nhóm “Công cụ Bảng” trên tab “Bảng” để tùy chỉnh bảng. Bạn có thể thay đổi kiểu dáng bảng, chỉnh sửa kích thước cột và hàng, và thay đổi biên độ của bảng.
3. Sử dụng các lệnh trong nhóm “Định dạng” trên tab “Bảng” để tùy chỉnh định dạng chữ trong bảng. Bạn có thể thay đổi kiểu chữ, màu sắc và kích thước của văn bản trong bảng.
FAQs:
1. Tôi có thể sao chép và dán bảng từ Excel vào Word 2010 không?
Có, bạn có thể sao chép và dán bảng từ Excel vào Word 2010. Đầu tiên, sao chép bảng trong Excel bằng cách nhấp vào bảng, nhấn Ctrl + C để sao chép, sau đó chuyển đến Word 2010 và nhấn Ctrll + V để dán bảng vào văn bản của bạn.
2. Làm thế nào để thay đổi biểu đồ của một bảng trong Word 2010?
Để thay đổi biểu đồ của một bảng trong Word 2010, bạn cần chọn bảng và sau đó nhấp vào tab “Bảng Công cụ – Thiết lập”. Trong nhóm “Công cụ Bảng”, bạn sẽ tìm thấy các lệnh để thay đổi biểu đồ của bảng, như thay đổi kiểu biểu đồ, định dạng dữ liệu và hiệu ứng biểu đồ.
3. Làm thế nào để chèn hình ảnh vào một ô trong bảng trong Word 2010?
Để chèn hình ảnh vào một ô trong bảng trong Word 2010, bạn cần nhấp chuột vào ô mà bạn muốn chèn hình ảnh. Sau đó, điều hướng đến tab “Chèn” và chọn “Hình ảnh” trong nhóm “Hình ảnh”. Chọn hình ảnh từ tệp tin của bạn và nhấp vào “Chèn” để chèn hình ảnh vào ô của bạn.
Trên đây là hướng dẫn về cách kẻ bảng trong Word 2010 và một số gợi ý về cách sử dụng bảng trong văn bản của bạn. Sử dụng các tính năng này, bạn có thể tạo ra các bảng chuyên nghiệp và tùy chỉnh chúng theo ý muốn của mình.
Cách Kẻ Bảng Trong Word Trên Điện Thoại
Microsoft Word là một trong những ứng dụng văn phòng phổ biến nhất trên thế giới và được sử dụng rộng rãi trên nhiều thiết bị, bao gồm cả điện thoại thông minh. Với Word trên điện thoại, bạn có thể thực hiện nhiều tác vụ chỉnh sửa và tạo tài liệu. Một trong những công việc phổ biến là kẻ bảng để sắp xếp thông tin một cách rõ ràng và trực quan. Trong bài viết này, chúng ta sẽ tìm hiểu cách kẻ bảng trong Word trên điện thoại.
Cách kẻ bảng trong Word trên điện thoại:
1. Bước 1: Mở ứng dụng Word trên điện thoại và tạo một tài liệu mới hoặc mở tài liệu đã tồn tại mà bạn muốn thêm bảng vào.
2. Bước 2: Di chuyển con trỏ đến vị trí mà bạn muốn chèn bảng. Nếu bạn muốn chèn bảng ở đầu tài liệu, di chuyển con trỏ xuống đầu trang bằng cách nhấn mũi tên xuống. Nếu bạn muốn chèn bảng vào một vị trí khác trong tài liệu, hãy di chuyển con trỏ đến đó bằng cách vuốt trang.
3. Bước 3: Sau đó, nhấn vào biểu tượng “Thêm” trên giao diện Word. Biểu tượng này thường có hình dạng của một biểu tượng hình tam giác nằm ngang hoặc dọc, biểu tượng này có thể thay đổi tùy theo phiên bản của ứng dụng Word bạn đang sử dụng.
4. Bước 4: Trên thanh công cụ hiển thị sau khi bạn nhấp vào biểu tượng “Thêm”, bạn sẽ thấy một danh sách các tùy chọn. Chọn “Bảng” trong danh sách này.
5. Bước 5: Một cửa sổ mới sẽ xuất hiện với một lưới tương tự như bảng. Tùy chỉnh kích thước bảng bằng cách kéo các đường biên theo cách không khác gì trong Word trên máy tính.
6. Bước 6: Muốn thêm nhiều hàng và cột, nhấp vào biểu tượng “Thêm hàng” hoặc “Thêm cột” trên thanh công cụ. Bạn có thể chọn số hàng và cột mà bạn muốn thêm.
7. Bước 7: Khi bảng đã được tạo, bạn có thể nhập dữ liệu vào các ô bằng cách nhấp vào ô và gõ.
8. Bước 8: Để tùy chỉnh bảng, bạn có thể chọn bất kỳ ô nào trong bảng và sử dụng các tùy chọn có sẵn trong thanh công cụ. Bạn có thể thay đổi kiểu viền, màu sắc và căn giữa các nội dung trong bảng.
9. Bước 9: Khi hoàn thành việc chỉnh sửa bảng, bạn có thể lưu tài liệu bằng cách nhấn vào biểu tượng “Lưu” trên giao diện hoặc chọn “Lưu” từ menu tùy chọn.
FAQs:
Q1: Tôi có thể chỉnh sửa một bảng đã được tạo trong Word trên điện thoại?
A1: Có, bạn có thể chỉnh sửa bảng bằng cách chọn bất kỳ ô nào trong bảng và sử dụng các tùy chọn có sẵn trong thanh công cụ.
Q2: Tôi có thể thêm bảng vào một văn bản đã tồn tại trong Word trên điện thoại?
A2: Đúng, bạn có thể chèn bảng vào một văn bản đang tồn tại bằng cách di chuyển con trỏ đến vị trí bạn muốn chèn bảng, sau đó chọn biểu tượng “Thêm” và chọn “Bảng”.
Q3: Làm thế nào để tôi thay đổi kích thước bảng trong Word trên điện thoại?
A3: Bạn có thể thay đổi kích thước bảng bằng cách kéo các đường biên theo cách tương tự như Word trên máy tính.
Q4: Tôi có thể xóa bảng từ tài liệu trong Word trên điện thoại?
A4: Có, bạn có thể xóa bảng bằng cách chọn bảng và nhấn nút “Xóa” trên thanh công cụ.
Q5: Tôi có thể sao chép và dán bảng từ tài liệu khác vào Word trên điện thoại?
A5: Chắc chắn, bạn có thể sao chép và pán bảng từ tài liệu khác bằng cách chọn bảng và sử dụng tùy chọn “Sao chép” và “Dán” trên thanh công cụ.
Trên đây là cách kẻ bảng trong Word trên điện thoại. Với các bước đơn giản và các tùy chọn chỉnh sửa sẵn có, bạn có thể tạo và tùy chỉnh các bảng theo ý muốn của mình trực tiếp từ điện thoại của mình.
Có 15 hình ảnh liên quan đến chủ đề cách kẻ bảng trong word 2003.
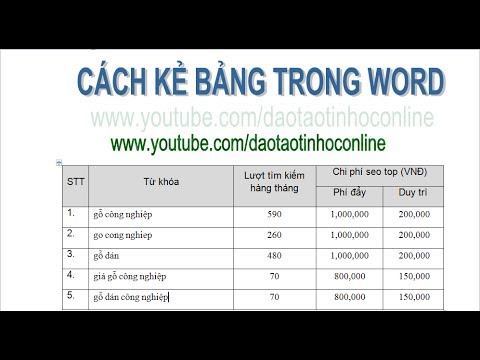
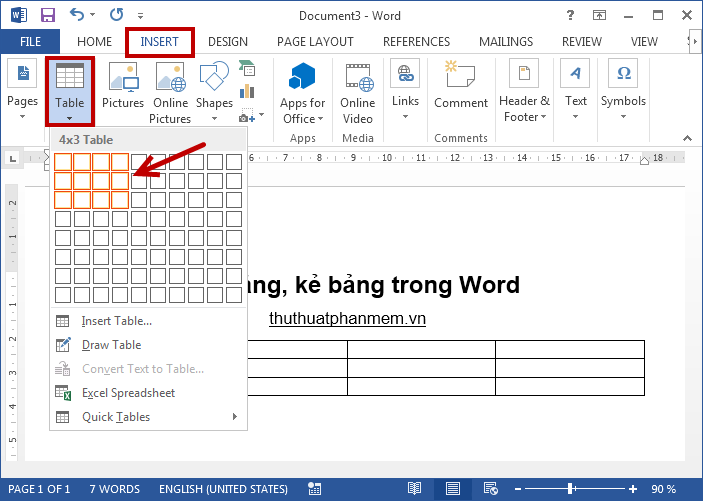
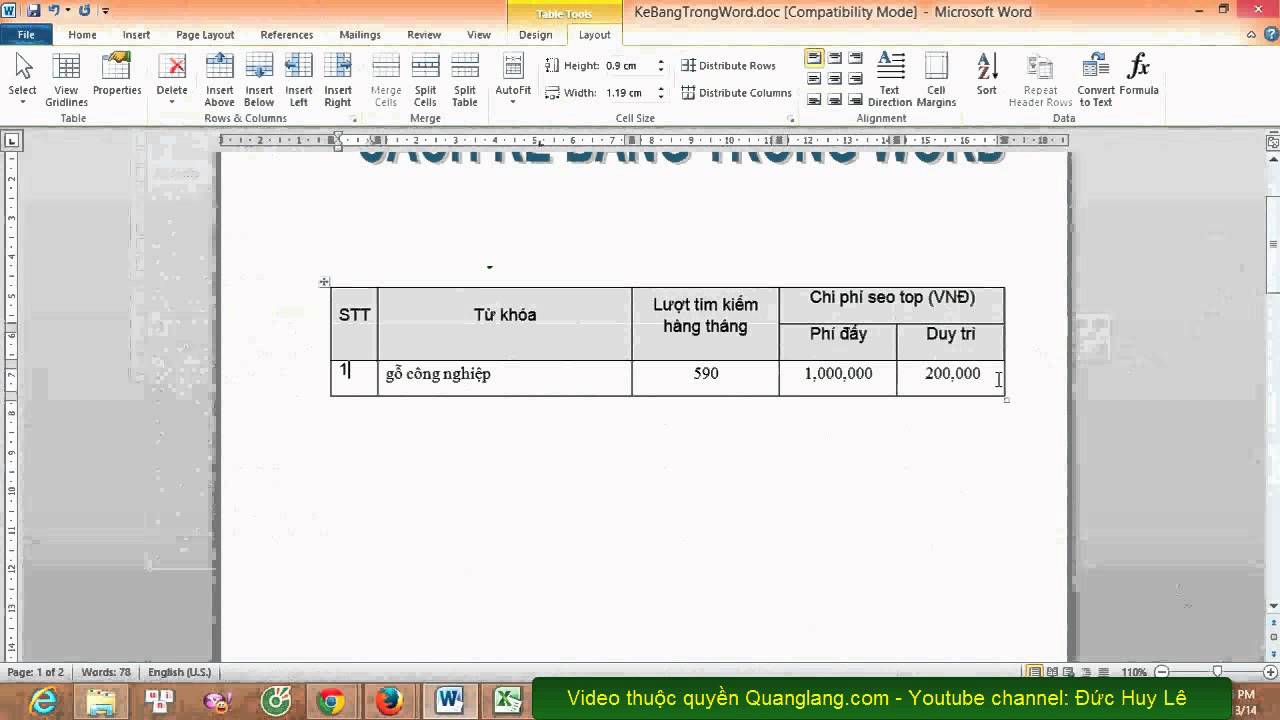

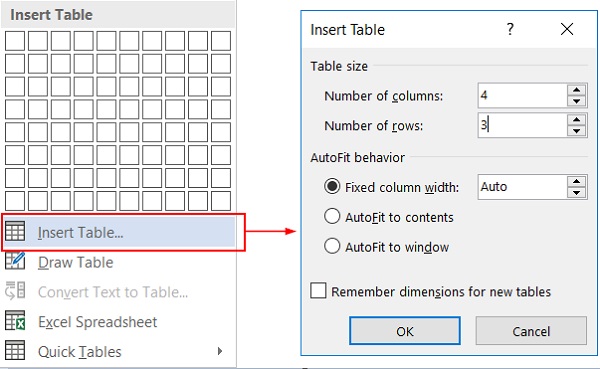
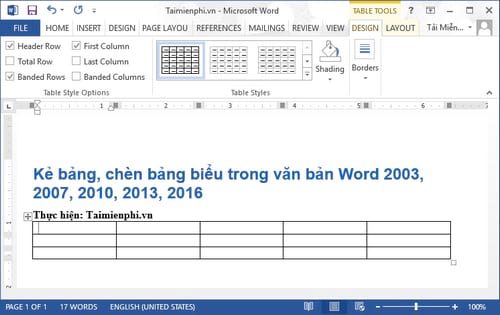

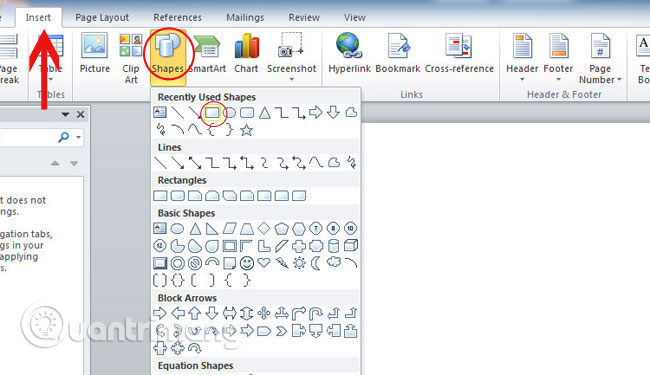


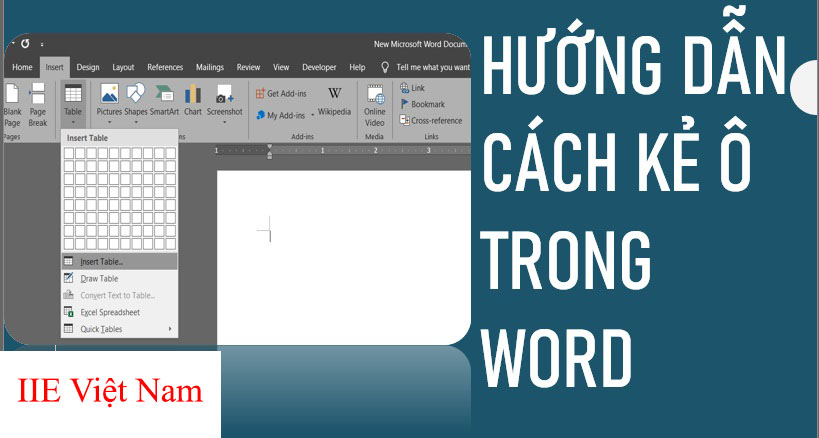
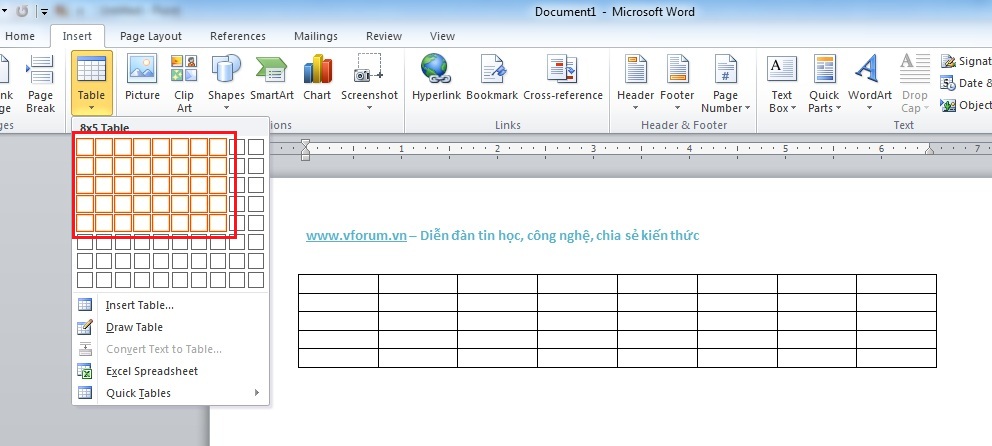


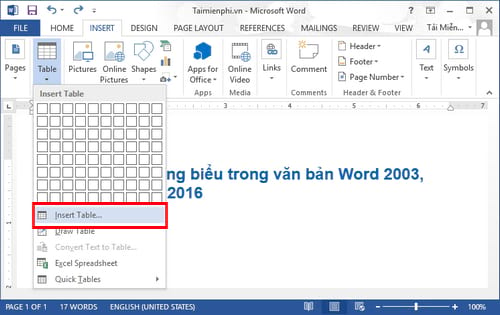


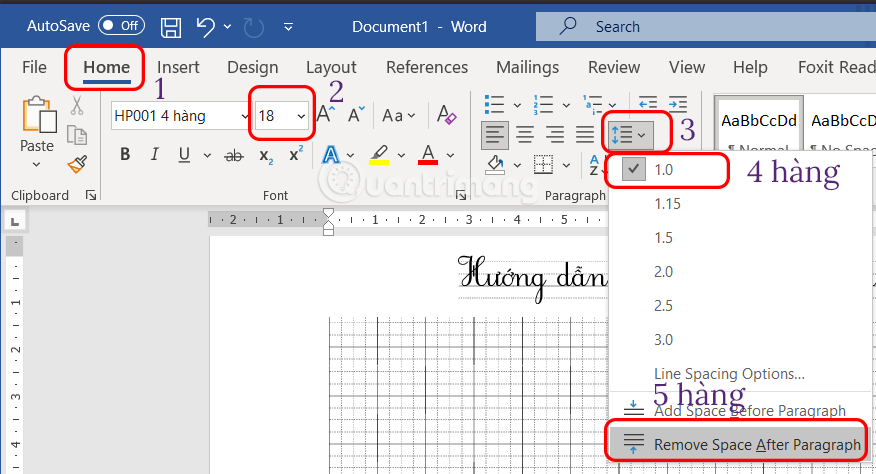


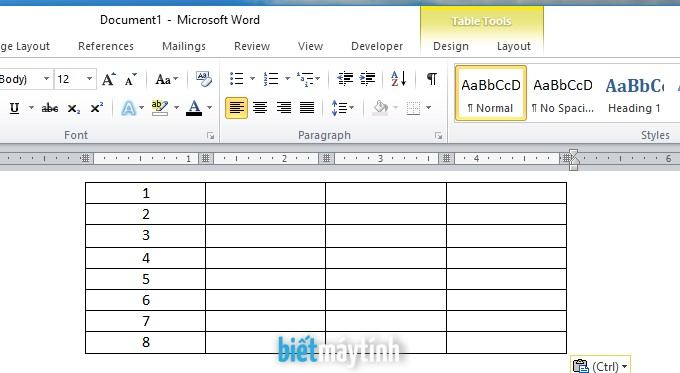
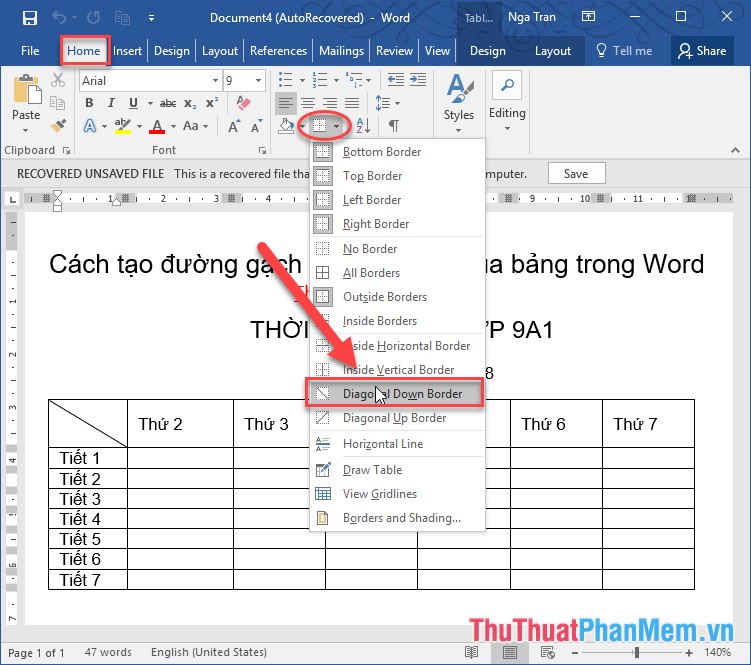

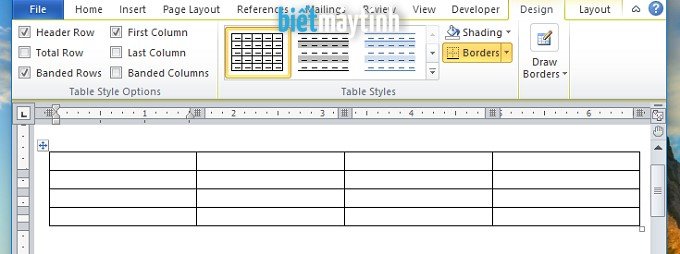
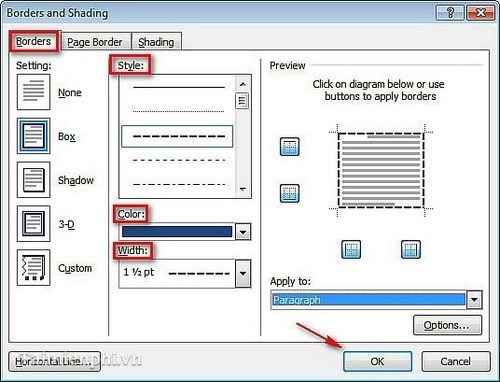
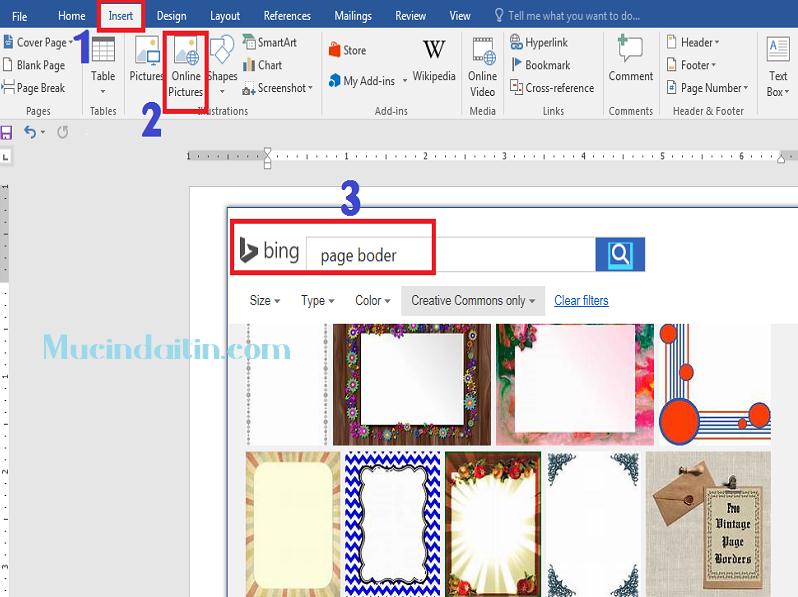
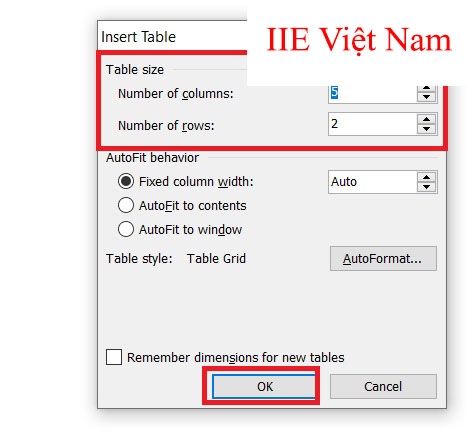

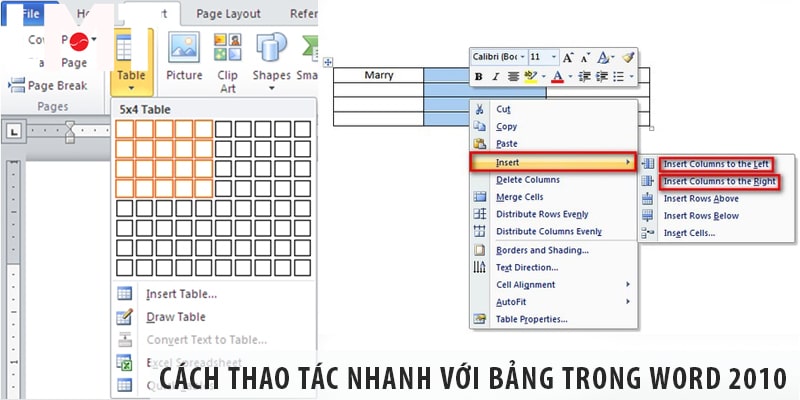
![BẬT MÍ] Cách vẽ sơ đồ trong Word đơn giản và nhanh gọn Bật Mí] Cách Vẽ Sơ Đồ Trong Word Đơn Giản Và Nhanh Gọn](https://img.timviec.com.vn/2020/07/cach-ve-so-do-trong-word-2.jpg)
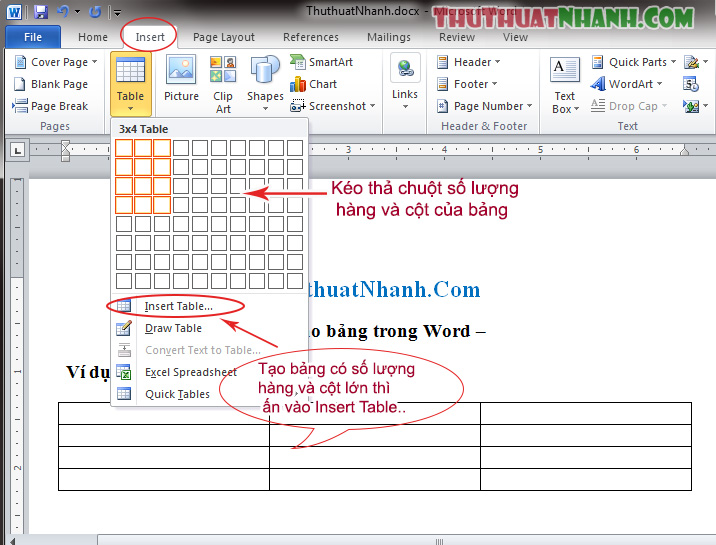



![BẬT MÍ] Cách vẽ sơ đồ trong Word đơn giản và nhanh gọn Bật Mí] Cách Vẽ Sơ Đồ Trong Word Đơn Giản Và Nhanh Gọn](https://img.timviec.com.vn/2020/07/cach-ve-so-do-trong-word-6.jpg)
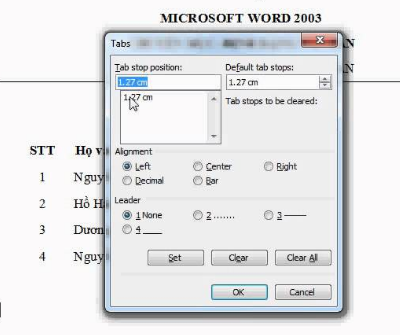


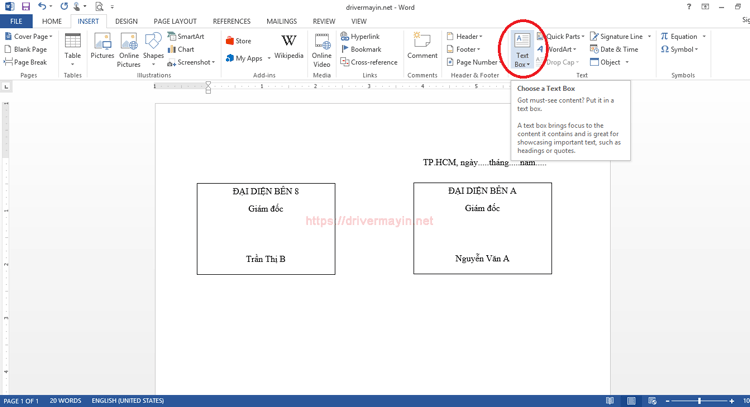
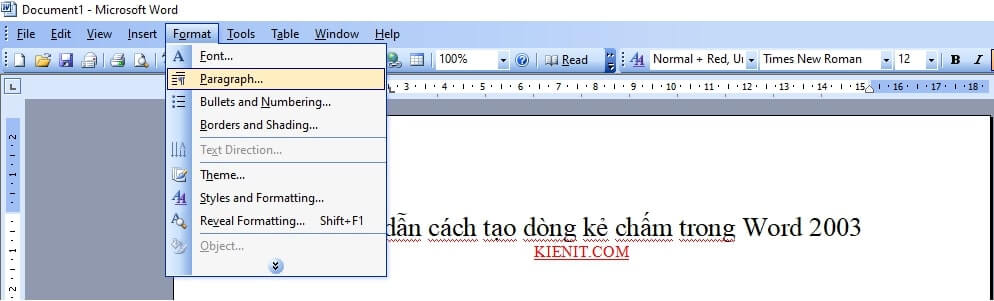
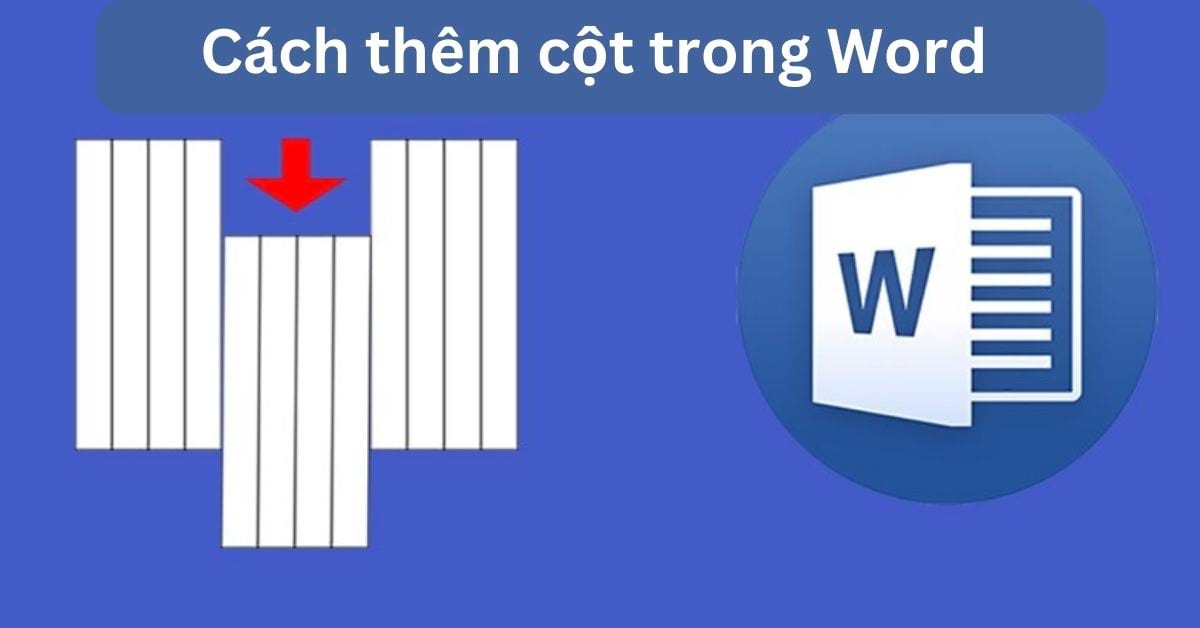

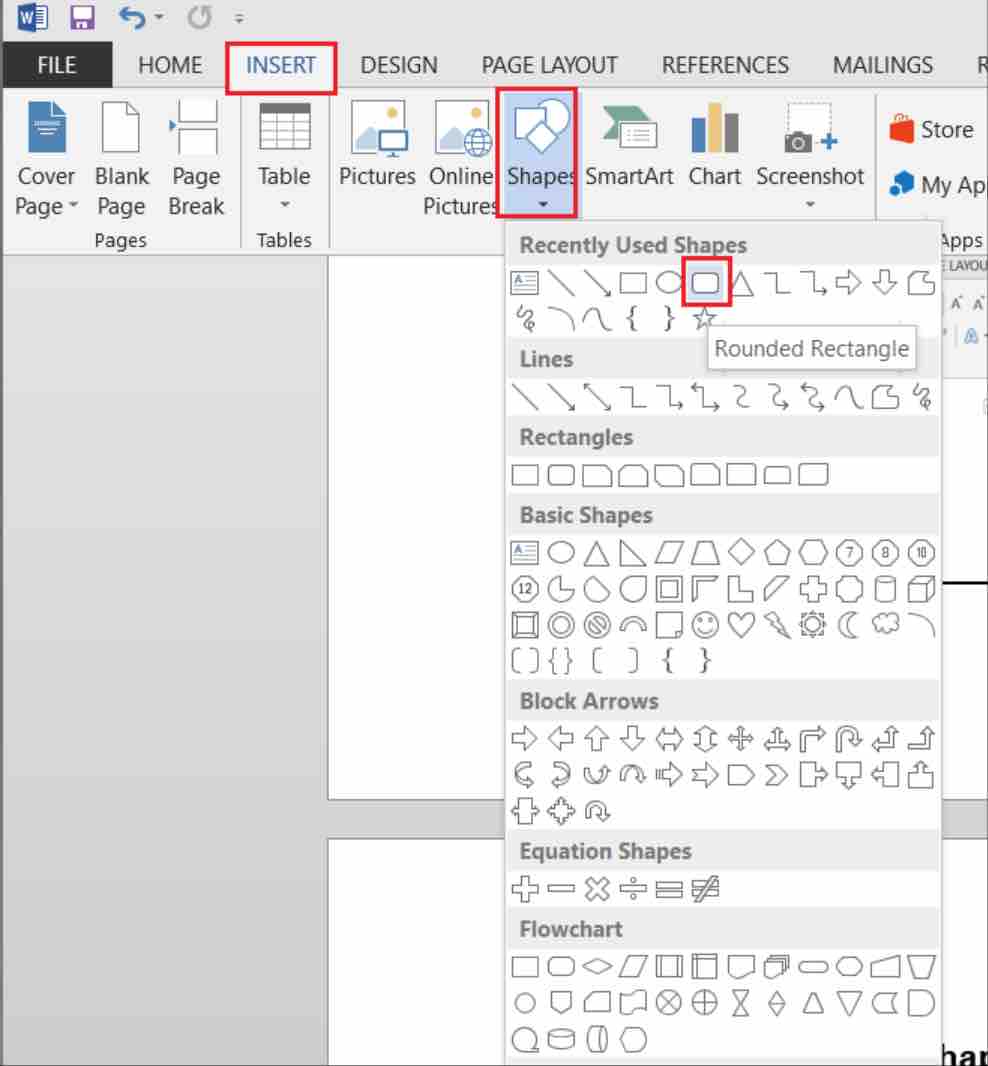

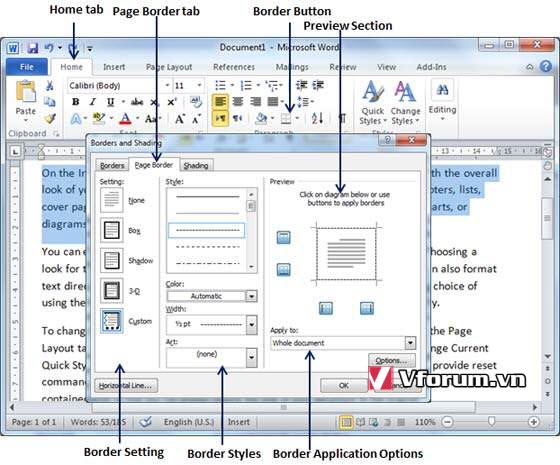





Link bài viết: cách kẻ bảng trong word 2003.
Xem thêm thông tin về bài chủ đề này cách kẻ bảng trong word 2003.
- Cách tạo bảng trong Word 2003, 2010, 2016 đơn giản
- Hướng dẫn cách tạo bảng trong word 2003 – Kenhit.vn
- Cách tạo bảng biểu trong Office 2003 – QuanTriMang.com
- Cách tạo bảng, định dạng và xóa bảng trong Word cực đơn giản
- Cách kẻ bảng trong Word, chèn bảng vào giữa văn bản trong …
- Cách Tạo Khung Trong Word 2003,2007,2010,2013,2016
- Cách tạo bảng trong Word và định dạng bảng chi tiết đơn giản …
- Hướng Dẫn Cách Tạo Bảng Trong Word 2003
Xem thêm: khoaluantotnghiep.net/code