Cách Gửi Mail Trên Máy Tính
I. Đăng nhập vào tài khoản email trên máy tính
Gửi mail trên máy tính là một công việc rất phổ biến ngày nay, đặc biệt khi chúng ta cần giao tiếp qua mail trong công việc hoặc cá nhân. Dưới đây là hướng dẫn cách gửi mail trên máy tính, đặc biệt là qua Gmail, một trong những nhà cung cấp dịch vụ mail phổ biến nhất trên thế giới.
Đầu tiên, bạn cần đăng nhập vào tài khoản email của mình. Để làm điều này, hãy mở trình duyệt web và truy cập vào trang web của nhà cung cấp email mà bạn đang sử dụng. Ví dụ, nếu bạn sử dụng Gmail, hãy truy cập vào địa chỉ www.gmail.com.
Trên trang đăng nhập của Gmail, bạn sẽ thấy một ô nhập tên đăng nhập hoặc địa chỉ email của bạn. Nhập thông tin đăng nhập của bạn và nhấn Enter hoặc nhấp vào nút “Đăng nhập” để tiếp tục.
II. Tạo và soạn thảo email mới
Sau khi đăng nhập thành công vào tài khoản email của mình, bạn sẽ thấy giao diện của hộp thư đến. Để tạo và soạn thảo email mới, hãy tìm và nhấp vào nút “Soạn thảo” hoặc biểu tượng biểu tượng thư mở để mở trang soạn thảo email.
Trên trang soạn thảo email, bạn sẽ thấy các ô nhập cho người nhận, chủ đề và nội dung email. Nhập địa chỉ email của người nhận vào ô nhập “Đến” và nhập chủ đề và nội dung email vào các ô tương ứng.
III. Đính kèm tệp tin và hình ảnh vào email
Để đính kèm tệp tin vào email, bạn có thể sử dụng tính năng đính kèm tệp tin của Gmail hoặc kéo và thả tệp tin từ máy tính của bạn vào trang soạn thảo email. Để sử dụng tính năng đính kèm tệp tin của Gmail, hãy nhấp vào biểu tượng đính kèm tệp tin (biểu tượng giấc mơ) trên thanh công cụ của trang soạn thảo email. Sau đó, tìm kiếm và chọn tệp tin bạn muốn đính kèm và nhấp vào nút “Mở” để hoàn thành việc đính kèm tệp tin.
Nếu bạn muốn đính kèm hình ảnh vào email, bạn cũng có thể kéo và thả hình ảnh từ máy tính của bạn vào trang soạn thảo email. Gmail sẽ tự động tải lên và thêm hình ảnh vào email của bạn.
IV. Đặt tiêu đề và nội dung email
Tiêu đề của email là một phần quan trọng, vì nó giúp người nhận hiểu được nội dung chính của email mà bạn muốn gửi. Hãy đảm bảo rằng tiêu đề của bạn là rõ ràng và mô tả đúng nội dung của email.
Trong nội dung email, bạn có thể viết bằng văn bản thông thường, tương tự như việc viết trong các chương trình xử lý văn bản như Microsoft Word. Bạn cũng có thể sử dụng các tính năng định dạng văn bản để làm nổi bật hoặc cấu trúc nội dung của email.
V. Định dạng văn bản và sử dụng tính năng chèn liên kết
Để định dạng văn bản trong email, bạn có thể sử dụng các tính năng định dạng văn bản của trình soạn thảo email. Ví dụ, bạn có thể làm đậm, in nghiêng hoặc gạch chân văn bản. Bạn cũng có thể thay đổi cỡ chữ, màu sắc và kiểu chữ của văn bản.
Ngoài ra, bạn có thể sử dụng tính năng chèn liên kết để thêm các đường dẫn web vào email. Điều này hữu ích khi bạn muốn chia sẻ các trang web, tài liệu hoặc tệp tin khác mà không cần gửi chúng trực tiếp trong email.
VI. Gửi email và kiểm tra hộp thư đã gửi
Khi bạn đã hoàn thành việc soạn thảo email, hãy nhấn vào nút “Gửi” để gửi email của bạn. Email sẽ được chuyển đến địa chỉ email của người nhận trong thời gian ngắn.
Để kiểm tra các email đã gửi, bạn có thể mở hộp thư đã gửi của mình. Trong hộp thư đã gửi, bạn sẽ thấy các email mà bạn đã gửi trước đó. Bạn cũng có thể tìm kiếm và xem lại các email đã gửi trong quá khứ.
FAQs:
1. Làm thế nào để gửi file qua email trên máy tính?
Để gửi file qua email trên máy tính, bạn có thể sử dụng tính năng đính kèm tệp tin của trình soạn thảo email. Nhấp vào biểu tượng đính kèm tệp tin, tìm kiếm và chọn tệp tin mà bạn muốn gửi, sau đó nhấp vào nút “Mở” hoặc “Gửi” để hoàn tất việc gửi file.
2. Làm thế nào để gửi file Word qua email trên máy tính?
Để gửi file Word qua email trên máy tính, bạn có thể làm tương tự như việc gửi bất kỳ tệp tin nào khác. Điều quan trọng là bạn cần đảm bảo rằng tệp tin Word của bạn đã được lưu trữ và tìm kiếm trong máy tính của bạn.
3. Làm thế nào để gửi email qua Gmail trên máy tính?
Để gửi email qua Gmail trên máy tính, bạn cần truy cập vào trang web Gmail và đăng nhập vào tài khoản của bạn. Sau đó, làm theo các bước được đề cập ở trên để tạo, soạn thảo và gửi email.
4. Làm thế nào để gửi email trên điện thoại?
Để gửi email trên điện thoại di động, bạn cần tải xuống và cài đặt ứng dụng email trên điện thoại của mình. Sau đó, mở ứng dụng và đăng nhập vào tài khoản email của bạn. Tiếp theo, tạo, soạn thảo và gửi email như thế nào tương tự như trên máy tính.
5. Làm thế nào để đính kèm email trong Gmail?
Để đính kèm email trong Gmail, bạn cần tiến hành các bước làm như sau:
– Tạo email mới hoặc truy cập vào email cần đính kèm.
– Nhấp vào biểu tượng giấc mơ hoặc nút “Đính kèm tệp tin” trên thanh công cụ.
– Tìm kiếm và chọn tệp tin bạn muốn đính kèm, sau đó nhấp vào nút “Mở” hoặc “Gửi” để hoàn tất việc đính kèm tệp tin.
6. Làm thế nào để gửi ảnh qua mail trên máy tính?
Để gửi ảnh qua mail trên máy tính, bạn có thể sử dụng tính năng đính kèm tệp tin của trình soạn thảo email hoặc kéo và thả ảnh vào email. Thao tác này tương tự như đính kèm tệp tin trong email.
7. Làm thế nào để gửi file qua mail trên điện thoại?
Để gửi file qua mail trên điện thoại, bạn cần tải xuống và cài đặt ứng dụng email trên điện thoại của mình. Sau khi đăng nhập vào tài khoản email của bạn, bạn có thể tạo, soạn thảo và gửi email giống như cách làm trên máy tính.
Cách Gửi Mail Trên Máy Tính Cực Dễ
Từ khoá người dùng tìm kiếm: cách gửi mail trên máy tính Gmail, Cách gửi file qua email trên máy tính, Cách gửi file Word qua email trên máy tính, Cách gửi Gmail trên máy tính, Cách gửi email trên điện thoại, Cách đính kèm email trong Gmail, Cách gửi ảnh qua mail trên máy tính, Cách gửi file qua mail trên điện thoại
Hình ảnh liên quan đến chủ đề cách gửi mail trên máy tính

Chuyên mục: Top 67 Cách Gửi Mail Trên Máy Tính
Xem thêm tại đây: khoaluantotnghiep.net
Gmail
Gmail có giao diện thân thiện với người dùng, dễ sử dụng và có tích hợp các tính năng hàng đầu. Người dùng có thể truy cập vào Gmail thông qua trình duyệt web hoặc ứng dụng di động trên các nền tảng Android và iOS. Giao diện đơn giản cho phép người dùng dễ dàng viết và gửi email, đánh dấu, lưu trữ, và đối tác với các ứng dụng bổ sung khác của Google như Google Drive và Google Calendar.
Một trong những tính năng nổi bật của Gmail là bộ lọc Spam mạnh mẽ. Gmail tự động lọc các email nhận dạng là rác và chuyển chúng vào thư mục Spam. Điều này giúp người dùng giảm sự quấy rầy bởi các email không mong muốn. Ngoài ra, Gmail cũng có hệ thống dò quét virus tích hợp, đảm bảo rằng tất cả những tệp đính kèm được nhận và gửi đi an toàn.
Gmail cũng cung cấp tính năng hòm thư nổi bật. Trong hòm thư chính, các email quan trọng và ưu tiên được đưa lên đầu danh sách. Tính năng này giúp người dùng dễ dàng tìm thấy thông tin quan trọng mà không cần phải tìm kiếm qua hàng trăm email. Ngoài ra, người dùng còn có thể tổ chức email bằng cách tạo nhãn và thư mục để giữ cho hòm thư gọn gàng và có tổ chức.
Gmail cũng hỗ trợ tích hợp các tài khoản email khác nhau trong một giao diện duy nhất. Bạn có thể thêm tài khoản email của bạn từ các dịch vụ email khác như Yahoo! Mail, Outlook và AOL, giúp bạn quản lý nhiều tài khoản trong một nơi duy nhất. Điều này tiết kiệm thời gian và nỗ lực của người dùng khi phải chuyển đổi giữa các ứng dụng và giao diện khác nhau.
Gmail cũng có tính năng tìm kiếm mạnh mẽ, cho phép người dùng tìm kiếm email nhanh chóng dựa trên từ khóa, ngày, người gửi, và nhiều tiêu chí khác. Kết quả tìm kiếm được hiển thị gọn gàng và có thể lọc theo các tiêu chí khác nhau để tìm kiếm chính xác những gì bạn cần.
Bây giờ, chúng ta sẽ đưa ra một số Câu hỏi Thường gặp (FAQs) về Gmail:
1. Tôi có thể tạo một tài khoản Gmail miễn phí không?
Vâng, bạn có thể tạo một tài khoản Gmail hoàn toàn miễn phí bằng cách truy cập vào trang web gmail.com và bấm vào nút “Tạo tài khoản”.
2. Chúng tôi có thể gửi email đính kèm tệp tin lớn không?
Có, Gmail cho phép gửi email với tệp đính kèm lên đến 25MB. Tuy nhiên, nếu bạn muốn gửi tệp tin lớn hơn, bạn có thể tải lên tệp lên Google Drive và chia sẻ liên kết tải xuống trong email.
3. Làm thế nào để đổi mật khẩu Gmail của tôi?
Bạn có thể đổi mật khẩu Gmail của mình bằng cách đăng nhập vào tài khoản của mình, nhấp vào ảnh đại diện của bạn ở góc trên cùng bên phải của giao diện, chọn “Quản lý tài khoản Google” và sau đó chọn “Bảo mật” để thay đổi mật khẩu của bạn.
4. Làm sao để xóa các email không cần thiết một cách nhanh chóng?
Gmail có tính năng “Xóa hết” cho phép bạn xóa tất cả các email trong hòm thư hiện tại chỉ bằng một cú nhấp chuột. Để làm điều này, bạn chỉ cần chọn hòm thư cần xóa và nhấp vào “Chọn” ở trên cùng, sau đó chọn “Chọn tất cả”, sau đó nhấp vào Biểu tượng thùng rác.
Với tính năng và khả năng linh hoạt của nó, Gmail đã trở thành dịch vụ email ưa thích của nhiều người trên thế giới. Dễ sử dụng, an toàn và tiện dụng, Gmail giúp người dùng quản lý email một cách hiệu quả và nhanh chóng. Đừng chần chừ nữa, hãy thử Gmail ngay hôm nay và trải nghiệm những lợi ích mà nó mang lại cho bạn.
Cách Gửi File Qua Email Trên Máy Tính
Trong cuộc sống hiện đại ngày nay, việc gửi file qua email là một phương pháp phổ biến được sử dụng rộng rãi. Quá trình gửi file qua email khá đơn giản và thuận tiện, tuy nhiên, có một số người vẫn còn gặp khó khăn trong việc thực hiện nó trên máy tính. Trong bài viết này, chúng tôi sẽ hướng dẫn cách gửi file qua email trên máy tính và cung cấp những thông tin hữu ích để bạn thực hiện thành công.
Bước 1: Mở ứng dụng email
Đầu tiên, bạn cần mở ứng dụng email trên máy tính của mình. Phổ biến nhất là sử dụng các dịch vụ email như Gmail, Outlook hoặc Yahoo Mail. Sau khi đã mở ứng dụng email, bạn sẽ thấy một giao diện tương tự như hình thức gửi email thông thường.
Bước 2: Bắt đầu viết email
Tiếp theo, bạn cần bắt đầu viết email như bình thường. Điều này bao gồm việc nhập địa chỉ email người nhận trong trường “To” và viết nội dung email trong trường “Subject” và “Body”.
Bước 3: Chọn tệp tin cần gửi
Sau khi đã viết nội dung email, bạn cần chọn tệp tin cần gửi bằng cách nhấp vào nút “Attach” hoặc biểu tượng giống giắc cắm. Sau đó, một cửa sổ duyệt tệp tin sẽ hiện ra, cho phép bạn chọn tệp tin từ máy tính của mình.
Bước 4: Chờ quá trình tải lên
Sau khi đã chọn tệp tin, bạn cần chờ một lúc cho quá trình tải lên hoàn tất. Thời gian này phụ thuộc vào kích thước của tệp tin và tốc độ Internet của bạn.
Bước 5: Kiểm tra lại và gửi email
Khi tệp tin đã được tải lên thành công, bạn cần kiểm tra lại email của mình để đảm bảo rằng tệp tin đã được đính kèm đúng và hiển thị đúng tên. Sau khi đã chắc chắn, bạn có thể nhấp vào nút “Send” hoặc biểu tượng giống chiếc lá để gửi email đi.
FAQs (Câu hỏi thường gặp):
1. Tại sao tôi không thể gửi file lớn qua email?
Các dịch vụ email có giới hạn kích thước tệp tin mà bạn có thể gửi, thường là khoảng vài MB đến vài GB. Nếu tệp tin của bạn lớn hơn giới hạn này, bạn có thể thử chia nhỏ tệp tin thành các phần nhỏ hơn hoặc sử dụng dịch vụ lưu trữ trực tuyến và gửi liên kết tới file.
2. Làm thế nào để tải tệp tin từ email?
Để tải tệp tin từ email, bạn chỉ cần nhấp vào tên tệp tin đính kèm trong email và chọn “Save” hoặc “Tải về”. Sau đó, bạn có thể chọn nơi lưu trữ file trên máy tính của mình.
3. Có phải tôi phải cài đặt phần mềm đặc biệt để gửi file qua email không?
Không, không cần phần mềm đặc biệt để gửi file qua email. Các dịch vụ email phổ biến như Gmail, Outlook và Yahoo Mail cho phép bạn gửi file trực tiếp từ giao diện trình duyệt của họ.
4. Tôi có thể gửi nhiều file cùng lúc không?
Đúng, bạn có thể gửi nhiều file cùng lúc bằng cách chọn nhiều tệp tin trong cửa sổ duyệt tệp tin. Bạn cũng có thể chọn nhiều tệp tin bằng cách giữ phím Shift hoặc Ctrl trên bàn phím khi chọn từng file.
5. Tôi có thể gửi file từ ứng dụng di động không?
Đúng, các ứng dụng email trên điện thoại di động cũng cho phép bạn gửi file từ điện thoại của mình. Bạn chỉ cần mở ứng dụng email trên điện thoại, viết email và đính kèm file tương tự như trên máy tính.
Trên đây là một hướng dẫn cách gửi file qua email trên máy tính cùng với một số câu hỏi thường gặp. Hy vọng rằng những thông tin này sẽ giúp bạn thực hiện quá trình gửi file qua email một cách thuận tiện và dễ dàng.
Cách Gửi File Word Qua Email Trên Máy Tính
Email đã trở thành một phương pháp chính để giao tiếp và trao đổi thông tin trong cuộc sống hiện đại của chúng ta. Khi bạn muốn chia sẻ một file Word với người khác, gửi file đính kèm qua email là một cách rất phổ biến và tiện lợi. Trong bài viết này, chúng ta sẽ tìm hiểu về cách gửi file Word qua email trên máy tính.
I. Cách gửi file Word qua email:
1. Đính kèm file:
– Mở chương trình email của bạn và tạo một tin nhắn mới.
– Nhấp vào biểu tượng “Đính kèm file” (gần biểu tượng gửi) để mở cửa sổ tìm file.
– Duyệt tới thư mục chứa file Word bạn muốn gửi và chọn file đó.
– Bấm “Mở” để đính kèm file vào email.
– Lưu ý rằng mỗi nhà cung cấp dịch vụ email có hạn chế về kích thước file tối đa cho phép, vì vậy hãy đảm bảo rằng file của bạn không vượt quá giới hạn này.
2. Gửi file:
– Khi đã đính kèm file, bạn có thể gõ địa chỉ email của người nhận và tiêu đề của email.
– Nếu bạn muốn, bạn có thể viết một tin nhắn bổ sung trong phần nội dung.
– Sau khi hoàn thành việc viết email, hãy nhấp vào nút “Gửi” để gửi file Word qua email.
II. FAQs (Các câu hỏi thường gặp):
1. Làm thế nào để tạo file Word?
Để tạo file Word mới, bạn có thể mở chương trình Microsoft Word trên máy tính của mình và chọn “Tệp” > “Mới” > “Văn bản trống”. Bạn cũng có thể chọn một mẫu sẵn có hoặc tải xuống từ Internet.
2. Tại sao không thể gửi file Word qua email?
Có một số lý do khiến bạn không thể gửi file Word qua email. Một trong những lý do phổ biến là kích thước file quá lớn, vượt quá giới hạn tối đa cho phép của nhà cung cấp dịch vụ email. Trong trường hợp này, bạn có thể nén file Word thành một định dạng nén để giảm kích thước hoặc sử dụng các dịch vụ chia sẻ file trực tuyến khác như Dropbox hoặc Google Drive.
3. Làm thế nào để nén file Word?
Để nén một file Word, bạn có thể sử dụng các công cụ nén file miễn phí như WinRAR hoặc 7-Zip. Đơn giản chỉ cần nhấp chuột phải vào file Word và chọn “Thêm vào file nén” (hoặc tương tự) từ menu. Sau đó, bạn có thể gửi file nén này qua email.
4. Tôi có thể gửi nhiều file Word trong một email không?
Có, bạn có thể đính kèm nhiều file Word trong cùng một email. Khi bạn chọn đính kèm file đầu tiên, tiếp tục chọn các file khác và thêm vào email.
5. Làm thế nào để gửi file Word qua email trên điện thoại di động?
Quá trình gửi file Word qua email trên điện thoại di động tương tự như trên máy tính. Bạn cần mở ứng dụng email trên điện thoại và làm theo các bước tương tự như đã mô tả ở phần I.
6. Làm thế nào để tải file Word từ email?
Khi bạn thấy một email chứa file Word, hãy nhấp vào tên file đó trong phần nội dung email. Một cửa sổ xuất hiện với lựa chọn “Tải xuống”, bạn chỉ cần nhấp vào đó để tải file Word về máy tính của mình.
Trên đây là cách gửi file Word qua email trên máy tính cùng với một số câu hỏi thường gặp liên quan đến vấn đề này. Hy vọng bài viết này đã giúp bạn hiểu rõ cách thực hiện quy trình này và giải đáp được những thắc mắc của bạn.
Có 35 hình ảnh liên quan đến chủ đề cách gửi mail trên máy tính.
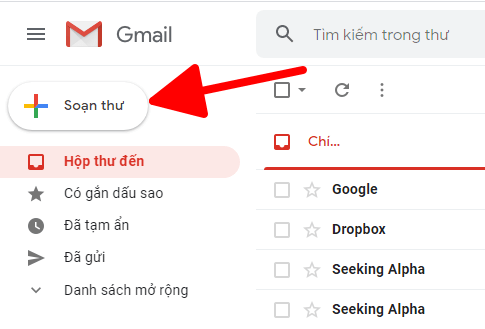



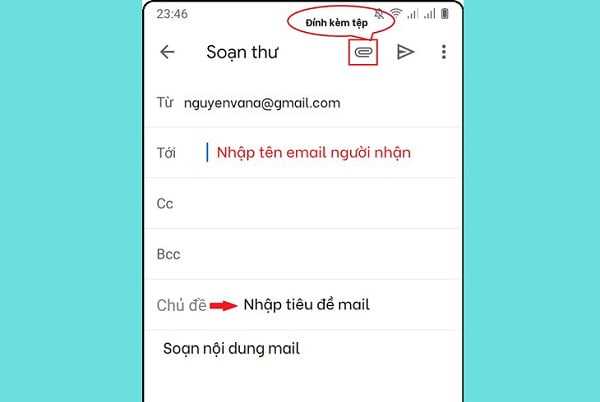

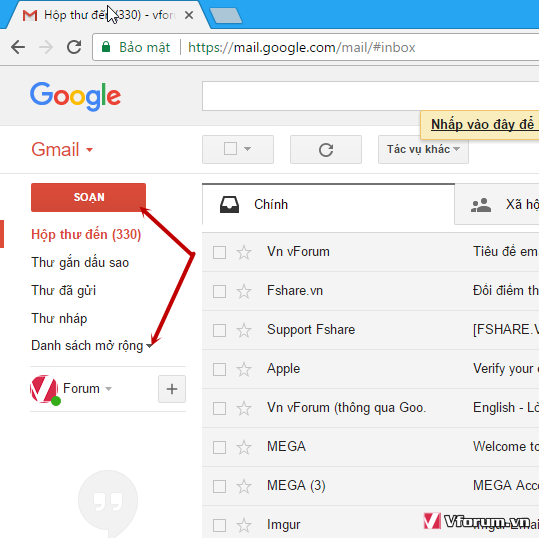

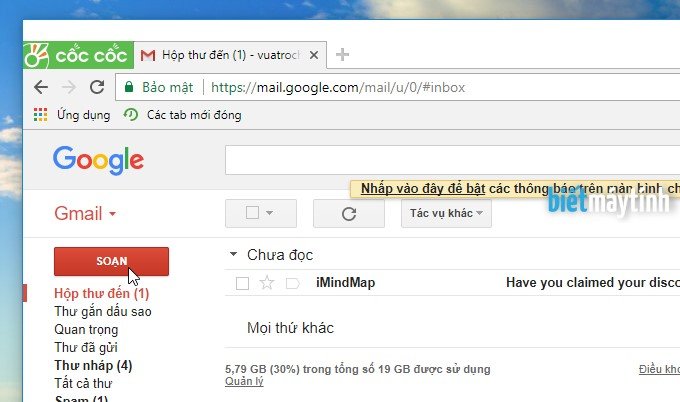


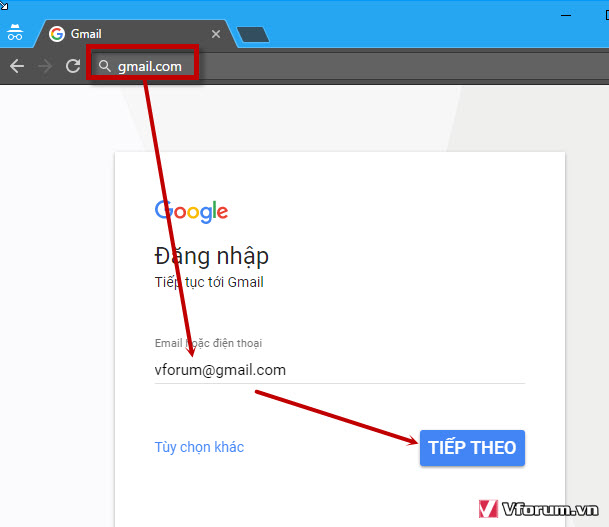

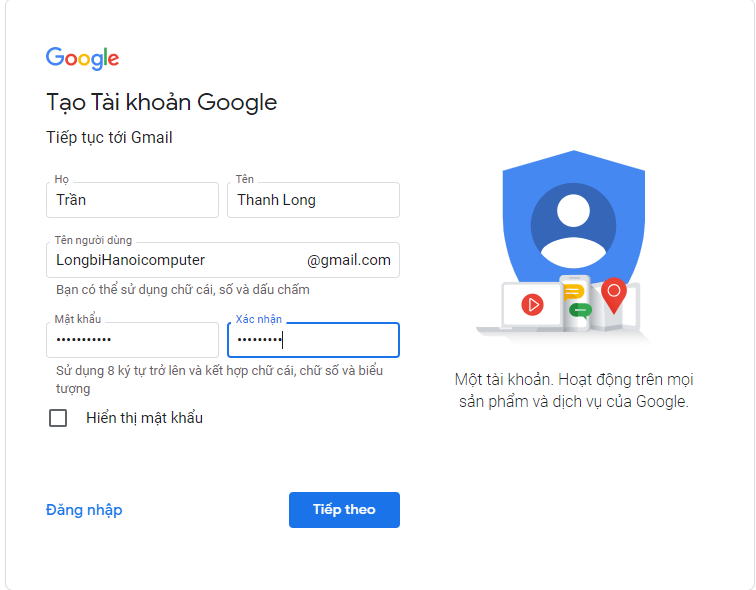

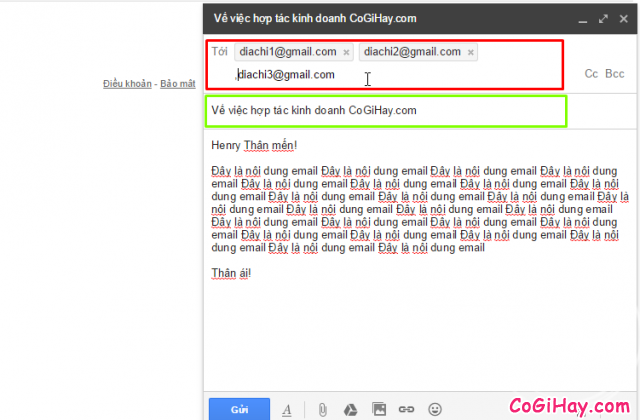
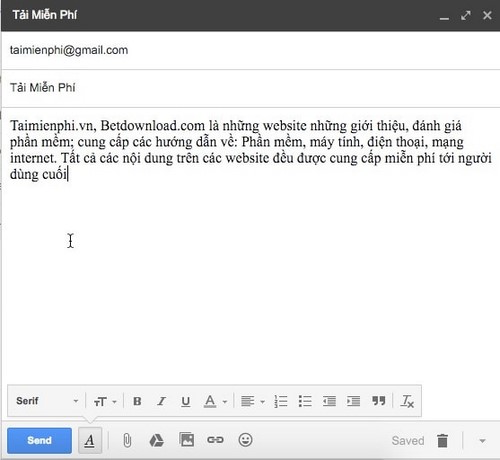
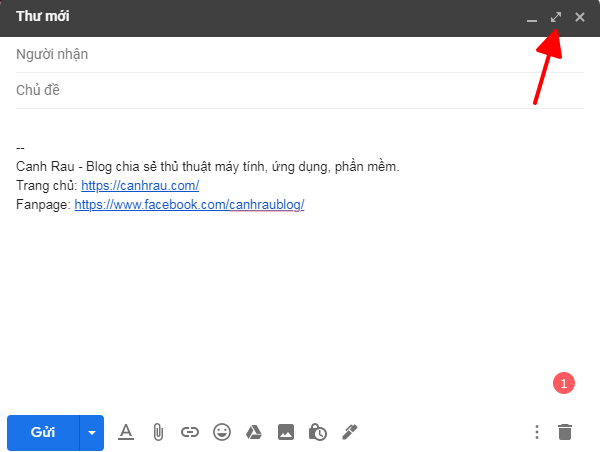

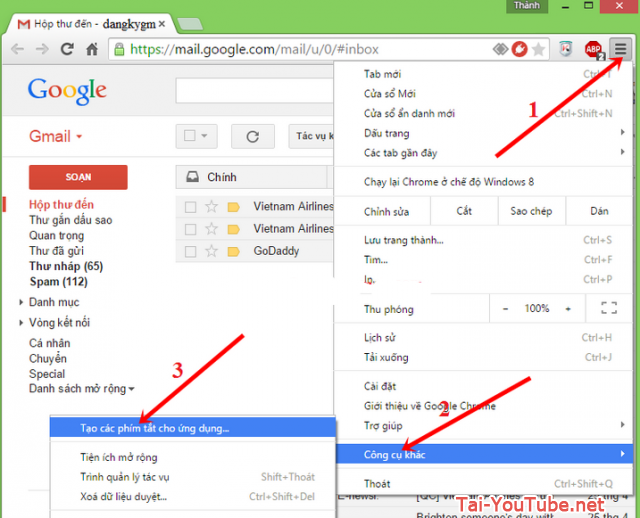
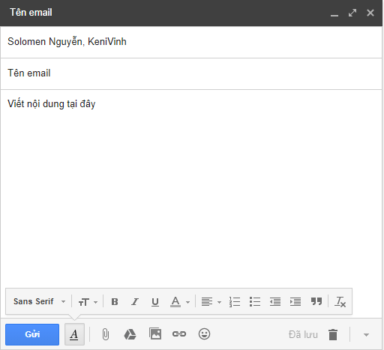

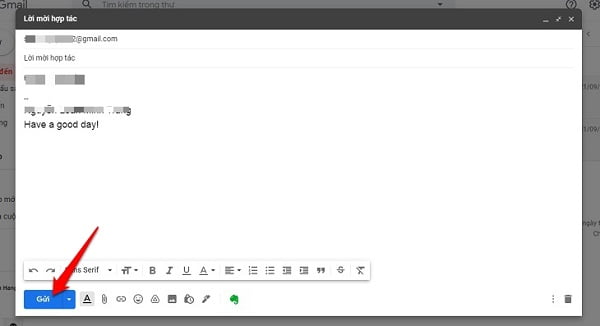
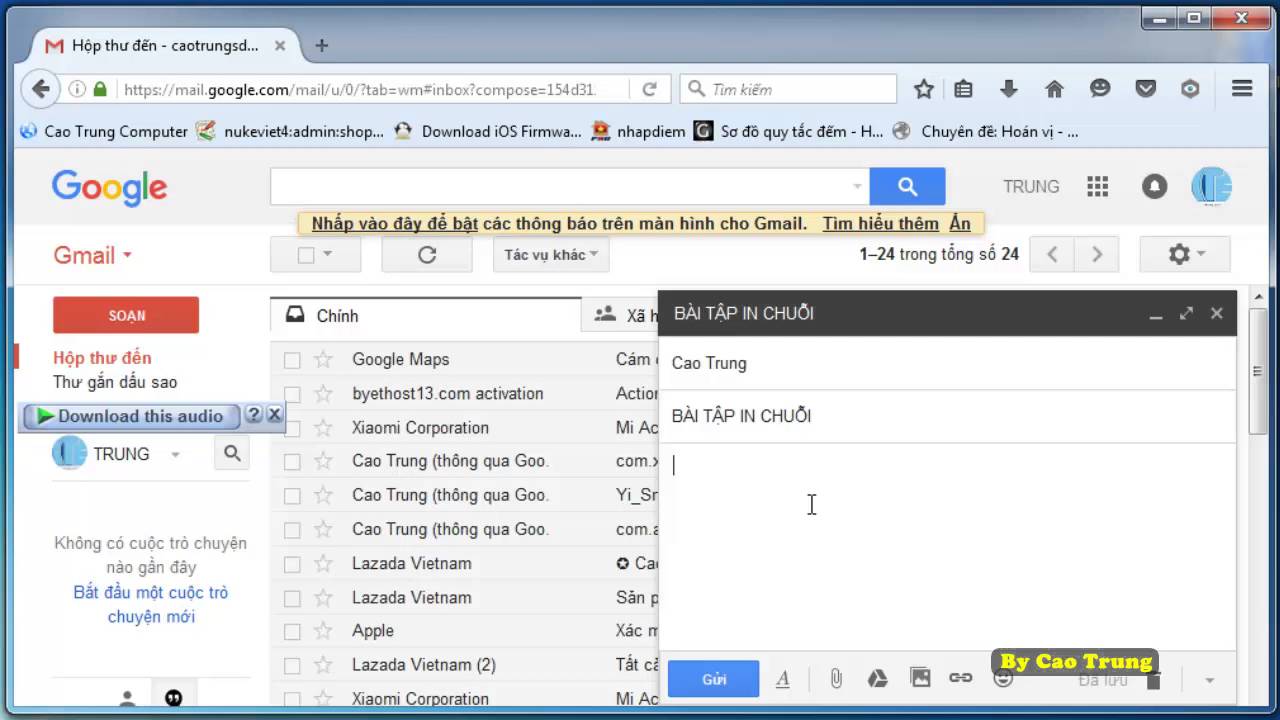
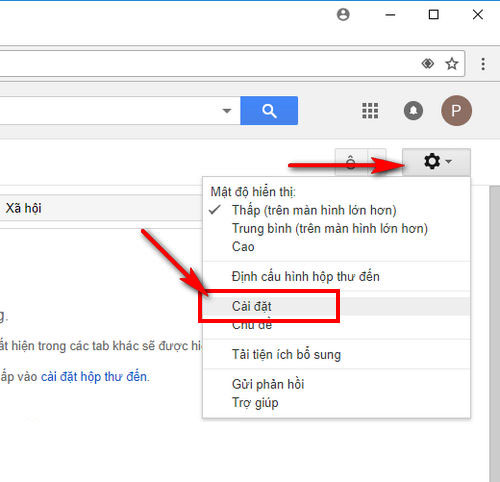
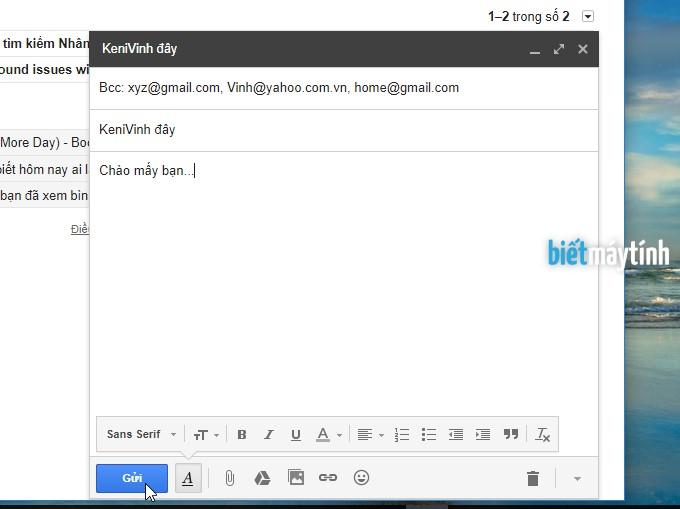
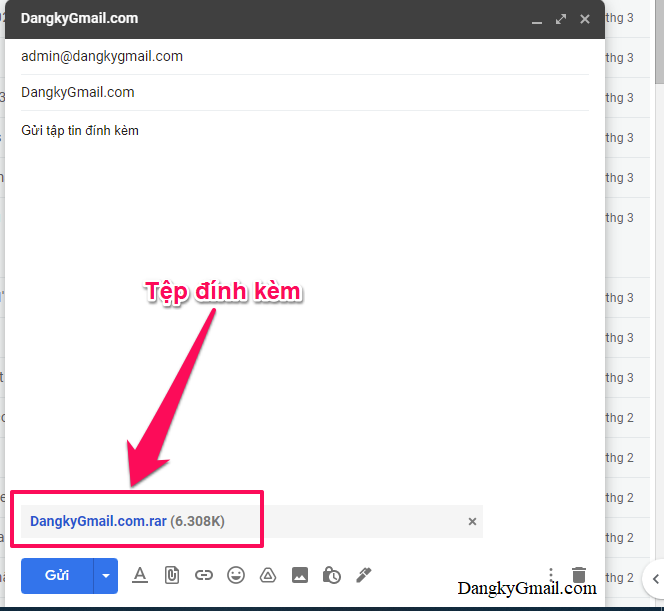

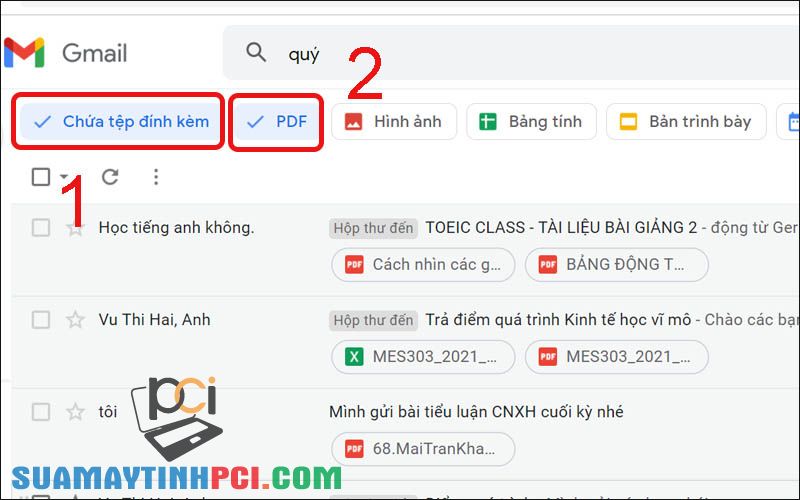
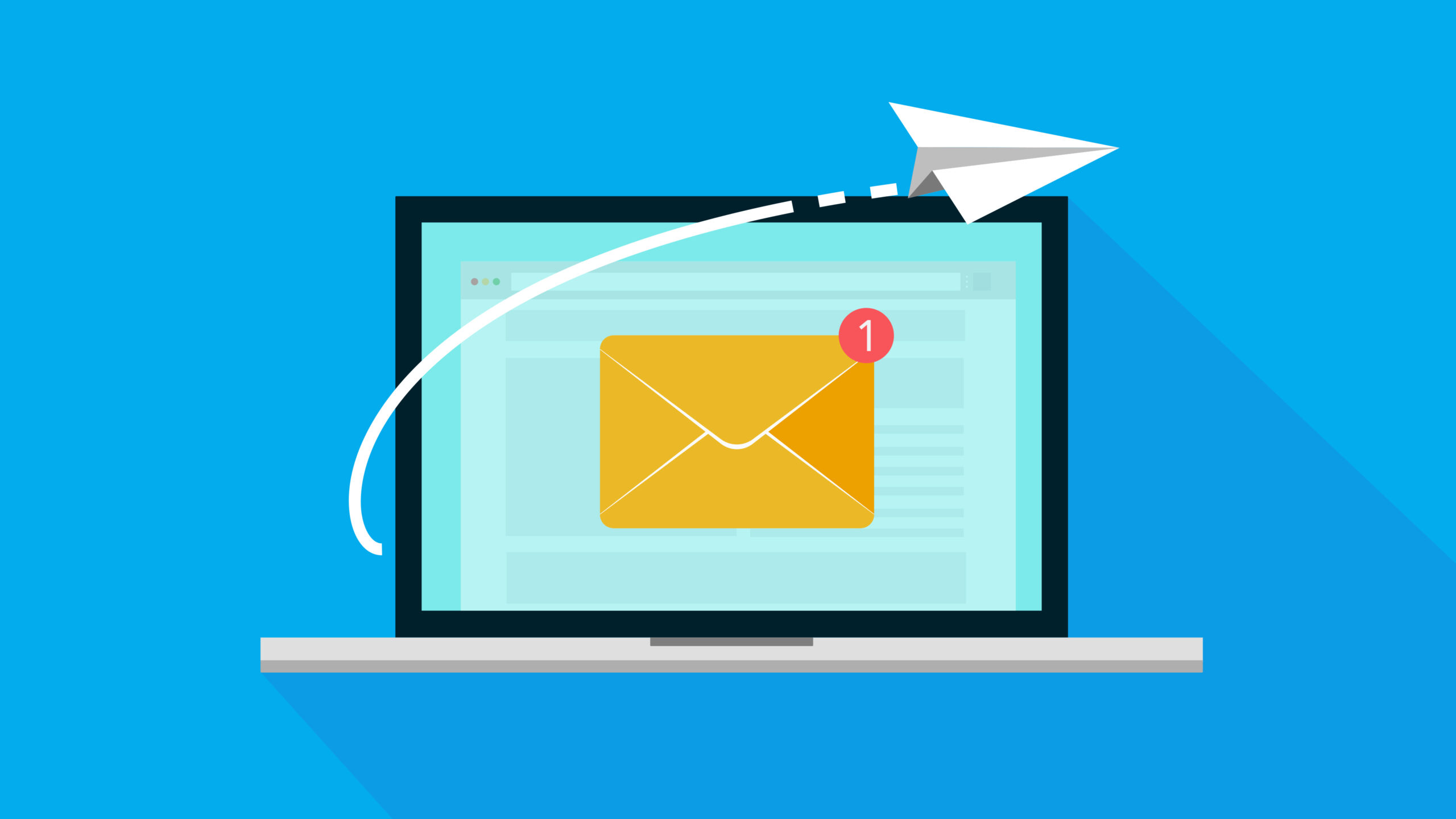
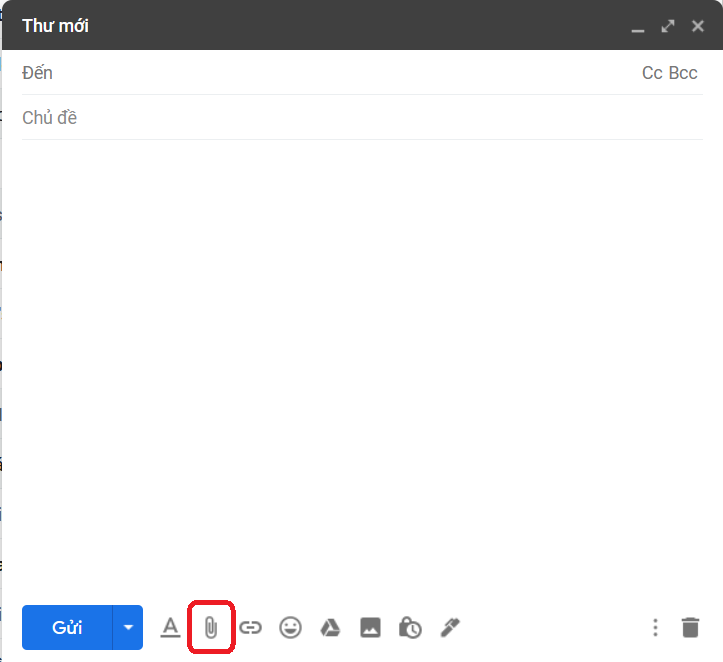
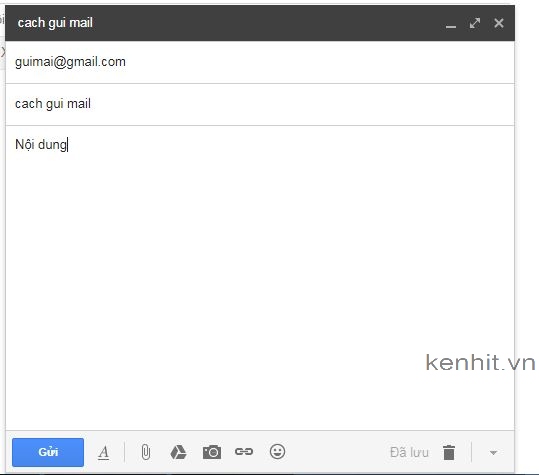
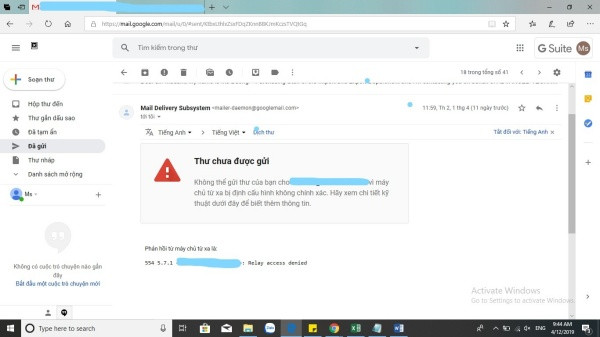
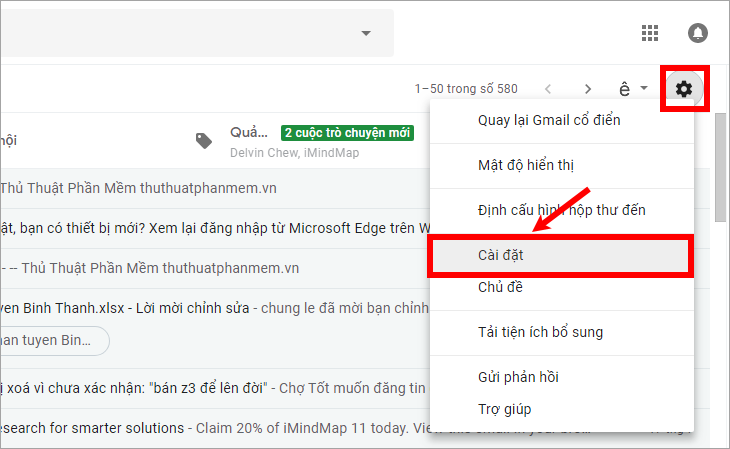
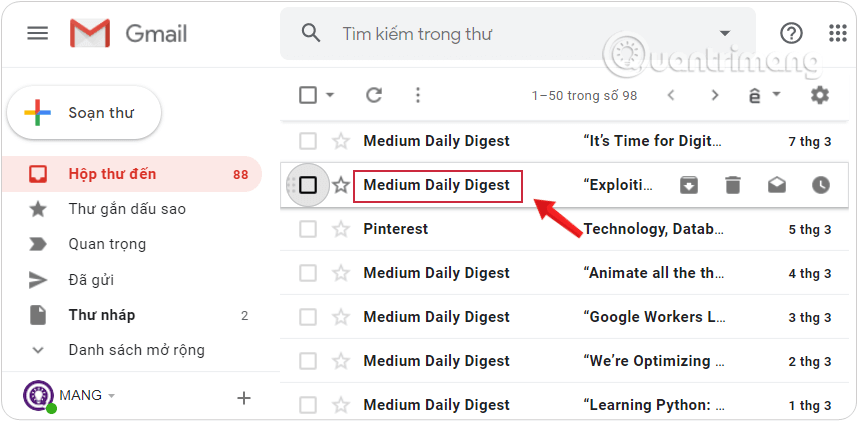
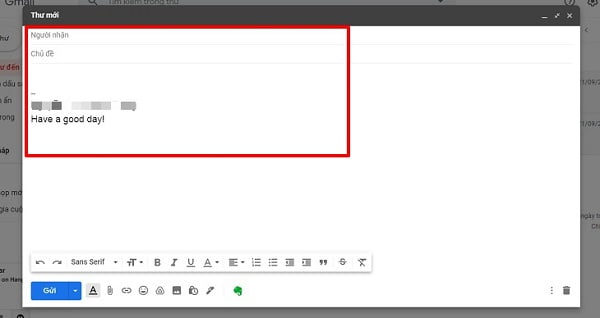


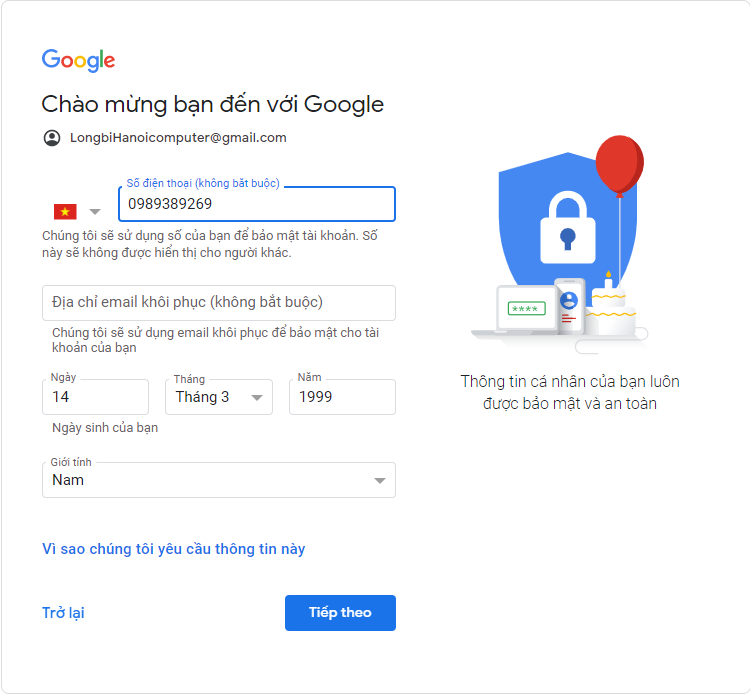


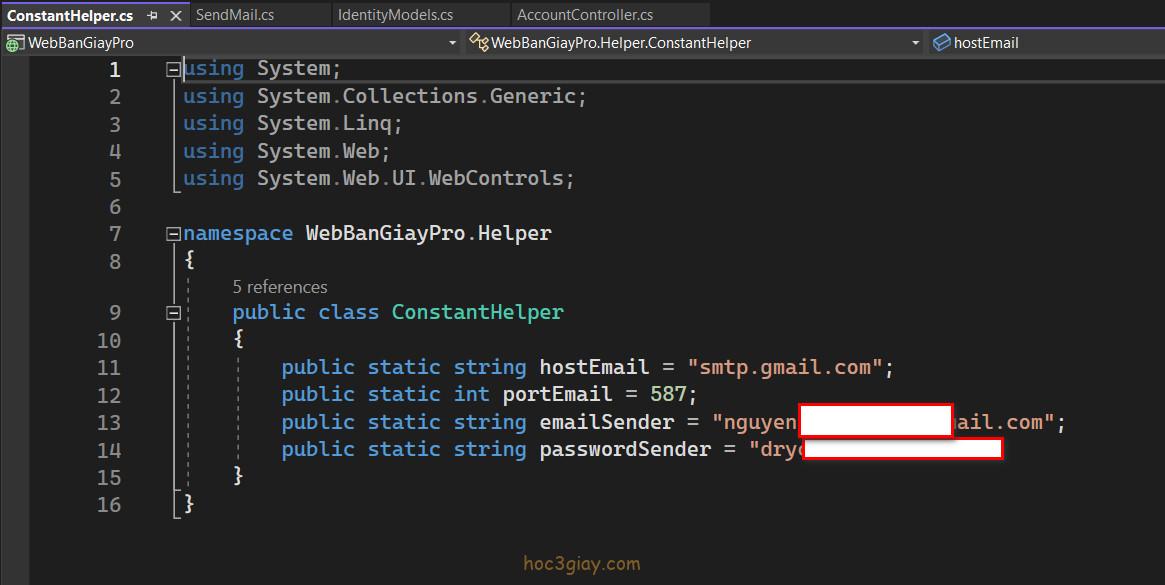
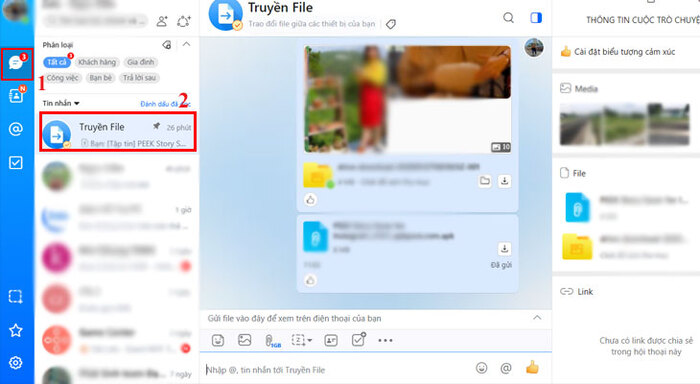
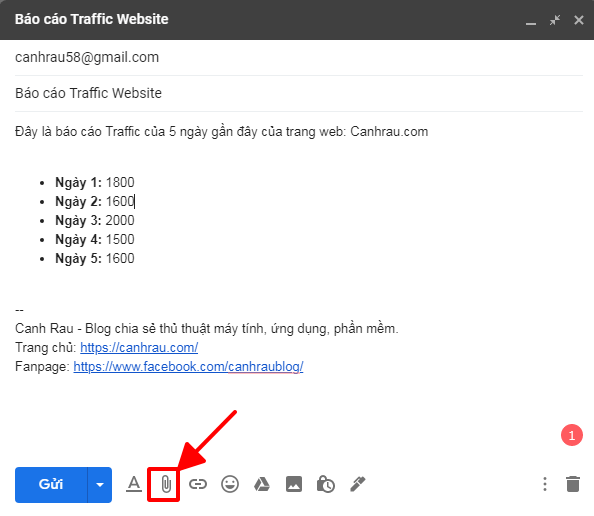
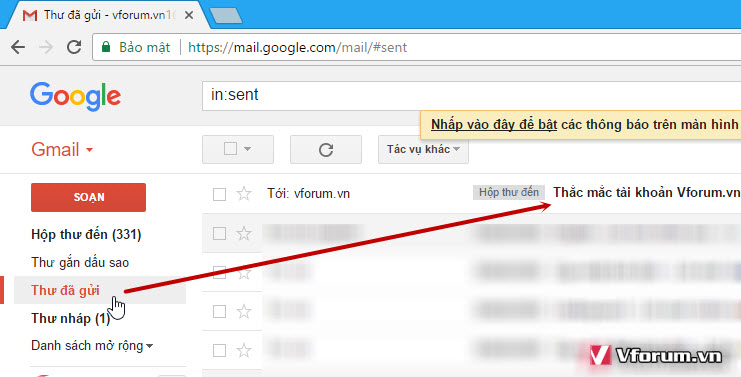


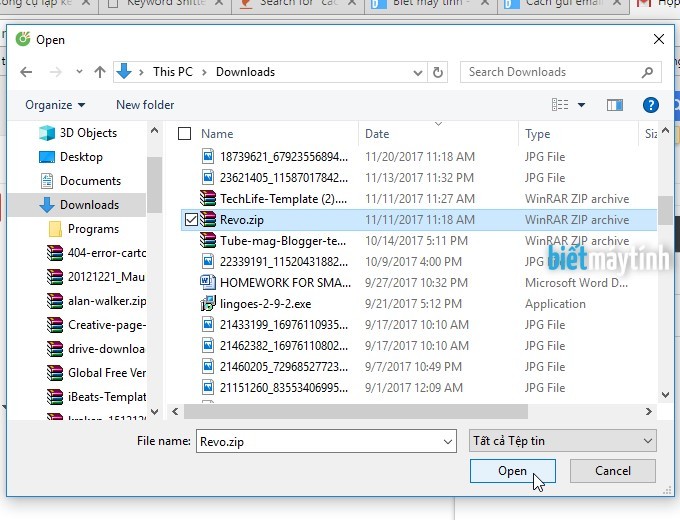


Link bài viết: cách gửi mail trên máy tính.
Xem thêm thông tin về bài chủ đề này cách gửi mail trên máy tính.
- Gửi hoặc hủy việc gửi thư trong Gmail – Máy tính
- Gửi tệp đính kèm với thư Gmail – Máy tính – Google Support
- Hướng dẫn cách gửi Mail trên máy tính cùng các tùy chọn khác
- Hướng dẫn cách gửi gmail trên máy tính – Kenhit.vn
- Cách Gửi Email Bằng Gmail Trên Máy Tính Và Điện Thoại
- Cách gửi email và hủy gửi thư Gmail trên điện thoại, máy tính …
- Cách Gửi File Word Qua Gmail Trên Máy Tính – INCOMDA.COM
Xem thêm: https://khoaluantotnghiep.net/code