Cách Gửi Link Drive Cho Người Khác
Cách Chia Sẻ File Trên Google Drive Cực Kỳ Dễ Dàng
Từ khoá người dùng tìm kiếm: cách gửi link drive cho người khác Cách chia sẻ link Google Drive trên điện thoại, Cách tạo link Drive trên máy tính, Cách gửi link Google Drive qua Zalo, Cách chia sẻ link Drive, cách up file lên drive của người khác bằng, điện thoại, Cách up file lên link Drive có sẵn, Cách chia sẻ Drive công khai, Cách up file lên Drive của người khác
Hình ảnh liên quan đến chủ đề cách gửi link drive cho người khác

Chuyên mục: Top 29 Cách Gửi Link Drive Cho Người Khác
Xem thêm tại đây: khoaluantotnghiep.net
Cách Chia Sẻ Link Google Drive Trên Điện Thoại
Google Drive là một dịch vụ lưu trữ đám mây phổ biến được cung cấp bởi Google. Nó cho phép người dùng lưu trữ, chia sẻ và truy cập dữ liệu từ mọi thiết bị được kết nối internet. Việc chia sẻ tệp tin hoặc thư mục trên Google Drive rất hữu ích khi bạn muốn chia sẻ tài liệu với người khác. Trong bài viết này, chúng tôi sẽ hướng dẫn bạn cách chia sẻ link Google Drive trên điện thoại.
Cách chia sẻ tệp tin trên Google Drive trên điện thoại:
1. Mở Google Drive trên thiết bị di động của bạn. Đảm bảo rằng bạn đã đăng nhập vào tài khoản của mình trên ứng dụng.
2. Tìm và chọn tệp tin hoặc thư mục mà bạn muốn chia sẻ. Để chọn nhiều tệp tin hoặc thư mục cùng lúc, hãy giữ nhấn trên mỗi tệp tin hoặc thư mục.
3. Khi chọn đủ tệp tin hoặc thư mục, hãy chọn nút “Chia sẻ” ở góc dưới cùng của màn hình.
4. Trong hộp thoại mới xuất hiện, bạn sẽ thấy một loạt các tùy chọn chia sẻ. Hãy chọn “Liên kết” để tạo ra một liên kết chia sẻ.
5. Từ đây, bạn có thể quyết định xem người được chia sẻ có quyền xem, chỉnh sửa hoặc chú thích. Bạn cũng có thể tạo mật khẩu để bảo vệ tệp tin.
6. Nhấn “Tạo liên kết” và sau đó bạn sẽ nhận được một liên kết chia sẻ để sao chép hoặc gửi cho người khác.
Cách chia sẻ liên kết tệp tin hoặc thư mục Google Drive từ bạn đã tạo:
1. Nhấn vào liên kết đã tạo từ bước cuối cùng trên thiết bị di động của bạn để sao chép nó vào bộ nhớ tạm.
2. Mở ứng dụng nhắn tin hoặc email trên thiết bị của bạn và chọn nơi bạn muốn chia sẻ liên kết đến.
3. Nhấn vào vị trí nhắn tin hoặc email và chọn “Dán” để dán liên kết vào nội dung tin nhắn hoặc email.
4. Bạn cũng có thể thêm bất kỳ thông điệp nào khác và sau đó gửi nó đi.
FAQs (Câu hỏi thường gặp):
1. Tôi có thể chỉnh sửa quyền truy cập của người khác vào tệp tin Google Drive không?
Có, bạn có thể chỉnh sửa quyền truy cập của người khác vào tệp tin Google Drive. Khi tạo liên kết chia sẻ, nhấp vào tùy chọn “Chỉnh sửa” và người khác sẽ có thể chỉnh sửa tệp tin.
2. Liên kết chia sẻ từ Google Drive có hạn sử dụng không?
Không, liên kết chia sẻ từ Google Drive không có hạn sử dụng mặc định. Người mà bạn đã chia sẻ nó có thể truy cập liên kết bất kỳ lúc nào cho đến khi bạn gỡ chia sẻ hoặc thay đổi quyền truy cập.
3. Làm thế nào để gỡ chia sẻ liên kết Google Drive?
Để gỡ chia sẻ liên kết Google Drive, bạn có thể mở Google Drive và tìm tệp tin hoặc thư mục bạn muốn gỡ chia sẻ. Nhấp và giữ chọn tệp tin hoặc thư mục và sau đó nhấp vào biểu tượng chia sẻ để mở cửa sổ chia sẻ. Từ đây, bạn có thể chọn “Ngừng chia sẻ” để gỡ chia sẻ liên kết.
4. Tôi có thể xem ai đã truy cập vào liên kết chia sẻ của tôi không?
Có, bạn có thể xem ai đã truy cập vào liên kết chia sẻ của mình trên Google Drive. Để làm điều này, mở Google Drive và mở tệp tin hoặc thư mục đã chia sẻ. Nhấp vào biểu tượng chia sẻ và sau đó nhấp vào “Xem người đã truy cập” để xem ai đã truy cập liên kết chia sẻ từ một thời gian cụ thể.
Trên điện thoại di động, chia sẻ liên kết Google Drive là một cách dễ dàng và thuận tiện để chia sẻ tệp tin và thư mục với người khác. Bằng cách làm theo hướng dẫn đơn giản trên, bạn có thể chia sẻ tài liệu một cách dễ dàng và nhanh chóng.
Cách Tạo Link Drive Trên Máy Tính
Nếu bạn là người sử dụng Google Drive thường xuyên, có thể bạn đã từng phải chia sẻ tệp tin hay thư mục từ nguồn này sang nguồn khác. Trên máy tính, bạn có thể tạo link Drive một cách dễ dàng để chia sẻ tệp tin và thư mục với người khác. Bài viết này sẽ hướng dẫn bạn cách tạo link Drive trên máy tính và trả lời các câu hỏi thường gặp liên quan đến việc tạo link Drive.
Cách tạo link Drive trên máy tính:
Bước 1: Mở trình duyệt web của bạn và truy cập vào Google Drive. Đăng nhập vào tài khoản Google của bạn nếu chưa làm điều này.
Bước 2: Tìm và chọn tệp tin hoặc thư mục mà bạn muốn tạo link. Bạn có thể thực hiện bất kỳ hành động nào liên quan đến tệp tin hoặc thư mục này, ví dụ như sao chép, di chuyển hoặc xóa.
Bước 3: Nhấp chuột phải vào tệp tin hoặc thư mục và chọn “Chia sẻ” từ menu xổ xuống. Một hộp thoại “Chia sẻ với mọi người” sẽ xuất hiện.
Bước 4: Trong hộp thoại “Chia sẻ với mọi người”, bạn sẽ thấy một khung với tùy chọn “Ai có thể truy cập” ở phía bên phải. Bạn có thể chỉ định ai có thể truy cập vào tệp tin hoặc thư mục bằng cách chọn tùy chọn phù hợp từ danh sách các tùy chọn.
Bước 5: Tiếp theo, bạn cần tạo link Drive bằng cách nhấp vào biểu tượng “Link đã lấy” ở cạnh tùy chọn “Ai có thể truy cập”. Một liên kết URL xuất hiện trong một khung văn bản.
Bước 6: Bạn có thể tùy chỉnh cài đặt cho link Drive của mình bằng cách nhấp vào mũi tên xuống ở bên phải của khung văn bản. Điều này cho phép bạn chọn liệu người nhận có thể xem, chỉnh sửa hoặc bình luận trên tệp tin hoặc thư mục.
Bước 7: Khi bạn đã hoàn thành tất cả cài đặt, nhấp vào nút “Lưu” ở góc dưới cùng bên phải của hộp thoại “Chia sẻ với mọi người”. Link Drive của bạn đã được tạo thành công và sẵn sàng để chia sẻ.
Tiếp theo, chúng ta sẽ trả lời một số câu hỏi thường gặp liên quan đến việc tạo link Drive.
FAQs:
1. Tôi có thể tạo link Drive cho nhiều tệp tin và thư mục cùng một lúc không?
Có, bạn có thể chọn nhiều tệp tin và thư mục cùng một lúc và áp dụng cùng một quy trình để tạo link Drive cho chúng.
2. Tôi có thể chỉ định người nhận không được chỉnh sửa tệp tin hoặc thư mục mà tôi đã chia sẻ không?
Có, trong bước 6 của quy trình trên, bạn có thể chọn tùy chọn “Chỉ xem” cho người nhận, đồng nghĩa với việc họ chỉ có thể xem tệp tin hoặc thư mục mà không thể chỉnh sửa.
3. Tôi có thể thu hẹp số người có quyền truy cập vào link Drive đã tạo không?
Có, bạn có thể thu hẹp quyền truy cập bằng cách chỉ định các người nhận có đại diện bằng địa chỉ email của họ. Chỉ những người nhận email mà bạn đã cho phép mới được truy cập link Drive.
4. Tôi có thể sử dụng link Drive để chia sẻ tệp tin và thư mục với người không sử dụng Google Drive không?
Có, người nhận không cần phải sử dụng Google Drive để truy cập vào link Drive mặc dù việc sử dụng tài khoản Google sẽ giúp họ dễ dàng sao chép hoặc lưu trữ tệp tin trực tiếp vào Google Drive của họ.
5. Link Drive của tôi có giới hạn thời gian không?
Mặc định, link Drive không bị giới hạn thời gian. Tuy nhiên, bạn có thể thay đổi cài đặt và đặt hạn chế thời gian cho link Drive của mình nếu cần.
6. Tôi có thể sửa đổi hoặc hủy bỏ link Drive đã tạo không?
Có, bạn có thể quay lại bất kỳ thời điểm nào và sửa đổi cài đặt hoặc hủy bỏ link Drive đã tạo.
Xem thêm 16 hình ảnh liên quan đến chủ đề cách gửi link drive cho người khác.
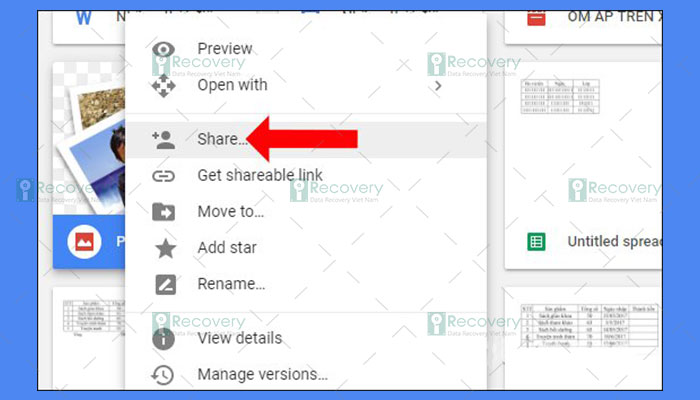
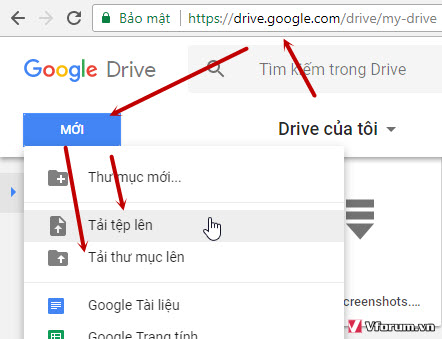
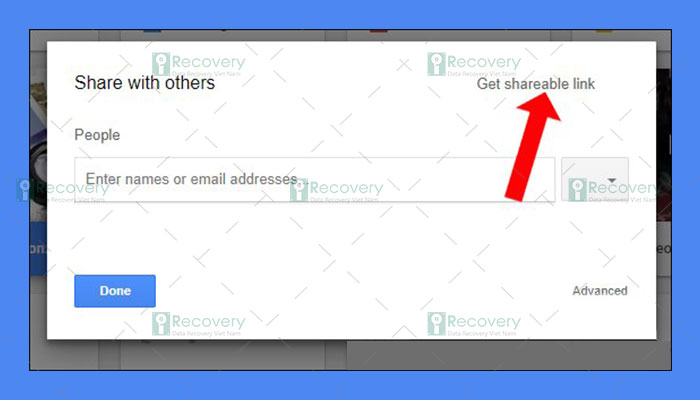
.jpg)


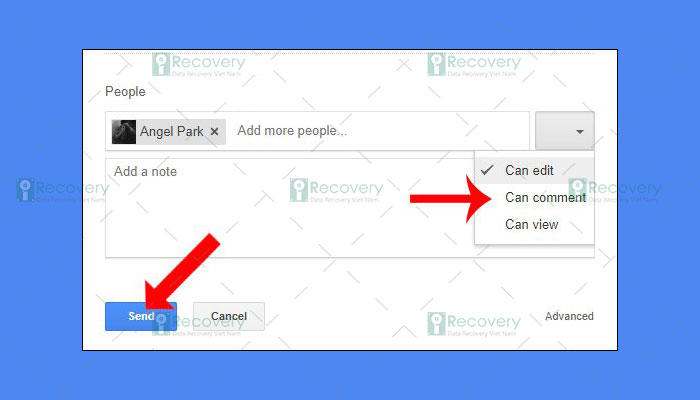


.jpg)

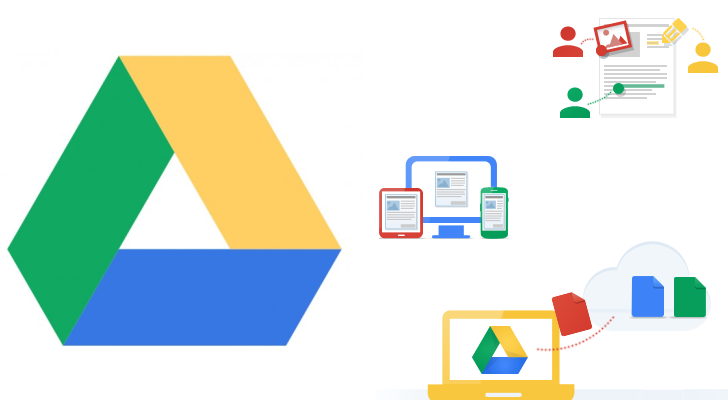


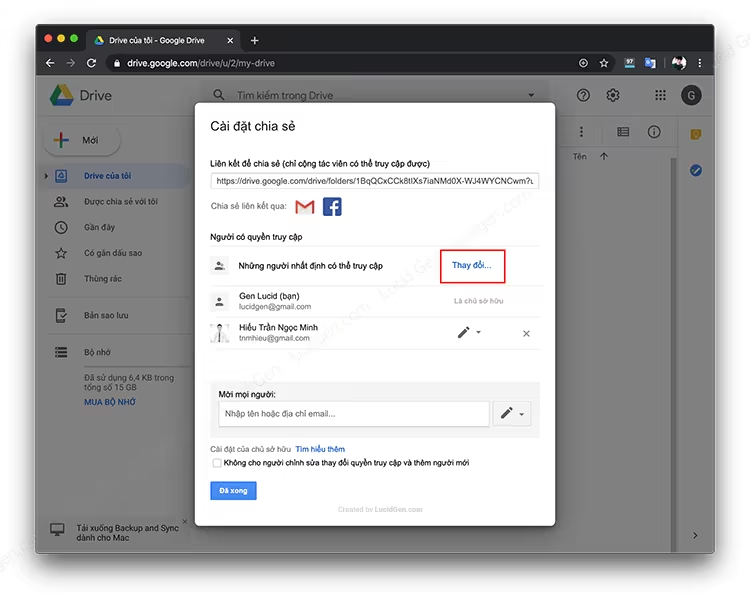
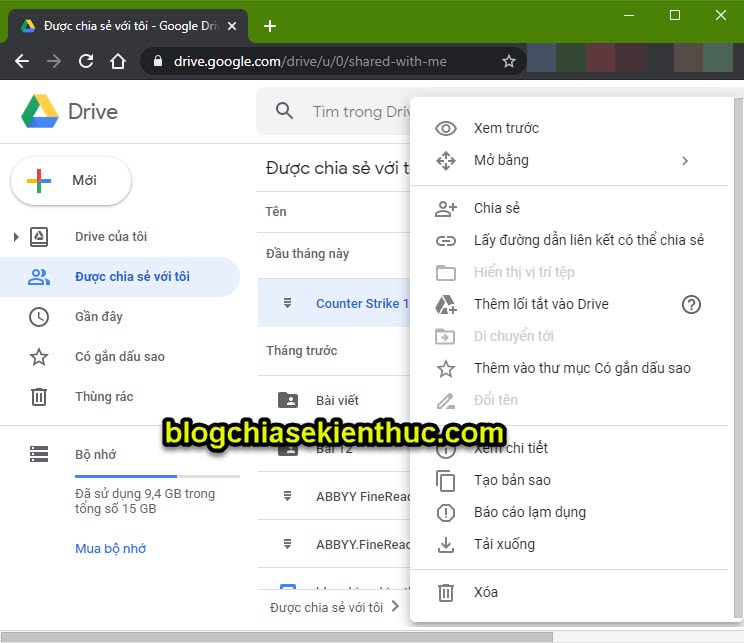

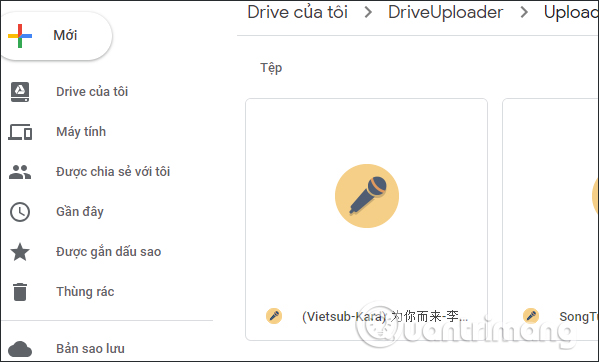
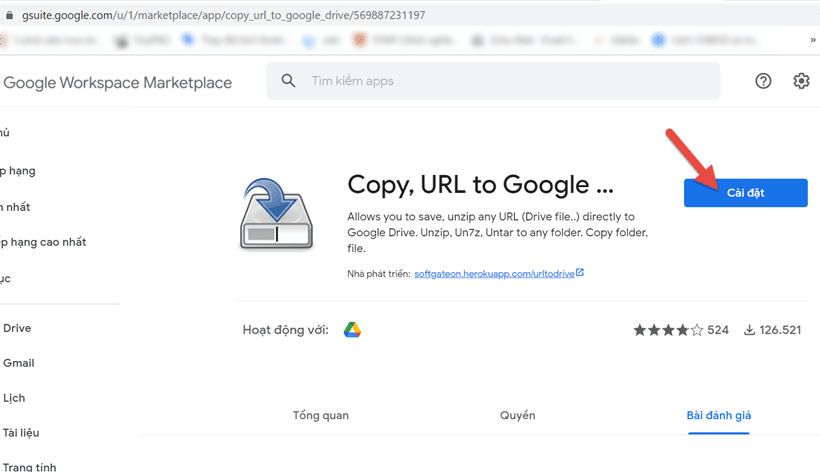
.jpg)
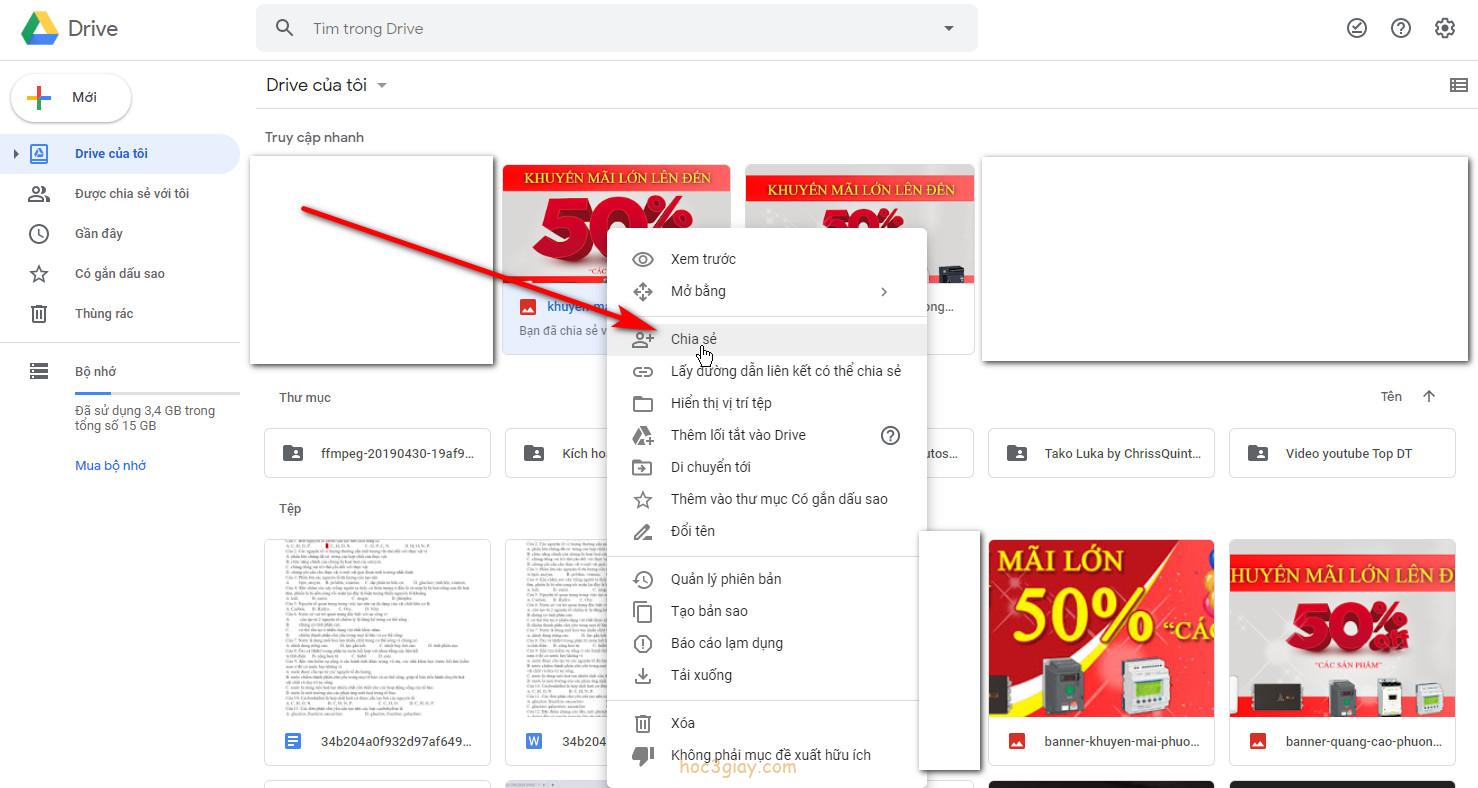
.jpg)
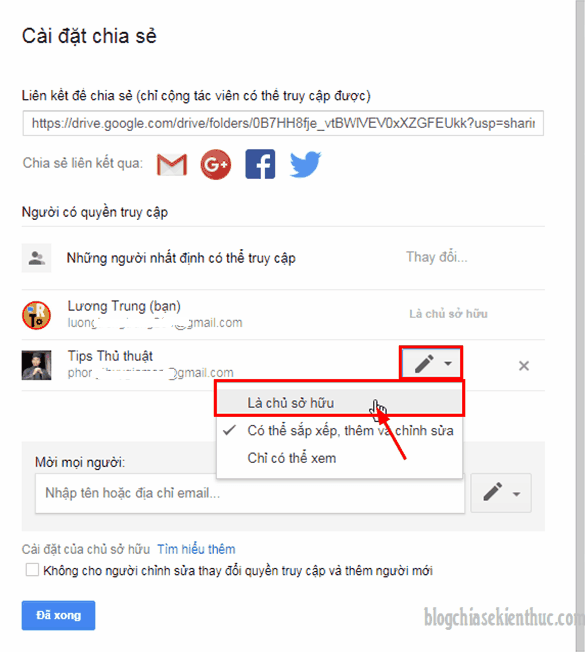
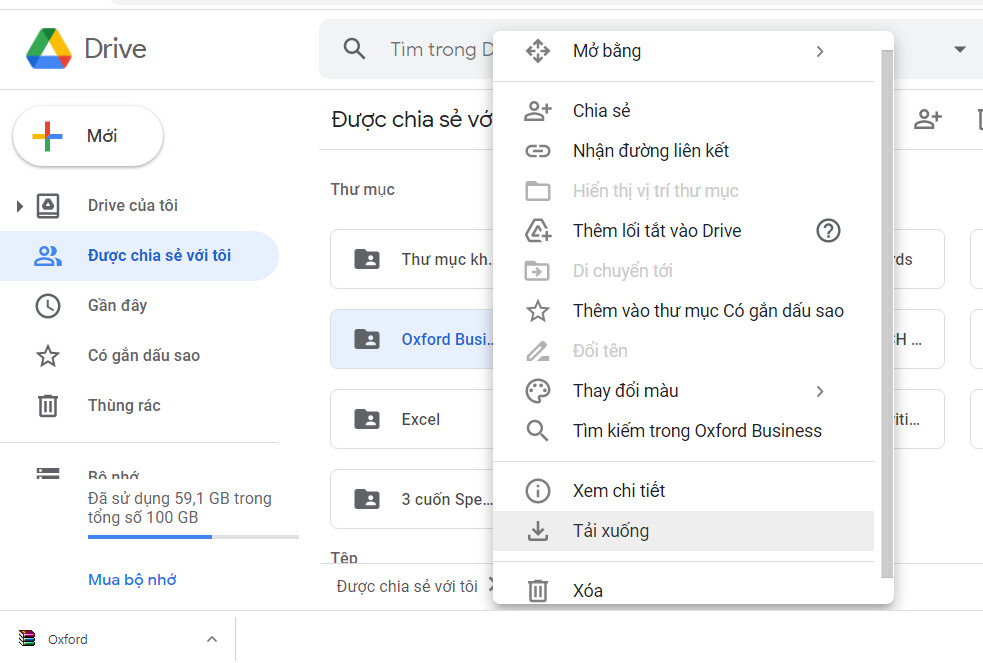


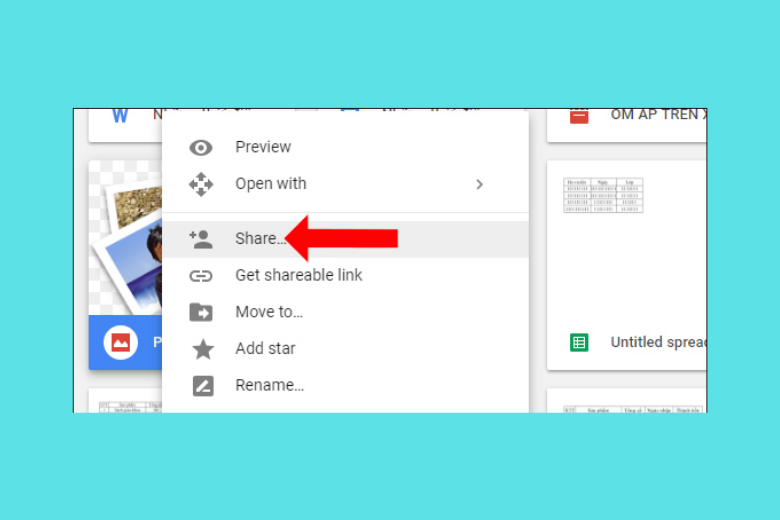

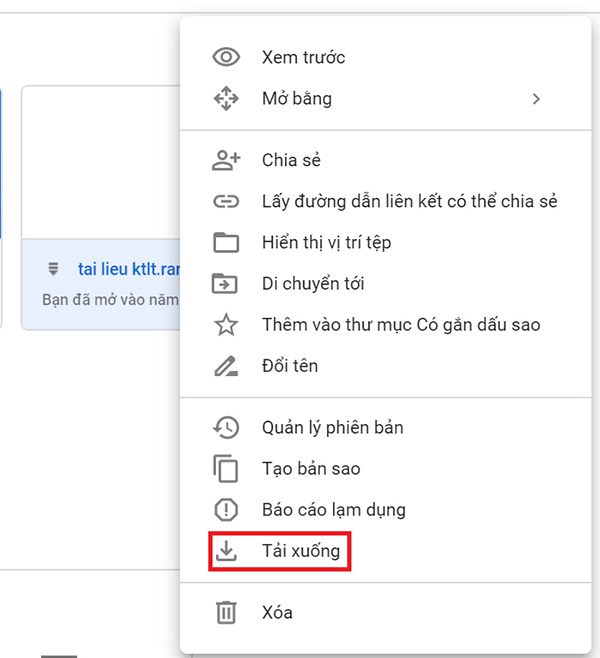
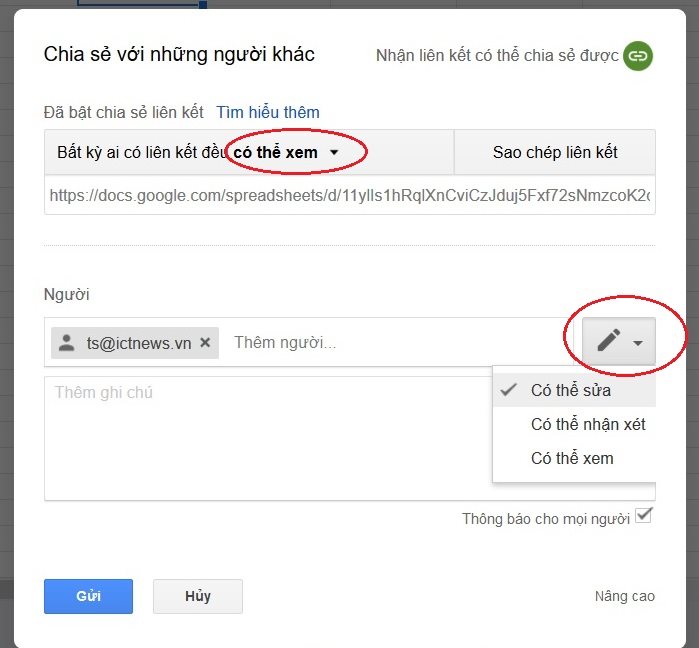
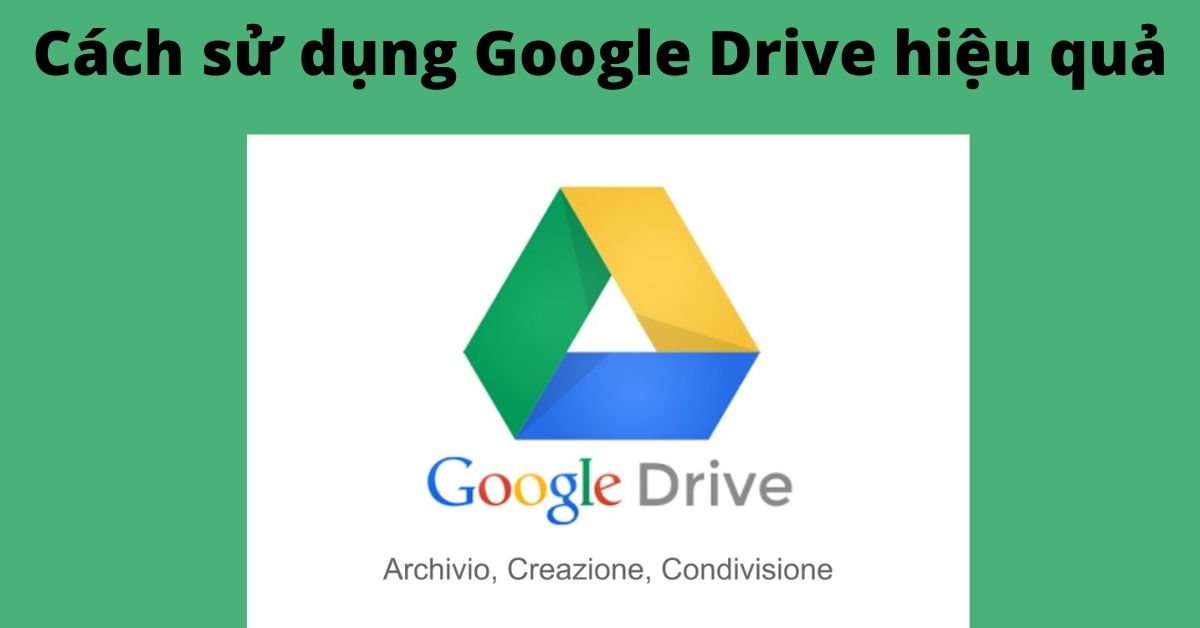
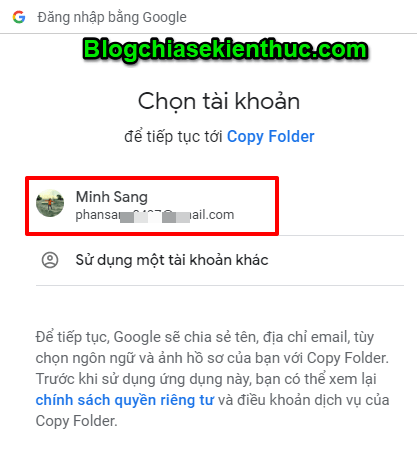
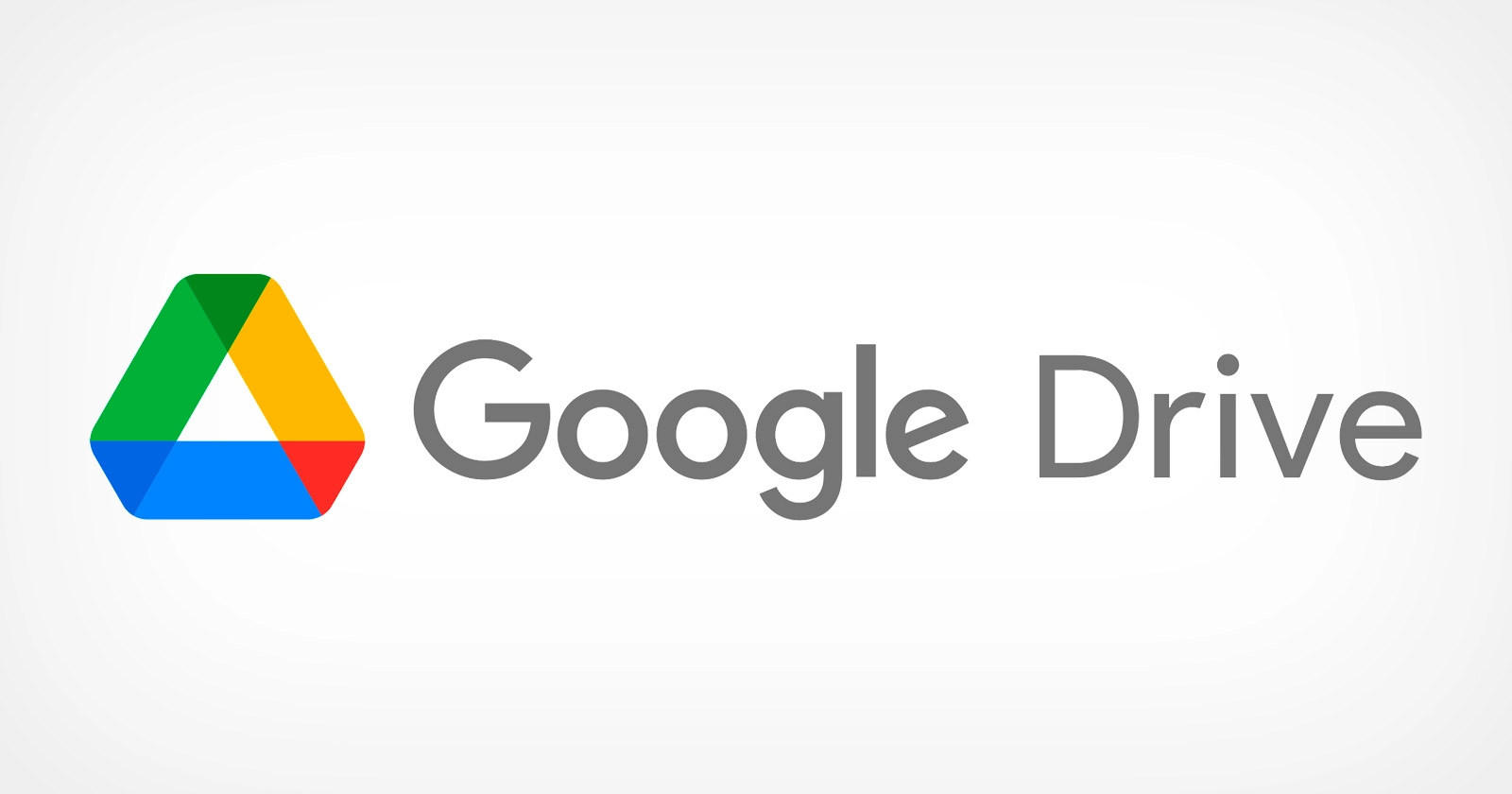
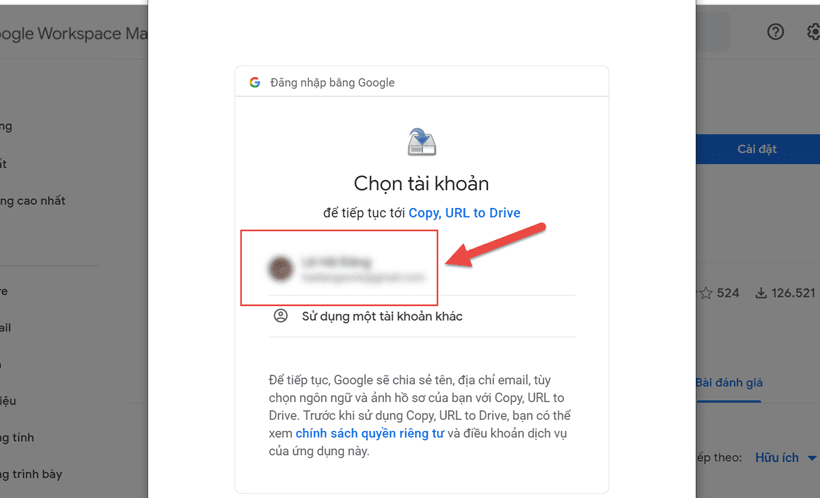

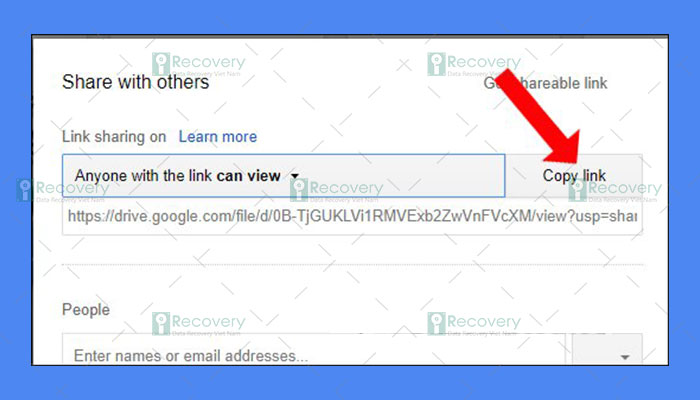
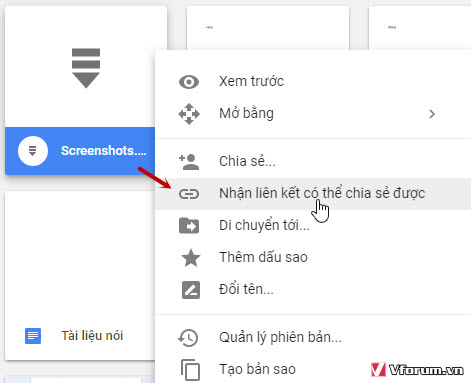
![Hướng dẫn cách chia sẻ file Google Drive, share file Google Drive [Mới 2023] - GDrive VIP - Google Drive Unlimited Hướng Dẫn Cách Chia Sẻ File Google Drive, Share File Google Drive [Mới 2023] - Gdrive Vip - Google Drive Unlimited](https://gdrive.vip/wp-content/uploads/2019/12/huong-dan-cach-chia-se-file-google-drive-share-file-google-drive-2.png)
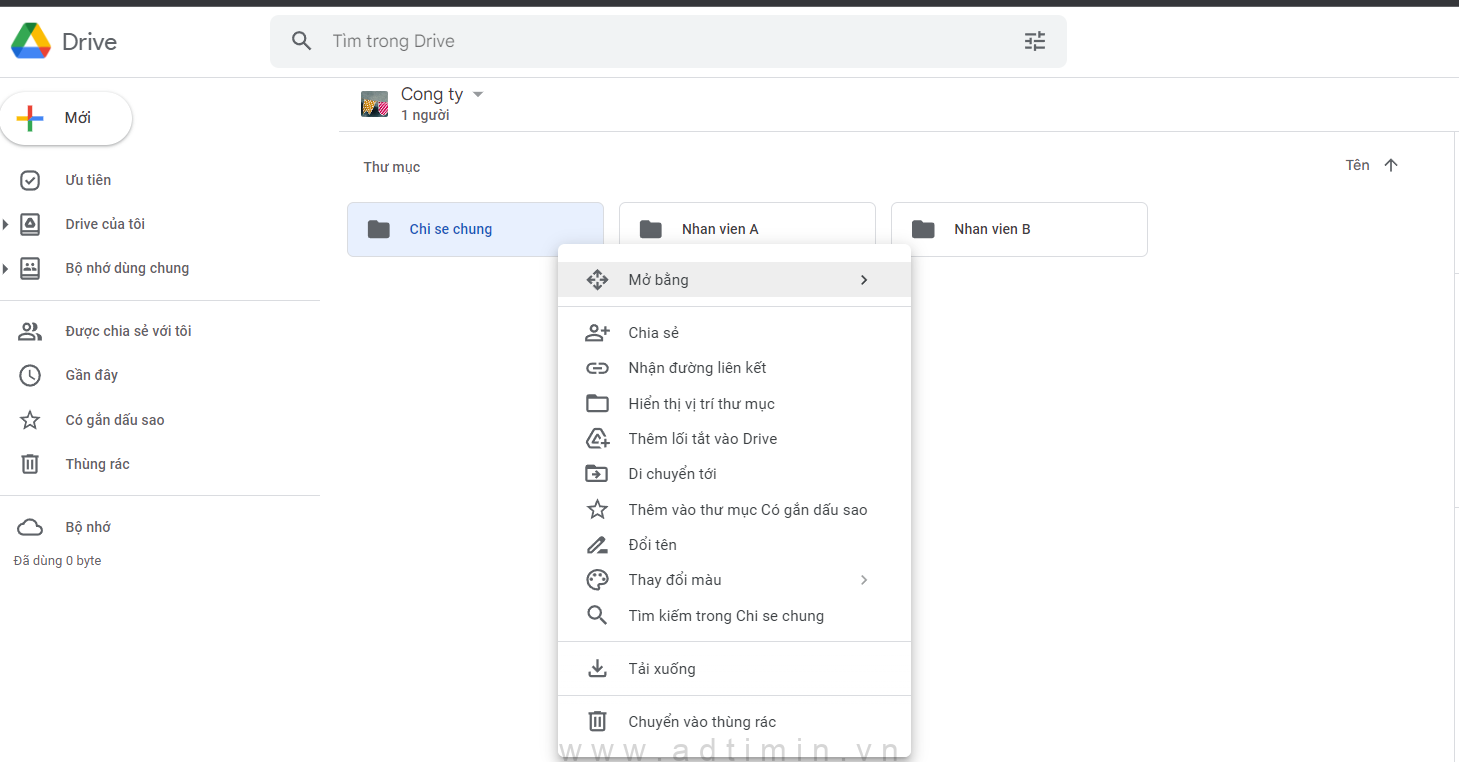
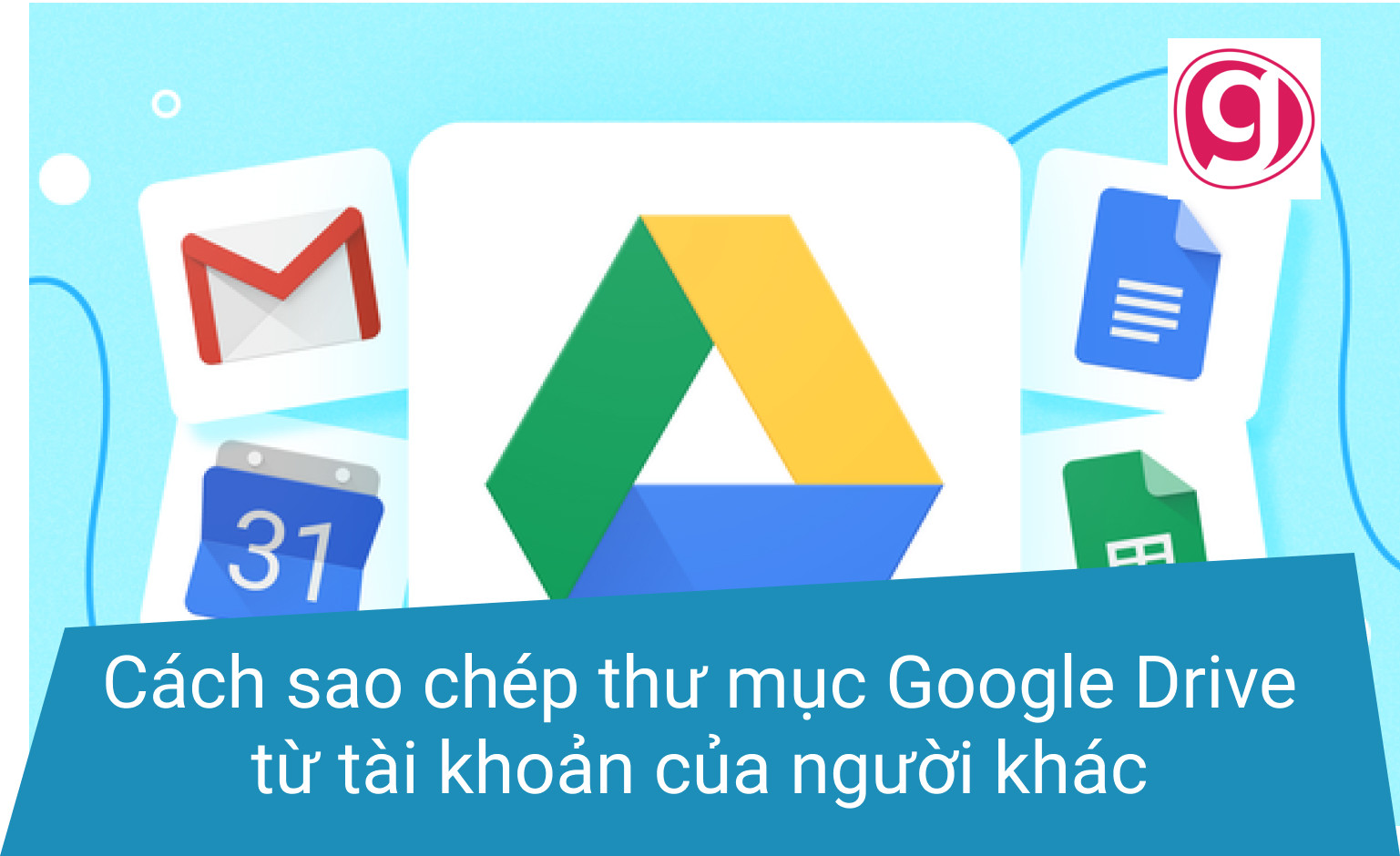

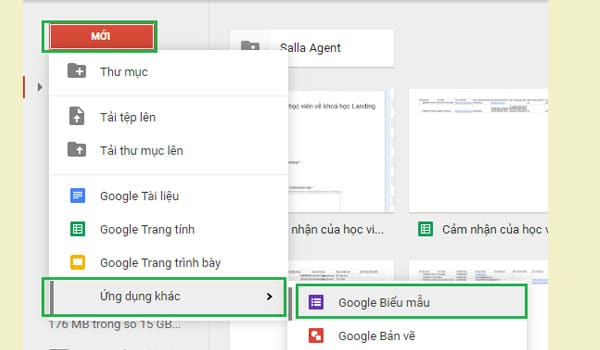
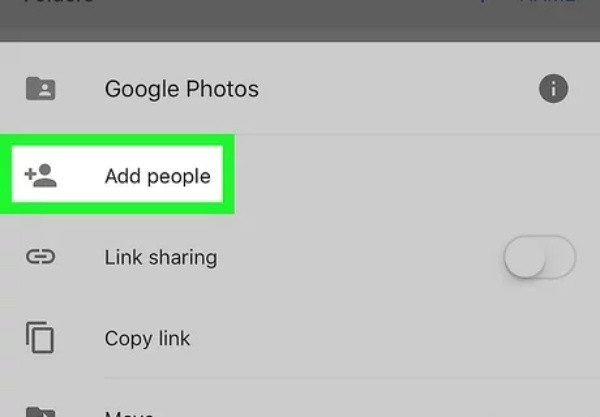
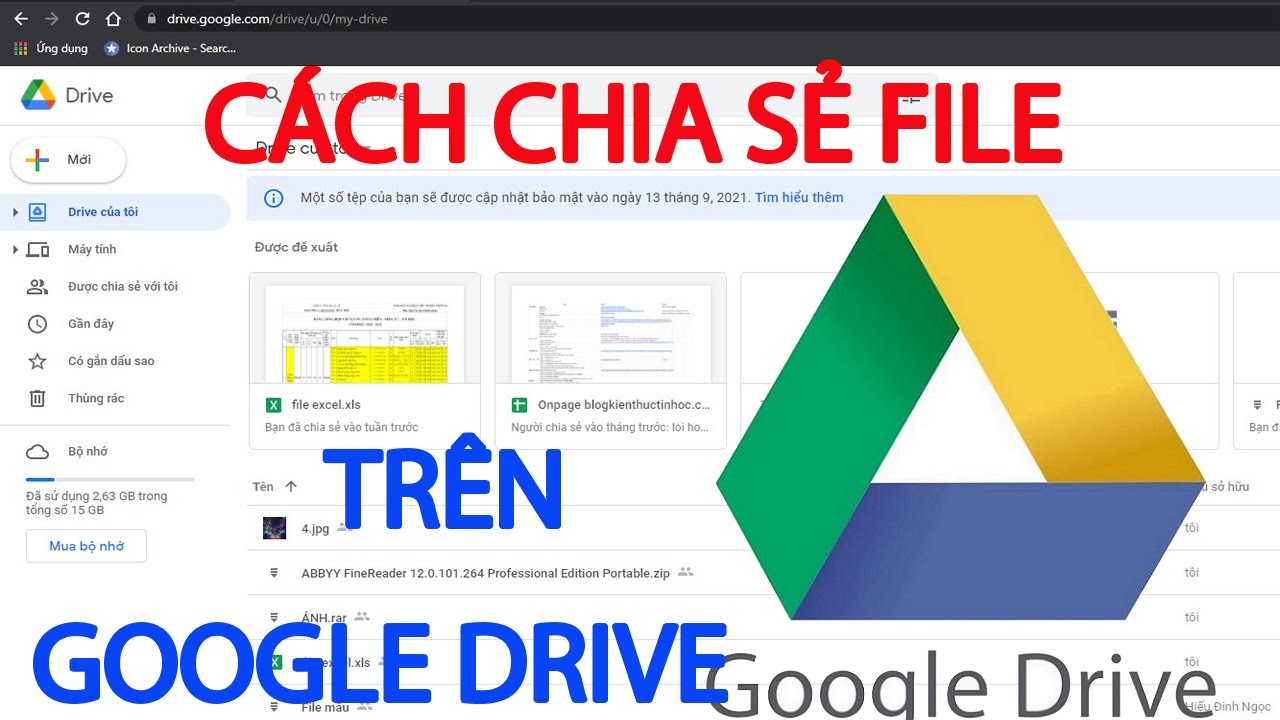
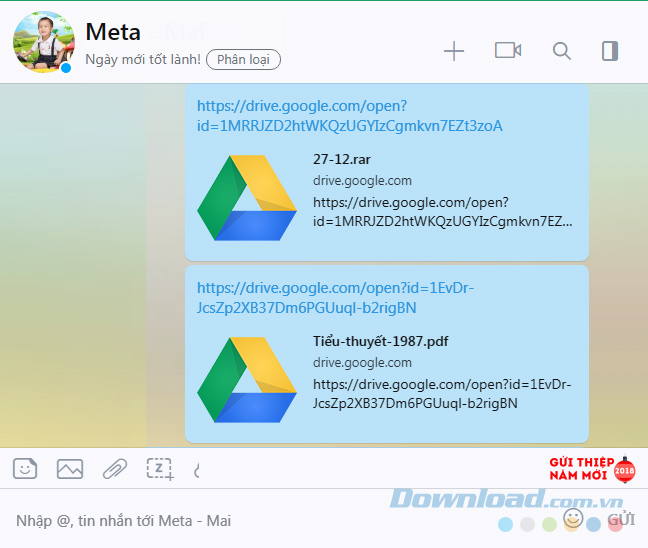


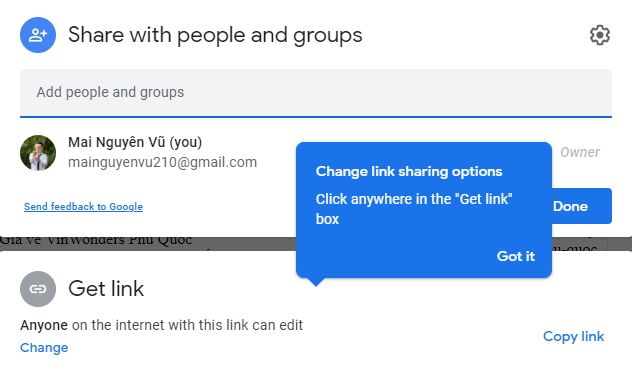

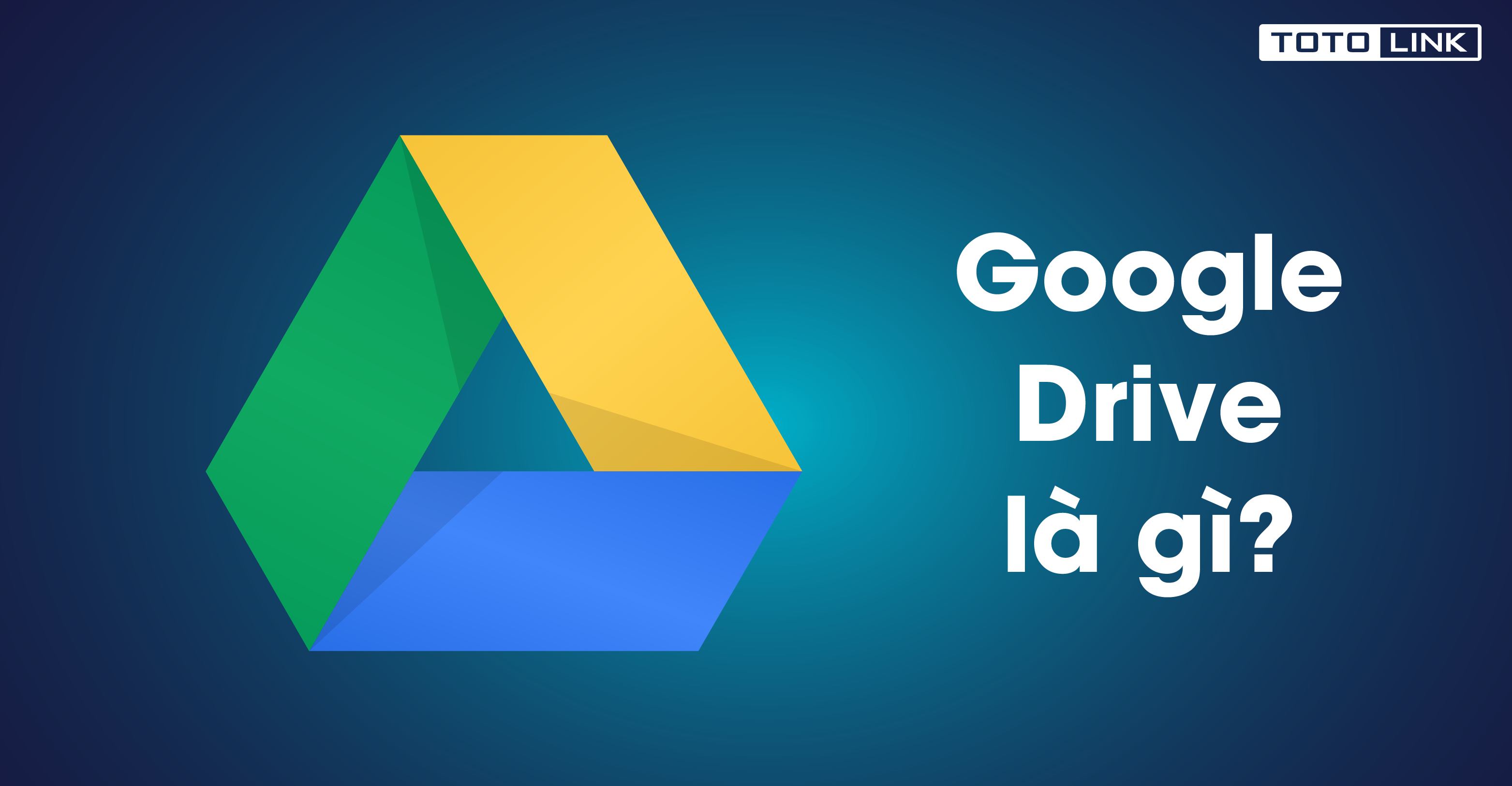
Link bài viết: cách gửi link drive cho người khác.
Xem thêm thông tin về bài chủ đề này cách gửi link drive cho người khác.
- Chia sẻ thư mục trong Google Drive – Máy tính
- Cách chia sẻ file trên Google Drive bằng máy tính đơn giản nhất
- Cách chia sẻ file trên Google Drive bằng máy tính và điện thoại
- Cách chia sẻ file Google Drive để ai cũng xem, chỉnh sửa được
- Cách chia sẻ link Google Drive trên điện thoại iPhone và …
- Hướng dẫn cách chia sẻ file trên google drive – Kenhit.vn
Xem thêm: https://khoaluantotnghiep.net/code/