Cách Giãn Dòng Trong Excel 2016
1. Giới thiệu về Excel 2016
Excel 2016 là một phần của bộ Microsoft Office và được sử dụng rộng rãi trong các công việc văn phòng, kế toán, quản lý dự án và nhiều lĩnh vực khác. Giao diện của Excel 2016 được thiết kế đơn giản và dễ sử dụng, cho phép người dùng tạo, chỉnh sửa và phân tích dữ liệu một cách nhanh chóng và chính xác.
2. Cách mở Excel 2016 và tạo mới một bảng tính
Để mở Excel 2016, bạn có thể bấm vào biểu tượng Excel trên màn hình máy tính hoặc vào Start Menu và tìm kiếm “Excel”. Sau khi mở Excel 2016, bạn có thể tạo mới một bảng tính bằng cách chọn “New Workbook” trong mục “File” hoặc sử dụng tổ hợp phím Ctrl + N. Bảng tính mới sẽ hiển thị trên màn hình và bạn có thể bắt đầu làm việc.
3. Cách nhập dữ liệu và định dạng trong Excel 2016
Để nhập dữ liệu vào một ô trong Excel 2016, bạn chỉ cần nhấp đúp chuột vào ô và bắt đầu gõ. Bạn cũng có thể sử dụng các phím mũi tên để di chuyển giữa các ô. Excel 2016 cũng cho phép bạn định dạng dữ liệu trong ô, chẳng hạn như thay đổi kiểu chữ, màu sắc, kích thước và nhiều hơn nữa. Để làm điều này, bạn có thể sử dụng các công cụ định dạng trên thanh công cụ hoặc chọn “Format Cells” trong mục “Home” để truy cập vào các tùy chọn định dạng chi tiết.
4. Cách tính toán và sử dụng công thức trong Excel 2016
Một trong những tính năng quan trọng nhất của Excel 2016 là khả năng tính toán tự động. Bạn có thể sử dụng các công thức tính toán như SUM, AVERAGE, MAX, MIN và nhiều hơn nữa để thực hiện các phép tính trên các dữ liệu trong bảng tính. Để sử dụng một công thức, bạn chỉ cần nhấp vào ô mà bạn muốn hiển thị kết quả và nhập công thức vào thanh công thức ở trên cùng của bảng tính. Excel 2016 cũng cung cấp các công cụ định dạng công thức và kiểm tra lỗi để giúp bạn làm việc hiệu quả và chính xác.
5. Cách sắp xếp và lọc dữ liệu trong Excel 2016
Excel 2016 cho phép bạn sắp xếp và lọc dữ liệu trong bảng tính để tìm kiếm, sắp xếp và hiển thị các dữ liệu theo ý muốn. Bạn có thể sắp xếp các dòng dữ liệu theo thứ tự tăng dần hoặc giảm dần cho một hoặc nhiều cột. Bạn cũng có thể sử dụng bộ lọc để hiển thị chỉ những dòng dữ liệu nào thoả mãn các điều kiện mà bạn chọn. Để sắp xếp hoặc lọc dữ liệu trong Excel 2016, bạn có thể sử dụng các lệnh được cung cấp trong mục “Data” hoặc bấm chuột phải vào dữ liệu và chọn các tùy chọn tương ứng.
6. Cách định dạng và căn chỉnh các ô trong Excel 2016
Excel 2016 cho phép bạn định dạng và căn chỉnh các ô trong bảng tính để tạo ra một bảng tính chuyên nghiệp và dễ đọc. Bạn có thể thay đổi định dạng chữ, màu sắc nền, kích thước ô và thêm viền cho một hoặc nhiều ô. Bạn cũng có thể căn chỉnh các ô theo cách bạn muốn, chẳng hạn như căn trái, căn giữa hoặc căn phải. Các công cụ định dạng và căn chỉnh dữ liệu được cung cấp sẵn trong Excel 2016 giúp bạn thực hiện các tác vụ này một cách dễ dàng và thuận tiện.
7. Cách tạo tiêu đề và phụ đề trong Excel 2016
Excel 2016 cho phép bạn tạo tiêu đề và phụ đề cho bảng tính của mình để giúp dễ nhìn và dễ hiểu hơn. Bạn có thể tạo tiêu đề cho từng cột hoặc hàng bằng cách đánh dấu các ô và sử dụng công cụ “Merge & Center” trong mục “Alignment” hoặc bấm chuột phải và chọn “Merge Cells”. Bạn cũng có thể định dạng và căn chỉnh các tiêu đề và phụ đề như bất kỳ ô trong bảng tính khác.
8. Cách giãn dòng và cột trong Excel 2016
Việc giãn dòng và cột trong Excel 2016 giúp bạn hiển thị nhiều dữ liệu, định dạng và công thức trong một ô nhất định mà không làm biến dạng cấu trúc tổng thể của bảng tính. Chúng ta sẽ tìm hiểu cách giãn dòng trong Excel 2016.
Cách giãn dòng trong Excel win 10:
Để giãn dòng trong Excel 2016 trên hệ điều hành Windows 10, bạn có thể thực hiện các bước sau:
1. Căn chỉnh con trỏ chuột vào biên dưới của ô cần giãn dòng cho đến khi con trỏ của bạn trở thành một dấu mũi tên hai chiều.
2. Nhấp và giữ chuột trái và kéo xuống hoặc kéo lên để giãn dòng theo kích thước bạn mong muốn.
3. Khi bạn đã đạt đến kích thước mong muốn, hãy nhả chuột.
Giãn khoảng cách chữ trong Excel 2016:
Để giãn khoảng cách chữ trong một ô trong Excel 2016, bạn có thể sử dụng công cụ “Wrap Text” trong mục “Alignment” hoặc nhấp chuột phải vào ô và chọn “Format Cells” và sau đó chọn tab “Alignment” và bật tùy chọn “Wrap text”.
Video hướng dẫn cách giãn dòng trong Excel:
Nếu bạn muốn xem một video hướng dẫn về cách giãn dòng trong Excel 2016, bạn có thể tìm kiếm trên YouTube hoặc truy cập vào trung tâm trợ giúp của Microsoft Excel để tìm các tài liệu hướng dẫn và video hướng dẫn chi tiết.
Cách giãn ô trong Excel:
Để giãn ô trong Excel 2016, bạn có thể sử dụng các công cụ “Merge & Center” hoặc “Merge Cells” trong mục “Alignment” hoặc chuột phải vào ô và chọn “Merge Cells”. Lưu ý rằng việc giãn ô có thể làm biến mất dữ liệu trong các ô gộp.
Cách giãn dòng trong Excel 2010:
Việc giãn dòng trong Excel 2010 tương tự như trong Excel 2016. Bạn có thể thực hiện các bước tương tự như đã mô tả ở trên để giãn dòng trong Excel 2010.
Phím tắt giãn dòng trong Excel:
Excel 2016 cũng cung cấp một số phím tắt để giãn dòng. Bạn có thể sử dụng tổ hợp phím Alt + Enter để thực hiện việc này.
Cách có dòng trong Excel:
Để có dòng mới trong Excel 2016, bạn có thể nhấp vào ô dưới cùng của một cột và bắt đầu gõ. Excel 2016 cũng có tính năng tự động thêm dòng mới khi bạn tiếp tục gõ bên dưới bảng tính.
Căn chỉnh dòng trong ô Excel:
Bạn có thể căn chỉnh dòng trong một ô trong Excel 2016 bằng cách chọn ô và sử dụng các công cụ căn chỉnh trong mục “Alignment” hoặc bấm chuột phải vào ô và chọn “Format Cells” và sau đó chọn tab “Alignment” để thực hiện căn chỉnh đặc biệt.
Tổng kết:
Trong bài viết này, chúng ta đã tìm hiểu về cách giãn dòng trong Excel 2016 và một số tính năng liên quan. Việc giãn dòng trong Excel 2016 giúp bạn hiển thị nhiều nội dung và công thức trong một ô nhất định một cách thuận tiện và chuyên nghiệp. Bằng cách sử dụng các công cụ và tính năng của Excel 2016, bạn có thể làm việc hiệu quả hơn và tạo ra các bảng tính chất lượng cao.
Cách Giãn Dòng Trong Excel | Chỉnh Khoảng Cách Dòng Trong Excel
Từ khoá người dùng tìm kiếm: cách giãn dòng trong excel 2016 Cách giãn dòng trong Excel win 10, Giãn khoảng cách chữ trong Excel 2016, Video hướng dẫn cách giãn dòng trong Excel, Cách giãn ô trong Excel, Cách giãn dòng trong Excel 2010, Phím tắt giãn dòng trong Excel, Cách có dòng trong Excel, Căn chỉnh dòng trong ô Excel
Hình ảnh liên quan đến chủ đề cách giãn dòng trong excel 2016

Chuyên mục: Top 59 Cách Giãn Dòng Trong Excel 2016
Xem thêm tại đây: khoaluantotnghiep.net
Cách Giãn Dòng Trong Excel Win 10
Excel là một trong những công cụ hữu ích nhất để làm việc với dữ liệu và tính toán trong nhiều lĩnh vực khác nhau. Trong quá trình sử dụng Excel, thường ta sẽ cần làm việc với các cột và hàng dữ liệu để tạo bảng tính đẹp và dễ đọc. Tuy nhiên, có những trường hợp khi ta gặp khó khăn trong việc giãn dòng trong Excel. Trong bài viết này, chúng ta sẽ tìm hiểu về cách giãn dòng trong Excel win 10 và một số câu hỏi thường gặp liên quan.
Đầu tiên, chúng ta hãy hiểu rõ về khái niệm giãn dòng trong Excel. Khi làm việc với bảng tính, ta thường cần thêm hoặc xóa dữ liệu trong các ô, đôi khi cũng cần tăng hoặc giảm kích thước của một dòng hoặc cột. Giãn dòng chính là việc thay đổi chiều cao của một dòng trong bảng tính. Trong Excel win 10, ta có thể dễ dàng giãn dòng bằng một số cách sau đây:
1. Sử dụng nút kéo tự động: Khi di chuột vào biên dưới của một dòng trong bảng tính, con trỏ sẽ biến thành một biểu tượng kéo. Ta chỉ cần nhấn giữ nút chuột và kéo biên dưới đến khi đạt được chiều cao mong muốn. Điều này giúp ta nhanh chóng giãn dòng dựa trên nội dung của các ô bên trong.
2. Sử dụng menu Format: Excel cung cấp nhiều công cụ cho việc giãn dòng, trong đó có menu Format. Chúng ta có thể làm theo các bước sau đây để giãn dòng trong Excel win 10:
a. Chọn các dòng mà ta muốn giãn.
b. Nhấp chuột phải và chọn “Format Cells” trong menu xuất hiện.
c. Trong cửa sổ Format Cells, chọn tab “Alignment”.
d. Bên dưới phần “Text control”, ta sẽ thấy mục “Wrap text”. Hãy tích chọn vào ô này.
e. Nhấn OK để áp dụng các thay đổi, và các dòng đã được giãn.
3. Sử dụng phím tắt: Một cách tiện lợi và nhanh chóng để giãn dòng trong Excel win 10 là sử dụng phím tắt. Khi ta chọn một dòng và nhấn phím Alt + H + O + W (hoặc Alt + Hấn + W nếu đang sử dụng bàn phím tiếng Việt), dòng dữ liệu sẽ được tự động giãn dựa trên nội dung của các ô.
FAQs (Các câu hỏi thường gặp):
1. Tại sao tôi không thể giãn dòng trong Excel win 10?
– Có một số nguyên nhân gây ra vấn đề này. Một trong số đó có thể là bạn đang sử dụng bảng tính có bảo vệ hoặc có một trục đường xử lý không cho phép giãn dòng. Bạn cần kiểm tra các thiết lập của bảng tính và gỡ bỏ bất kỳ bảo vệ nào trước khi giãn dòng. Nếu vẫn gặp khó khăn, bạn có thể thử tạo một bảng tính mới và thử lại.
2. Làm thế nào để giãn tất cả các dòng trong một lúc?
– Để giãn tất cả các dòng trong một bảng tính, ta chỉ cần chọn tất cả các dòng và sau đó sử dụng các phương pháp đã đề cập ở trên để giãn dòng.
3. Làm thế nào để giãn một dòng xuống dưới nếu nội dung của nó quá dài?
– Khi bạn muốn hiển thị một nội dung dài thành một dòng, hãy sử dụng menu Format và điều chỉnh chiều rộng của ô. Sau đó, bạn có thể sử dụng các công cụ như kiểu chữ và kích thước chữ để tăng kích thước hiển thị.
4. Tôi có thể giãn dòng bằng cách kéo biên dưới trong Excel trên các phiên bản win khác không?
– Cách kéo biên dưới để giãn dòng cũng áp dụng cho các phiên bản Excel trước đó trên Windows.
5. Làm thế nào để giãn dòng trong Excel trên Mac?
– Trên Mac, ta có thể giãn dòng bằng cách kéo biên dưới của dòng hoặc bằng cách sử dụng menu Format tương tự như trên.
Trong bài viết này, chúng ta đã tìm hiểu về cách giãn dòng trong Excel win 10 và cung cấp một số câu hỏi thường gặp liên quan. Với kiến thức này, bạn có thể dễ dàng làm việc với dòng dữ liệu trong bảng tính của mình và tạo ra các bảng tính đẹp và dễ đọc.
Giãn Khoảng Cách Chữ Trong Excel 2016
Excel 2016 là công cụ phổ biến để sắp xếp và phân tích dữ liệu trong nhiều ngành nghề. Một trong những tính năng quan trọng của Excel là khả năng hiển thị và kiểm soát khoảng cách chữ trong bảng tính. Trong bài viết này, chúng ta sẽ tìm hiểu về cách giãn khoảng cách chữ trong Excel 2016 và tận dụng tính năng này trong công việc hàng ngày.
1. Hiểu về khoảng cách chữ trong Excel 2016
Khoảng cách chữ đơn giản là khoảng cách giữa các ký tự trong một ô trong Excel. Nó giúp cải thiện khả năng đọc và hiểu một dòng chữ hoặc ô trong bảng tính. Bằng cách điều chỉnh khoảng cách chữ, bạn có thể làm tăng đọc đến mức tốt hơn và dễ nhìn hơn.
2. Làm cách nào để giãn khoảng cách chữ
Trong Excel 2016, bạn có thể giãn khoảng cách chữ thông qua các bước sau:
1. Chọn ô hoặc dòng muốn điều chỉnh khoảng cách chữ.
2. Trên thanh công cụ, chọn tab “Trang chủ”.
3. Nhấp vào mũi tên bên dưới “Kích thước cột” hoặc “Kích thước dòng” để hiển thị các tùy chọn.
4. Chọn “Giãn khoảng cách”.
3. Cách tùy chỉnh khoảng cách chữ nâng cao
Ngoài việc sử dụng tính năng giãn khoảng cách chữ cơ bản, Excel 2016 cung cấp các tùy chọn tùy chỉnh để tạo ra hiệu ứng định dạng chữ phức tạp hơn. Dưới đây là một số cách bạn có thể thực hiện điều này:
– Sử dụng kiểu chữ Bold hoặc Italic để làm nổi bật các từ hoặc từng ô riêng lẻ.
– Điều chỉnh kích thước chữ.
– Sử dụng các kiểu chữ hợp lý như Times New Roman, Arial, hoặc Calibri để tạo hiệu ứng chữ đa dạng và đẹp mắt.
– Thay đổi mầu sắc và kiểu chữ với các tùy chọn định dạng chữ.
4. Lợi ích của giãn khoảng cách chữ trong Excel 2016
a. Dễ đọc hơn: Với việc giãn khoảng cách chữ, bạn có thể làm dòng chữ trong Excel 2016 dễ đọc hơn. Điều này hỗ trợ việc xác định và giải thích các số liệu, đặc biệt là khi bạn làm việc với các bảng phức tạp hoặc kích thước lớn.
b. Tạo hiệu ứng vizualize dữ liệu: Bằng cách sử dụng các hiệu ứng định dạng chữ phức tạp, bạn có thể tạo ra các biểu đồ và báo cáo dễ nhìn hơn. Điều này giúp các đối tác hoặc bàn làm việc khác hiểu rõ hơn về dữ liệu bạn chia sẻ.
c. Chỉnh sửa và sắp xếp dữ liệu dễ dàng hơn: Khi khoảng cách chữ được giãn, việc chỉnh sửa và sắp xếp dữ liệu trong Excel dễ dàng hơn. Bạn có thể nhìn thấy từng ô và hàng một cách rõ ràng hơn, giúp tránh các lỗi không cần thiết trong quá trình xử lý dữ liệu.
Câu hỏi thường gặp:
Q1: Làm cách nào để điều chỉnh khoảng cách chữ của một cột riêng lẻ trong Excel 2016?
A1: Bạn có thể điều chỉnh khoảng cách chữ của một cột riêng lẻ trong Excel 2016 bằng cách chọn tiêu đề của cột đó, sau đó thực hiện các bước trong mục 2 của bài viết.
Q2: Tại sao việc giãn khoảng cách chữ quan trọng trong Excel 2016?
A2: Việc giãn khoảng cách chữ làm tăng khả năng đọc và hiểu thông tin trong Excel. Nó làm cho các bảng dữ liệu dễ đọc hơn và tạo hiệu ứng vizualize dữ liệu, giúp bạn sắp xếp và hiểu dữ liệu một cách tốt hơn.
Q3: Làm cách nào để giãn khoảng cách chữ trong một toàn bộ dòng trong Excel 2016?
A3: Để giãn khoảng cách chữ trong một toàn bộ dòng trong Excel 2016, bạn có thể chọn toàn bộ dòng đó và thực hiện các bước tương tự như trong mục 2 của bài viết.
Trên đây là những điểm quan trọng về giãn khoảng cách chữ trong Excel 2016. Hi vọng bài viết này sẽ giúp bạn hiểu rõ hơn về tính năng này và tận dụng tối đa trong công việc hàng ngày của mình.
Có 42 hình ảnh liên quan đến chủ đề cách giãn dòng trong excel 2016.


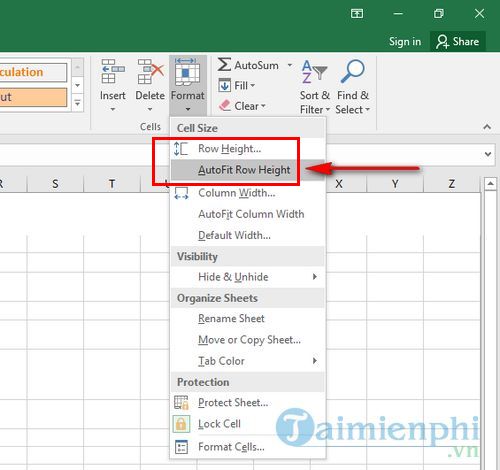


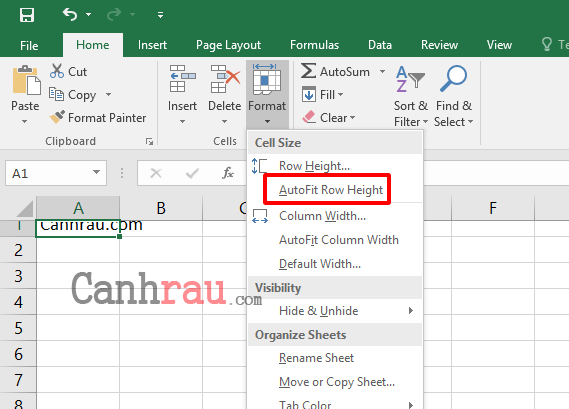


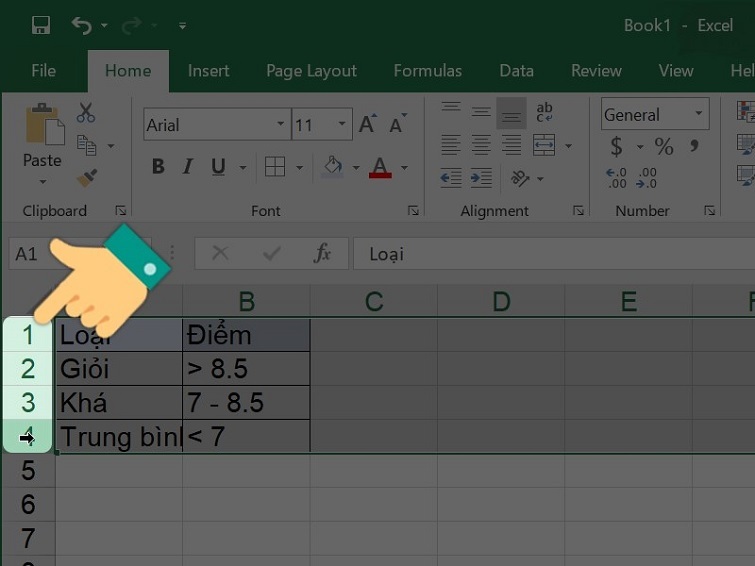
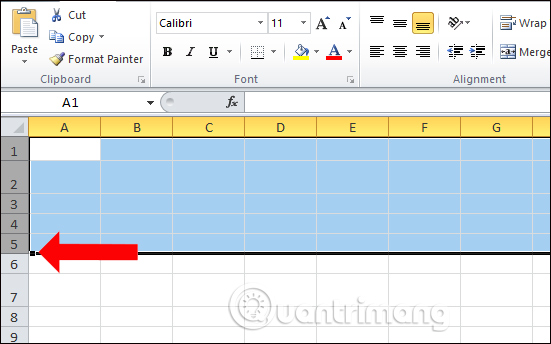

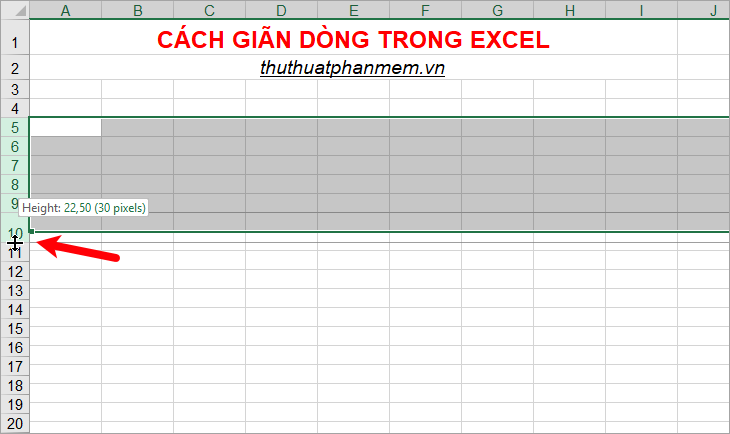
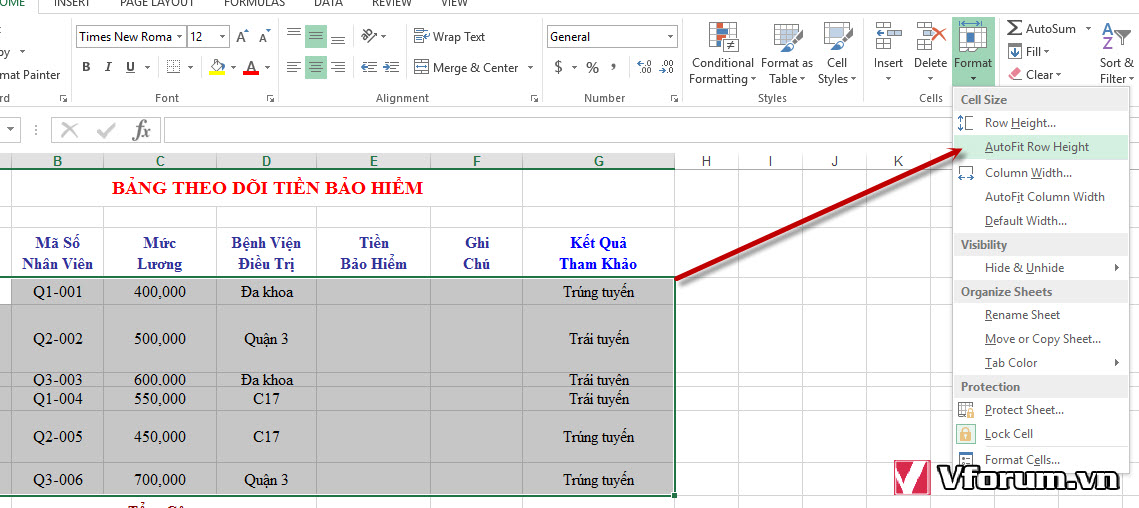
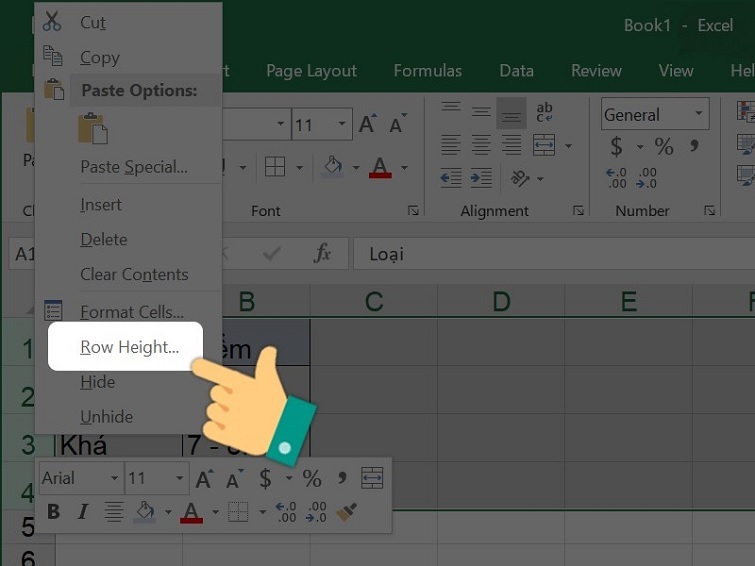



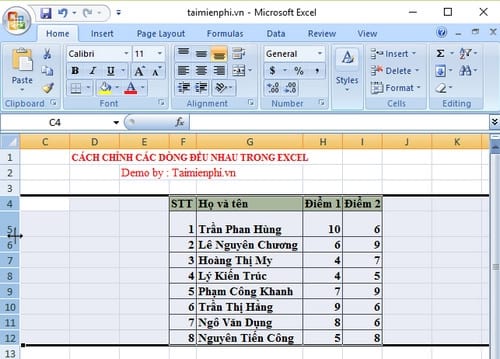





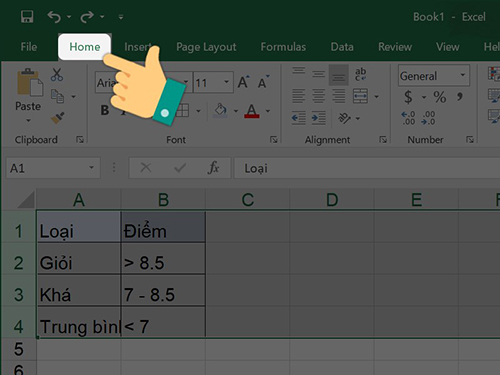

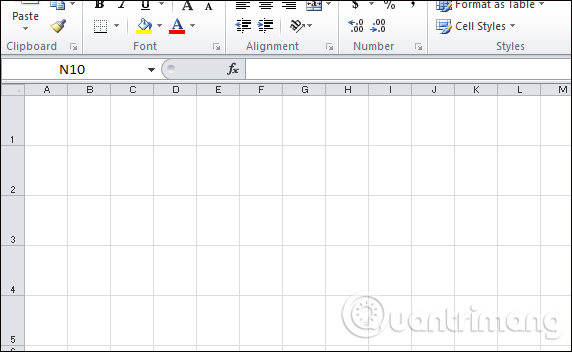


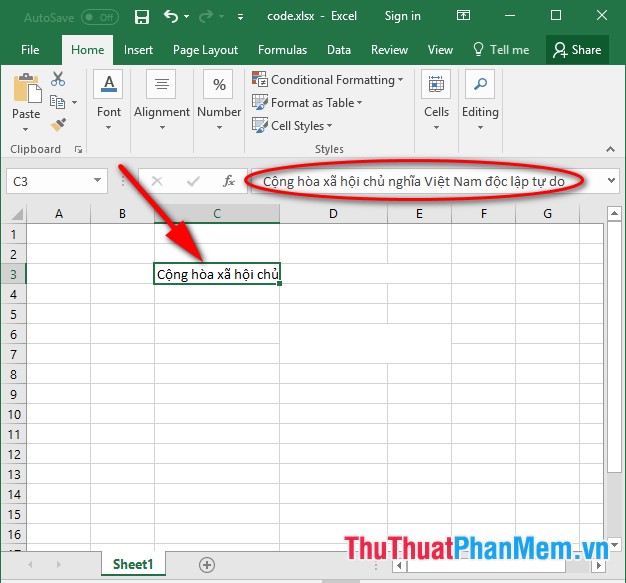






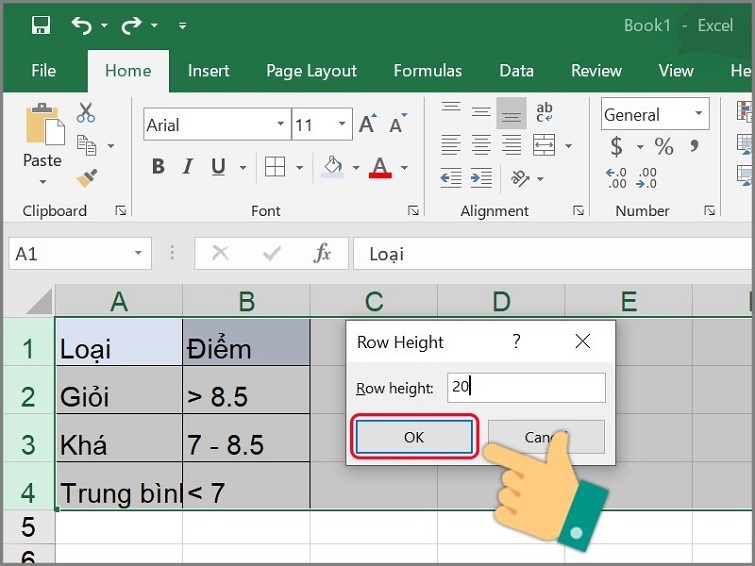
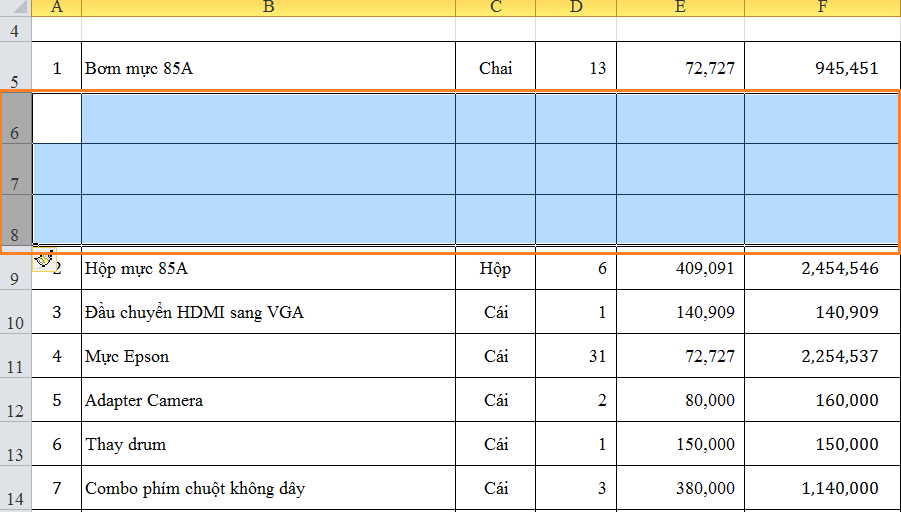



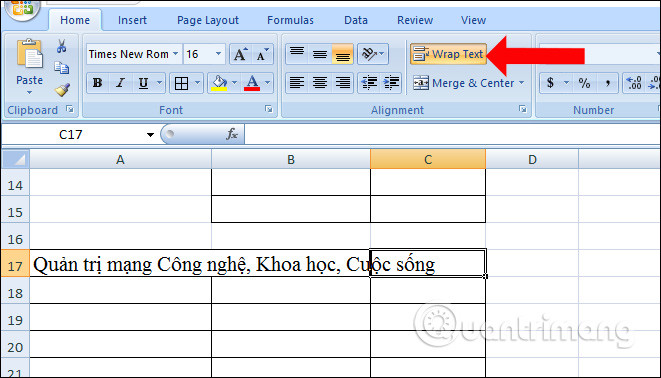

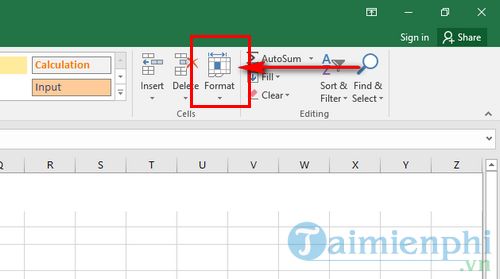

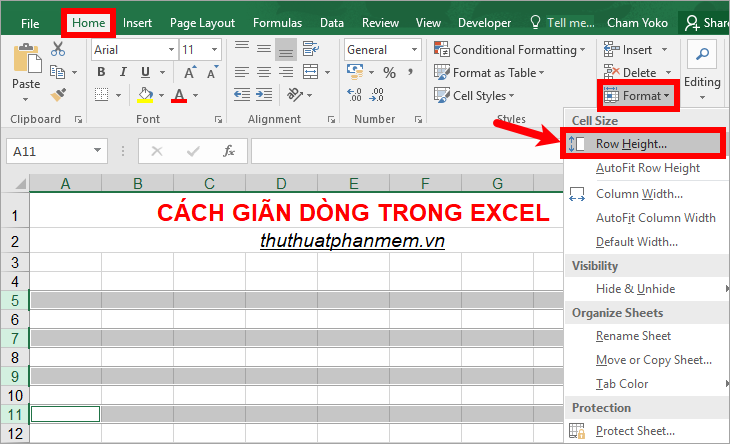
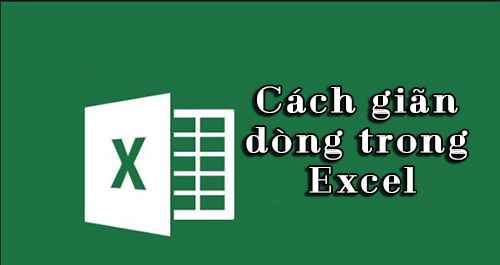

![Excel 2016] Cách Xuống Dòng Trong Excel Nhanh Nhất Excel 2016] Cách Xuống Dòng Trong Excel Nhanh Nhất](https://tinhocmos.edu.vn/wp-content/uploads/2020/10/C%C3%A1ch-xu%E1%BB%91ng-d%C3%B2ng-nhanh-nh%E1%BA%A5t-trong-Excel.jpg)

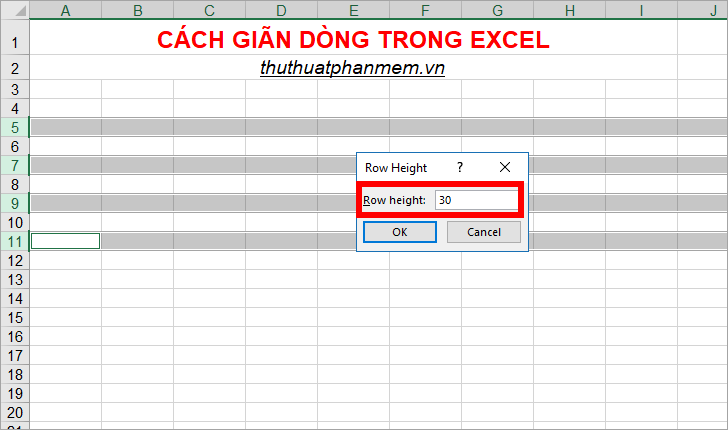
Link bài viết: cách giãn dòng trong excel 2016.
Xem thêm thông tin về bài chủ đề này cách giãn dòng trong excel 2016.
- Tự điều chỉnh độ rộng ô trong Excel đơn giản, nhanh chóng
- 3 cách giãn dòng trong Excel siêu nhanh và đơn giản
- Hướng dẫn cách giãn dòng trong Excel tự động cực đơn giản
- 3 Cách giãn dòng trong Excel cực dễ và nhanh chóng
- Cách giãn dòng trong Excel – Thủ Thuật Phần Mềm
- Thay đổi khoảng cách dòng – Hỗ trợ của Microsoft
- Cách giãn dòng trong Excel như thế nào là chuẩn – Thủ thuật
- Các cách giãn dòng trong Excel – Quantrimang.com
Xem thêm: https://khoaluantotnghiep.net/code/