Cách Giải Phóng Dung Lượng Ổ C Win 10
1. Xóa các tệp tin và thư mục không cần thiết trên ổ đĩa C:
Đầu tiên, một cách đơn giản nhất để giải phóng dung lượng ổ C là xóa các tệp tin và thư mục không cần thiết trên ổ đĩa. Bạn có thể quét và xóa các tệp tin tạm thời, các tệp tin tải xuống không sử dụng, những tệp tin dư thừa từ cài đặt phần mềm hoặc những tệp tin từ những dự án đã hoàn thành.
2. Xóa các chương trình không sử dụng trên ổ đĩa C:
Tiếp theo, bạn nên xóa các chương trình không cần thiết hoặc không sử dụng nữa trên ổ đĩa C. Điều này bao gồm các ứng dụng đã được cài đặt mặc định trong Windows, những ứng dụng không được sử dụng thường xuyên hoặc những ứng dụng đã được cài đặt nhưng không cần thiết.
3. Xóa các bản cập nhật và bộ cài đặt không cần thiết:
Các bản cập nhật và bộ cài đặt không cần thiết có thể chiếm nhiều không gian trong ổ đĩa C. Bạn có thể sử dụng tính năng “Cleanup System Files” trong công cụ Disk Cleanup để xóa các tệp tin cài đặt cũ, các bản cập nhật không sử dụng nữa, bản dựng hệ điều hành cũ và các tệp tin khác liên quan đến cập nhật hệ thống.
4. Sử dụng công cụ “Disk Cleanup” để giải phóng dung lượng ổ đĩa C:
Disk Cleanup là một cách tiện lợi và hiệu quả để giải phóng dung lượng ổ đĩa C. Đối với Windows 10 và các phiên bản khác, bạn có thể truy cập vào công cụ này bằng cách nhấn phím Windows + S và tìm kiếm “Disk Cleanup”. Sau đó, chọn ổ đĩa C và bấm OK để quét và xóa các tệp tin không cần thiết.
5. Chuyển các tệp tin và thư mục sang ổ đĩa khác:
Bạn cũng có thể giải phóng dung lượng ổ C bằng cách chuyển các tệp tin và thư mục sang ổ đĩa khác. Nhưng trước khi thực hiện, hãy đảm bảo rằng bạn đã sao lưu và kiểm tra tính toàn vẹn của các tệp tin và thư mục này.
6. Nén các tệp tin và thư mục để tiết kiệm dung lượng ổ đĩa C:
Một cách khác để tiết kiệm dung lượng ổ C là nén các tệp tin và thư mục. Khi bạn nén chúng, chúng sẽ chiếm ít dung lượng hơn trên ổ đĩa C. Tuy nhiên, khi sử dụng các tệp tin và thư mục này, bạn cần giải nén chúng trước.
7. Tắt chức năng Hibernate để giảm kích thước tệp hiberfil.sys:
Chức năng Hibernate trong Windows sẽ tạo ra tệp hiberfil.sys có kích thước lớn, chiếm không gian trên ổ đĩa C. Bạn có thể giải phóng dung lượng ổ C bằng cách tắt chức năng Hibernate. Mở Command Prompt hoặc PowerShell với quyền quản trị và nhập lệnh “powercfg -h off” để tắt chức năng này.
8. Tăng kích thước của ổ đĩa C bằng cách sử dụng công cụ “Disk Management”:
Nếu bạn vẫn không đủ dung lượng ổ C sau khi thực hiện các phương pháp trên, bạn có thể tăng kích thước của nó bằng cách sử dụng công cụ “Disk Management”. Đầu tiên, hãy kiểm tra xem có không gian chưa phân vùng trống có thể sử dụng trong ổ đĩa C. Sau đó, bạn có thể thực hiện tạo phân vùng mới hoặc mở rộng phân vùng hiện có để tăng kích thước ổ đĩa C.
Cách giải phóng dung lượng ổ C trên Windows 11 và Windows 7 cũng tương tự như trên Windows 10. Bạn có thể áp dụng những phương pháp này trên các phiên bản Windows khác nhau để giải quyết vấn đề ổ đĩa C được đầy đặn.
FAQs:
1. Cách giải phóng dung lượng ổ C trên Windows 10?
– Để giải phóng dung lượng ổ C trên Windows 10, bạn có thể xóa các tệp tin và thư mục không cần thiết, xóa các chương trình không sử dụng, xóa các bản cập nhật và bộ cài đặt không cần thiết, sử dụng công cụ “Disk Cleanup”, chuyển các tệp tin và thư mục sang ổ đĩa khác, nén các tệp tin và thư mục, tắt chức năng Hibernate và tăng kích thước của ổ đĩa C bằng cách sử dụng công cụ “Disk Management”.
2. Cách giải phóng dung lượng ổ C trên Windows 11?
– Cách giải phóng dung lượng ổ C trên Windows 11 tương tự như trên Windows 10. Bạn có thể thực hiện các phương pháp như xóa các tệp tin không cần thiết, xóa các chương trình không sử dụng, xóa các bản cập nhật và bộ cài đặt không cần thiết, sử dụng công cụ “Disk Cleanup”, chuyển các tệp tin và thư mục sang ổ đĩa khác, nén các tệp tin và thư mục, tắt chức năng Hibernate và tăng kích thước của ổ đĩa C bằng cách sử dụng công cụ “Disk Management”.
3. Cách giải phóng dung lượng ổ C trên Windows 7?
– Để giải phóng dung lượng ổ C trên Windows 7, bạn có thể xóa các tệp tin và thư mục không cần thiết, xóa các chương trình không sử dụng, xóa các bản cập nhật và bộ cài đặt không cần thiết, sử dụng công cụ “Disk Cleanup”, chuyển các tệp tin và thư mục sang ổ đĩa khác, nén các tệp tin và thư mục, tắt chức năng Hibernate và tăng kích thước của ổ đĩa C bằng cách sử dụng công cụ “Disk Management”.
4. Tại sao ổ đĩa C trên Windows bị đầy?
– Ổ đĩa C trên Windows có thể bị đầy do các tệp tin tạm thời, tải xuống không cần thiết, chương trình không sử dụng, bản cập nhật và bộ cài đặt không cần thiết, sử dụng quá nhiều dung lượng hệ thống hoặc không tăng kích thước của ổ đĩa C sau khi sử dụng trong một thời gian dài.
5. Có cách nào khắc phục ổ đĩa C bị đầy trên Windows 11 không?
– Có, bạn có thể khắc phục ổ đĩa C bị đầy trên Windows 11 bằng cách thực hiện các phương pháp giải phóng dung lượng ổ C như xóa các tệp tin không cần thiết, xóa các chương trình không sử dụng, xóa các bản cập nhật và bộ cài đặt không cần thiết, sử dụng công cụ “Disk Cleanup”, chuyển các tệp tin và thư mục sang ổ đĩa khác, nén các tệp tin và thư mục, tắt chức năng Hibernate và tăng kích thước của ổ đĩa C bằng cách sử dụng công cụ “Disk Management”.
Nguyên Nhân Ổ C Bị Đầy Và Cách Giải Phóng Dung Lượng Ổ C Chi Tiết Windows 10 2022
Từ khoá người dùng tìm kiếm: cách giải phóng dung lượng ổ c win 10 Cách giải phóng dung lượng ổ C win 11, Cách giải phóng ổ C win 7, Dọn ổ C Win 10, Giải phóng dung lượng ổ C, Dọn dẹp ổ cứng Win 10, Khắc phục ổ C bị đầy win 11, Ổ C bị đầy, Dọn ổ C win 11
Hình ảnh liên quan đến chủ đề cách giải phóng dung lượng ổ c win 10

Chuyên mục: Top 31 Cách Giải Phóng Dung Lượng Ổ C Win 10
Xem thêm tại đây: khoaluantotnghiep.net
Cách Giải Phóng Dung Lượng Ổ C Win 11
Windows 11 là phiên bản hệ điều hành mới nhất của hãng Microsoft, đã được ra mắt vào năm 2021. Nó đem đến nhiều tính năng mới và giao diện đẹp mắt. Tuy nhiên, trong quá trình sử dụng, bạn có thể gặp phải vấn đề về dung lượng ổ C. Trong bài viết này, chúng ta sẽ tìm hiểu về cách giải phóng dung lượng ổ C trên Windows 11.
1. Xóa các tệp tin không cần thiết:
Một trong những cách đơn giản nhất để giải phóng dung lượng ổ C là xóa các tệp tin không cần thiết trong hệ thống của bạn. Windows 11 cung cấp cho người dùng một công cụ gọi là “Storage Sense” (Khả năng lưu trữ) để làm điều này. Bằng cách này, bạn có thể tự động xóa các tệp tin tạm thời, bộ nhớ cache, hoặc cập nhật không sử dụng nữa. Để sử dụng công cụ này, bạn chỉ cần truy cập vào Settings (Cài đặt), chọn System (Hệ thống) và sau đó chọn Storage (Dung lượng lưu trữ). Tại đây, bật chức năng Storage Sense và tuỳ chỉnh các thiết lập.
2. Xóa ảnh không cần thiết:
Nếu bạn lưu trữ nhiều ảnh trong ổ C và không cần thiết, hãy xóa chúng để giải phóng dung lượng. Bạn có thể sao lưu ảnh của mình lên một ổ đĩa ngoài hoặc dịch vụ lưu trữ đám mây trước khi xóa. Nếu bạn không chắc chắn rằng ảnh nào bạn muốn giữ, hãy xem xét sử dụng công cụ Windows 11 Photos để duyệt qua và chỉnh sửa ảnh trước khi xóa chúng.
3. Gỡ bỏ các ứng dụng không sử dụng:
Có thể rằng bạn đã cài đặt một số ứng dụng không cần thiết mà bạn không sử dụng nữa. Loại bỏ chúng có thể giải phóng một lượng lớn dung lượng ổ C. Để gỡ bỏ ứng dụng, bạn có thể mở Settings (Cài đặt), chọn Apps (Ứng dụng) và sau đó chọn mục “Apps & features” (Ứng dụng và tính năng). Tại đây, bạn có thể xem danh sách các ứng dụng đã cài đặt và gỡ bỏ những ứng dụng không cần thiết.
4. Kích hoạt bộ nhớ ảo:
Windows 11 cung cấp tính năng bộ nhớ ảo để tăng cường dung lượng ổ đĩa trên hệ thống của bạn. Khi bộ nhớ RAM của máy tính không đủ, Windows 11 sẽ sử dụng ổ cứng như một bộ nhớ ảo để lưu trữ các tệp dữ liệu tạm thời. Để kích hoạt tính năng này, bạn chỉ cần mở Settings (Cài đặt), chọn System (Hệ thống) và sau đó chọn mục “About” (Về). Bên dưới phần “Related settings” (Cài đặt liên quan), bạn sẽ thấy “Advanced system settings” (Cài đặt hệ thống nâng cao). Nhấp vào đây và sau đó chọn mục “Performance settings” (Cài đặt hiệu suất). trong tab “Advanced” (Nâng cao), nhấp vào nút “Change” (Thay đổi) trong phần Virtual Memory (Bộ nhớ ảo). Bạn có thể tuỳ chỉnh kích thước bộ nhớ ảo theo ý muốn để giải phóng dung lượng ổ C.
FAQs:
1. Làm thế nào để kiểm tra dung lượng ổ C trên Windows 11?
Để kiểm tra dung lượng ổ C trên Windows 11, bạn có thể mở File Explorer (Trình duyệt tệp tin) và chọn ổ đĩa C. Nhấp chuột phải và chọn Properties (Thuộc tính) để xem dung lượng đã sử dụng và dung lượng còn lại.
2. Có cách nào giải phóng dung lượng ổ C mà không xóa dữ liệu?
Có, bạn có thể sử dụng công cụ bộ nhớ ảo như đã đề cập ở trên. Bằng cách này, bạn có thể sử dụng phần dung lượng trống trên ổ đĩa khác (ví dụ: ổ D) để lưu trữ các tệp dữ liệu tạm thời.
3. Tôi đã xóa các tệp tin không cần thiết nhưng dung lượng ổ C vẫn không giảm. Tại sao?
Có thể có các tệp tin tạm thời không được xóa hoặc bộ nhớ cache của ứng dụng vẫn được giữ lại. Bạn có thể sử dụng công cụ “Disk Cleanup” (Dọn dẹp ổ đĩa) trong Windows 11 để xóa tệp tin tạm thời và bộ nhớ cache.
4. Có một phần dung lượng ổ C được sử dụng bởi hệ thống. Tôi có thể giải phóng không?
Một phần dung lượng ổ C được sử dụng bởi hệ thống và không thể giải phóng được. Đây là phần cần thiết cho hoạt động và vận hành của Windows 11.
Cách Giải Phóng Ổ C Win 7
Trên Windows 7, ổ đĩa C chứa hệ điều hành và các file hệ thống quan trọng, do đó, nó có thể trở nên đầy đủ sau một thời gian sử dụng. Nếu không giải phóng không gian trống, điều này có thể làm chậm hiệu suất hệ thống của bạn và gây khó chịu trong quá trình làm việc. Trong bài viết này, chúng ta sẽ tìm hiểu cách giải phóng không gian trống trên ổ đĩa C trên Windows 7.
Cách giải phóng không gian trống trên ổ đĩa C Windows 7
1. Xóa các file thừa trong thư mục Temporary
Một trong những cách đơn giản nhất để giải phóng không gian trống trên ổ đĩa C là xóa các file thừa trong thư mục Temporary. Để làm điều này, bạn có thể làm theo các bước sau:
– Bước 1: Mở Windows Explorer và điều hướng đến đường dẫn “C:\Users\
– Bước 2: Trong thư mục Temp, chọn tất cả các file và thư mục bên trong và nhấn phím Delete hoặc sử dụng chuột phải và chọn Delete.
– Bước 3: Đồng thời nhấn phím Windows và R để mở cửa sổ Run, sau đó gõ “%temp%” và nhấn Enter.
– Bước 4: Xóa tất cả các file và thư mục trong thư mục Temporary hiện ra.
2. Xóa các file tạm trong Internet Explorer
Internet Explorer lưu trữ các file tạm trên ổ đĩa C của bạn, làm tăng kích thước thư mục Temporary Internet Files. Để giải phóng không gian trống, bạn có thể xóa các file tạm này bằng cách làm theo các bước sau:
– Bước 1: Mở Internet Explorer và nhấn phím Alt để hiển thị menu.
– Bước 2: Chọn Tools và sau đó chọn Internet Options.
– Bước 3: Trong cửa sổ Internet Options, chọn tab General và nhấn nút Delete trong phần Browsing history.
– Bước 4: Trong cửa sổ Delete Browsing History, chọn Temporary Internet Files và nhấn nút Delete.
3. Sử dụng Disk Cleanup
Windows 7 cung cấp công cụ Disk Cleanup để giải phóng không gian trống trên ổ đĩa C. Để sử dụng công cụ này, bạn có thể làm theo các bước sau:
– Bước 1: Mở Windows Explorer và chọn Properties khi nhấn chuột phải vào ổ đĩa C.
– Bước 2: Chọn Disk Cleanup trong cửa sổ Properties.
– Bước 3: Chọn các mục bạn muốn xóa khỏi ổ đĩa C, như Temporary files, Recycle Bin, Temporary Internet Files và các mục khác.
– Bước 4: Nhấn OK và chờ quá trình hoàn tất.
4. Xóa các chương trình không cần thiết và file không sử dụng
Đôi khi, máy tính chúng ta có cài đặt những chương trình không cần thiết hoặc đã không sử dụng từ lâu. Xóa chúng có thể giúp giải phóng không gian trống trên ổ đĩa C. Bạn có thể thực hiện các bước sau:
– Bước 1: Mở Control Panel và chọn Uninstall a program.
– Bước 2: Trong danh sách các chương trình đã cài đặt, chọn chương trình bạn muốn xóa.
– Bước 3: Nhấn nút Uninstall và tuân thủ hướng dẫn trên màn hình để hoàn thành quá trình xóa.
Câu hỏi thường gặp
1. Làm thế nào để xác định không gian trống trên ổ đĩa C?
Để xác định không gian trống trên ổ đĩa C, bạn có thể mở Windows Explorer, chuột phải vào ổ đĩa C và chọn Properties. Trên tab General, bạn sẽ thấy thông tin về tổng dung lượng và không gian trống của ổ đĩa.
2. Tôi có thể xóa tạm thời C:\Windows\Installer không?
Không, không nên xóa thư mục Installer trong ổ đĩa C. Thư mục này chứa các file cài đặt cần thiết cho việc gỡ cài đặt hoặc cập nhật chương trình. Nếu bạn xóa thư mục này, bạn có thể gặp sự cố với hệ điều hành của mình.
3. Tại sao không gian trống trên ổ đĩa C giảm liên tục?
Có một số nguyên nhân khiến không gian trống trên ổ đĩa C giảm liên tục. Một số nguyên nhân phổ biến bao gồm: cài đặt và cập nhật chương trình mới, tạo ra các file tạm trong quá trình làm việc, và sao lưu hệ thống không hiệu quả. Để giảm thiểu việc giảm không gian trống, bạn có thể xóa các file tạm khi không cần thiết và duy trì quá trình sao lưu hệ thống hiệu quả.
Tóm lược
Việc giải phóng không gian trống trên ổ đĩa C trên Windows 7 là cần thiết để đảm bảo hiệu suất hệ thống tối ưu và tránh sự cố không mong muốn. Bằng cách xóa các file thừa, sử dụng công cụ Disk Cleanup và xóa các chương trình không cần thiết, bạn có thể duy trì không gian trống đủ trên ổ đĩa C.
Xem thêm 18 hình ảnh liên quan đến chủ đề cách giải phóng dung lượng ổ c win 10.

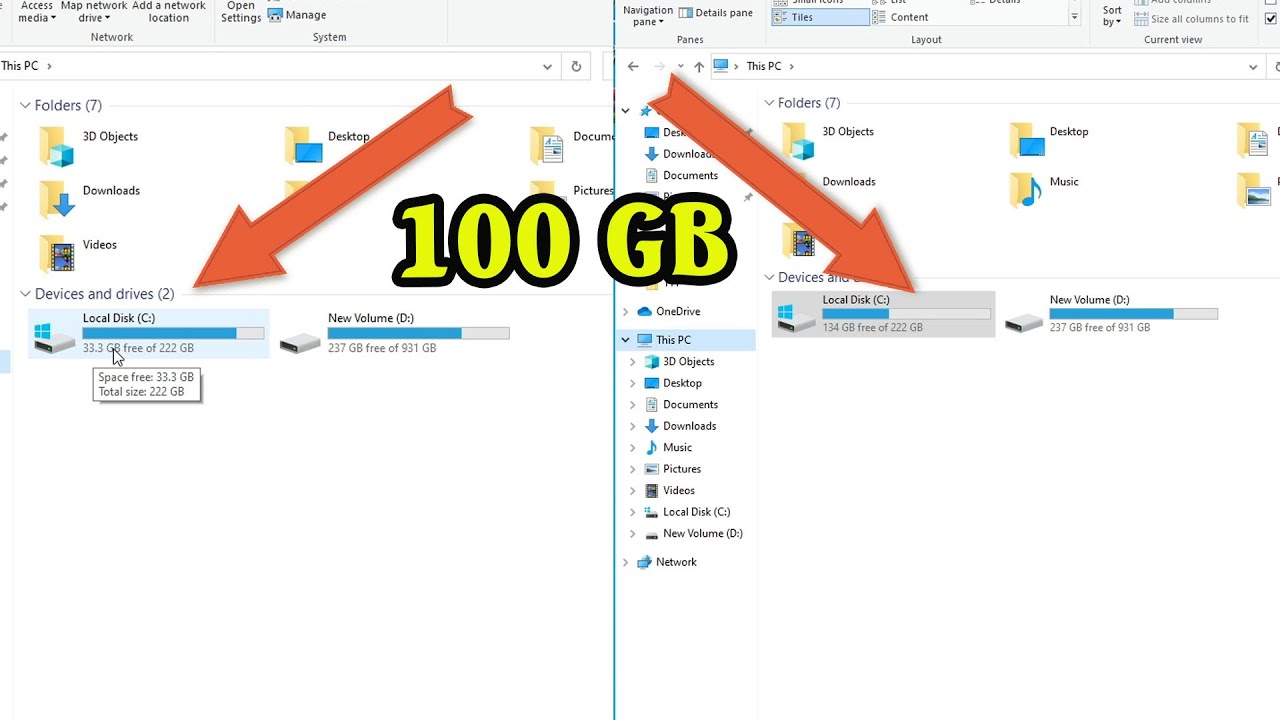




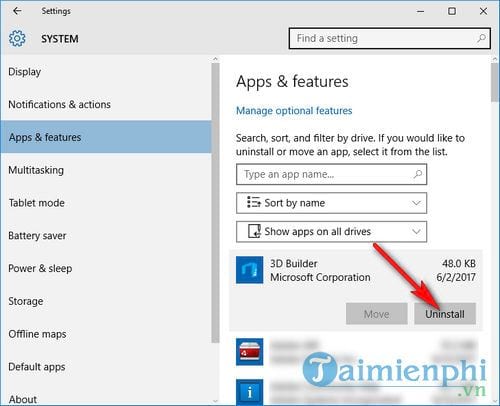




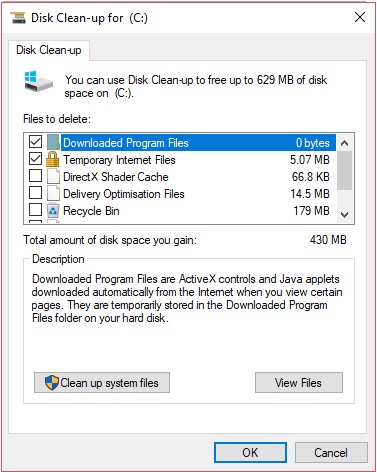

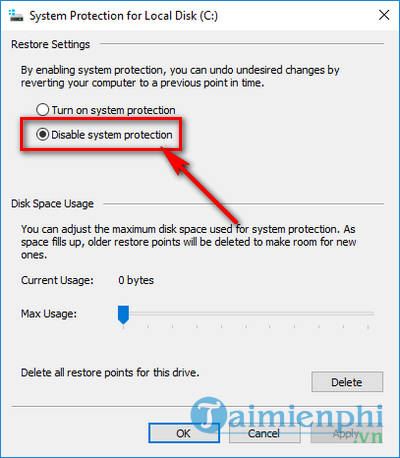


/fptshop.com.vn/uploads/images/tin-tuc/124545/Originals/w1.png)

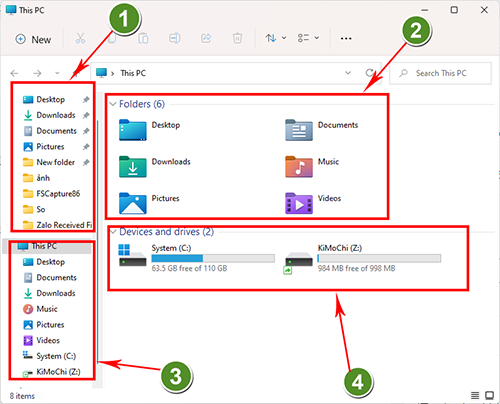





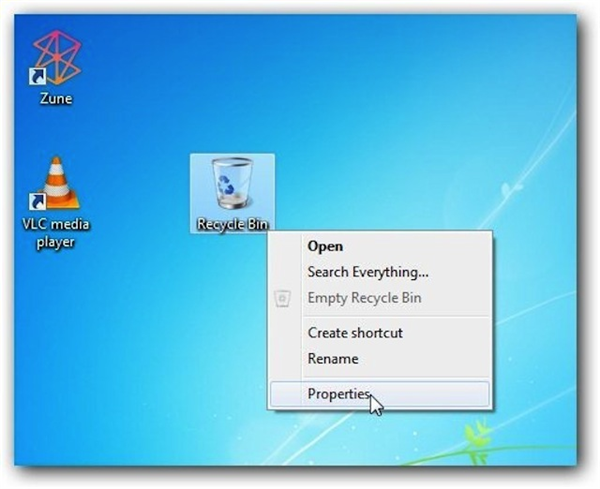

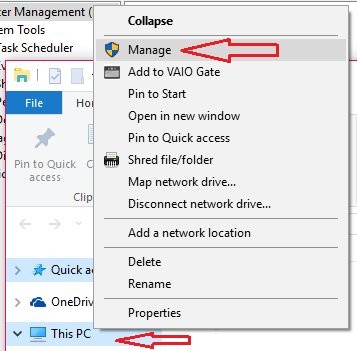

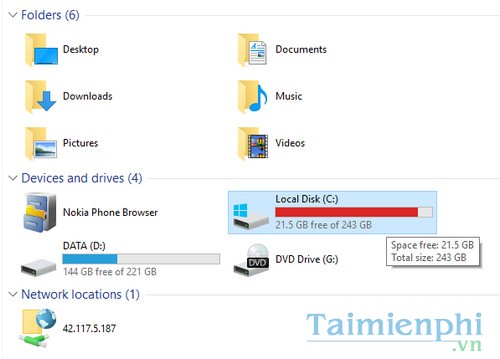
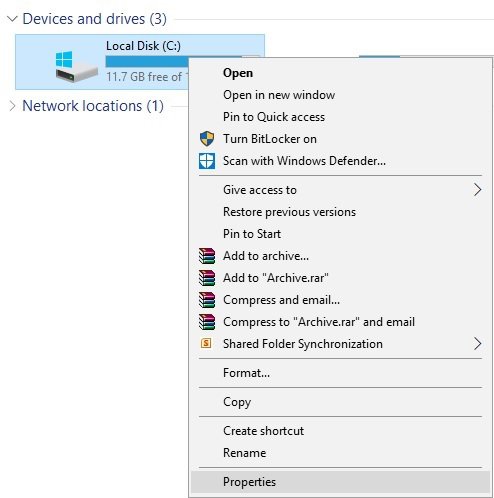

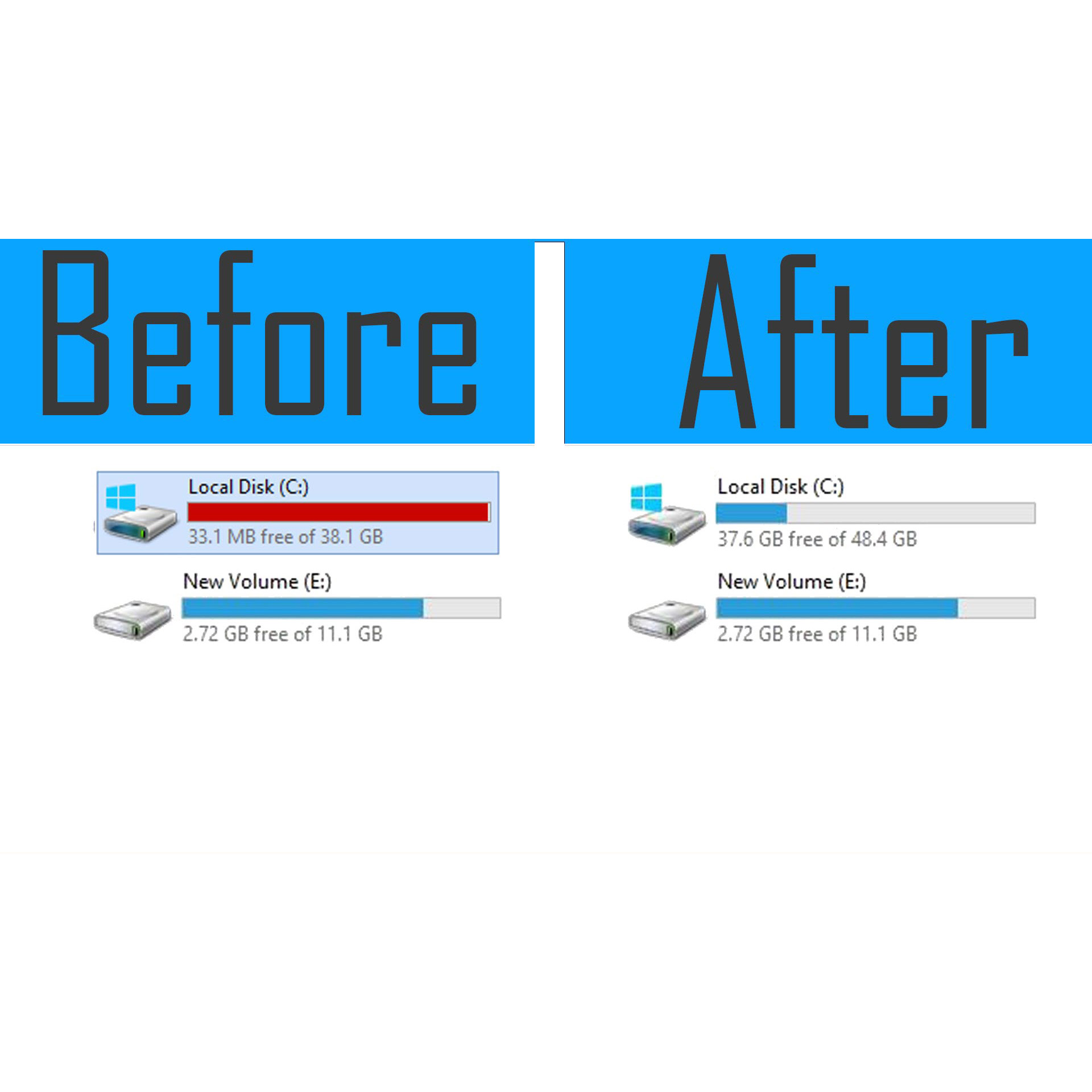

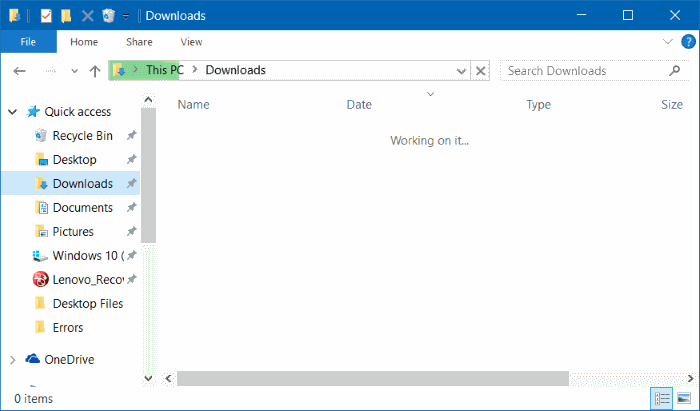


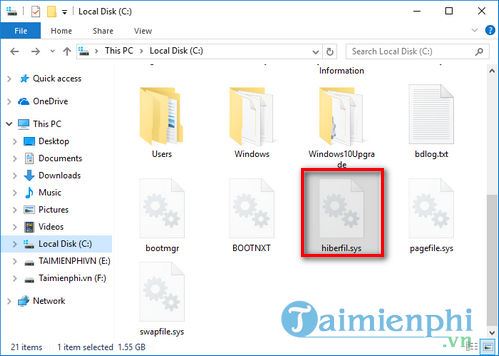


/fptshop.com.vn/uploads/images/tin-tuc/125316/Originals/4.jpg)
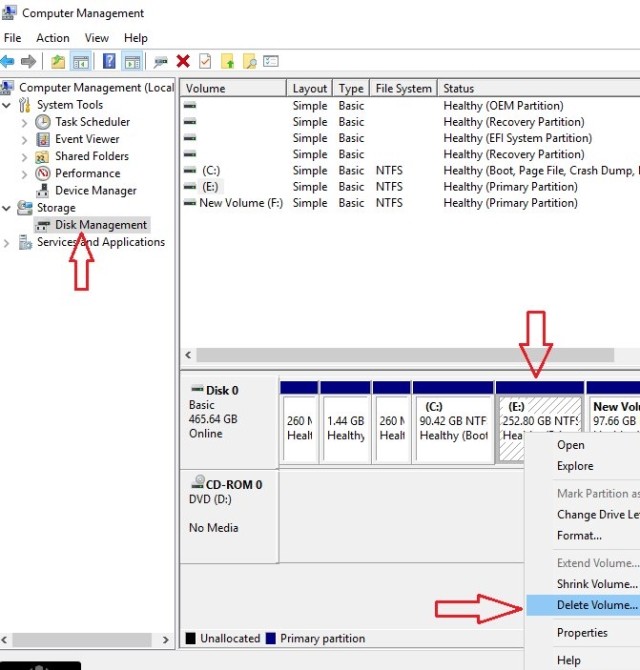
/fptshop.com.vn/uploads/images/tin-tuc/124545/Originals/w3.png)
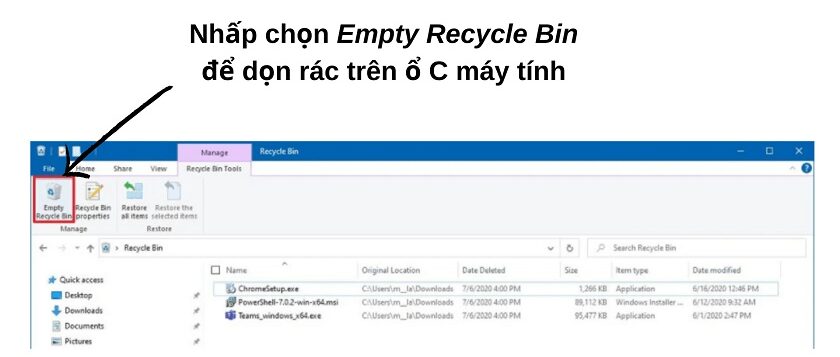


/fptshop.com.vn/uploads/images/tin-tuc/125316/Originals/1.jpg)
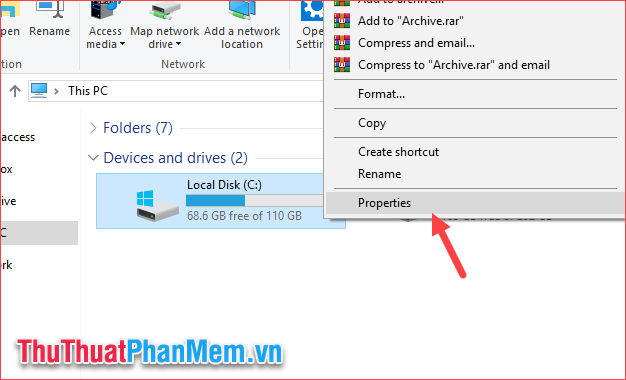
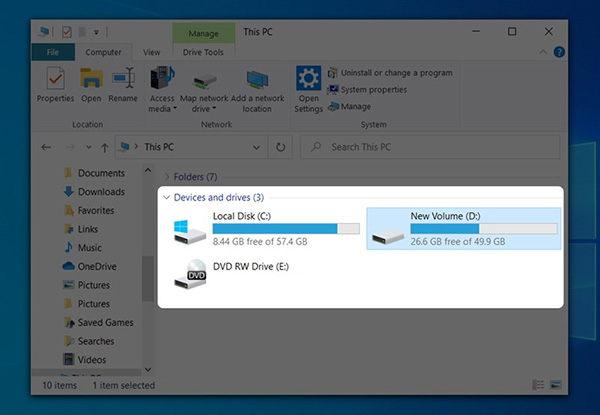
/fptshop.com.vn/uploads/images/tin-tuc/125316/Originals/6.jpg)
-800x200.jpg)
Link bài viết: cách giải phóng dung lượng ổ c win 10.
Xem thêm thông tin về bài chủ đề này cách giải phóng dung lượng ổ c win 10.
- Nguyên nhân ổ C bị đầy và cách giải phóng dung lượng ổ C …
- Ổ C bị đầy trên Windows 10 – Nguyên nhân và cách khắc phục
- 15 bước giải phóng dung lượng ổ C trên Windows 10/11 cực …
- 9 Cách giảm dung lượng ổ C win 10 hiệu quả nhất 2022
- Giải phóng dung lượng ổ đĩa trong Windows – Microsoft Support
- Nguyên nhân ổ C đầy và cách giải phóng dung lượng ổ C chi …
Xem thêm: khoaluantotnghiep.net/code