Cách Đổi Số Điện Thoại Gmail Trên Máy Tính
Số điện thoại liên kết với tài khoản Gmail là một phần quan trọng trong việc bảo mật và phục hồi tài khoản của bạn. Tuy nhiên, có thời điểm bạn cần thay đổi số điện thoại liên kết với tài khoản Gmail, có thể vì bạn đã thay đổi số điện thoại hoặc muốn cập nhật thông tin cá nhân của mình. Trong bài viết này, chúng tôi sẽ hướng dẫn cách bạn có thể dễ dàng thay đổi số điện thoại Gmail trên máy tính.
1. Tại sao cần thay đổi số điện thoại liên kết với tài khoản Gmail
Thay đổi số điện thoại liên kết với tài khoản Gmail có nhiều lợi ích, bao gồm:
– Bảo mật cao hơn: Khi bạn thay đổi số điện thoại, bạn cũng đồng nghĩa với việc cung cấp cho Google thông tin liên lạc mới, giúp họ có thể liên hệ và kiểm tra danh tính của bạn một cách hiệu quả hơn.
– Mở khóa tài khoản: Nếu bạn quên mật khẩu hoặc tài khoản của bạn bị khóa, Google sẽ gửi mã xác minh qua số điện thoại đã liên kết để giúp bạn khôi phục tài khoản.
– Cập nhật thông tin cá nhân: Nếu bạn đã thay đổi số điện thoại, việc cập nhật số mới là cách để đảm bảo thông tin cá nhân của bạn được đồng bộ trên tất cả các dịch vụ liên quan.
2. Chuẩn bị trước khi thay đổi số điện thoại liên kết
Trước khi bạn thực hiện thay đổi số điện thoại liên kết với tài khoản Gmail, hãy đảm bảo bạn đã thực hiện các bước sau:
– Xác định số điện thoại mới: Đầu tiên, hãy chắc chắn rằng bạn đã có số điện thoại mới để thay thế số hiện tại.
– Đảm bảo đã đăng nhập: Hãy đảm bảo rằng bạn đã đăng nhập vào tài khoản Gmail của mình trên máy tính.
– Sẵn sàng xác thực danh tính: Để thay đổi số điện thoại, bạn cần phải xác thực danh tính của mình thông qua số điện thoại hiện tại đã liên kết với tài khoản Gmail.
3. Đăng nhập vào tài khoản Gmail trên máy tính
Trước tiên, hãy mở trình duyệt web và truy cập vào trang web Gmail. Nhập thông tin đăng nhập của bạn, bao gồm địa chỉ email và mật khẩu, sau đó nhấn Enter để đăng nhập vào tài khoản của bạn.
4. Tìm và truy cập vào cài đặt tài khoản
Sau khi đăng nhập thành công, hãy nhấp vào ảnh đại diện của bạn ở góc phải cùng của trang Gmail. Một menu xổ xuống sẽ xuất hiện; từ đó, chọn “Cài đặt tài khoản”.
5. Chọn mục “Bảo mật” hoặc “Quyền riêng tư”
Trên trang cài đặt tài khoản, bạn sẽ thấy một số tab hoặc mục khác nhau. Tìm và nhấp vào tab hoặc mục có tên “Bảo mật” hoặc “Quyền riêng tư”. Điều này sẽ đưa bạn đến các tùy chọn liên quan đến bảo mật tài khoản Gmail của bạn.
6. Xác thực danh tính với số điện thoại hiện tại
Trên trang bảo mật hoặc quyền riêng tư, tìm mục “Số điện thoại” hoặc “Xác thực hai yếu tố”. Nhấp vào nút “Xác minh” hoặc “Thay đổi” bên cạnh số điện thoại hiện đang được liên kết với tài khoản Gmail của bạn.
7. Chuyển hướng đến trang đổi số điện thoại
Sau khi nhấp vào nút “Xác minh” hoặc “Thay đổi”, bạn sẽ được chuyển hướng đến trang đổi số điện thoại của Google. Trên trang này, bạn sẽ cần thực hiện xác thực danh tính một lần nữa để đảm bảo bảo mật tài khoản của bạn.
8. Xác thực danh tính bằng số điện thoại mới
Trên trang đổi số điện thoại, hãy nhập số điện thoại mới vào phần “Số điện thoại mới”. Sau đó, nhấp vào nút “Tiếp tục” hoặc “Gửi mã”.
Google sẽ gửi một mã xác minh đến số điện thoại mới mà bạn đã cung cấp. Nhập mã vào ô trống và nhấp vào nút “Xác minh” hoặc “Hoàn thành” để xác minh danh tính của bạn.
9. Đặt số điện thoại mới là số liên kết với tài khoản Gmail
Sau khi xác thực thành công số điện thoại mới, bạn sẽ thấy số điện thoại mới này hiển thị trong mục “Số điện thoại” hay “Xác thực hai yếu tố” trên trang bảo mật hoặc quyền riêng tư.
Nhấp vào nút “Đặt số điện thoại chính” hoặc “Lưu” để thực hiện thay đổi và đặt số điện thoại mới là số liên kết với tài khoản Gmail của bạn.
10. Kiểm tra và cập nhật thông tin liên quan tới số điện thoại trên tài khoản
Sau khi đã thay đổi số điện thoại liên kết với tài khoản Gmail, hãy kiểm tra các cài đặt khác liên quan đến số điện thoại trên tài khoản của bạn.
Nếu bạn muốn xóa số điện thoại xác minh Gmail, thay đổi số điện thoại xác minh Gmail, mất số điện thoại xác minh Google, hoặc thêm số điện thoại vào Gmail, bạn có thể thực hiện các bước tương tự như đã mô tả ở trên.
FAQs
1. Cách xóa số điện thoại xác minh Gmail?
Để xóa số điện thoại xác minh Gmail, bạn có thể thực hiện các bước sau:
– Đăng nhập vào tài khoản Gmail của bạn trên máy tính.
– Truy cập vào trang cài đặt tài khoản.
– Tìm và nhấp vào mục “Bảo mật” hoặc “Quyền riêng tư”.
– Tìm mục “Số điện thoại” hoặc “Xác thực hai yếu tố”.
– Nhấp vào nút “Xác minh” hoặc “Thay đổi” bên cạnh số điện thoại hiện đang được liên kết.
– Nhấp vào nút “Xóa” hoặc “Gỡ bỏ” để xác nhận xóa số điện thoại xác minh.
2. Cách thay đổi số điện thoại xác minh Gmail khi mất sim?
Nếu bạn đã mất sim và muốn thay đổi số điện thoại xác minh Gmail, bạn cần phải liên hệ với nhà mạng của bạn để yêu cầu thay đổi sim và giữ số điện thoại hiện tại. Sau khi có sim mới, bạn có thể thay đổi số điện thoại xác minh Gmail bằng cách làm theo các bước đã mô tả trong bài viết này.
3. Cách thay đổi số điện thoại Gmail trên iPhone?
Để thay đổi số điện thoại Gmail trên iPhone, bạn chỉ cần mở trình duyệt web trên điện thoại, truy cập vào trang web Gmail và thực hiện các bước đã mô tả trong bài viết này. Quá trình thay đổi số điện thoại trên iPhone sẽ tương tự như trên máy tính.
Cách Thay Đổi Số Điện Thoại Gmail Trên Điện Thoại, Máy Tính Đều Được
Từ khoá người dùng tìm kiếm: cách đổi số điện thoại gmail trên máy tính Xóa số điện thoại xác minh Gmail, Thay đổi số điện thoại xác minh Gmail, Cách thay đổi số điện thoại Gmail khi mật sim, Cách thay đổi số điện thoại Gmail trên iPhone, Mất số điện thoại xác minh Google, Thay đổi số điện thoại Gmail trên điện thoại, Cách đổi số điện thoại trên SIM, Thêm số điện thoại vào Gmail
Hình ảnh liên quan đến chủ đề cách đổi số điện thoại gmail trên máy tính

Chuyên mục: Top 36 Cách Đổi Số Điện Thoại Gmail Trên Máy Tính
Xem thêm tại đây: khoaluantotnghiep.net
Xóa Số Điện Thoại Xác Minh Gmail
Trong thế giới số đang ngày càng phát triển, việc bảo vệ thông tin cá nhân của chúng ta trở nên càng quan trọng hơn bao giờ hết. Một trong những cách mà chúng ta có thể bảo vệ thông tin này là thông qua việc sử dụng email. Gmail, một trong những dịch vụ email phổ biến nhất trên thế giới, đã cung cấp một tính năng xác minh số điện thoại nhằm bảo đảm tính bảo mật cho người dùng. Trong bài viết này, chúng ta sẽ tìm hiểu về việc xóa số điện thoại xác minh Gmail và cách nó tác động đến sự bảo mật và quyền riêng tư của bạn.
**1. Xóa số điện thoại xác minh Gmail là gì?**
Khi bạn tạo một tài khoản Gmail mới, Google yêu cầu xác minh số điện thoại của bạn như một phần để đảm bảo rằng bạn là người dùng thật sự. Tuy nhiên, có thể đến một lúc nào đó, bạn muốn loại bỏ số điện thoại này khỏi tài khoản của mình. Xóa số điện thoại xác minh Gmail là quy trình để gỡ bỏ số điện thoại đã được liên kết với tài khoản Gmail của bạn.
**2. Lợi ích của việc xóa số điện thoại xác minh Gmail**
– Bảo mật thông tin cá nhân: Việc xóa số điện thoại xác minh Gmail đảm bảo rằng dữ liệu cá nhân liên quan đến số điện thoại của bạn không còn tồn tại trên tài khoản của bạn, giúp tránh bị xâm phạm thông tin và quyền riêng tư.
– Quản lý tài khoản dễ dàng hơn: Khi bạn không bị liên kết với một số điện thoại cụ thể nào, bạn có thể dễ dàng thay đổi số điện thoại mới hoặc có thể sử dụng các phương pháp xác minh khác như xác minh qua email để khôi phục mật khẩu và truy cập vào tài khoản của mình.
– Tiện ích cho người dùng di động: Nếu bạn chuyển số điện thoại hoặc sử dụng máy tính cá nhân thay vì điện thoại di động để truy cập vào tài khoản Gmail của mình, việc không sử dụng số điện thoại xác minh sẽ mang lại sự tiện lợi và thuận tiện hơn trong việc truy cập tài khoản của bạn.
**3. Cách xóa số điện thoại xác minh Gmail**
Để xóa số điện thoại xác minh từ tài khoản Gmail của bạn, bạn có thể làm theo các bước dưới đây:
Bước 1: Đăng nhập vào tài khoản Gmail của bạn bằng cách truy cập vào trang web Gmail.
Bước 2: Sau khi đăng nhập thành công, bạn nhấp vào ảnh đại diện của mình ở góc trên bên phải của trang.
Bước 3: Trong menu xổ xuống, chọn “Tài khoản Google” để mở cài đặt tài khoản.
Bước 4: Chuyển đến tab “Dữ liệu và cá nhân” trong cài đặt tài khoản của bạn.
Bước 5: Tìm phần “Điện thoại” và nhấp vào “Sửa” để chỉnh sửa số điện thoại của bạn.
Bước 6: Ở cửa sổ “Sửa điện thoại”, bạn có thể thấy số điện thoại được hiển thị và chức năng “Xóa”. Nhấp vào chức năng “Xóa” và xác nhận xóa số điện thoại.
Sau khi hoàn tất các bước trên, số điện thoại xác minh sẽ được gỡ bỏ hoàn toàn khỏi tài khoản Gmail của bạn.
**FAQs**
Q1: Tại sao tôi nên xóa số điện thoại xác minh Gmail?
A1: Xóa số điện thoại xác minh Gmail có thể giúp bảo vệ thông tin cá nhân và quyền riêng tư của bạn. Ngoài ra, việc không dùng số điện thoại xác minh cũng giúp bạn dễ dàng quản lý và kiểm soát tài khoản Gmail của mình.
Q2: Tôi có thể xác minh lại email mà không sử dụng số điện thoại?
A2: Có, bạn có thể xác minh lại email mà không sử dụng số điện thoại bằng cách chọn phương thức xác minh khác như xác minh qua email.
Q3: Tôi có thể sử dụng số điện thoại khác sau khi đã xóa số điện thoại xác minh trên Gmail?
A3: Có, sau khi xóa số điện thoại xác minh, bạn có thể thêm một số điện thoại khác vào tài khoản Gmail của bạn hoặc thay đổi số điện thoại hiện tại.
Trong thế giới số hiện nay, việc bảo vệ thông tin cá nhân trở nên cực kỳ quan trọng. Việc xóa số điện thoại xác minh Gmail là một trong những biện pháp bạn có thể thực hiện để bảo vệ thông tin và quyền riêng tư của bạn. Nếu bạn cần sự thuận tiện và dễ dàng trong việc quản lý tài khoản Gmail của mình, hãy cân nhắc xóa số điện thoại xác minh và sử dụng các phương pháp xác minh khác như xác minh qua email để bảo vệ và truy cập vào tài khoản của mình.
Thay Đổi Số Điện Thoại Xác Minh Gmail
Gmail là một trong những dịch vụ email phổ biến nhất trên thế giới. Chúng ta thường sử dụng Gmail để giao tiếp, lưu trữ thông tin quan trọng và đăng nhập vào các dịch vụ trực tuyến khác. Tuy nhiên, để bảo mật thông tin cá nhân, việc xác minh tài khoản là rất quan trọng. Trong giao tiếp hàng ngày của chúng ta, có thể chúng ta muốn thay đổi số điện thoại xác minh Gmail hiện tại. Trong bài viết này, chúng ta sẽ đi sâu vào việc thay đổi số điện thoại xác minh Gmail cùng với các câu hỏi thường gặp liên quan.
1. Tại sao chúng ta cần thay đổi số điện thoại xác minh Gmail?
Có nhiều lý do mà chúng ta có thể muốn thay đổi số điện thoại xác minh Gmail của mình. Một số lý do phổ biến bao gồm muốn sử dụng số điện thoại mới hoặc đã mất, muốn thay đổi nhà mạng hoặc đơn giản chỉ muốn cập nhật thông tin cá nhân. Việc thay đổi số điện thoại xác minh Gmail cũng có thể giúp chúng ta bảo vệ tài khoản khỏi việc truy cập trái phép, đặc biệt là trong trường hợp số điện thoại cũ đã bị đánh cắp hoặc bị người khác coi được.
2. Làm thế nào để thay đổi số điện thoại xác minh Gmail?
Thay đổi số điện thoại xác minh Gmail rất đơn giản và dễ dàng. Dưới đây là hướng dẫn chi tiết:
Bước 1: Truy cập vào tài khoản Gmail của bạn và đăng nhập.
Bước 2: Ấn vào biểu tượng hộp thư ở góc trên bên trái của trang Gmail.
Bước 3: Chọn “Quản lý tài khoản Google” trong menu xuất hiện.
Bước 4: Trong cửa sổ mới, chọn “Bảo mật” ở phía bên trái.
Bước 5: Dưới mục “Đăng nhập và bảo mật”, bạn sẽ thấy “Xác minh trong hai bước”. Ấn vào “Xác minh trong hai bước” để tiếp tục.
Bước 6: Một cửa sổ mới sẽ mở ra và bạn cần cuộn xuống đến phần “Cài đặt và quản lý thiết bị xác minh”.
Bước 7: Bạn sẽ thấy số điện thoại đã được xác minh hiện tại. Nhấp vào biểu tượng bút chì để chỉnh sửa thông tin.
Bước 8: Nhập số điện thoại mới của bạn và nhấn “Lưu” để hoàn tất quá trình thay đổi.
3. Tôi cần phải xác minh số điện thoại mới sau khi thay đổi không?
Sau khi thay đổi số điện thoại xác minh, bạn sẽ cần xác minh số điện thoại mới bằng cách nhập mã xác minh. Gmail sẽ gửi một mã xác minh đến số điện thoại mới của bạn, và bạn cần nhập mã này để xác minh rằng số điện thoại là chính xác. Quá trình này rất quan trọng để bảo vệ tài khoản của bạn và tránh truy cập trái phép từ người khác.
4. Tôi có thể thay đổi số điện thoại xác minh nhiều lần không?
Có, bạn có thể thay đổi số điện thoại xác minh nhiều lần trong tài khoản Gmail của mình. Tuy nhiên, để bảo đảm bảo mật, Gmail chỉ cho phép bạn thực hiện một số lần thay đổi trong khoảng thời gian nhất định. Vì vậy, hãy đảm bảo thông tin của bạn là chính xác và nếu có sự thay đổi, hãy cập nhật ngay lập tức để tránh rủi ro về bảo mật.
5. Tôi có thể đổi số điện thoại xác minh bằng ứng dụng di động Gmail không?
Đúng vậy, bạn cũng có thể thay đổi số điện thoại xác minh của mình thông qua ứng dụng di động Gmail. Hãy làm theo các bước sau:
Bước 1: Khởi chạy ứng dụng Gmail trên điện thoại di động của bạn và đăng nhập vào tài khoản của mình.
Bước 2: Chạm vào biểu tượng ba dòng ngang ở góc trên bên trái của màn hình.
Bước 3: Chạm vào tên tài khoản của bạn để mở menu tài khoản.
Bước 4: Chọn “Quản lý tài khoản Google”.
Bước 5: Chạm vào mục “Bảo mật”.
Bước 6: Chạm vào “Xác minh trong hai bước”.
Bước 7: Cuộn xuống đến “Cài đặt và quản lý thiết bị xác minh”.
Bước 8: Chạm vào biểu tượng bút chì để chỉnh sửa số điện thoại xác minh.
Bước 9: Nhập số điện thoại mới và chạm vào “Lưu” để hoàn tất quá trình thay đổi.
FAQs:
1. Tôi có thể sử dụng số điện thoại di động quốc tế để xác minh tài khoản Gmail không?
Có, bạn có thể sử dụng số điện thoại di động quốc tế để xác minh tài khoản Gmail của mình. Tuy nhiên, bạn cần đảm bảo rằng số điện thoại quốc tế của bạn đang hoạt động và đã được kích hoạt dịch vụ nhắn tin quốc tế từ nhà mạng.
2. Tôi quên mật khẩu và không thể truy cập vào số điện thoại xác minh, làm thế nào để thay đổi số điện thoại mới?
Nếu bạn không thể truy cập vào số điện thoại xác minh hiện tại và quên mật khẩu, bạn cần phải khôi phục lại mật khẩu trước khi thay đổi số điện thoại mới. Gmail cung cấp các tùy chọn khôi phục mật khẩu qua email hoặc câu hỏi bảo mật. Sau khi khôi phục mật khẩu, bạn có thể tiếp tục thay đổi số điện thoại xác minh.
3. Tôi không nhận được mã xác minh sau khi thay đổi số điện thoại, làm sao để giải quyết vấn đề này?
Nếu bạn không nhận được mã xác minh sau khi thay đổi số điện thoại, hãy kiểm tra lại xem bạn đã cung cấp số điện thoại chính xác hay chưa. Nếu số điện thoại của bạn đã đúng, hãy kiểm tra hòm thư rác hoặc mục “thư quan trọng” trong hộp thư đến của bạn. Nếu mã xác minh vẫn không có, hãy thử lại sau một thời gian ngắn hoặc liên hệ với bộ phận hỗ trợ của Gmail để được hỗ trợ.
Nếu bạn đã từng gặp vấn đề về việc thay đổi số điện thoại xác minh Gmail hoặc có bất kỳ câu hỏi nào khác liên quan, hãy đảm bảo liên hệ với dịch vụ hỗ trợ của Gmail để được giải đáp và hỗ trợ đầy đủ. Việc thay đổi số điện thoại xác minh là một phần quan trọng trong việc bảo vệ thông tin cá nhân và bảo mật tài khoản, vì vậy chúng ta nên thực hiện nó đúng cách và đảm bảo tính chính xác của thông tin cá nhân.
Cách Thay Đổi Số Điện Thoại Gmail Khi Mật Sim
Số điện thoại Gmail là một phần quan trọng của tài khoản Google của bạn. Nó được sử dụng để xác minh danh tính của bạn và cũng là phương tiện liên lạc hàng ngày của bạn. Tuy nhiên, có thể có những tình huống khi bạn mất sim hoặc thay đổi số điện thoại. Trong bài viết này, chúng tôi sẽ hướng dẫn cách thay đổi số điện thoại Gmail khi mất sim và cung cấp một số câu hỏi thường gặp ở cuối bài viết.
Cách 1: Thay đổi số điện thoại trực tiếp trên tài khoản Google
1. Đầu tiên, đăng nhập vào tài khoản Gmail của bạn bằng địa chỉ email và mật khẩu của mình.
2. Sau đó, vào phần “Cài đặt” bằng cách nhấp vào hình ảnh tài khoản của bạn ở góc trên bên phải và chọn “Cài đặt” từ menu thả xuống.
3. Trong phần cài đặt, di chuyển đến tab “Số điện thoại và email” và tìm mục “Số điện thoại chính”
4. Bấm vào “Chỉnh sửa” để thay đổi số điện thoại chính. Nếu bạn chưa cung cấp số điện thoại chính, bấm vào “Thêm số điện thoại chính”.
5. Nhập số điện thoại mới của bạn và nhấn “Tiếp theo” để xác minh số điện thoại.
6. Bạn sẽ nhận được một tin nhắn văn bản chứa mã xác minh. Hãy nhập mã này vào trong hộp xác minh và nhấn “Xác minh”.
7. Sau khi xác minh số điện thoại mới của bạn, nhấp vào “lưu thay đổi” để hoàn tất quá trình thay đổi số điện thoại Gmail.
Cách 2: Đặt lại số điện thoại Gmail khi mất sim
1. Nếu bạn đã mất sim hoặc không thể truy cập vào số điện thoại cũ của mình, bạn có thể sử dụng tùy chọn “Quên số điện thoại” trong quá trình xác minh.
2. Theo đó, khi yêu cầu nhập mã xác minh, bạn có thể nhấn vào liên kết “Không nhận được tin nhắn văn bản?” hoặc “Không được điện thoại?”.
3. Tiếp theo, chọn tùy chọn “Sử dụng email của tôi” hoặc “Sử dụng biện pháp bảo mật khác” cho việc xác minh danh tính của bạn.
4. Sau đó, bạn sẽ được yêu cầu nhập địa chỉ email phụ. Nhập địa chỉ email phụ của bạn đã được liên kết với tài khoản Gmail.
5. Một email xác minh sẽ được gửi đến địa chỉ email phụ của bạn với một liên kết để thiết lập lại số điện thoại Gmail.
6. Nhấp vào liên kết trong email và làm theo hướng dẫn để đặt lại số điện thoại.
7. Cuối cùng, sau khi đã xác minh số điện thoại mới của bạn, nhấp vào “lưu thay đổi” để hoàn tất quá trình thay đổi số điện thoại Gmail.
FAQs:
1. Tôi cần phải thay đổi số điện thoại Gmail nhưng tôi không thể truy cập vào tài khoản Gmail của mình. Làm thế nào để thay đổi số điện thoại?
– Nếu bạn không thể truy cập vào tài khoản Gmail của mình, bạn nên thử các tùy chọn phục hồi tài khoản như đặt lại mật khẩu bằng số điện thoại khác hoặc thông qua email phụ đã liên kết với tài khoản.
2. Tôi đã thay đổi số điện thoại Gmail nhưng không nhận được tin nhắn xác minh. Làm thế nào để giải quyết vấn đề này?
– Hãy kiểm tra xem bạn đã cung cấp đúng số điện thoại mới cho tài khoản Gmail hoặc kiểm tra lại mục “thư rác” hoặc “hộp số thư quảng cáo” của bạn trong hộp thư để xem xem tin nhắn xác minh có bị nhầm lẫn là thư rác không.
3. Tôi đã nhập sai mã xác minh và không thể xác minh số điện thoại mới của mình. Làm thế nào để sửa lỗi này?
– Nếu bạn đã nhập sai mã xác minh, bạn có thể chờ một thời gian để nhận được mã xác minh mới hoặc thử lại quá trình xác minh từ đầu bằng cách thay đổi số điện thoại chính.
4. Tôi muốn thay đổi số điện thoại Gmail của mình mà không cần xác minh qua tin nhắn văn bản hoặc email phụ. Có cách nào khác không?
– Hiện tại, xác minh qua tin nhắn văn bản hoặc email phụ là hai phương pháp phổ biến nhất để thay đổi số điện thoại Gmail. Hiện chưa có cách nào khác để thực hiện thay đổi này mà không cần xác minh danh tính của bạn.
Trên đây là hướng dẫn chi tiết về cách thay đổi số điện thoại Gmail khi mất sim hoặc muốn thay đổi số điện thoại. Hãy chắc chắn rằng bạn giữ an toàn và luôn cập nhật thông tin cá nhân của mình để bảo vệ tài khoản của bạn.
Có 24 hình ảnh liên quan đến chủ đề cách đổi số điện thoại gmail trên máy tính.
/fptshop.com.vn/uploads/images/tin-tuc/145521/Originals/5.jpg)
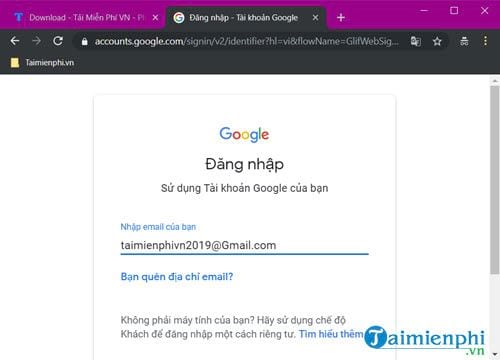
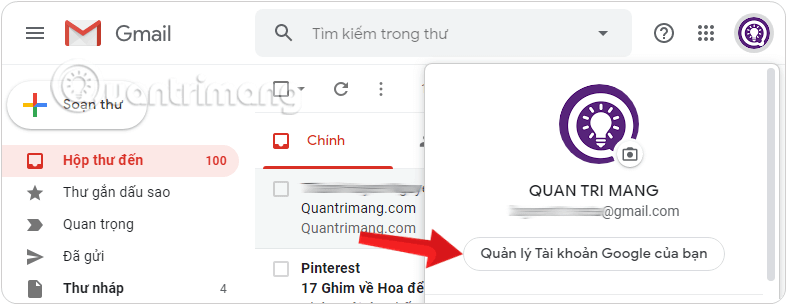
/fptshop.com.vn/uploads/images/tin-tuc/145521/Originals/7.jpg)
/fptshop.com.vn/uploads/images/tin-tuc/145521/Originals/6.jpg)




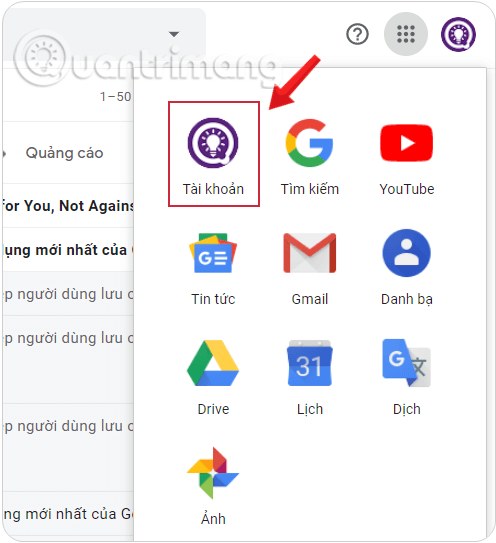

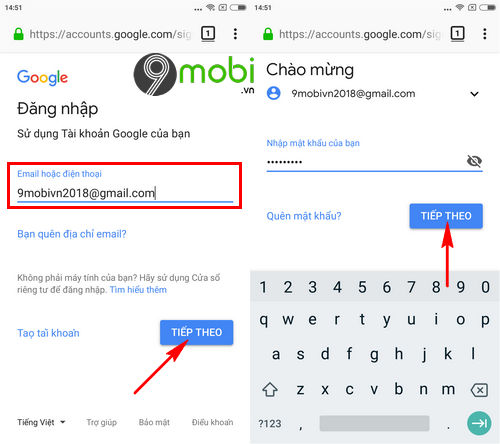
.jpg)



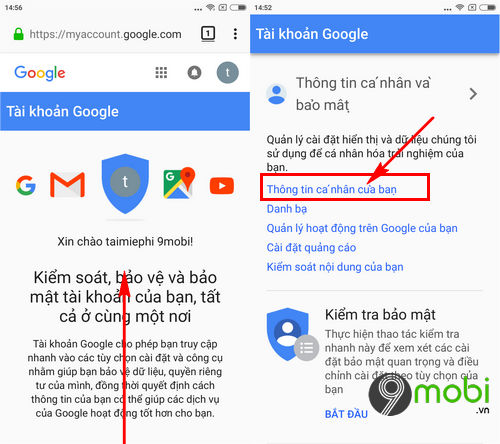
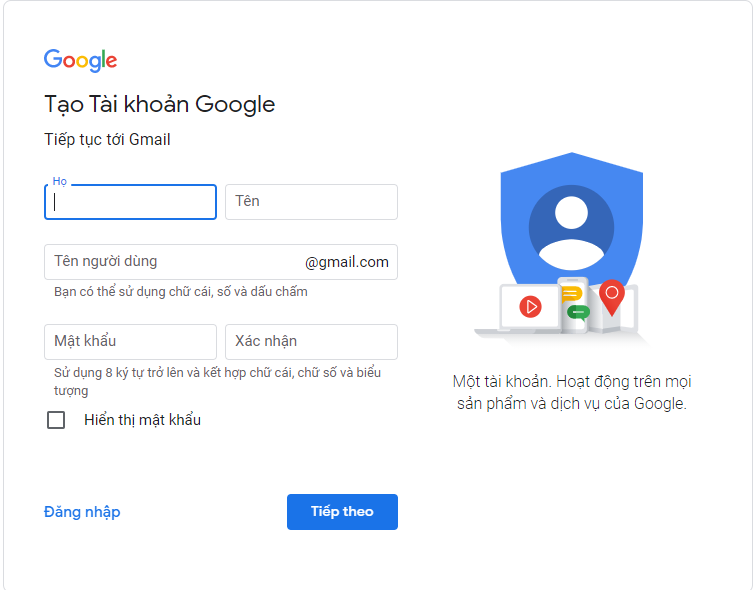
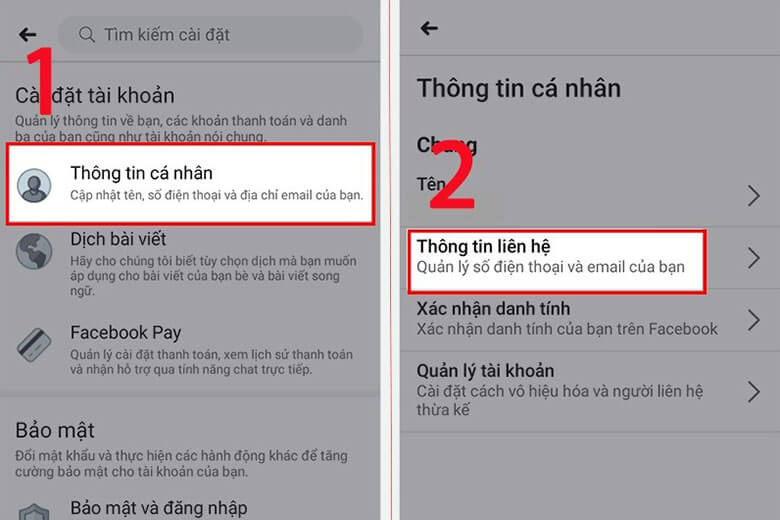

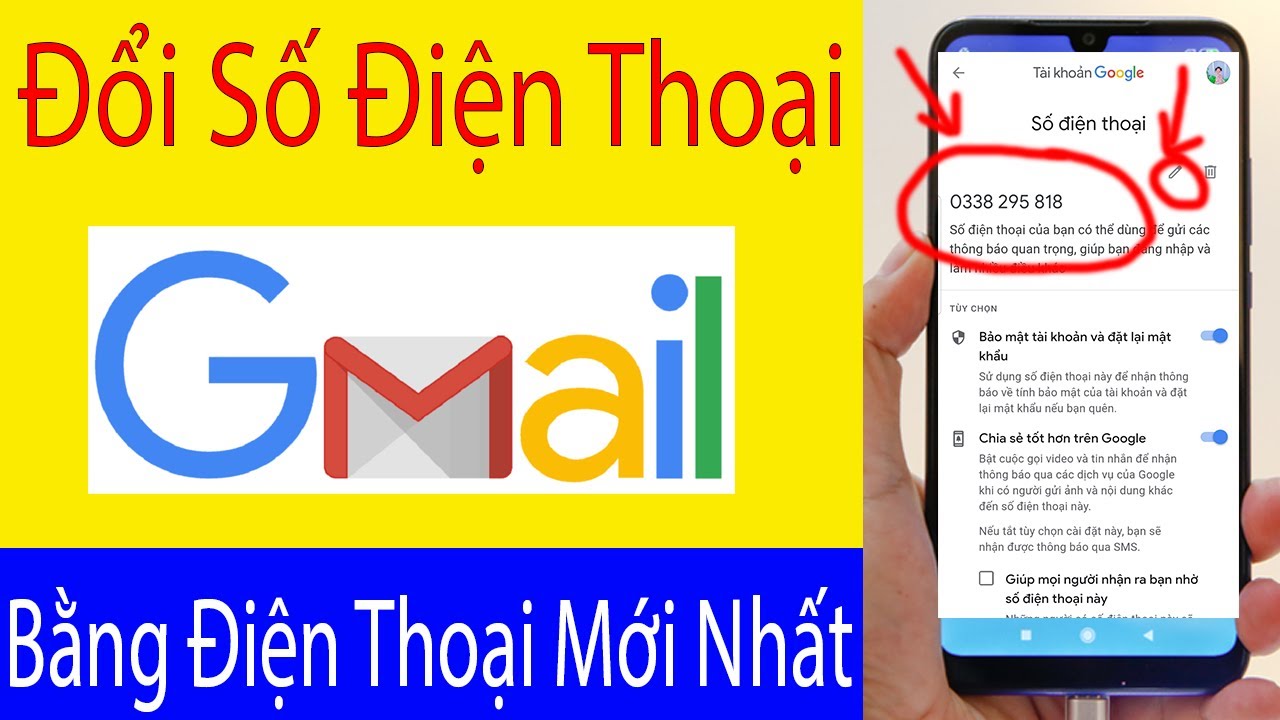
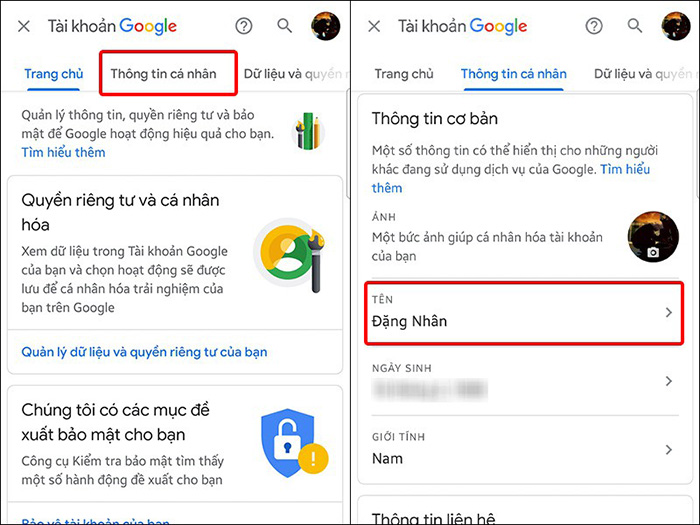

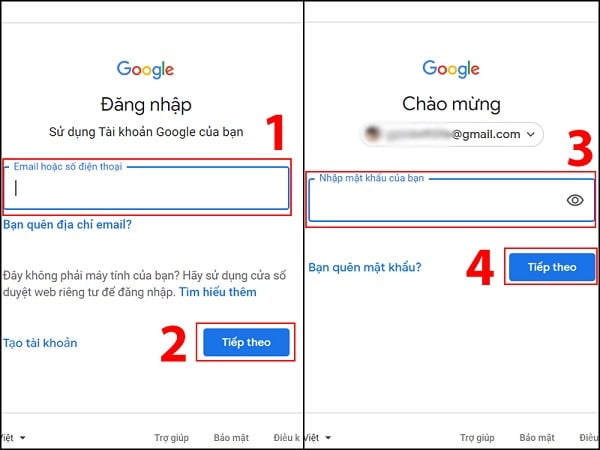




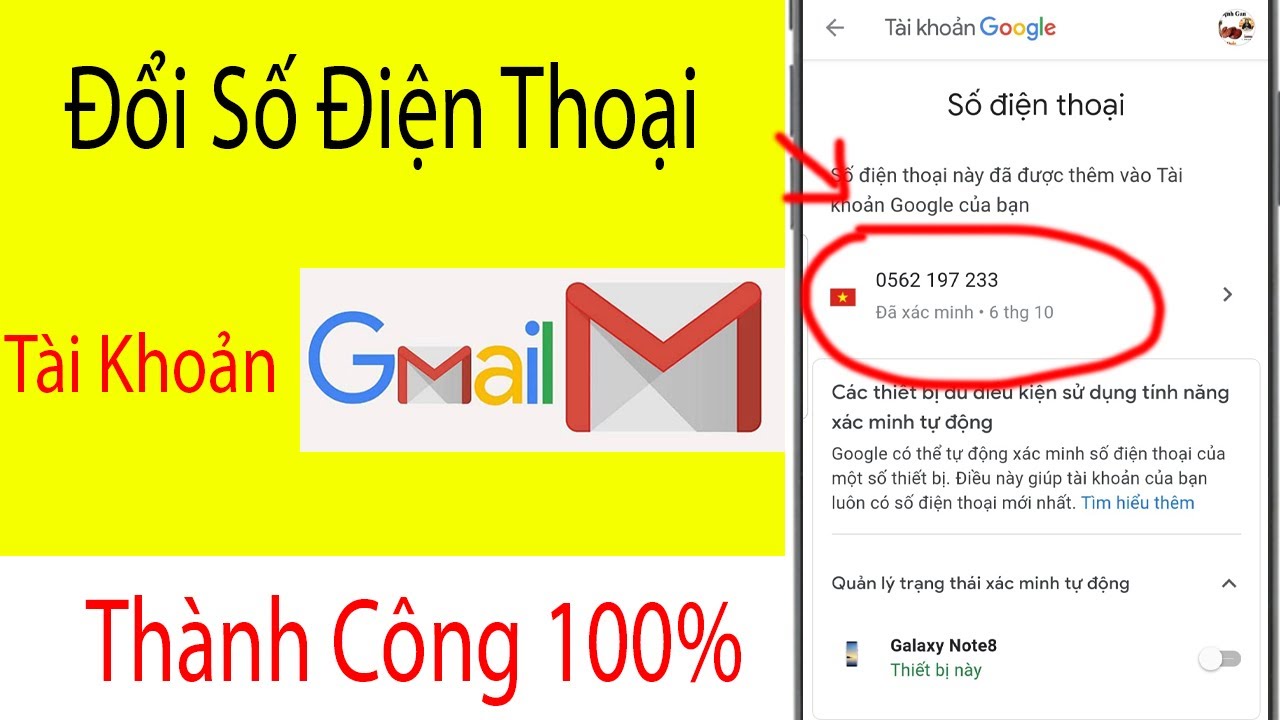

![Cách đổi tên Gmail trên điện thoại, máy tính từ A-Z [XEM NGAY] Cách Đổi Tên Gmail Trên Điện Thoại, Máy Tính Từ A-Z [Xem Ngay]](https://cdn.dienthoaivui.com.vn/wp-content/uploads/2020/11/cach-doi-ten-gmail-tren-dien-thoai-may-tinh-5.jpg)
/fptshop.com.vn/uploads/images/tin-tuc/141710/Originals/gmaill-3.jpg)
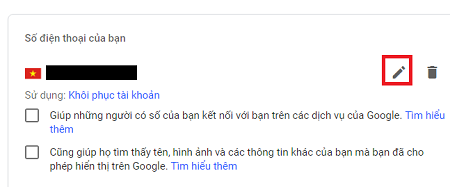

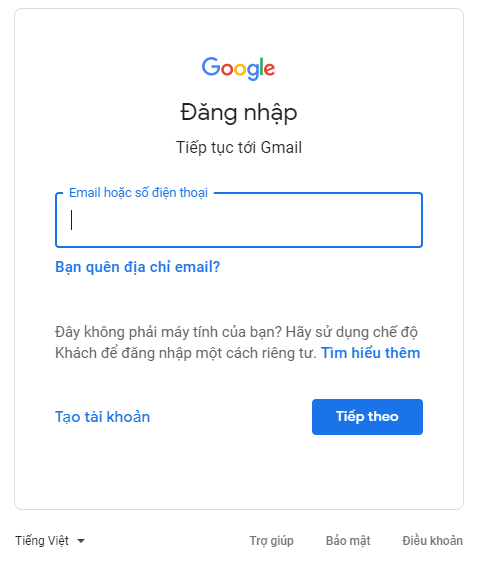
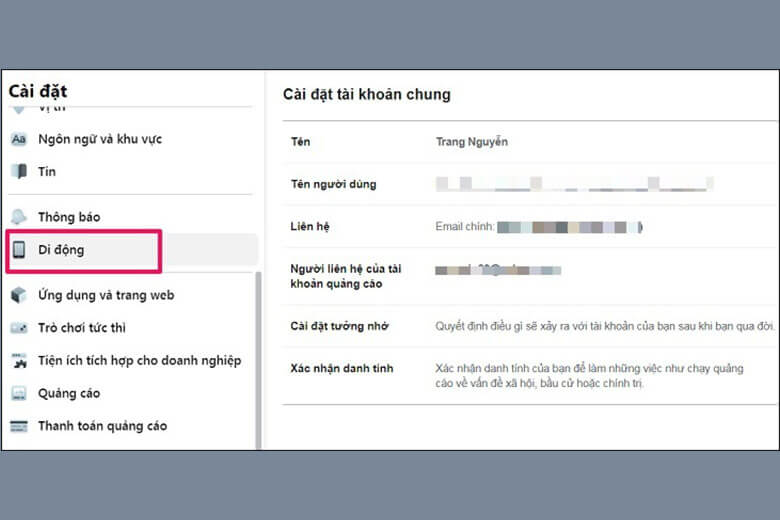

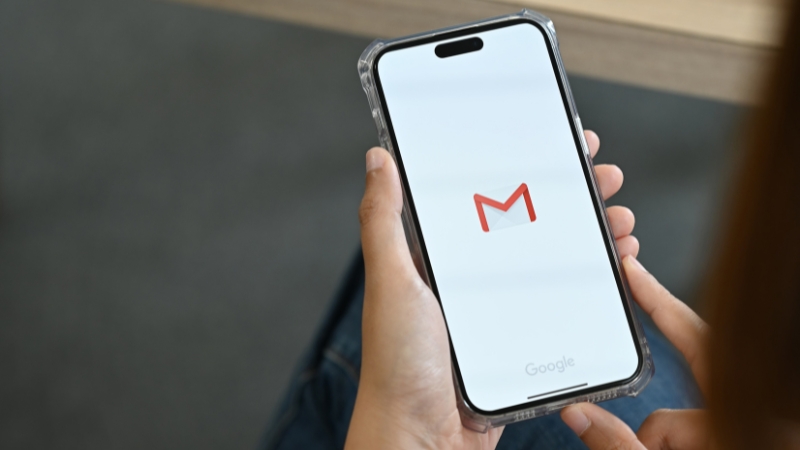
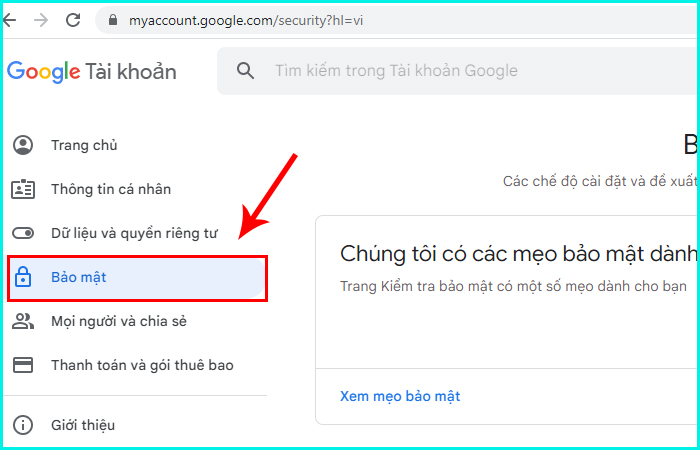
![Mới] 5 bước lấy lại mật khẩu Gmail Nhanh, Đơn Giản nhất 2023 | Nguyễn Kim Blog Mới] 5 Bước Lấy Lại Mật Khẩu Gmail Nhanh, Đơn Giản Nhất 2023 | Nguyễn Kim Blog](https://cdn.nguyenkimmall.com/images/companies/_1/tin-tuc/kinh-nghiem-meo-hay/C%C3%B4ng%20ngh%E1%BB%87/cach-lay-lai-mat-khau-gmail-khong-can-so-dien-thoai-1.jpg)

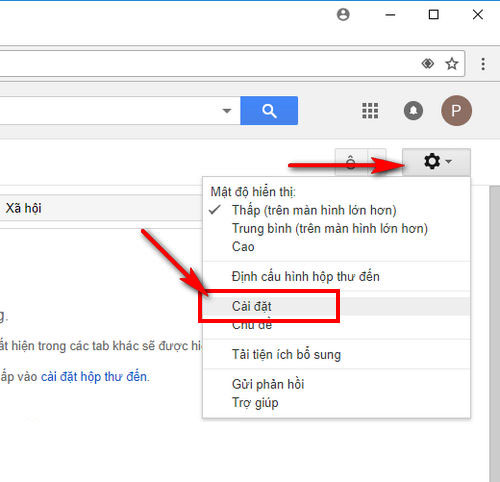
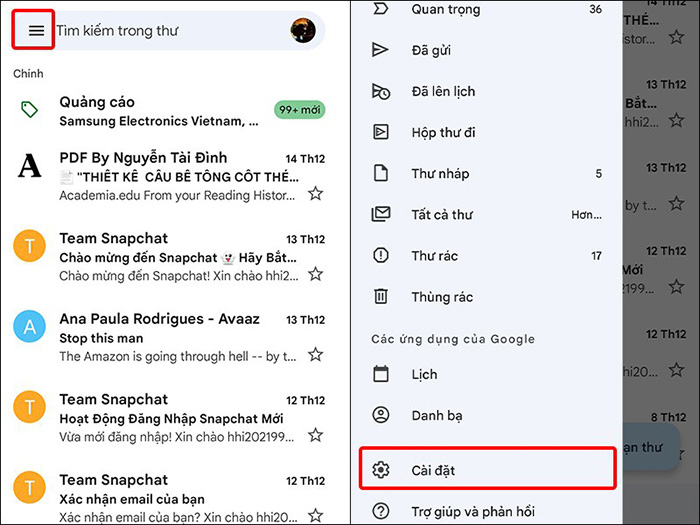
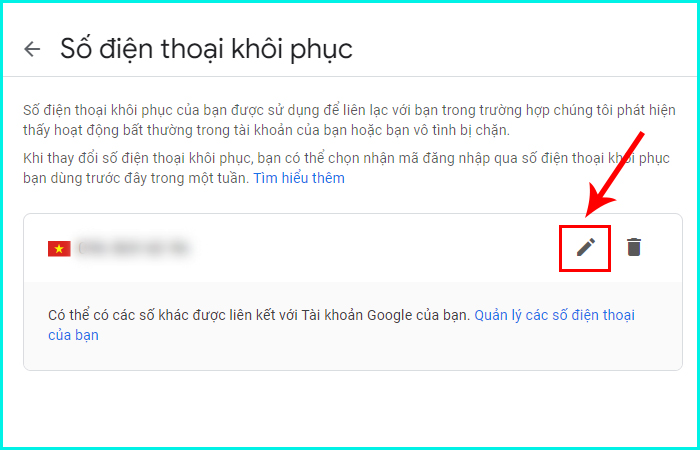




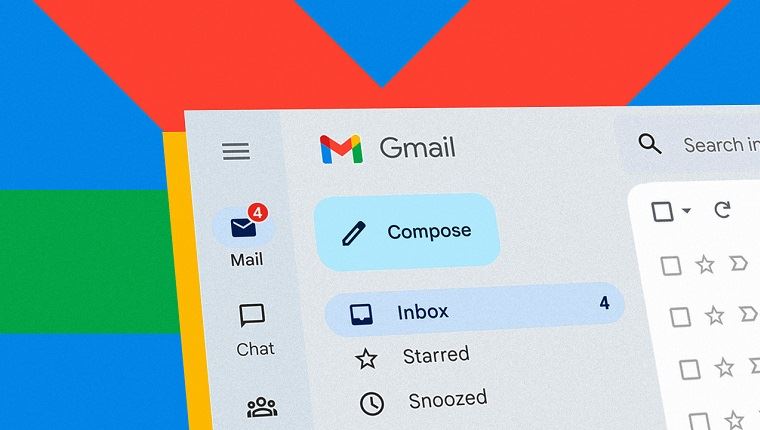
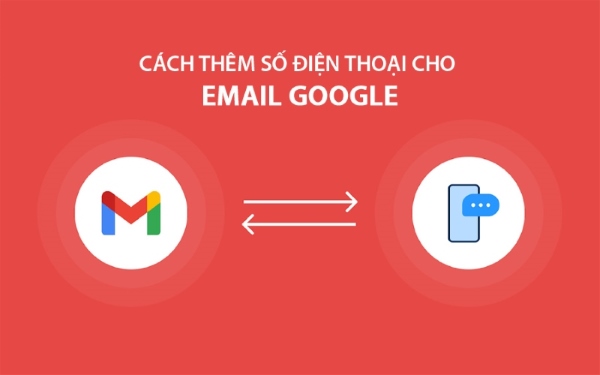
Link bài viết: cách đổi số điện thoại gmail trên máy tính.
Xem thêm thông tin về bài chủ đề này cách đổi số điện thoại gmail trên máy tính.
- Đây là cách thay đổi số điện thoại Gmail cực đơn giản
- Cách thay đổi, thêm và xóa số điện thoại Gmail đơn giản, dễ …
- Thay đổi số điện thoại trên tài khoản và cách … – Google Support
- Cách thay đổi hoặc xóa số điện thoại trong Gmail siêu đơn giản
- Hướng dẫn cách thêm, xóa, thay đổi số điện thoại Gmail chi tiết
- Cách thêm, đổi số điện thoại vào Gmail đơn giản nhất
- Hướng dẫn xóa, thay đổi, thêm số điện thoại trong Gmail
- Tham khảo cách đổi số điện thoại Gmail đơn giản chỉ trong …
Xem thêm: khoaluantotnghiep.net/code