Cách Đánh Số Trang Word 2003
Đánh số trang là một yếu tố quan trọng trong việc tạo ra một tài liệu được trình bày chuyên nghiệp và dễ đọc. Trong Word 2003, bạn có thể dễ dàng thêm đánh số trang vào tài liệu của mình và thực hiện nhiều thiết lập về định dạng đánh số trang.
II. Cách thêm và xóa đánh số trang
1. Thêm đánh số trang: Để thêm đánh số trang, bạn có thể làm theo các bước sau:
a. Mở tài liệu Word 2003 của bạn.
b. Trong thanh menu, chọn “View” (Xem) và sau đó chọn “Header and Footer” (Tiêu đề và Chân trang).
c. Điều này sẽ chuyển sang chế độ chỉnh sửa tiêu đề và chân trang. Chọn vị trí muốn hiển thị số trang.
d. Nhấn nút “Insert Page Number” (Chèn số trang) trên thanh công cụ để thêm số trang vào vị trí bạn chọn. Sau khi chèn, số trang sẽ tự động được cập nhật khi bạn thêm hay xóa trang.
2. Xóa đánh số trang: Để xóa đánh số trang trong Word 2003, bạn có thể làm theo các bước sau:
a. Mở tài liệu Word 2003 của bạn.
b. Trong thanh menu, chọn “View” (Xem) và sau đó chọn “Header and Footer” (Tiêu đề và Chân trang).
c. Điều này sẽ chuyển sang chế độ chỉnh sửa tiêu đề và chân trang. Chọn số trang muốn xóa.
d. Nhấn nút “Delete” trên bàn phím hoặc nhấp chuột phải vào số trang và chọn “Delete” (Xóa).
III. Đánh số trang từ trang bất kỳ trong tài liệu
Trong trường hợp bạn muốn bắt đầu đánh số trang từ một trang cụ thể, bạn có thể làm theo các bước sau:
a. Mở tài liệu Word 2003 của bạn.
b. Trên thanh menu, chọn “Format” (Định dạng) và sau đó chọn “Page Numbers” (Số trang).
c. Trong hộp thoại “Page Numbers”, chọn “Start at” (Bắt đầu từ) và nhập số trang bạn muốn bắt đầu đánh số.
d. Nhấn “OK” để áp dụng thay đổi.
IV. Đánh số trang bắt đầu từ trang sau tiêu đề
Đôi khi, bạn muốn bắt đầu đánh số trang từ trang sau tiêu đề. Để thực hiện điều này, bạn có thể làm theo các bước sau:
a. Mở tài liệu Word 2003 của bạn.
b. Vào trang tiêu đề mà bạn muốn bỏ qua trong đánh số trang.
c. Chọn “Insert” (Chèn) trên thanh menu và sau đó chọn “Break” (Ngắt).
d. Trong hộp thoại “Break”, chọn “Next Page” (Trang kế tiếp) trong phần “Section break types” (Các loại ngắt mục).
e. Nhấn “OK” để áp dụng thay đổi. Bạn sẽ thấy rằng số trang bắt đầu từ trang sau tiêu đề.
V. Thay đổi định dạng đánh số trang
1. Đổi kiểu số trang: Để thay đổi kiểu đánh số trang, bạn có thể làm theo các bước sau:
a. Mở tài liệu Word 2003 của bạn.
b. Trên thanh menu, chọn “Format” (Định dạng) và sau đó chọn “Page Numbers” (Số trang).
c. Trong hộp thoại “Page Numbers”, chọn kiểu số trang bạn muốn áp dụng.
d. Nhấn “OK” để áp dụng thay đổi.
2. Đổi vị trí đánh số trang: Để thay đổi vị trí đánh số trang, bạn có thể làm theo các bước sau:
a. Mở tài liệu Word 2003 của bạn.
b. Trên thanh menu, chọn “Format” (Định dạng) và sau đó chọn “Page Numbers” (Số trang).
c. Trong hộp thoại “Page Numbers”, chọn vị trí muốn hiển thị số trang.
d. Nhấn “OK” để áp dụng thay đổi.
VI. Đánh số trang bằng số La Mã hoặc chữ cái
Để đánh số trang bằng số La Mã hoặc chữ cái, bạn có thể làm theo các bước sau:
a. Mở tài liệu Word 2003 của bạn.
b. Trong thanh menu, chọn “Insert” (Chèn) và sau đó chọn “Page Numbers” (Số trang).
c. Trong hộp thoại “Page Numbers”, chọn kiểu số trang bạn muốn áp dụng.
d. Nhấn “OK” để áp dụng thay đổi.
VII. Lưu ý khi sử dụng cách đánh số trang theo phụ lục hoặc chương
Khi thực hiện đánh số trang cho phụ lục hoặc chương trong Word 2003, bạn cần lưu ý các bước sau:
a. Mở tài liệu Word 2003 của bạn.
b. Trên thanh menu, chọn “View” (Xem) và sau đó chọn “Header and Footer” (Tiêu đề và Chân trang).
c. Điều này sẽ chuyển sang chế độ chỉnh sửa tiêu đề và chân trang. Chọn vị trí muốn hiển thị số trang.
d. Để chuyển sang phụ lục hoặc chương, chọn “Insert” (Chèn) trên thanh menu và sau đó chọn “Break” (Ngắt).
e. Trong hộp thoại “Break”, chọn loại “Next Page” (Trang kế tiếp) trong phần “Section break types” (Các loại ngắt mục).
f. Nhấn “OK” để xác nhận. Sau đó, bạn có thể thêm đánh số trang cho phụ lục hoặc chương.
VIII. Thêm trang bìa và đánh số trang riêng cho trang bìa
1. Thêm trang bìa: Để thêm trang bìa vào tài liệu Word 2003 của bạn, bạn có thể làm theo các bước sau:
a. Mở tài liệu Word 2003 của bạn.
b. Trên thanh menu, chọn “Insert” (Chèn) và sau đó chọn “Break” (Ngắt).
c. Trong hộp thoại “Break”, chọn kiểu trang bìa muốn thêm, ví dụ như “Next Page” (Trang kế tiếp) hoặc “Blank Page” (Trang trống).
d. Nhấn “OK” để thêm trang bìa vào tài liệu.
2. Đánh số trang riêng cho trang bìa: Để đánh số trang riêng cho trang bìa, bạn có thể làm theo các bước sau:
a. Mở tài liệu Word 2003 của bạn.
b. Trên thanh menu, chọn “View” (Xem) và sau đó chọn “Header and Footer” (Tiêu đề và Chân trang).
c. Điều này sẽ chuyển sang chế độ chỉnh sửa tiêu đề và chân trang. Chọn vị trí muốn hiển thị số trang trên trang bìa.
d. Nhấn nút “Format Page Numbers” (Định dạng số trang) trên thanh công cụ để mở hộp thoại “Page Number Format” (Định dạng số trang).
e. Trong hộp thoại “Page Number Format”, chọn “Start at” (Bắt đầu từ), nhập số trang bạn muốn bắt đầu đánh số cho trang bìa.
f. Nhấn “OK” để áp dụng thay đổi.
IX. Sử dụng phần mềm chuyên dụng để tự động đánh số trang
Để tiết kiệm thời gian và tăng hiệu suất trong việc đánh số trang trong Word 2003, bạn có thể sử dụng phần mềm chuyên dụng. Các phần mềm này cho phép bạn tự động đánh số trang, điều chỉnh kiểu số trang và thực hiện các tùy chỉnh khác một cách dễ dàng và nhanh chóng.
X. Sửa lỗi đánh số trang không tính đúng thứ tự
Nếu gặp phải lỗi khi số trang không tính đúng thứ tự trong Word 2003, bạn có thể thử các phương pháp sau để sửa lỗi này:
1. Kiểm tra lại cấu trúc tài liệu của bạn: Hãy đảm bảo rằng tài liệu của bạn không có các trang bị lặp lại hoặc thiếu các trang bị bỏ qua. Kiểm tra kỹ tài liệu của bạn để đảm bảo rằng mọi trang được sắp xếp một cách chính xác và không có lỗi về cấu trúc.
2. Xóa và thêm lại đánh số trang: Đôi khi, việc xóa và thêm lại đánh số trang có thể giải quyết vấn đề. Hãy thử xóa đánh số trang hiện tại trong tài liệu và thêm lại chúng theo các hướng dẫn đã được đề cập ở trên.
3. Kiểm tra cài đặt in ấn: Trong trường hợp bạn gặp sự cố về đánh số trang khi in ấn, hãy kiểm tra các cài đặt in ấn và đảm bảo rằng bạn đã chọn in đúng số trang và cấu trúc tài liệu của bạn.
FAQs:
1. Cách đánh số trang bỏ trang đầu trong Word 2003?
Để đánh số trang bỏ trang đầu trong Word 2003, bạn có thể chọn “View” (Xem), sau đó chọn “Header and Footer” (Tiêu đề và Chân trang). Sau đó, bạn có thể xóa đánh số trang trong tiêu đề hoặc chân trang của trang đầu tiên.
2. Cách đánh số trang trong Word 2003 từ trang thứ 2?
Để đánh số trang trong Word 2003 từ trang thứ 2, bạn có thể chọn “Format” (Định dạng), sau đó chọn “Page Numbers” (Số trang). Trong hộp thoại “Page Numbers”, chọn “Start at” (Bắt đầu từ) và nhập số 2 vào ô “Start at” (Bắt đầu từ). Sau đó, nhấn “OK” để áp dụng thay đổi.
3. Cách xóa số thứ tự trang trong Word 2003?
Để xóa số thứ tự trang trong Word 2003, bạn có thể chọn “View” (Xem), sau đó chọn “Header and Footer” (Tiêu đề và Chân trang). Sau đó, bạn có thể xóa số thứ tự trang trong tiêu đề hoặc chân trang theo ý muốn.
Cách Đánh Số Trang Văn Bản Trong Word 2003
Từ khoá người dùng tìm kiếm: cách đánh số trang word 2003 Cách đánh số trang bỏ trang đầu trong Word 2003, Cách đánh số trang trong Word 2003 từ trang thứ 2, Cách xóa số thứ tự trang trong Word 2003
Hình ảnh liên quan đến chủ đề cách đánh số trang word 2003

Chuyên mục: Top 49 Cách Đánh Số Trang Word 2003
Xem thêm tại đây: khoaluantotnghiep.net
Cách Đánh Số Trang Bỏ Trang Đầu Trong Word 2003
Trong bài viết này, chúng ta sẽ tìm hiểu cách đánh số trang bỏ trang đầu trong Word 2003 một cách chi tiết, bao gồm cả những câu hỏi thường gặp ở cuối bài.
Cách đánh số trang trực tiếp bỏ trang đầu trong Word 2003
Bước 1: Mở tài liệu Word 2003 và chọn trang muốn bỏ số trang đầu.
Bước 2: Chọn “File” trong thanh công cụ và chọn “Page Setup” từ menu xuất hiện. Một hộp thoại “Page Setup” sẽ hiện ra.
Bước 3: Trong hộp thoại “Page Setup”, chọn tab “Layout”.
Bước 4: Tại đây, hãy tìm tới phần “Headers and Footers”. Bạn sẽ thấy các ô chứa thông tin về tiêu đề và chân trang.
Bước 5: Đánh dấu vào ô “Different First Page” để bật chế độ bỏ số trang đầu tiên.
Bước 6: Nhấn “OK” để lưu cài đặt.
Cách đánh số trang bỏ trang đầu bằng cách thêm mục chú thích vào trang đầu tiên trong Word 2003
Bước 1: Mở tài liệu Word 2003 và di chuyển tới trang muốn bỏ số trang đầu.
Bước 2: Chọn “Insert” từ thanh công cụ và chọn “Page Numbers” từ menu xuất hiện. Một hộp thoại “Page Numbers” sẽ hiện ra.
Bước 3: Trong hộp thoại “Page Numbers”, chọn tab “Format”.
Bước 4: Tại đây, bạn sẽ thấy một số tùy chọn để điều chỉnh cách hiển thị số trang.
Bước 5: Đánh dấu vào ô “Start at” và nhập số trang mà bạn muốn bắt đầu đánh số từ đó.
Bước 6: Nhấn “OK” để lưu cài đặt.
FAQs
Q1: Tại sao tôi không thấy tab “Layout” trong hộp thoại “Page Setup”?
A1: Tab “Layout” chỉ xuất hiện khi bạn chọn hộp thoại “Page Setup” từ menu “File”. Hãy kiểm tra xem bạn đã chọn đúng đường dẫn này hay chưa.
Q2: Tại sao không có ô “Different First Page” trong phần “Headers and Footers”?
A2: Ô “Different First Page” chỉ xuất hiện khi bạn đã chọn một trang cụ thể để áp dụng thay đổi. Đảm bảo bạn đã chọn trang muốn áp dụng bỏ số trang đầu tiên.
Q3: Tôi đã thực hiện các bước nhưng số trang vẫn được đánh từ trang đầu tiên. Làm cách nào để sửa lỗi này?
A3: Đảm bảo bạn đã nhấn “OK” để lưu cài đặt sau khi thực hiện các bước. Nếu vẫn không được, hãy thử khởi động lại Word 2003 và tiếp tục thực hiện các bước từ đầu.
Q4: Làm thế nào để chú thích mục chú thích lưu số trang trên trang đầu tiên?
A4: Để đánh số trang từ trang đầu tiên mà không bị đánh số, bạn có thể chèn một mục chú thích trong hộp thoại “Page Numbers” và tùy chỉnh số trang bắt đầu đánh số từ.
Q5: Làm thế nào để trang bìa không bị đánh số?
A5: Để trang bìa không bị đánh số, bạn có thể tạo một chế độ khác nhau cho trang đầu tiên bằng cách chọn “Different First Page” trong hộp thoại “Page Setup”. Điều này sẽ loại bỏ số trang trên trang đầu tiên và giữ số trang đánh số từ trang thứ hai.
Cách Đánh Số Trang Trong Word 2003 Từ Trang Thứ 2
Microsoft Word 2003 là một phần mềm xử lý văn bản phổ biến và được sử dụng rộng rãi trên nhiều nền tảng hệ điều hành. Một tính năng quan trọng và hữu ích của Word 2003 là khả năng đánh số trang tự động. Trong bài viết này, chúng ta sẽ tìm hiểu cách đánh số trang trong Word 2003 từ trang thứ 2.
Cách bắt đầu đánh số trang từ trang thứ 2 trong Word 2003 khá đơn giản và không cần nhiều thao tác phức tạp. Dưới đây là các bước bạn có thể làm theo để thực hiện việc này:
Bước 1: Mở tài liệu Word 2003 mà bạn muốn đánh số trang từ trang thứ 2.
Bước 2: Chọn trang đầu tiên mà bạn không muốn đánh số, nghĩa là trang thứ 1 trong tài liệu của bạn.
Bước 3: Truy cập vào tab “Insert” (Chèn) trên thanh menu chính của Word 2003.
Bước 4: Trong tab “Insert” (Chèn), bạn sẽ thấy một group (nhóm) danh sách được gọi là “Page Numbers” (Số trang). Bạn cần nhấp vào nút “Page Numbers” (Số trang) để mở hộp thoại “Page Numbers” (Số trang).
Bước 5: Trong hộp thoại “Page Numbers” (Số trang), chọn thẻ “Position” (Vị trí) và sau đó chọn “Bottom of page” (Dưới cuối trang). Điều này sẽ đảm bảo rằng số trang sẽ hiển thị ở phía dưới của trang.
Bước 6: Trong cùng hộp thoại “Page Numbers” (Số trang), hãy chắc chắn rằng tùy chọn “Show number on first page” (Hiển thị số trang trên trang đầu tiên) đã được bỏ chọn. Điều này đảm bảo rằng trang đầu tiên trong tài liệu của bạn sẽ không có số trang.
Bước 7: Bạn có thể tùy chỉnh kiểu đánh số trang và định dạng bằng cách chọn các tùy chọn phù hợp trong hộp thoại “Page Numbers” (Số trang). Khi bạn hoàn tất việc thiết lập, hãy nhấp vào nút “OK” để hoàn tất.
Bước 8: Kể từ bước 7 trở đi, bạn đã thành công để đánh số trang trong Word 2003 từ trang thứ 2. Các trang trước đó sẽ không có số trang và trang thứ 2 sẽ được đánh số là trang 1.
FAQs:
1. Tại sao tôi không thể tìm thấy tab “Insert” trên thanh menu của Word 2003?
– Tab “Insert” trong Word 2003 nằm trên thanh menu chính và được hiển thị dọc theo các tab khác như “File”, “Edit” và “View”. Nếu bạn không thấy tab này, hãy kiểm tra lại xem bạn đã mở tài liệu Word 2003 hay chưa. Nếu bạn vẫn gặp vấn đề, hãy kiểm tra phiên bản Word của bạn để xem liệu nó có hỗ trợ tính năng này hay không.
2. Tôi có thể thay đổi vị trí đánh số trang không?
– Có, bạn có thể thay đổi vị trí đánh số trang trong hộp thoại “Page Numbers” (Số trang). Chọn thẻ “Position” (Vị trí) và sau đó chọn vị trí mong muốn như “Top of page” (Trên đầu trang) hoặc “Inside margins” (Ở giữa lề).
3. Tại sao tải liệu của tôi vẫn có số trang trên trang đầu tiên?
– Nếu tài liệu của bạn vẫn có số trang trên trang đầu tiên sau khi bạn bỏ chọn tùy chọn “Show number on first page” (Hiển thị số trang trên trang đầu tiên), hãy kiểm tra lại định dạng của trang đó. Có thể là do trang đó không sử dụng định dạng “Default” (Mặc định) hoặc đã được tùy chỉnh bằng cách thêm mã trường số trang. Bạn có thể thử xóa số trang đó và thử lại.
4. Tại sao tôi không thể tùy chỉnh kiểu đánh số trang?
– Nếu bạn không thể tùy chỉnh kiểu đánh số trang trong hộp thoại “Page Numbers” (Số trang), có thể bạn đang sử dụng một phiên bản Word có tính năng giới hạn hoặc không hỗ trợ tính năng này. Hãy kiểm tra lại phiên bản Word của bạn hoặc tham khảo tài liệu hướng dẫn để biết thêm chi tiết.
Tìm thấy 16 hình ảnh liên quan đến chủ đề cách đánh số trang word 2003.



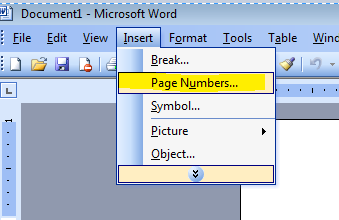



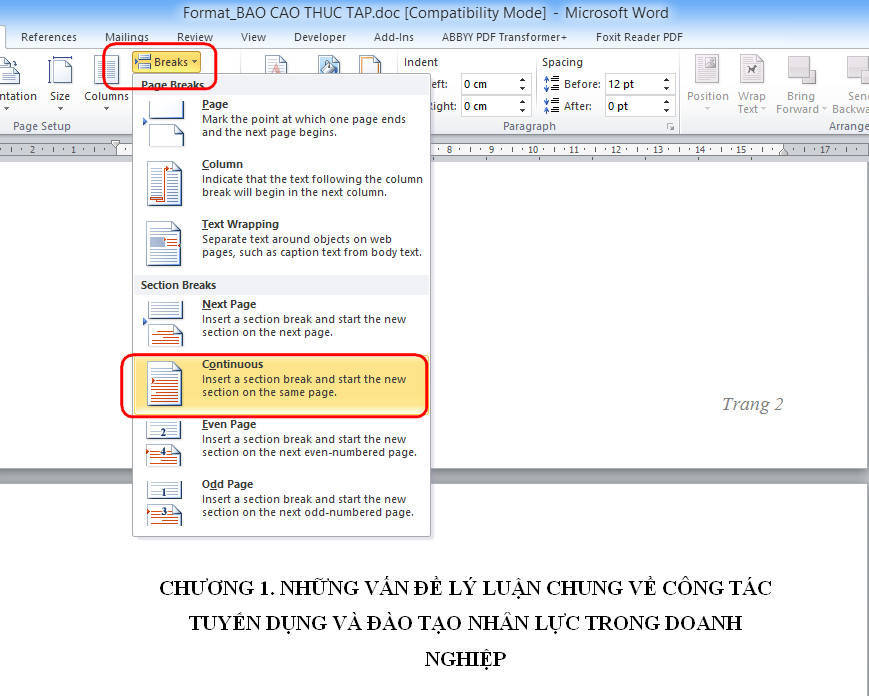
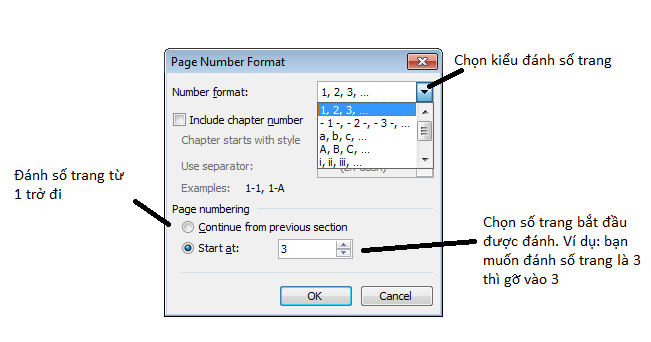
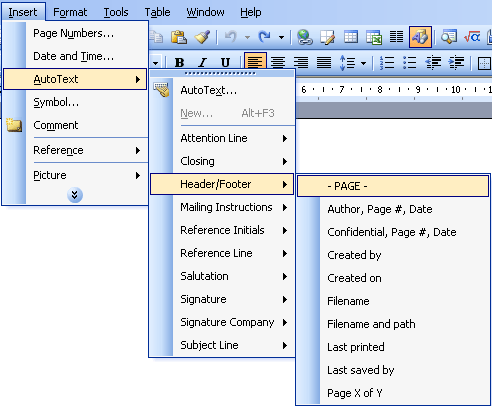

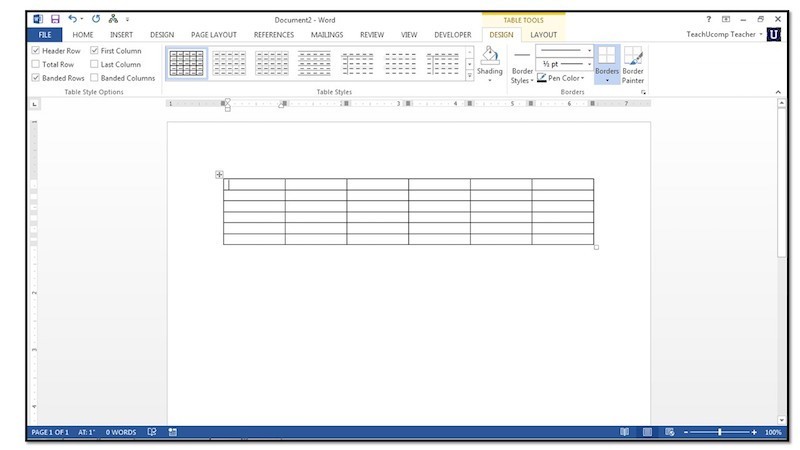
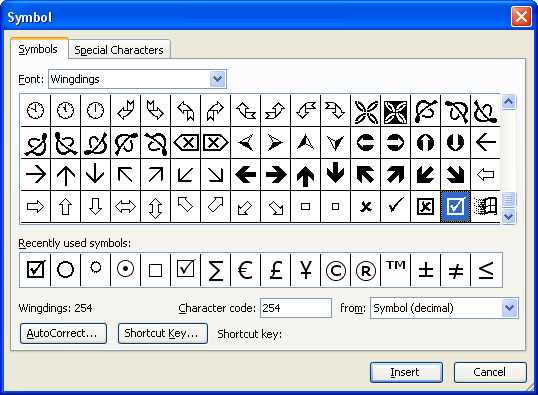


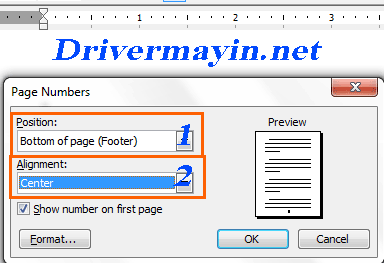


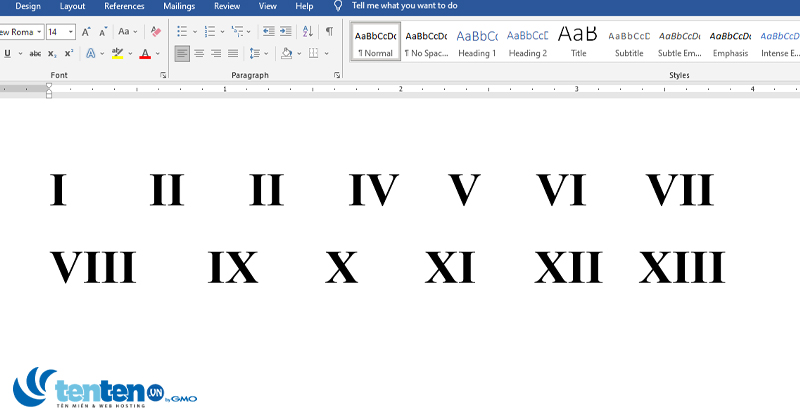


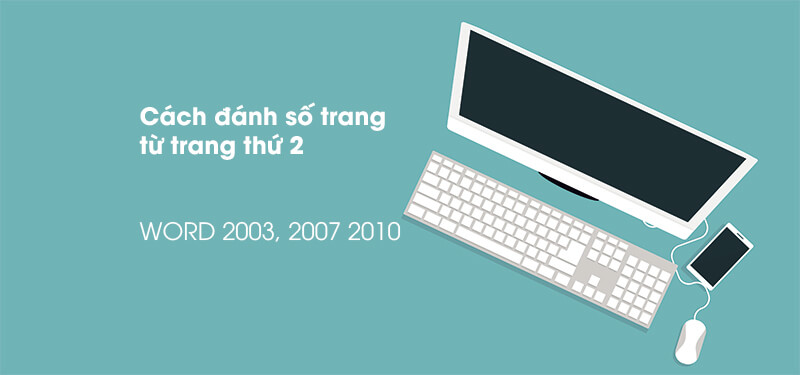
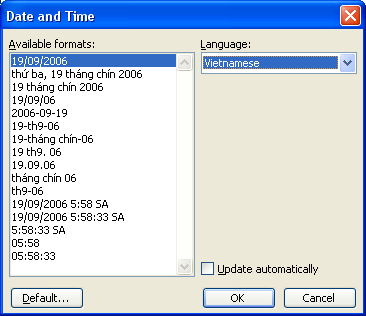




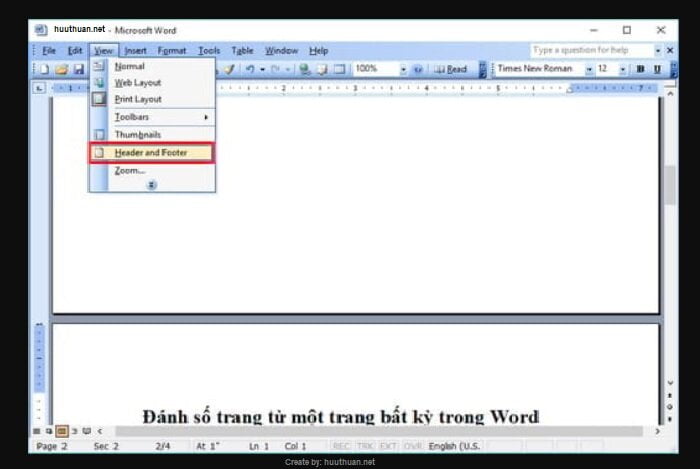

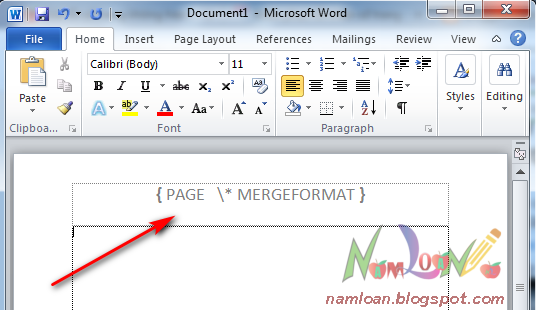
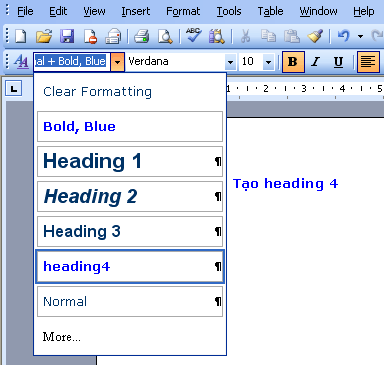
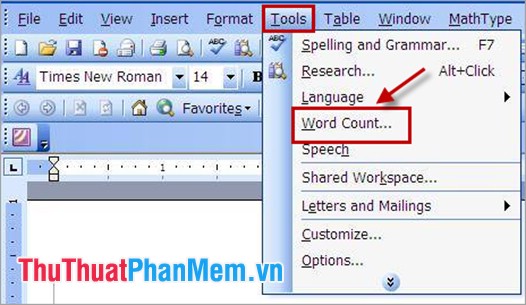
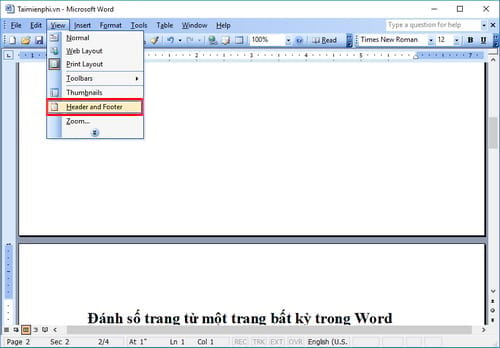
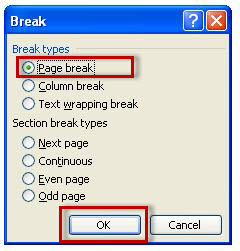
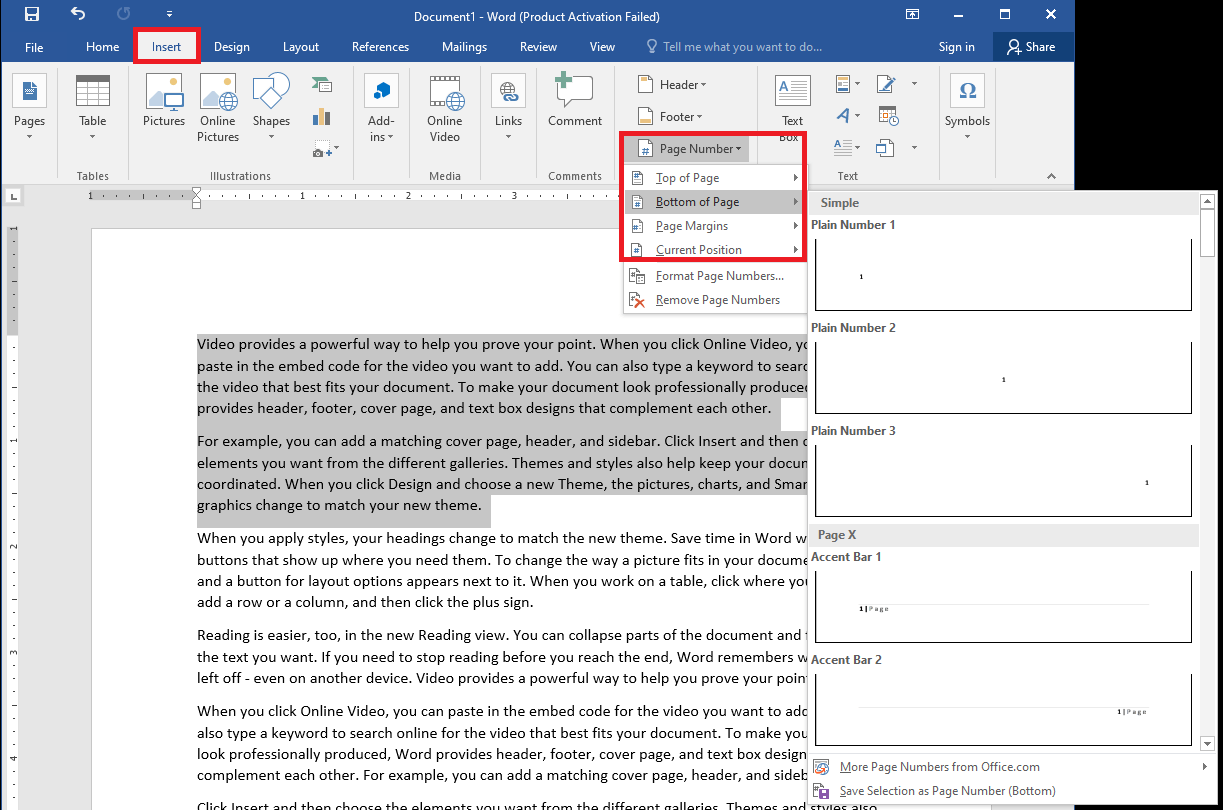
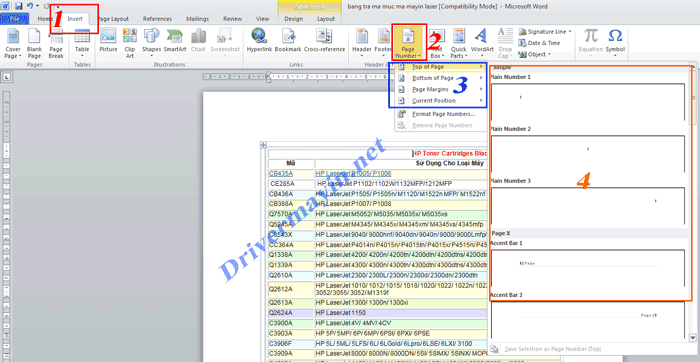


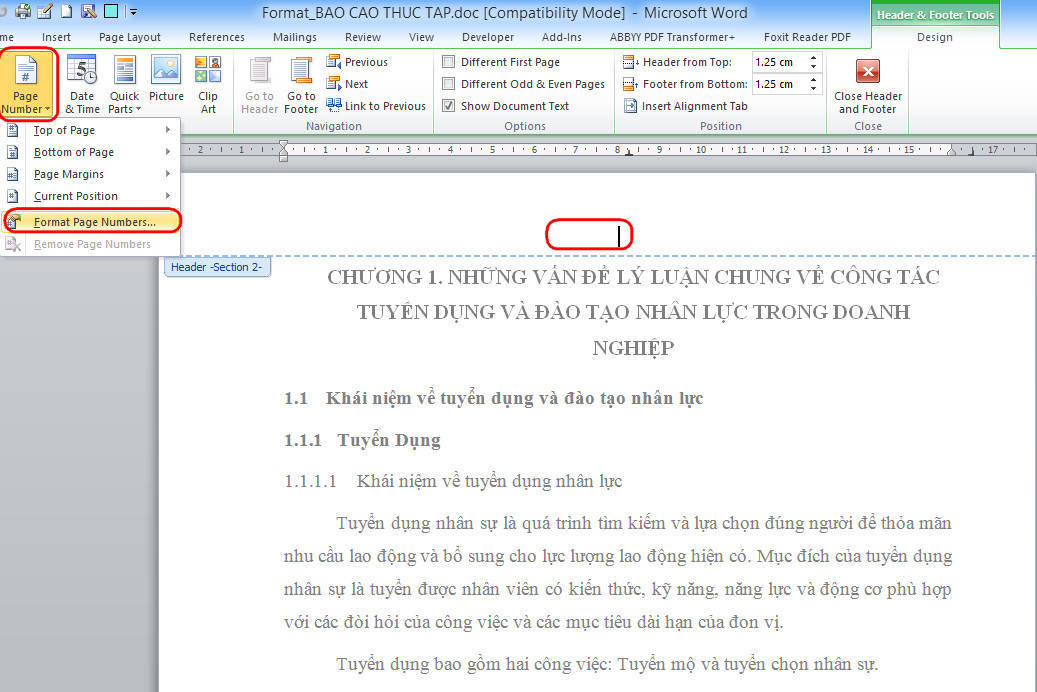
![Cách đánh số trang bỏ trang đầu trong Word, Excel [CỰC DỄ] Cách Đánh Số Trang Bỏ Trang Đầu Trong Word, Excel [Cực Dễ]](https://blog.nhanhoa.com/wp-content/uploads/2022/04/cach-danh-so-trang-bo-trang-dau-word-2003.png)
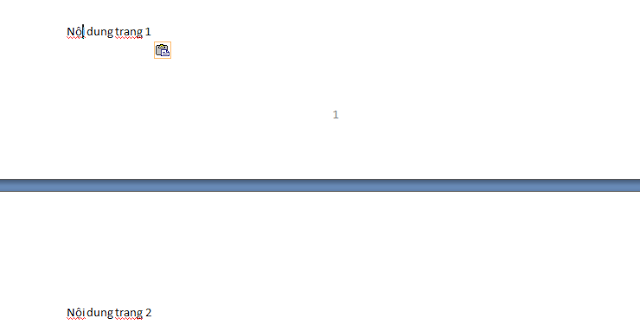
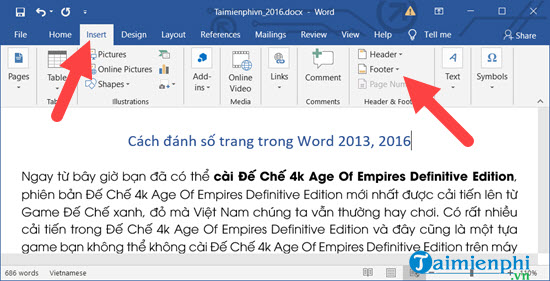
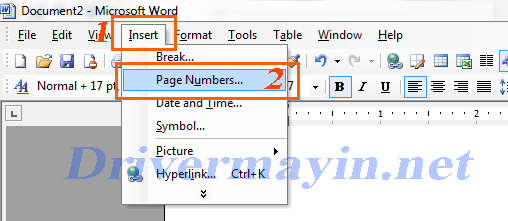

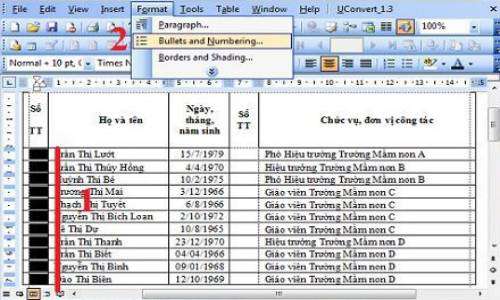


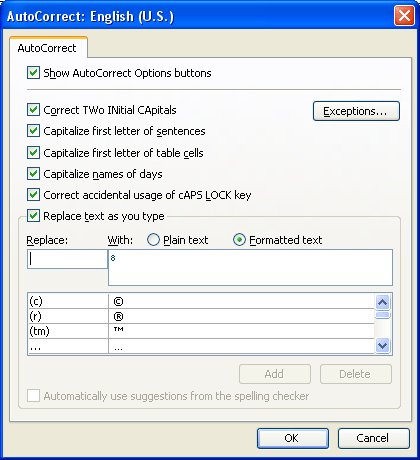

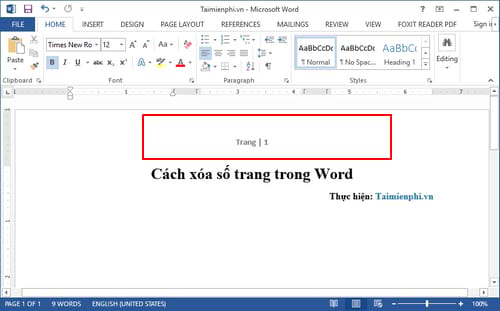
Link bài viết: cách đánh số trang word 2003.
Xem thêm thông tin về bài chủ đề này cách đánh số trang word 2003.
- Đánh số trang, xử lý bảng trong Microsoft Word 2003 – Phần 8
- Word 2003: Đánh số trang, chèn ký tự đặc biệt… vào file văn bản
- Cách đánh số trang trong MS Word 2003 – BuaXua.vn
- Cách Đánh Số Trang Trên Word 2003 Theo Ý Muốn
- Word 2003: Đánh số trang, chèn ký tự đặc biệt… vào file văn bản
- Cách đánh số trang từ một trang bất kỳ trong Word – Thủ thuật
- Cách đánh số trang bỏ trang đầu trong Word (2003 – 2021)
- Hướng dẫn đánh số trang Word theo ý thích 2003, 2007, 2010
- Hướng dẫn cách đánh số trang trong word 2003, 2007, 2010 …
Xem thêm: https://khoaluantotnghiep.net/code/