Cách Chia Sẻ File Drive Cho Người Khác
Google Drive là một trong những công cụ lưu trữ và chia sẻ file phổ biến nhất hiện nay. Với Google Drive, bạn có thể dễ dàng chia sẻ nhiều loại file với người khác thông qua đường link, email hoặc các mạng xã hội khác. Trong bài viết này, chúng ta sẽ tìm hiểu cách chia sẻ file trên Google Drive với người khác qua nhiều phương pháp khác nhau.
1. Thiết lập quyền truy cập cho file:
Trước khi bạn chia sẻ file trên Google Drive, bạn cần thiết lập quyền truy cập cho file của mình. Điều này giúp bạn kiểm soát ai có thể truy cập và chỉnh sửa file của bạn. Bạn có thể thiết lập các quyền truy cập như chỉ xem, chỉnh sửa hoặc tải xuống file.
2. Chia sẻ file với một người cụ thể qua đường link:
Để chia sẻ file với một người cụ thể, bạn cần tạo một đường link chia sẻ và gửi nó cho người đó. Để làm điều này, bạn chỉ cần nhấp chuột phải vào file muốn chia sẻ, chọn “Get shareable link” và sao chép đường link được tạo. Sau đó, bạn có thể gửi đường link này qua email, tin nhắn hoặc bất kỳ phương tiện truyền thông nào khác. Người nhận đường link sẽ có thể truy cập và tải xuống file mà không cần đăng nhập vào tài khoản Google của bạn.
3. Chia sẻ file với nhiều người qua đường link:
Ngoài việc chia sẻ file với một người cụ thể, bạn cũng có thể chia sẻ file với nhiều người qua đường link. Để làm điều này, hãy điều chỉnh cài đặt quyền truy cập của đường link từ “Anyone with the link can view” thành “Anyone with the link can edit”. Điều này cho phép mọi người có thể xem và chỉnh sửa file mà không cần đăng nhập vào tài khoản Google của bạn. Bạn có thể quản lý quyền truy cập này bằng cách nhấp vào biểu tượng bánh răng ở bên phải của cửa sổ chia sẻ file.
4. Chỉnh sửa quyền truy cập cho người đã được chia sẻ file:
Nếu bạn muốn thay đổi quyền truy cập của người đã được chia sẻ file, bạn có thể làm điều này thông qua cửa sổ chia sẻ file trên Google Drive. Để chỉnh sửa quyền truy cập, hãy nhấp vào biểu tượng bút chì bên cạnh tên người mà bạn muốn thay đổi và chọn các quyền truy cập mới. Bạn có thể cho phép hoặc cấm người dùng chỉnh sửa, xem hoặc tải xuống file.
5. Chia sẻ toàn bộ thư mục trên Google Drive:
Ngoài việc chia sẻ từng file, bạn cũng có thể chia sẻ toàn bộ thư mục trên Google Drive. Điều này rất hữu ích khi bạn muốn chia sẻ nhiều file liên quan với nhau hoặc tổ chức các dự án lớn. Để chia sẻ thư mục, hãy nhấp chuột phải vào thư mục đó, chọn “Share” và nhập địa chỉ email hoặc tên người mà bạn muốn chia sẻ thư mục. Bạn cũng có thể kết hợp việc chia sẻ thư mục và file cùng lúc.
Tiếp theo, chúng ta sẽ điểm qua các cách chia sẻ file từ Google Drive qua email, Facebook, Twitter và các mạng xã hội khác.
Cách chia sẻ file từ Google Drive qua email:
Để chia sẻ file từ Google Drive qua email, bạn có thể tạo một đường link chia sẻ như đã mô tả ở trên và gửi đường link đó trong email. Bạn cũng có thể gửi file trực tiếp từ Google Drive bằng cách nhấp vào biểu tượng “Gmail” ở cửa sổ chia sẻ file hoặc bằng cách chọn “Email” từ danh sách các phương thức chia sẻ.
Cách chia sẻ file từ Google Drive sang Facebook, Twitter và các mạng xã hội khác:
Để chia sẻ file từ Google Drive sang các mạng xã hội khác như Facebook, Twitter, LinkedIn, bạn có thể sử dụng các tính năng chia sẻ tích hợp trực tiếp trên Google Drive hoặc sao chép đường link chia sẻ và dán vào bài viết của bạn trên các mạng xã hội.
FAQs:
1. Cách chia sẻ link Google Drive trên điện thoại?
Để chia sẻ link Google Drive trên điện thoại, hãy mở ứng dụng Google Drive, tìm đến file hoặc thư mục mà bạn muốn chia sẻ, nhấp vào biểu tượng “Chia sẻ” và chọn phương thức chia sẻ như đã được mô tả ở trên.
2. Cách chia sẻ Drive công khai?
Để chia sẻ Google Drive công khai, bạn cần nhấp vào biểu tượng “Chia sẻ” trong ứng dụng Google Drive và chọn “Đặt nhóm quyền truy cập”. Sau đó, chọn “Mọi người trên Internet có thể tìm thấy, xem và chỉnh sửa” để chia sẻ công khai.
3. Cách up file lên Drive của người khác bằng điện thoại?
Để up file lên Drive của người khác bằng điện thoại, bạn cần mở ứng dụng Google Drive, nhấp vào biểu tượng “Thêm” (+), chọn “Tải lên” và chọn file mà bạn muốn tải lên. Sau đó, hãy chọn thư mục của người khác và nhấp vào “Tải lên” để hoàn thành.
4. Cách chia sẻ thư mục trên Google Drive?
Để chia sẻ thư mục trên Google Drive, bạn cần mở ứng dụng Google Drive, nhấp vào biểu tượng “Chia sẻ” bên cạnh tên thư mục và nhập địa chỉ email hoặc tên người bạn muốn chia sẻ thư mục đó. Bạn cũng có thể tùy chỉnh các quyền truy cập và thêm một thông điệp cá nhân (nếu cần) trước khi gửi lời mời chia sẻ.
5. Bất tính năng chia sẻ Gmail trên iPhone?
Hiện tại, ứng dụng Gmail cho iPhone không hỗ trợ tính năng chia sẻ file trực tiếp từ Google Drive. Tuy nhiên, bạn có thể chia sẻ file bằng cách sao chép đường link chia sẻ và dán nó vào email. Bạn cũng có thể sử dụng ứng dụng Google Drive riêng biệt trên iPhone để chia sẻ file từ Drive.
6. Cách up file lên Drive của người khác?
Để up file lên Drive của người khác, bạn cần mở ứng dụng Google Drive, tìm đến file mà bạn muốn tải lên, nhấp vào biểu tượng “Chia sẻ” và chọn người mà bạn muốn chia sẻ file.
Cách Chia Sẻ File Trên Google Drive Cực Kỳ Dễ Dàng
Từ khoá người dùng tìm kiếm: cách chia sẻ file drive cho người khác Cách chia sẻ link Google Drive trên điện thoại, Cách chia sẻ link Drive, Cách chia sẻ Drive công khai, cách up file lên drive của người khác bằng, điện thoại, Cách chia sẻ thư mục trên Google Drive, Bất tính năng chia sẻ Gmail trên iPhone, Cách up file lên Drive của người khác, Chia sẻ dung lượng Google Drive cho người khác
Hình ảnh liên quan đến chủ đề cách chia sẻ file drive cho người khác

Chuyên mục: Top 62 Cách Chia Sẻ File Drive Cho Người Khác
Xem thêm tại đây: khoaluantotnghiep.net
Cách Chia Sẻ Link Google Drive Trên Điện Thoại
Google Drive là một dịch vụ lưu trữ trực tuyến do Google phát triển, cho phép người dùng lưu trữ và chia sẻ tệp tin trực tuyến một cách dễ dàng. Một trong những tính năng hữu ích của Google Drive là khả năng chia sẻ link, cho phép bạn chia sẻ tệp tin và thư mục với những người khác. Trong bài viết này, chúng ta sẽ tìm hiểu về cách chia sẻ link Google Drive trên điện thoại.
Cách chia sẻ link Google Drive trên điện thoại:
1. Mở ứng dụng Google Drive trên điện thoại di động của bạn. Nếu bạn chưa cài đặt ứng dụng này, hãy tải về từ cửa hàng ứng dụng trên thiết bị của bạn.
2. Duyệt và chọn thư mục hoặc tệp tin bạn muốn chia sẻ. Bạn có thể duyệt qua các thư mục và tệp tin của mình trên Google Drive để tìm kiếm mục tiêu của mình.
3. Chạm và giữ vào tệp tin hoặc thư mục này. Một hộp thoại hiển thị với các tùy chọn sẽ xuất hiện.
4. Chọn “Chia sẻ” trong danh sách các tùy chọn. Một màn hình mới sẽ mở ra với các tùy chọn chia sẻ.
5. Chọn “Tạo liên kết” hoặc “Liên kết thành viên” tùy thuộc vào tiêu chí chia sẻ của bạn.
– Tạo liên kết: Tùy chọn này sẽ tạo liên kết riêng tư, chỉ những người mà bạn chia sẻ liên kết này mới có thể truy cập.
– Liên kết thành viên: Tùy chọn này cho phép bạn chia sẻ liên kết với một nhóm cụ thể của Google Drive hoặc tất cả mọi người có quyền truy cập vào liên kết.
6. Nếu bạn chọn “Tạo liên kết”, một liên kết truy cập sẽ được tạo mới và hiển thị trên màn hình. Bạn có thể chọn “Sao chép liên kết” để sao chép liên kết này và dán nó vào email hoặc ứng dụng tin nhắn để chia sẻ.
7. Nếu bạn chọn “Liên kết thành viên”, bạn sẽ được yêu cầu chọn nhóm hoặc tên người dùng từ danh sách hiển thị để chia sẻ linh kiện với họ. Bạn cũng có thể tùy chỉnh quyền truy cập của họ từ hộp thoại này.
FAQs (Câu hỏi thường gặp):
Q1: Tôi có thể sửa đổi quyền truy cập của người nhận link Google Drive được chia sẻ hay không?
A1: Có, sau khi chia sẻ liên kết, bạn có thể chỉnh sửa quyền truy cập của người nhận bằng cách vào tệp tin hoặc thư mục, chọn “Chia sẻ” và chỉnh sửa tùy chọn liên quan đến người nhận.
Q2: Tôi có thể chia sẻ nhiều tệp tin cùng một lúc trên điện thoại di động không?
A2: Có, bạn có thể chọn nhiều tệp tin hoặc thư mục và chia sẻ chúng cùng một lúc bằng cách chọn nhiều mục trong ứng dụng Google Drive trên điện thoại.
Q3: Làm thế nào để tôi biết ai đã xem đường dẫn Google Drive mà tôi đã chia sẻ?
A3: Bạn có thể kiểm tra danh sách những người đã truy cập hoặc xem tệp tin hoặc thư mục bằng cách vào “Thông tin” trong tệp tin hoặc thư mục và chọn “Xem lịch sử” để xem danh sách người dùng đăng nhập vào liên kết.
Q4: Tôi có thể chia sẻ tệp tin với người dùng không có tài khoản Google không?
A4: Có, bạn có thể chia sẻ tệp tin với người dùng không có tài khoản Google bằng cách chọn “Tạo liên kết” và chia sẻ liên kết riêng tư mà họ có thể truy cập mà không cần phải đăng nhập vào tài khoản.
Trên đây là cách chi sẻ liên kết Google Drive trên điện thoại một cách đơn giản và nhanh chóng. Các bước trên giúp bạn dễ dàng chia sẻ tệp tin và thư mục với người khác bằng việc tạo liên kết hoặc liên kết thành viên. Hy vọng rằng thông tin này đã giúp bạn hiểu rõ và sử dụng hiệu quả tính năng chia sẻ của Google Drive.
Cách Chia Sẻ Link Drive
Trong thời đại công nghệ hiện đại, việc chia sẻ và truy cập dữ liệu qua mạng đã trở nên rất phổ biến. Dịch vụ lưu trữ dữ liệu đám mây như Google Drive cung cấp cho chúng ta khả năng lưu trữ, chia sẻ và truy cập dữ liệu một cách dễ dàng và thuận tiện. Một trong những cách phổ biến nhất để chia sẻ tệp tin quan trọng của chúng ta trên Google Drive là thông qua việc chia sẻ link Drive. Trong bài viết này, chúng ta sẽ tìm hiểu cách chia sẻ link Drive một cách chi tiết và một số FAQ liên quan tới việc này.
**Cách chia sẻ link Drive**
1. Đầu tiên, truy cập vào Google Drive qua trình duyệt web hoặc ứng dụng di động.
2. Tìm và chọn tệp tin hoặc thư mục mà bạn muốn chia sẻ.
3. Click chuột phải vào tệp tin hoặc thư mục đó và chọn “Get shareable link” hoặc “Lấy liên kết chia sẻ” (nếu bạn sử dụng Google Drive bằng tiếng Việt). Một hộp thoại mới sẽ xuất hiện.
4. Trong hộp thoại mới, bạn có thể tùy chỉnh các quyền truy cập cho người khác bằng cách chọn từ các tùy chọn như “Anyone with the link” (bất kỳ ai có liên kết), “Can view” (chỉ xem), “Can comment” (chỉ nhận xét) hoặc “Can edit” (có thể chỉnh sửa).
5. Để tạo liên kết chia sẻ, bạn có thể chọn “Copy link” (Sao chép liên kết) hoặc “Create link” (Tạo liên kết). Sau đó, bạn có thể gửi liên kết này cho những người bạn muốn chia sẻ.
6. Bạn cũng có thể chọn “Share via email” (Chia sẻ qua email) để gửi liên kết trực tiếp cho một người cụ thể bằng cách nhập địa chỉ email của họ trong hộp thoại.
7. Nếu bạn muốn ngừng chia sẻ tệp tin hoặc thư mục bất kỳ, bạn chỉ việc trở lại hộp thoại chia sẻ và chọn “Turn off link sharing” (Tắt chia sẻ liên kết).
**FAQs về việc chia sẻ link Drive:**
**1. Ai có thể truy cập vào tệp tin hoặc thư mục được chia sẻ thông qua link Drive?**
Người có liên kết chia sẻ hoặc một người được gửi liên kết qua email có thể truy cập vào tệp tin hoặc thư mục được chia sẻ thông qua link Drive. Tuy nhiên, quyền truy cập của họ còn phụ thuộc vào cài đặt quyền truy cập mà người chia sẻ đã chọn.
**2. Tôi có thể thay đổi quyền truy cập cho tệp tin hoặc thư mục đã chia sẻ không?**
Có, bạn có thể thay đổi quyền truy cập cho tệp tin hoặc thư mục đã chia sẻ bằng cách truy cập lại hộp thoại chia sẻ và cập nhật các tùy chọn quyền truy cập cho từng người dùng.
**3. Liên kết chia sẻ Drive có thể hết hạn không?**
Có, bạn có thể đặt thời gian hết hạn cho liên kết chia sẻ Drive. Điều này đảm bảo rằng liên kết sẽ không còn hoạt động sau thời gian đã được đặt. Bạn có thể tuỳ chỉnh thời gian hết hạn trong hộp thoại chia sẻ.
**4. Tôi có thể chia sẻ link Drive qua các ứng dụng khác không?**
Vâng, bạn có thể chia sẻ liên kết Drive qua email, ứng dụng nhắn tin hoặc bất kỳ ứng dụng mạng xã hội nào hỗ trợ việc chia sẻ liên kết. Bạn chỉ cần sao chép và dán liên kết vào ứng dụng hoặc thanh địa chỉ và gửi cho người bạn muốn chia sẻ.
**5. Tôi có thể xóa liên kết đã chia sẻ không?**
Không, bạn không thể xóa liên kết đã chia sẻ. Tuy nhiên, bạn có thể tắt chia sẻ liên kết để ngừng cho phép người khác truy cập vào tệp tin hoặc thư mục đó.
Trên đây là cách chia sẻ link Drive một cách chi tiết và FAQs liên quan. Sử dụng chức năng chia sẻ của Google Drive, bạn có thể dễ dàng chia sẻ tệp tin và thư mục với người khác một cách thuận tiện và bảo mật.
Cách Chia Sẻ Drive Công Khai
Google Drive là một trong những công cụ lưu trữ đám mây phổ biến nhất hiện nay, cho phép người dùng lưu trữ và chia sẻ các tập tin dễ dàng. Một trong những tính năng nổi bật của Google Drive là khả năng chia sẻ tài liệu một cách công khai. Trong bài viết này, chúng ta sẽ tìm hiểu về cách chia sẻ Drive công khai và cách tận dụng tính năng này.
Cách chia sẻ Drive công khai:
Để chia sẻ Drive công khai, bạn cần thực hiện các bước sau đây:
1. Mở trang web Google Drive và đăng nhập vào tài khoản của bạn.
2. Tìm và chọn tập tin hoặc thư mục mà bạn muốn chia sẻ.
3. Nhấp chuột phải và chọn “Get shareable link” (nhận liên kết có thể chia sẻ).
4. Một hộp thoại sẽ xuất hiện. Bạn có thể chọn quyền truy cập, ví dụ như “Anyone with the link can view” (bất kỳ ai có liên kết đều có thể xem) hoặc “Anyone with the link can edit” (bất kỳ ai có liên kết đều có thể chỉnh sửa), tùy thuộc vào mục đích chia sẻ của bạn.
5. Sau khi chọn quyền truy cập, hãy sao chép liên kết từ hộp thoại và gửi cho những người mà bạn muốn chia sẻ tài liệu đó. Họ chỉ cần nhấp vào liên kết để truy cập tài liệu.
6. Bạn cũng có thể chia sẻ tập tin hoặc thư mục thông qua email bằng cách chọn “Send in email” (gửi qua email) thay vì sao chép liên kết. Hộp thoại email sẽ xuất hiện và bạn có thể chỉ định người nhận và nội dung email trước khi gửi đi.
Lợi ích của việc chia sẻ Drive công khai:
1. Dễ dàng chia sẻ: Việc chia sẻ Drive công khai đơn giản và tiện lợi hơn so với việc gửi các tập tin qua email hay các hình thức khác. Bạn chỉ cần tạo một liên kết và gửi cho những người cần thông tin.
2. Quản lý chia sẻ: Bạn có thể quản lý quyền truy cập và kiểm soát ai có thể xem hay chỉnh sửa tài liệu của bạn. Việc này giúp bạn bảo vệ thông tin cá nhân và từ chối truy cập cho những người không được phép.
3. Dễ dàng gửi tập tin lớn: Khi cần gửi những tập tin lớn, chia sẻ Drive công khai là một lựa chọn tốt hơn. Bạn chỉ cần tải lên tập tin lên Drive và chia sẻ liên kết cho người nhận. Điều này giúp tiết kiệm thời gian và tài nguyên mạng.
Câu hỏi thường gặp:
1. Tôi có thể chia sẻ Drive công khai trên điện thoại di động không?
Có, bạn có thể chia sẻ Drive công khai trên điện thoại di động thông qua ứng dụng Google Drive. Các bước tương tự như khi chia sẻ trên trang web.
2. Tôi có cần một tài khoản Google để chia sẻ Drive công khai?
Bạn cần phải có một tài khoản Google để sử dụng Google Drive và chia sẻ Drive công khai.
3. Tôi có thể chỉnh sửa tệp tin mà tôi đã chia sẻ Drive công khai?
Quyền chỉnh sửa tập tin đã chia sẻ Drive công khai tùy thuộc vào lựa chọn bạn đã chọn khi chia sẻ. Nếu bạn đã chọn quyền “Anyone with the link can edit” (bất kỳ ai có liên kết đều có thể chỉnh sửa), mọi người đều có thể chỉnh sửa tập tin. Nếu bạn đã chọn quyền “Anyone with the link can view” (bất kỳ ai có liên kết đều có thể xem), mọi người chỉ có thể xem tập tin mà không thể chỉnh sửa.
4. Tôi có thể tùy chỉnh quyền truy cập cho từng người mà tôi muốn chia sẻ tập tin không?
Đúng, bạn có thể tùy chỉnh quyền truy cập cho từng người mà bạn muốn chia sẻ tập tin. Khi sao chép liên kết, bạn có thể chỉnh sửa quyền truy cập từ “Can view” (chỉ xem) thành “Can comment” (chỉnh sửa) để người nhận có thể tham gia vào quy trình chỉnh sửa tập tin.
5. Bạn có thể chia sẻ thư mục Drive công khai không?
Đúng, bạn có thể chia sẻ cả tập tin và thư mục Drive công khai bằng cách thực hiện các bước tương tự.
Tóm lại, việc chia sẻ Drive công khai trên Google Drive rất dễ dàng và tiện lợi. Bạn có thể chia sẻ tài liệu với người khác một cách nhanh chóng, dễ dàng quản lý quyền truy cập và gửi các tập tin lớn mà không cần sử dụng email hoặc các phương thức khác. Hãy tận dụng tính năng này để tăng cường sự hiệu quả công việc của bạn trên Google Drive.
Tìm thấy 50 hình ảnh liên quan đến chủ đề cách chia sẻ file drive cho người khác.
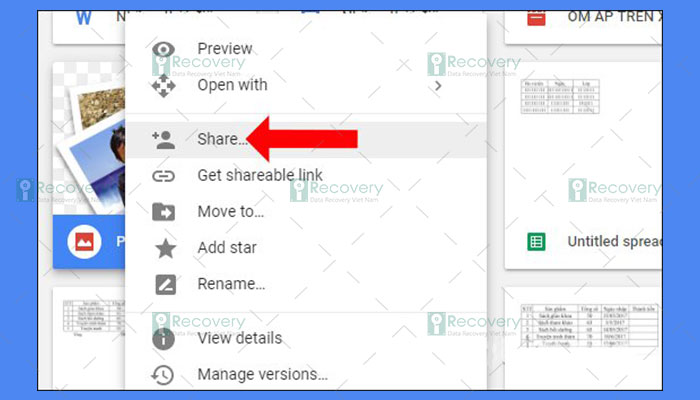
.jpg)
.jpg)
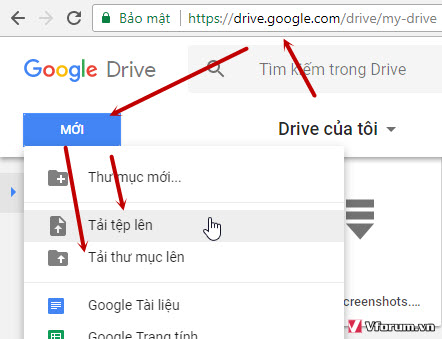

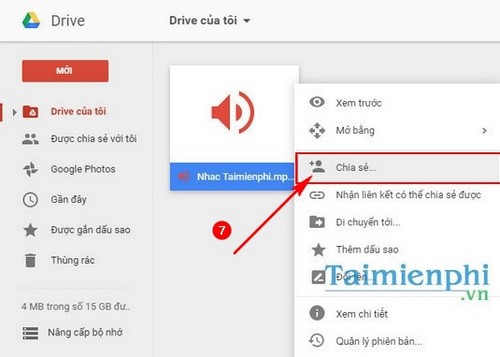
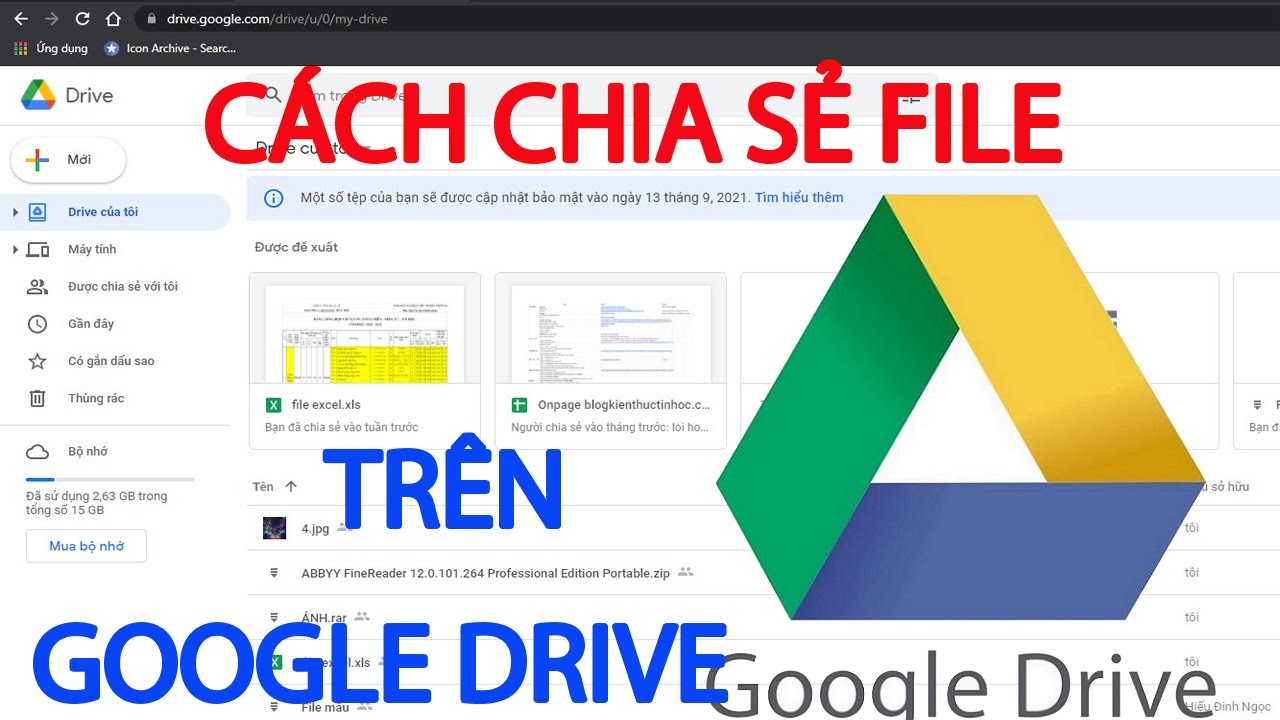
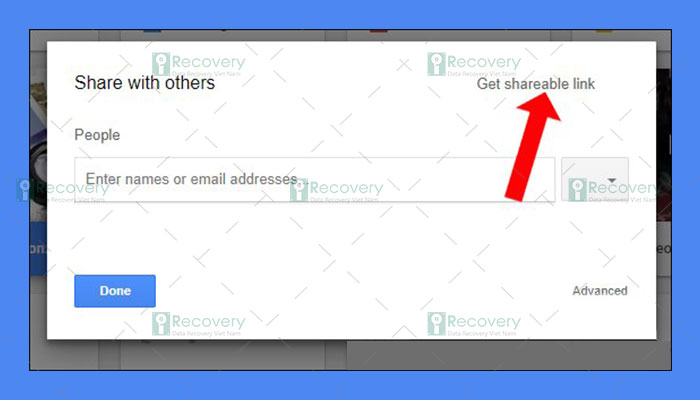
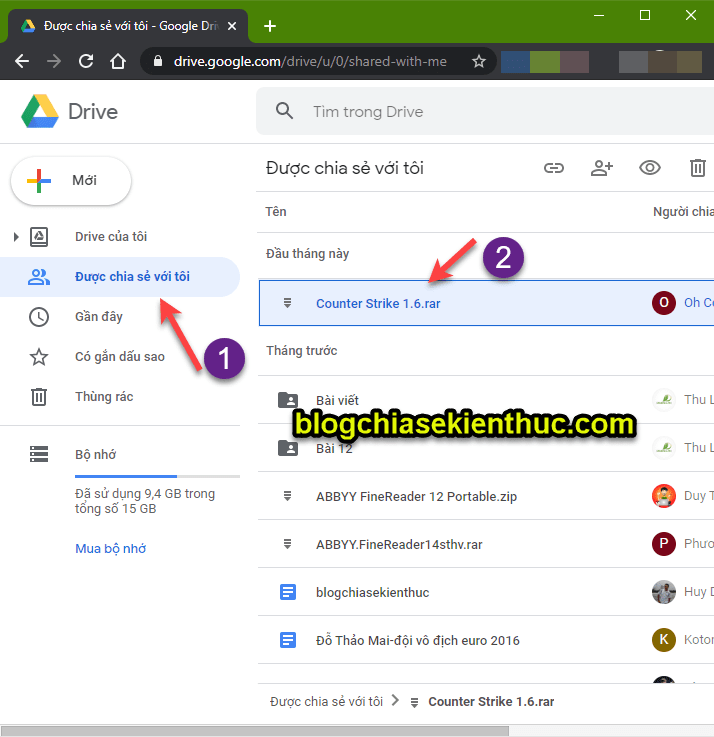

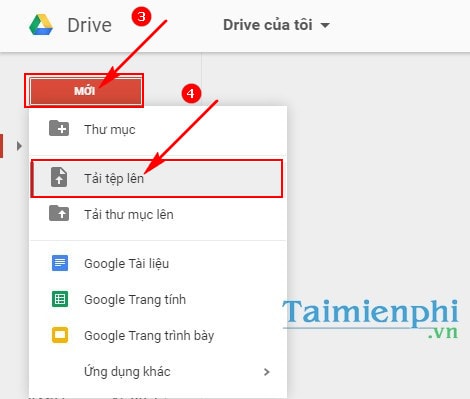
.jpg)

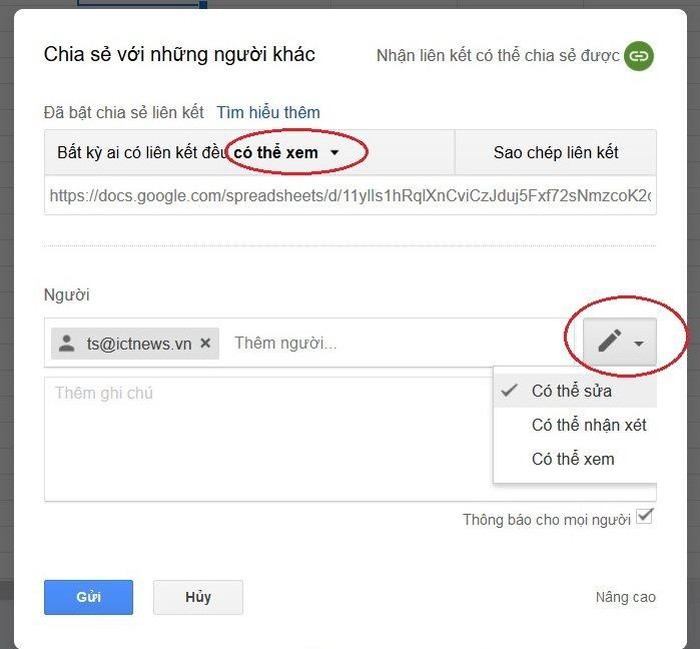
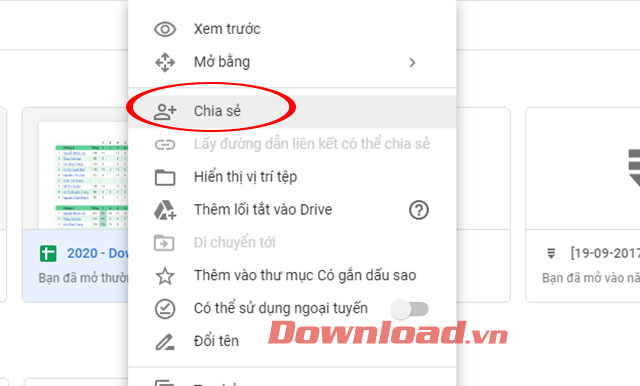
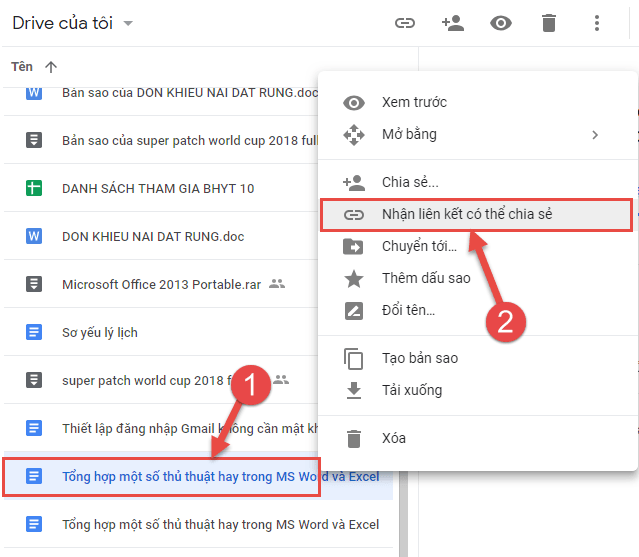
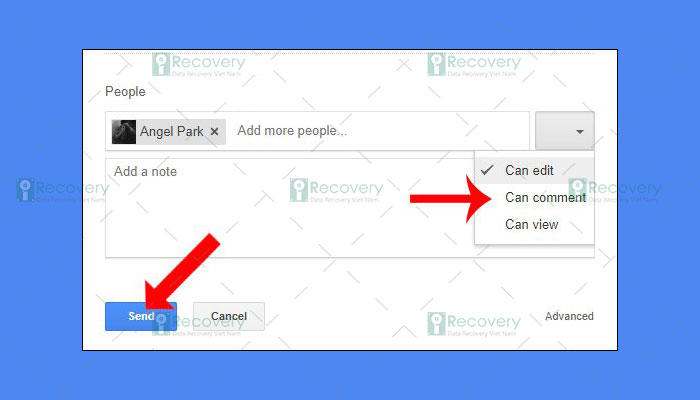
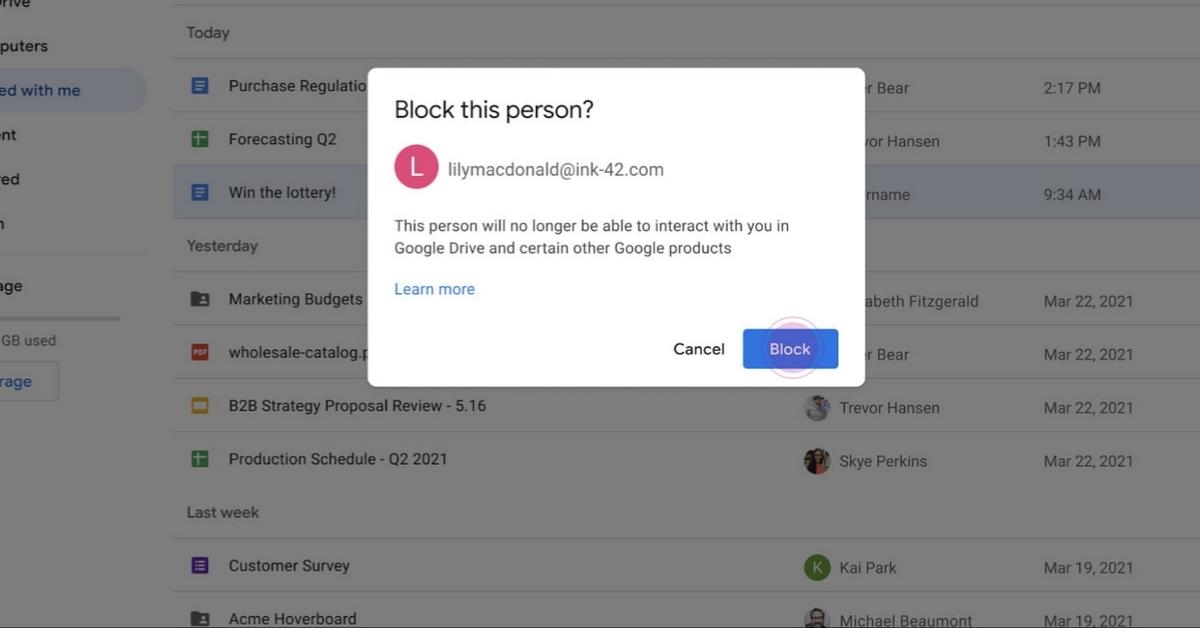
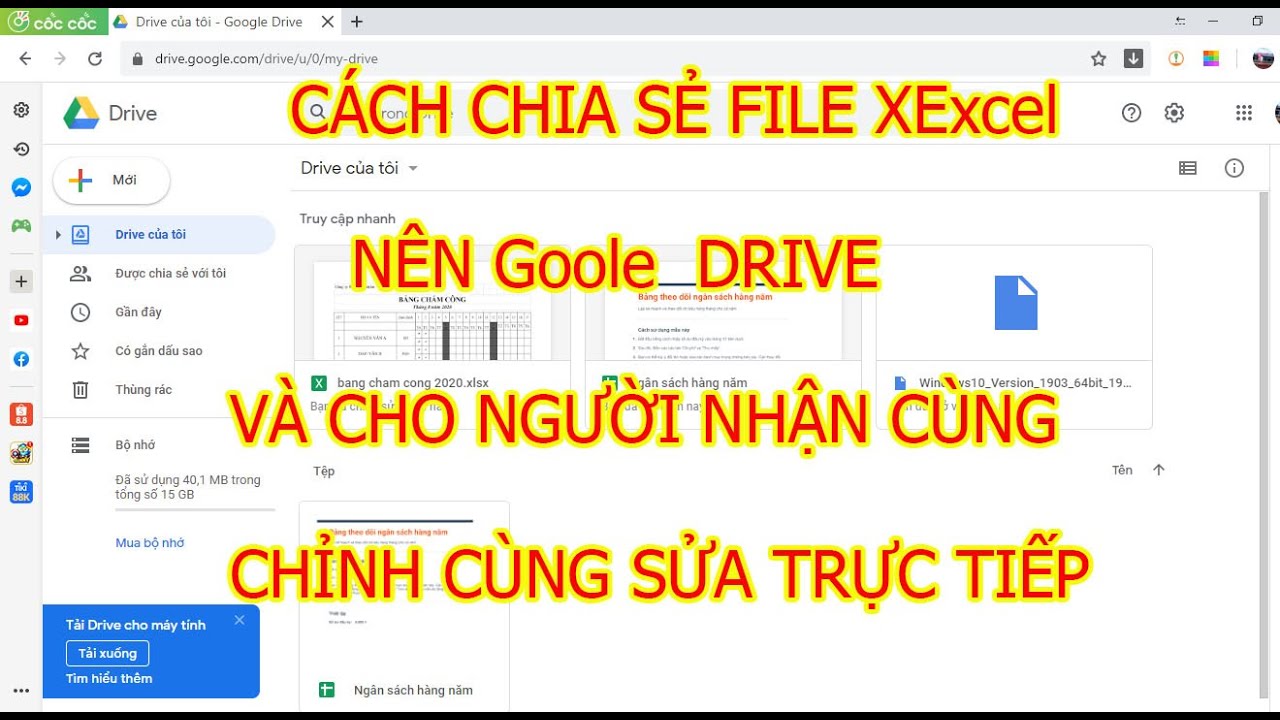


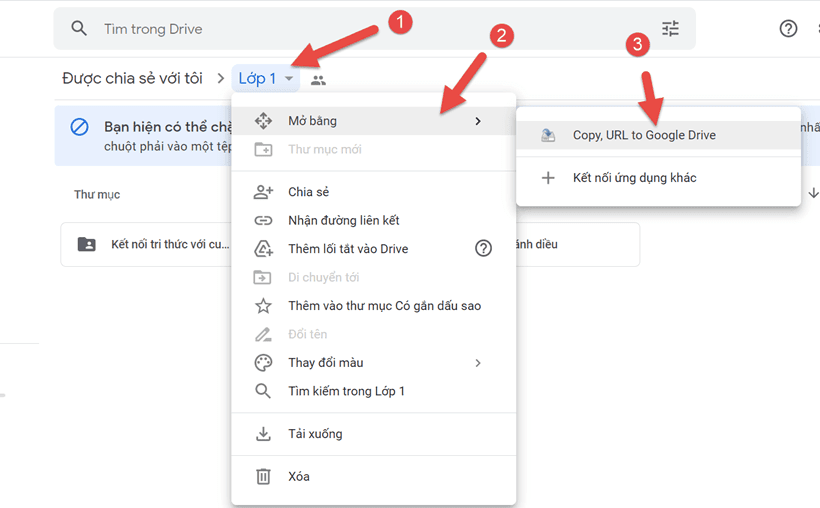
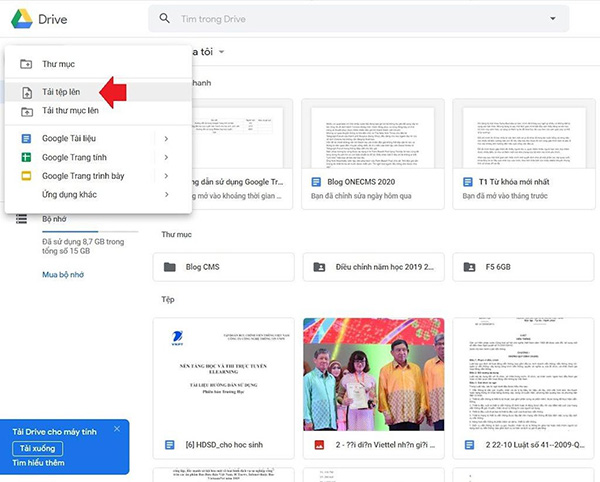



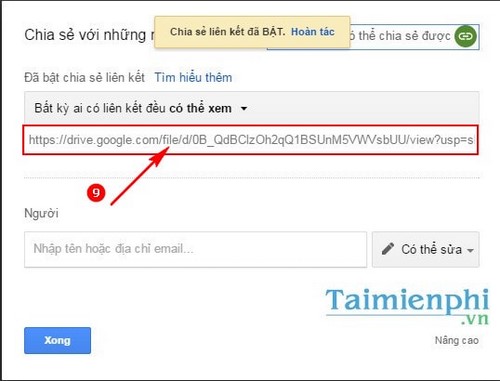
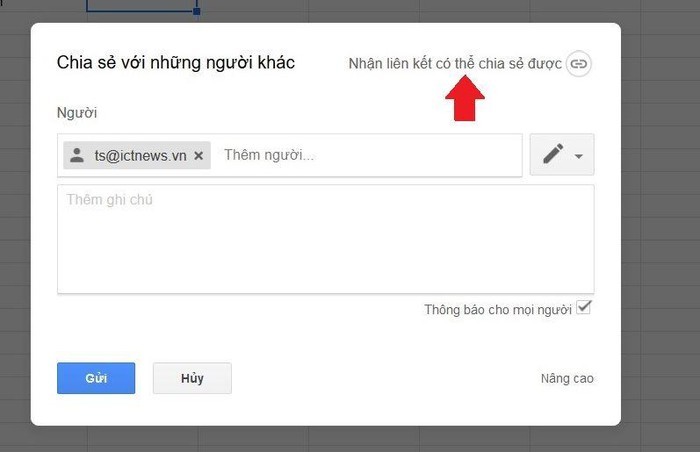
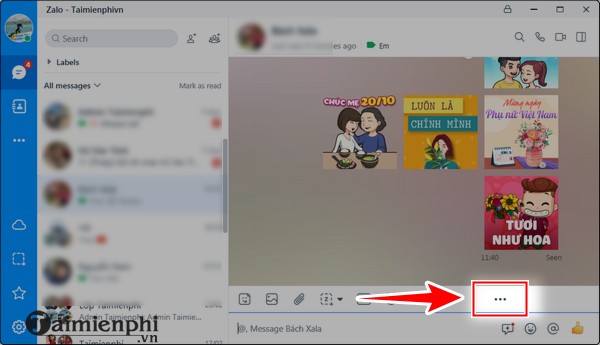
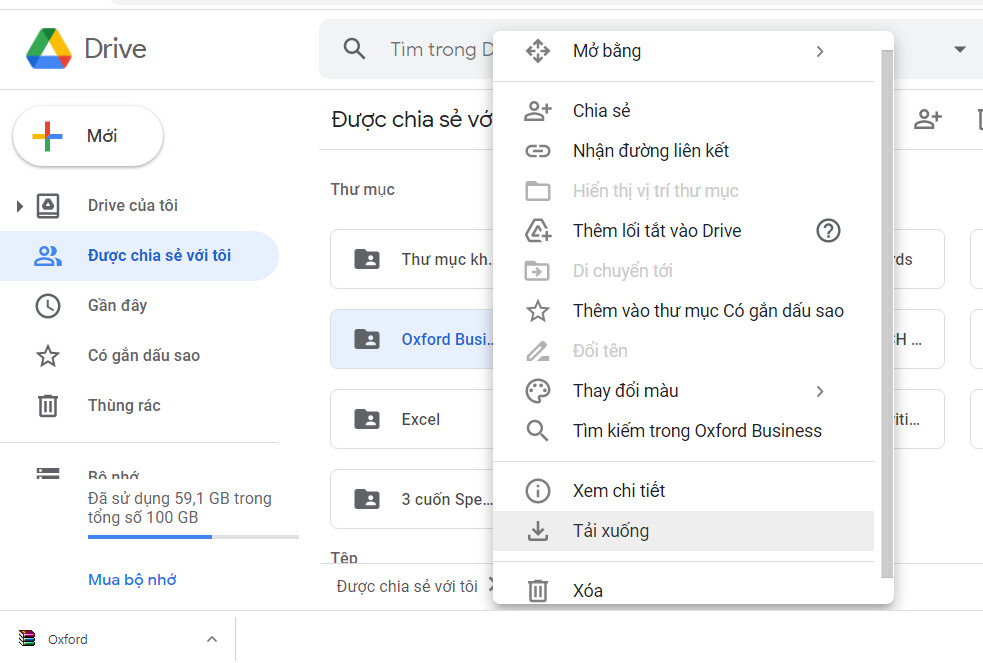



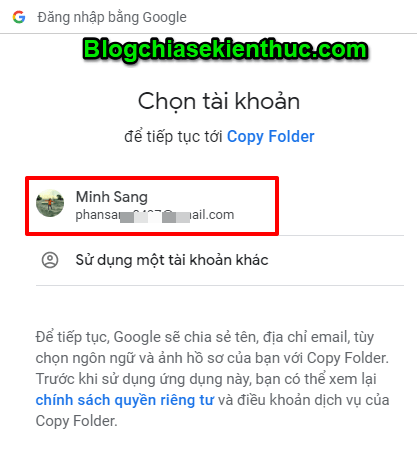

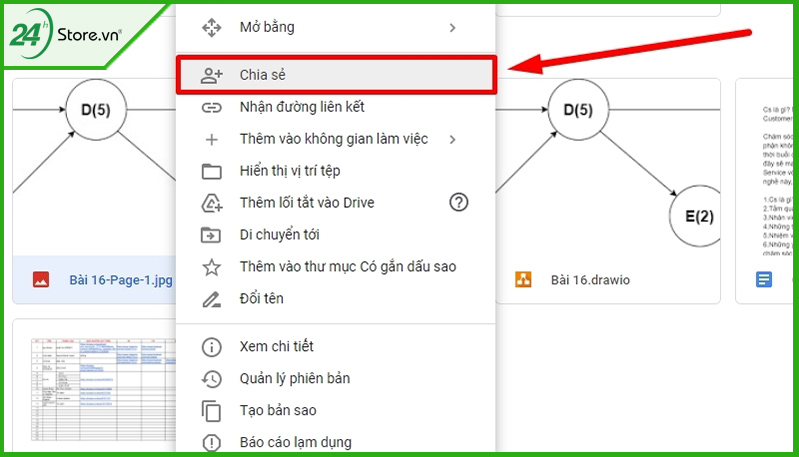
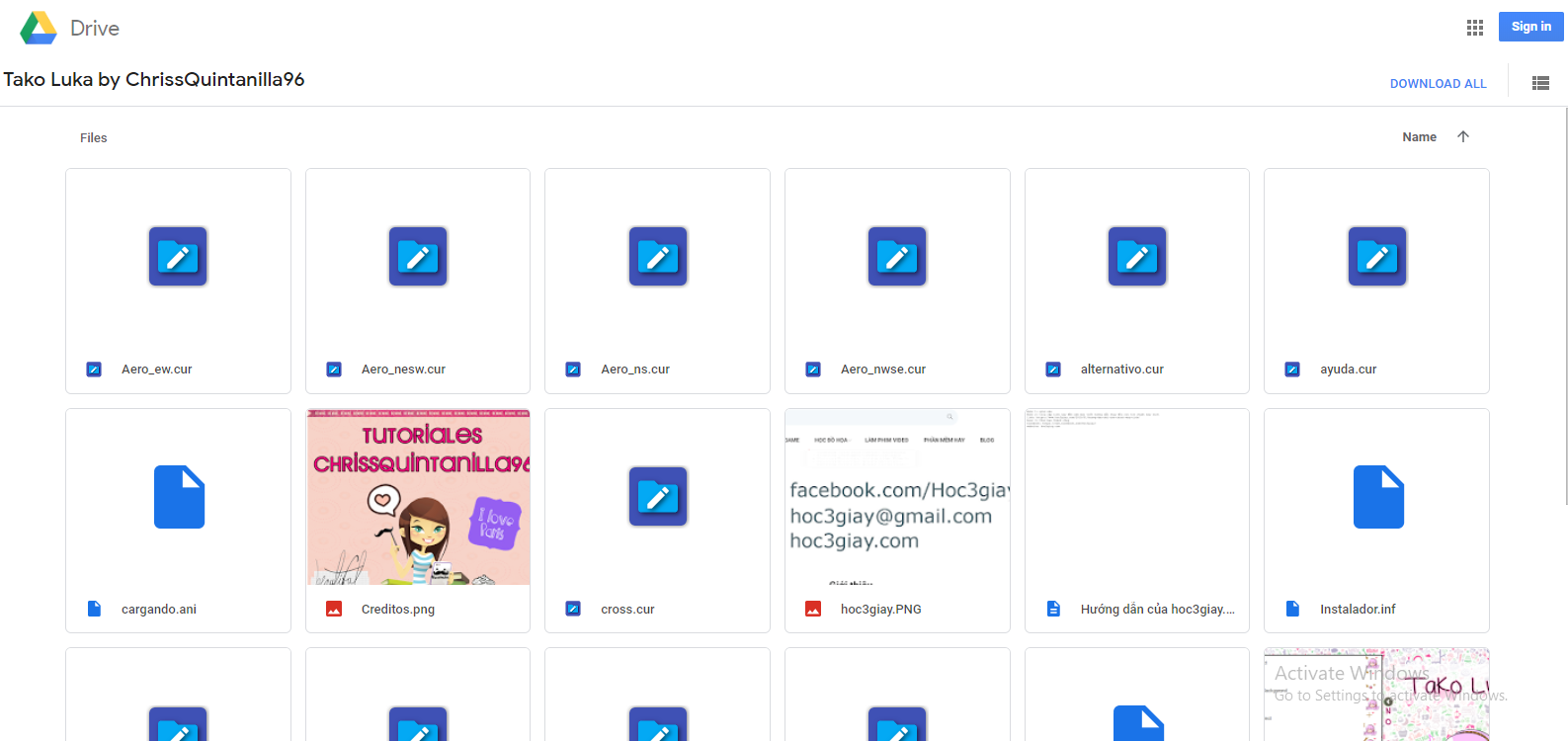
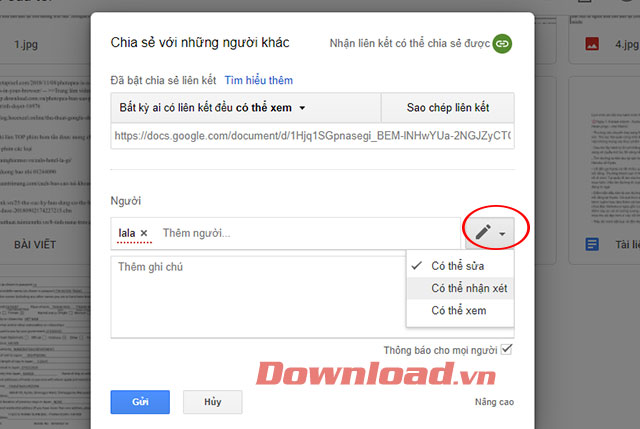
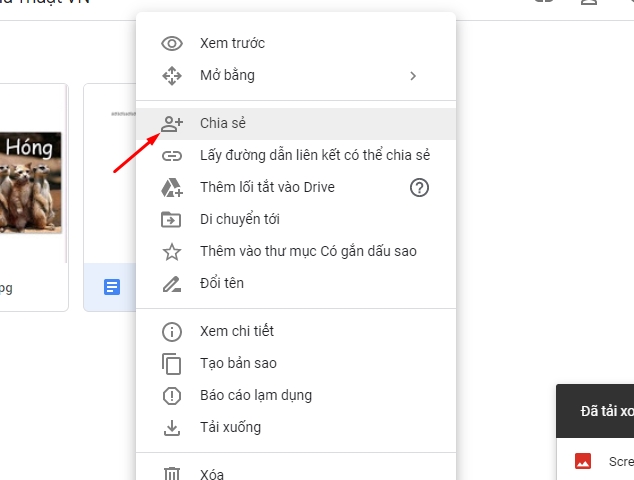

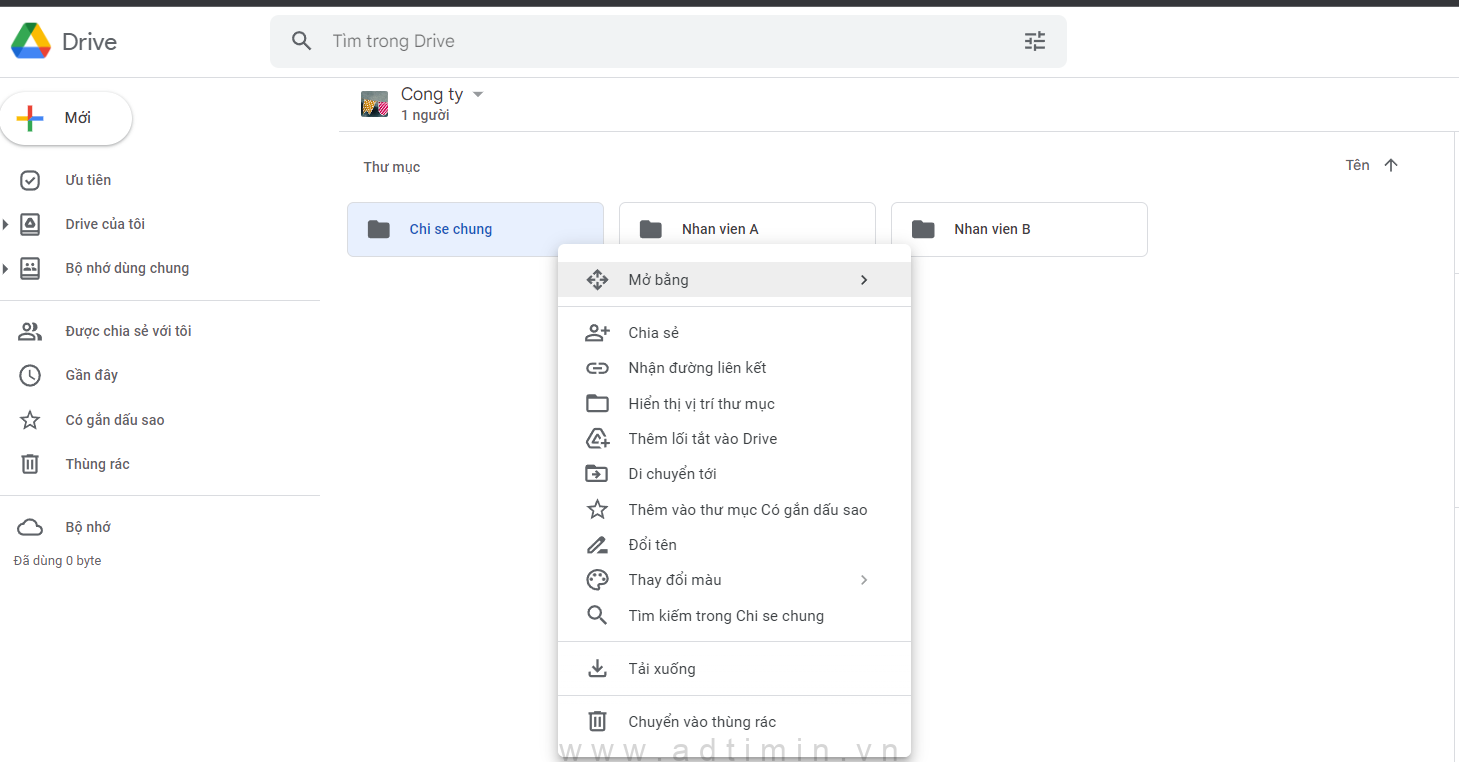
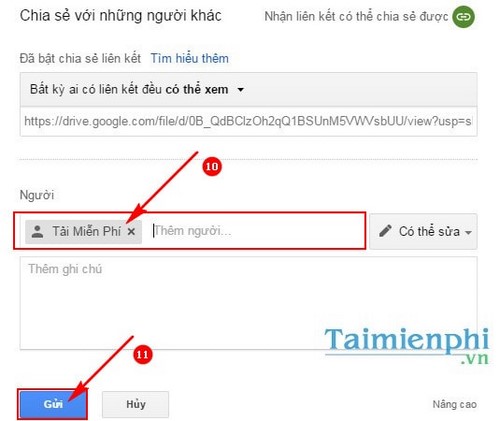
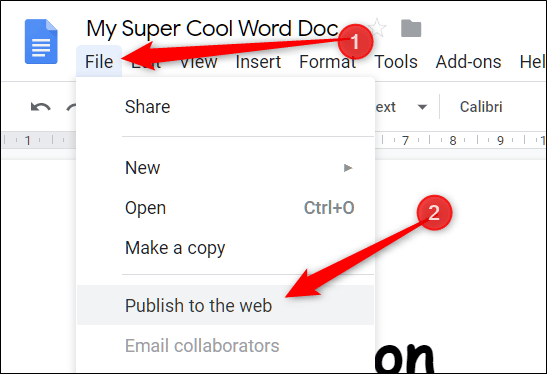
/fptshop.com.vn/uploads/images/tin-tuc/145433/Originals/cach%20chia%20se%20file%20tren%20Google%20Drive%206.PNG)
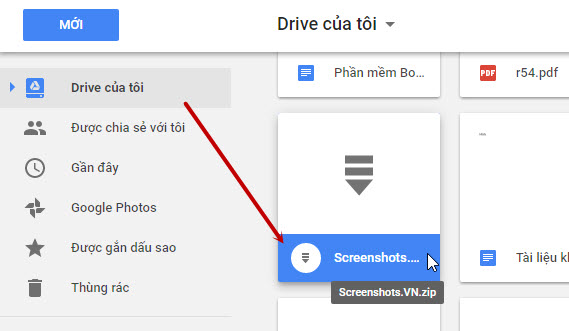

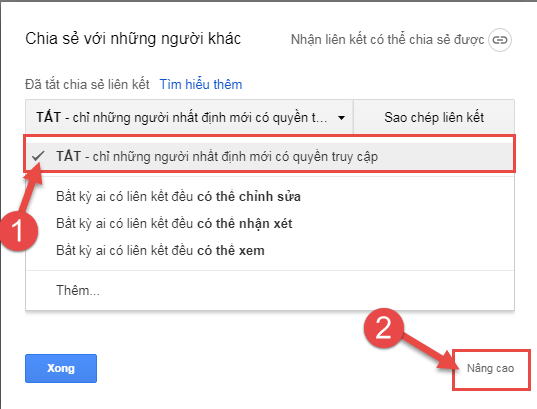

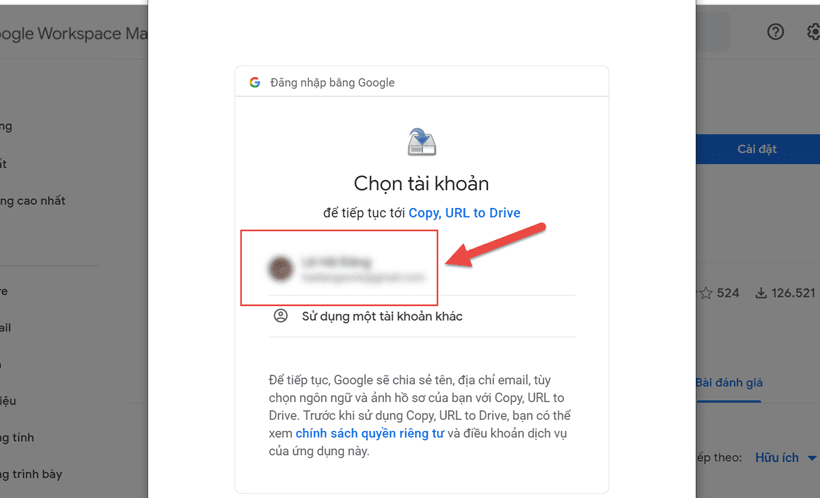
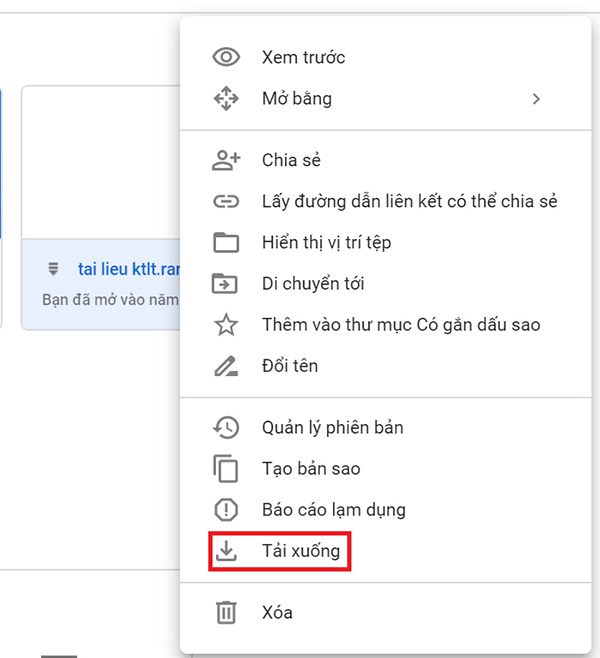
Link bài viết: cách chia sẻ file drive cho người khác.
Xem thêm thông tin về bài chủ đề này cách chia sẻ file drive cho người khác.
- Chia sẻ thư mục trong Google Drive – Máy tính
- Cách chia sẻ file trên Google Drive bằng máy tính đơn giản nhất
- Cách chia sẻ file trên Google Drive bằng máy tính và điện thoại
- Cách chia sẻ file Google Drive để ai cũng xem, chỉnh sửa được
- Cách chia sẻ file Google Drive với 3 kiểu cần phân biệt
- Hướng dẫn cách chia sẻ file trên google drive – Kenhit.vn
- Cách chia sẻ link Google Drive trên điện thoại iPhone và …
- Chia Sẻ Và Cộng Tác Trên Cùng Một File Trong Google Drive
- 【Hướng Dẫn】2 Cách chia sẻ file trên Google Drive
Xem thêm: https://khoaluantotnghiep.net/code