Cách Chia Sẻ Drive Cho Mọi Người
Google Drive là một dịch vụ lưu trữ đám mây phổ biến được cung cấp bởi Google, giúp người dùng lưu trữ và chia sẻ tệp tin, thư mục và tài liệu dễ dàng. Trong bài viết này, chúng ta sẽ tìm hiểu cách chia sẻ drive cho mọi người trên Google Drive, bao gồm cách tạo và thiết lập một Google Drive chia sẻ, cách tạo một thư mục chia sẻ, cách chia sẻ tệp tin và thư mục, cách điều chỉnh quyền truy cập, cách quản lý và hiệu chỉnh quyền truy cập, cách sao chép và di chuyển tệp tin, cách đồng bộ hóa trên nhiều thiết bị, cách xem và chỉnh sửa cùng lúc tệp tin chia sẻ, cách thu thập phản hồi từ người dùng.
1. Cách tạo và thiết lập một Google Drive chia sẻ:
– Đăng nhập vào tài khoản Google của bạn và truy cập vào Google Drive.
– Nhấp vào biểu tượng “Tạo” (hình dấu cộng) trên giao diện Google Drive và chọn “Thư mục”.
– Đặt tên cho thư mục và nhấp vào nút “Tạo”.
– Kích chuột phải vào thư mục vừa tạo và chọn “Chia sẻ”.
– Điền vào địa chỉ email của những người bạn muốn chia sẻ drive và chọn quyền truy cập tương ứng.
– Nhấp vào nút “Gửi”.
2. Cách tạo một thư mục chia sẻ trên Google Drive:
– Đăng nhập vào tài khoản Google của bạn và truy cập vào Google Drive.
– Nhấp vào biểu tượng “Tạo” (hình dấu cộng) trên giao diện Google Drive và chọn “Thư mục”.
– Đặt tên cho thư mục và nhấp vào nút “Tạo”.
3. Cách chia sẻ tệp tin và thư mục trên Google Drive:
– Kích chuột phải vào tệp tin hoặc thư mục bạn muốn chia sẻ và chọn “Chia sẻ”.
– Điền vào địa chỉ email của những người bạn muốn chia sẻ và chọn quyền truy cập tương ứng.
– Nhấp vào nút “Gửi”.
4. Cách điều chỉnh quyền truy cập cho người dùng được chia sẻ:
– Kích chuột phải vào tệp tin hoặc thư mục đã chia sẻ và chọn “Chia sẻ”.
– Nhấp vào biểu tượng bút chì để chỉnh sửa quyền truy cập người dùng.
– Chọn quyền truy cập thích hợp (xem, chỉnh sửa, ghi chú,…) và nhấp vào nút “Lưu”.
5. Cách quản lý quyền truy cập và hiệu chỉnh quyền trên Google Drive chia sẻ:
– Truy cập vào Google Drive và chọn “Chia sẻ với tôi” ở cột bên trái.
– Xem danh sách tài liệu chia sẻ với bạn và nhấp vào biểu tượng bút chì để chỉnh sửa quyền truy cập.
6. Cách sao chép và di chuyển tệp tin giữa các Drive chia sẻ:
– Kích chuột phải vào tệp tin bạn muốn sao chép hoặc di chuyển và chọn “Sao chép” hoặc “Di chuyển”.
– Chọn đúng thư mục đích và nhấp vào nút “Lưu”.
7. Cách đồng bộ hóa Google Drive chia sẻ trên nhiều thiết bị:
– Đăng nhập vào tài khoản Google của bạn trên các thiết bị khác nhau và cài đặt ứng dụng Google Drive.
– Vào Cài đặt trong ứng dụng Google Drive và chọn “Đồng bộ hóa”.
8. Cách xem và chỉnh sửa cùng lúc tệp tin chia sẻ trên Google Drive:
– Khi bạn chia sẻ tệp tin với người khác, họ có thể xem và chỉnh sửa tệp tin cùng lúc với bạn.
– Mọi thay đổi sẽ được cập nhật và hiển thị tức thì.
9. Cách thu thập phản hồi từ người dùng khi chia sẻ tệp tin hoặc thư mục trên Google Drive:
– Kích chuột phải vào tệp tin hoặc thư mục bạn muốn chia sẻ và chọn “Chia sẻ”.
– Chọn “Có thể xem” hoặc “Có thể chỉnh sửa” và nhấp vào liên kết “Thu thập phản hồi”.
– Sao chép liên kết và gửi cho người dùng bạn muốn nhận phản hồi.
Các câu hỏi thường gặp (FAQs):
1. Cách chia sẻ link Google Drive trên điện thoại:
– Truy cập vào Google Drive trên điện thoại.
– Kích chuột phải vào tệp tin hoặc thư mục và chọn “Chia sẻ”.
– Chọn “Tạo liên kết” và tiếp tục để chia sẻ liên kết qua các ứng dụng khác.
2. Cách chia sẻ Drive công khai:
– Kích chuột phải vào thư mục mà bạn muốn chia sẻ và chọn “Chia sẻ”.
– Chọn “Nâng cao” > “Cao nhất có thể” > “Công khai trên web” > “Lưu”.
3. Chia sẻ dung lượng Google Drive cho người khác:
– Kích chuột phải vào tệp tin hoặc thư mục bạn muốn chia sẻ và chọn “Chia sẻ”.
– Đặt quyền truy cập là “Có thể chỉnh sửa” và lựa chọn nút “Thêm người”.
4. Cách chia sẻ nhiều file trên Google Drive:
– Kích chuột phải vào danh sách các tệp tin bạn muốn chia sẻ và chọn “Chia sẻ”.
– Điền vào địa chỉ email của người nhận và chọn quyền truy cập tương ứng.
5. Cách chia sẻ link Drive, cách up file lên Drive của người khác bằng điện thoại:
– Truy cập vào Google Drive trên điện thoại.
– Kích chuột phải vào tệp tin hoặc thư mục và chọn “Chia sẻ”.
– Chọn “Tạo liên kết” và sao chép liên kết để gửi cho người khác.
6. Cách chia sẻ thư mục trên Google Drive:
– Kích chuột phải vào thư mục bạn muốn chia sẻ và chọn “Chia sẻ”.
– Nhập địa chỉ email của những người bạn muốn chia sẻ và chọn quyền truy cập.
7. Bất tính năng chia sẻ Gmail trên iPhone, cách chia sẻ drive cho mọi người:
– Gmail trên iPhone không hỗ trợ chia sẻ drive trực tiếp. Bạn có thể sử dụng ứng dụng Google Drive để chia sẻ.
Cách Chia Sẻ File Trên Google Drive Cực Kỳ Dễ Dàng
Từ khoá người dùng tìm kiếm: cách chia sẻ drive cho mọi người Cách chia sẻ link Google Drive trên điện thoại, Cách chia sẻ Drive công khai, Chia sẻ dung lượng Google Drive cho người khác, Cách chia sẻ nhiều file trên Google Drive, Cách chia sẻ link Drive, cách up file lên drive của người khác bằng, điện thoại, Cách chia sẻ thư mục trên Google Drive, Bất tính năng chia sẻ Gmail trên iPhone
Hình ảnh liên quan đến chủ đề cách chia sẻ drive cho mọi người

Chuyên mục: Top 93 Cách Chia Sẻ Drive Cho Mọi Người
Trong Google Drive Khi Dữ Liệu Được Chia Sẻ Cho Người Dùng Người Dùng Có Quyền Gì?
Quyền xem: Người dùng có thể cung cấp quyền xem cho người nhận. Điều này cho phép người nhận chỉ xem và xem nội dung của tài liệu, bảng tính, hình ảnh hoặc các loại tệp tin khác mà không thể chỉnh sửa, sao chép hoặc xuất bản.
Quyền chỉnh sửa: Người dùng có thể cung cấp quyền chỉnh sửa cho người nhận. Điều này cho phép người nhận có thể chỉnh sửa nội dung, thêm mới hoặc xóa bất kỳ điều gì trong tài liệu. Người nhận có thể thực hiện các thay đổi này trực tiếp trên Google Drive mà không cần phải tải xuống và tải lên lại tệp tin.
Quyền bình luận: Người dùng có thể cung cấp quyền bình luận cho người nhận. Điều này cho phép người nhận có thể thêm ý kiến, nhận xét hoặc đóng góp vào tài liệu mà không ảnh hưởng đến nội dung gốc. Các bình luận này có thể được thảo luận và phản hồi để tạo sự tương tác giữa người chia sẻ và người nhận.
Quyền tải lên và tải xuống: Người dùng có thể cung cấp quyền tải lên và tải xuống cho người nhận. Điều này cho phép người nhận có thể tải lên các tệp tin mới hoặc tải xuống các tệp tin hiện có từ Google Drive. Quyền này hữu ích khi người chia sẻ muốn người nhận chịu trách nhiệm cập nhật hoặc tải lên các thông tin mới.
Quyền chia sẻ: Người dùng có thể cung cấp quyền chia sẻ cho người nhận. Khi có quyền chia sẻ, người nhận có thể chia sẻ tệp tin với những người khác mà không cần phải xin phép từ người chia sẻ ban đầu. Điều này thuận tiện cho việc chia sẻ thông tin trong một dự án nhóm hoặc công việc hợp tác.
FAQs:
1. Làm cách nào để chia sẻ dữ liệu trên Google Drive?
Để chia sẻ dữ liệu trên Google Drive, bạn có thể nhấp chuột phải vào tệp tin hoặc thư mục mà bạn muốn chia sẻ, sau đó chọn “Chia sẻ”. Sau đó, nhập địa chỉ email của người bạn muốn chia sẻ và tuỳ chỉnh quyền hạn theo mong muốn.
2. Tôi có thể cung cấp nhiều quyền hạn cho các người nhận khác nhau không?
Vâng, bạn có thể cung cấp các quyền hạn khác nhau cho từng người nhận. Khi chia sẻ, bạn có thể chọn quyền xem, chỉnh sửa, bình luận, tải lên/tải xuống và chia sẻ cho từng người dùng riêng biệt.
3. Tôi có thể hủy bỏ quyền hạn đã cung cấp cho người nhận không?
Có, bạn có thể hủy bỏ hoặc thay đổi quyền hạn đã cung cấp cho người nhận bất kỳ lúc nào. Chỉ cần truy cập lại cài đặt chia sẻ của tệp tin hoặc thư mục và chỉnh sửa quyền hạn theo ý muốn.
4. Người nhận có thể tải xuống và tải lên các tệp tin mà tôi đã chia sẻ cho họ không?
Tùy thuộc vào quyền hạn mà bạn cung cấp, người nhận có thể tải lên và tải xuống các tệp tin được chia sẻ cho họ. Nếu bạn không muốn họ có quyền tải lên, bạn có thể chỉ cung cấp quyền xem hoặc chỉnh sửa mà không bao gồm quyền tải lên.
5. Tôi có thể chia sẻ một tệp tin mà không cần người nhận đăng nhập vào Google Drive không?
Có, bạn có thể chia sẻ tệp tin dưới dạng liên kết không yêu cầu người nhận đăng nhập vào Google Drive. Điều này cho phép người nhận truy cập và tải xuống tệp tin mà không cần tài khoản Google Drive. Tuy nhiên, nếu bạn muốn người nhận có quyền chỉnh sửa, họ cần đăng nhập vào tài khoản Google Drive của họ.
Ai Có Thể Xem Được Drive Của Tôi?
Trong thời đại số hóa ngày nay, sự phát triển của trí tuệ nhân tạo (AI) đã tạo ra nhiều cơ hội mới và thú vị. Có rất nhiều ứng dụng của trí tuệ nhân tạo đã được phát triển, từ nhận dạng giọng nói cho đến học máy và xe tự lái. Một trong những khám phá gần đây đó là khả năng của AI để xem dung lượng lưu trữ trực tuyến của chúng ta, như Drive của tôi. Bài viết này sẽ giải thích về năng lực mới này của AI và đưa ra câu hỏi thường gặp liên quan đến việc AI có thể xem được dung lượng lưu trữ cá nhân của chúng ta.
AI và Trí tuệ nhân tạo
Trí tuệ nhân tạo (AI) đề cập đến khả năng của máy tính học để thực hiện các tác vụ thông minh mà trước đây chỉ có con người mới có thể làm được. AI có thể học và cải thiện hiệu quả của nó theo thời gian và không cần sự can thiệp của con người. Thông qua việc sử dụng các thuật toán phân tích dữ liệu và học máy, AI có thể phục vụ nhiều mục đích và tác vụ khác nhau.
Khả năng của AI để xem Drive của tôi
Trí tuệ nhân tạo đã phát triển khả năng xem dung lượng lưu trữ trực tuyến của chúng ta, bao gồm cả Drive của tôi. Điều này có nghĩa là AI có thể tổ chức và quản lý dữ liệu cá nhân của chúng ta. Cụ thể, AI có khả năng phát hiện và đánh rơi các đặc điểm chính trong dữ liệu của chúng ta, thông qua việc sử dụng các thuật toán phân tích dữ liệu tiên tiến.
Sự phát triển này mở ra nhiều cơ hội và lợi ích cho chúng ta. Với AI có khả năng xem Drive của tôi, chúng ta có thể sắp xếp và tìm kiếm dữ liệu cá nhân một cách dễ dàng và nhanh chóng hơn bao giờ hết. Chúng ta có thể tìm kiếm từ khóa, phân loại và đặt nhãn vào các tệp tin cũng như xóa những file không cần thiết. Điều này giúp duy trì tính tổ chức và hiệu suất của Drive của chúng ta.
FAQs
1. Liệu AI có thể xem dữ liệu cá nhân của tôi mà không cần sự cho phép của tôi?
Không, AI không thể xem dữ liệu cá nhân của bạn mà không có sự cho phép của bạn. Trí tuệ nhân tạo chỉ có thể truy cập vào dữ liệu của bạn nếu bạn chia sẻ hoặc cung cấp sự cho phép cho nó.
2. AI có thể ảnh hưởng đến quyền riêng tư của tôi và dữ liệu cá nhân không?
Để đảm bảo tính riêng tư và bảo mật dữ liệu cá nhân, AI được thiết kế với các thuật toán và quy tắc đảm bảo an toàn cho thông tin của bạn. Nên bạn không cần lo lắng rằng AI sẽ ảnh hưởng đến quyền riêng tư và dữ liệu cá nhân của bạn.
3. AI có thể thay thế con người trong việc quản lý Drive của tôi hoàn toàn không?
Dù cho AI có khả năng quản lý và tổ chức dữ liệu cá nhân của bạn, nó không thể thay thế hoàn toàn con người. Con người vẫn cần tham gia trong việc giám sát và kiểm tra dữ liệu, cũng như đưa ra quyết định cuối cùng khi cần thiết.
4. Có những rủi ro nào khi để AI quản lý Drive của tôi?
Mặc dù AI được thiết kế để làm việc một cách an toàn và hiệu quả, vẫn có một số rủi ro nhất định. Một trong những rủi ro đó là việc xảy ra lỗi hoặc hỏng hóc trong hệ thống AI, dẫn đến việc mất dữ liệu. Do đó, việc sao lưu dữ liệu quan trọng là rất quan trọng, để đảm bảo rằng bạn không mất dữ liệu quan trọng theo cách không mong muốn.
Trong tổng quát, khả năng của AI để xem dung lượng lưu trữ trực tuyến của chúng ta, như Drive của tôi, đã tạo ra nhiều lợi ích và tiện ích. Với công nghệ này, chúng ta có thể tổ chức, tìm kiếm và quản lý dữ liệu cá nhân một cách nhanh chóng và tiện lợi. Tuy nhiên, việc đảm bảo an toàn và bảo mật dữ liệu là quan trọng để tránh các rủi ro có thể xảy ra.
Xem thêm tại đây: khoaluantotnghiep.net
Cách Chia Sẻ Link Google Drive Trên Điện Thoại
Google Drive là một dịch vụ lưu trữ trực tuyến miễn phí của Google, cho phép người dùng lưu trữ và chia sẻ tệp tin trực tiếp từ điện thoại di động của mình. Khi chia sẻ tệp tin, người dùng có thể tạo ra một liên kết quản lý truy cập tệp tin đó. Bài viết này sẽ hướng dẫn bạn cách chia sẻ link Google Drive trên điện thoại và đưa ra một vài câu hỏi thường gặp.
Cách chia sẻ link Google Drive trên điện thoại:
Bước 1: Đảm bảo bạn đã tải ứng dụng Google Drive lên điện thoại di động của mình. Nếu chưa, bạn có thể tải ứng dụng từ cửa hàng ứng dụng trên điện thoại của mình.
Bước 2: Đăng nhập vào tài khoản Google của bạn. Nếu bạn chưa có tài khoản Google, hãy tạo một tài khoản và đăng nhập.
Bước 3: Sau khi đăng nhập thành công, hãy tìm tệp tin bạn muốn chia sẻ từ thư mục của mình trên Google Drive. Bạn có thể chọn tệp tin từ bất kỳ thư mục nào trên Google Drive của bạn.
Bước 4: Khi tệp tin đã được chọn, nhấn và giữ chọn tệp tin đó để mở menu tùy chọn.
Bước 5: Trong menu tùy chọn, chọn “Chia sẻ liên kết” hoặc “Tạo liên kết”.
Bước 6: Một cửa sổ nhỏ sẽ hiển thị với các tùy chọn chia sẻ. Bạn có thể chọn ai được phép xem và chỉnh sửa tệp tin, và có thể chọn hạn chế quyền truy cập nếu muốn.
Bước 7: Bạn cũng có thể tạo mật khẩu cho link chia sẻ, để chỉ những người có mật khẩu mới có thể truy cập vào tệp tin.
Bước 8: Sau khi đã lựa chọn xong tất cả các tùy chọn, nhấn vào nút “Chia sẻ”.
Bước 9: Google Drive sẽ tạo một liên kết chia sẻ cho tệp tin đó và cho phép bạn sao chép liên kết đó. Bạn có thể gửi liên kết qua tin nhắn, email, hoặc bất kỳ ứng dụng nào khác trên điện thoại của bạn.
FAQs:
1. Làm thế nào để tôi kiểm soát quyền truy cập cho các liên kết chia sẻ?
Google Drive cho phép bạn kiểm soát quyền truy cập cho mỗi liên kết chia sẻ của bạn. Bạn có thể chỉ định người được xem, chỉnh sửa hoặc bình luận trên tệp tin. Bạn cũng có thể tạo mật khẩu để bảo vệ liên kết chia sẻ.
2. Liệu người nhận link chia sẻ cần có tài khoản Google Drive để truy cập vào tệp tin?
Không, người nhận chỉ cần nhấp vào liên kết chia sẻ để truy cập vào tệp tin mà không cần đăng nhập vào tài khoản Google Drive. Tuy nhiên, nếu tệp tin chia sẻ yêu cầu xác thực tài khoản Google vì một lý do nào đó, người nhận sẽ cần đăng nhập để xem tệp tin.
3. Tôi có thể chia sẻ liên kết cho nhiều người cùng một lúc không?
Có, bạn có thể chia sẻ một liên kết chia sẻ cho nhiều người cùng một lúc. Khi bạn tạo liên kết chia sẻ, bạn có thể nhập nhiều địa chỉ email hoặc tên người dùng và gửi một lúc.
4. Tôi có thể chia sẻ liên kết với mọi người hoặc chỉ với một số người cụ thể?
Có, Google Drive cho phép bạn chia sẻ liên kết với mọi người hoặc chỉ với một số người cụ thể. Bạn có thể chia sẻ liên kết công khai hoặc chọn email từ danh bạ của bạn để chỉ chia sẻ với những người nhất định.
Trên đây là hướng dẫn cách chia sẻ link Google Drive trên điện thoại di động của bạn. Dịch vụ lưu trữ trực tuyến này cho phép bạn lưu trữ tệp tin quan trọng của bạn và chia sẻ chúng dễ dàng với người khác. Hy vọng bạn đã tìm thấy hướng dẫn này hữu ích và có thể áp dụng thành công vào công việc hàng ngày của mình.
Cách Chia Sẻ Drive Công Khai
Việc chia sẻ tệp tin hoặc thư mục trên Google Drive có thể rất hữu ích trong các tình huống khi bạn muốn chia sẻ nội dung với mọi người. Google Drive cung cấp một loạt các tùy chọn cho việc chia sẻ, bao gồm cả chia sẻ công khai. Trong bài viết này, chúng ta sẽ tìm hiểu về cách chia sẻ Drive công khai và cách tận dụng tính năng này.
1. Đăng nhập vào tài khoản Google Drive của bạn: Để bắt đầu, bạn cần truy cập trang web Google Drive và đăng nhập vào tài khoản Google của bạn. Nếu bạn chưa có tài khoản, hãy tạo một tài khoản miễn phí bằng cách điền thông tin cần thiết.
2. Tạo một thư mục hoặc chọn tệp tin muốn chia sẻ: Bạn có thể tạo một thư mục mới hoặc chọn một tệp tin đã tồn tại trên Google Drive để chia sẻ công khai.
3. Chọn tệp tin hoặc thư mục và nhấp phải chuột: Khi chuột phải được nhấp vào tệp tin hoặc thư mục bạn muốn chia sẻ, một danh sách các tùy chọn sẽ xuất hiện.
4. Chọn “Get shareable link” hoặctrong danh sách tùy chọn: Điều này sẽ tạo một liên kết chia sẻ cho tệp tin hoặc thư mục của bạn.
5. Chỉnh sửa cài đặt chia sẻ: Sau khi bạn đã tạo liên kết, bạn có thể chỉnh sửa cài đặt chia sẻ của tệp tin hoặc thư mục. Bạn có thể chọn giữ liên kết này riêng tư hoặc chia sẻ công khai.
6. Chia sẻ liên kết với mọi người: Một khi bạn đã cài đặt cài đặt chia sẻ mong muốn, bạn có thể chia sẻ liên kết qua email, tin nhắn, hoặc mạng xã hội. Bất kỳ ai có liên kết đó sẽ có quyền truy cập vào tệp tin hoặc thư mục được chia sẻ.
Lợi ích của việc chia sẻ Drive công khai:
1. Truy cập từ bất kỳ đâu: Khi đăng ký tài khoản Google, bạn có thể truy cập vào Google Drive từ bất kỳ thiết bị nào có kết nối Internet. Điều này cho phép bạn truy cập và chia sẻ tệp tin và thư mục của mình từ bất cứ đâu và bất cứ khi nào.
2. Tiết kiệm thời gian: Việc chia sẻ tệp tin một cách công khai giúp tiết kiệm thời gian so với việc gửi từng tệp riêng lẻ. Bằng cách chia sẻ một liên kết, bạn có thể gửi tệp tin hoặc thư mục cho nhiều người cùng một lúc.
3. Dễ dàng kiểm soát quyền truy cập: Khi chia sẻ Drive công khai, bạn có quyền kiểm soát độ phân quyền mà người khác có được. Bạn có thể quyết định người dùng có quyền xem, chỉnh sửa hoặc chỉ có thể xem.
FAQs (Câu hỏi thường gặp)
1. Tôi có thể chia sẻ tệp tin hoặc thư mục chứa thông tin nhạy cảm công khai không?
Trong các tình huống có liên quan đến bảo mật, không nên chia sẻ tệp tin hoặc thư mục chứa thông tin nhạy cảm công khai. Bạn nên sử dụng các tùy chọn chia sẻ riêng tư để đảm bảo an toàn dữ liệu cá nhân.
2. Tôi có thể tắt tính năng chia sẻ công khai cho tệp tin hoặc thư mục đã được chia sẻ trước đó không?
Có, bạn có thể tắt tính năng chia sẻ công khai bất cứ lúc nào. Bạn chỉ cần truy cập vào cài đặt chia sẻ của tệp tin hoặc thư mục và thay đổi quyền truy cập theo ý muốn.
3. Liệu người khác có thể chỉnh sửa tệp tin của tôi khi chia sẻ công khai?
Bạn có quyền kiểm soát quyền chỉnh sửa của mọi người khi chia sẻ công khai. Bạn có thể cài đặt quyền chỉnh sửa sao cho chỉ có một số người được phép hoặc ngăn chặn mọi người chỉnh sửa tệp tin của bạn.
4. Tôi cần truy cập Internet để xem tệp tin hoặc thư mục được chia sẻ công khai không?
Có, bạn cần kết nối Internet để truy cập và xem tệp tin hoặc thư mục được chia sẻ công khai trên Google Drive.
5. Liệu tôi có thể chia sẻ nhiều tệp tin cùng một lúc?
Có, bạn có thể chia sẻ nhiều tệp tin hoặc thư mục cùng một lúc. Chỉ cần chọn tất cả tệp tin hoặc thư mục bạn muốn chia sẻ và tạo liên kết chia sẻ cho chúng.
Xem thêm 10 hình ảnh liên quan đến chủ đề cách chia sẻ drive cho mọi người.
![Hướng dẫn cách chia sẻ file Google Drive, share file Google Drive [Mới 2023] - GDrive VIP - Google Drive Unlimited Hướng Dẫn Cách Chia Sẻ File Google Drive, Share File Google Drive [Mới 2023] - Gdrive Vip - Google Drive Unlimited](https://gdrive.vip/wp-content/uploads/2019/12/huong-dan-cach-chia-se-file-google-drive-share-file-google-drive-1.png)
![Hướng dẫn cách chia sẻ file Google Drive, share file Google Drive [Mới 2023] - GDrive VIP - Google Drive Unlimited Hướng Dẫn Cách Chia Sẻ File Google Drive, Share File Google Drive [Mới 2023] - Gdrive Vip - Google Drive Unlimited](https://gdrive.vip/wp-content/uploads/2019/12/huong-dan-cach-chia-se-file-google-drive-share-file-google-drive-2.png)
![Hướng dẫn cách chia sẻ file Google Drive, share file Google Drive [Mới 2023] - GDrive VIP - Google Drive Unlimited Hướng Dẫn Cách Chia Sẻ File Google Drive, Share File Google Drive [Mới 2023] - Gdrive Vip - Google Drive Unlimited](https://gdrive.vip/wp-content/uploads/2019/12/huong-dan-cach-chia-se-file-tren-google-drive-share-file-google-drive-1.png)
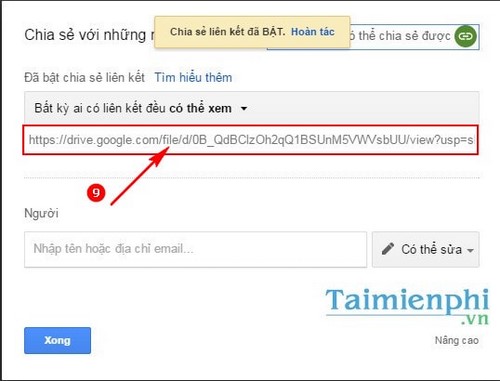
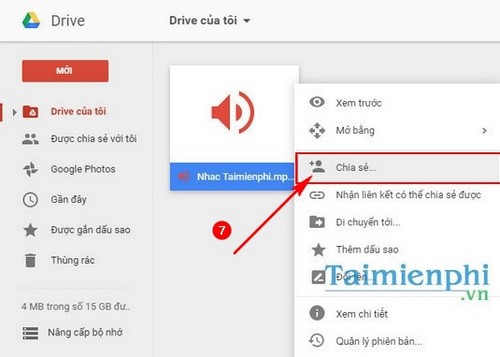



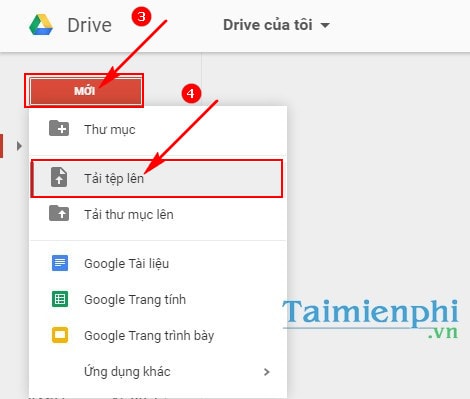

.jpg)
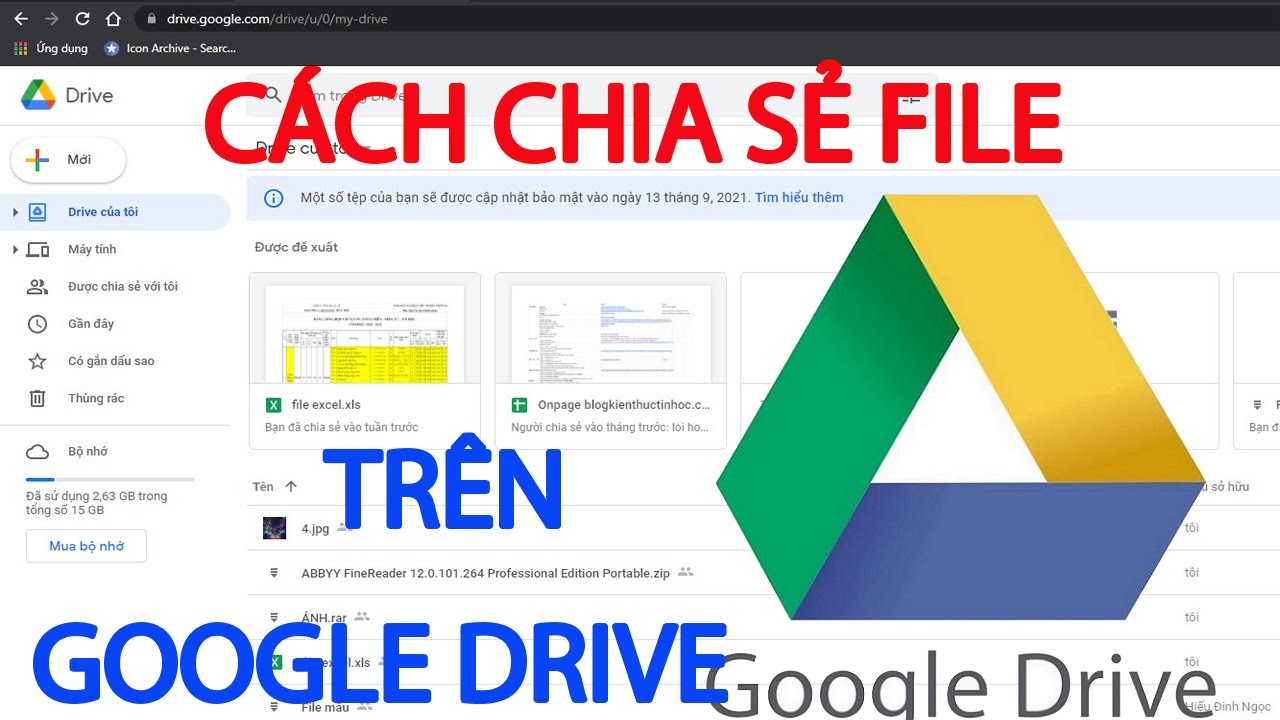
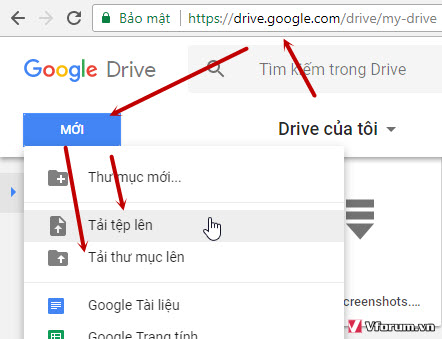
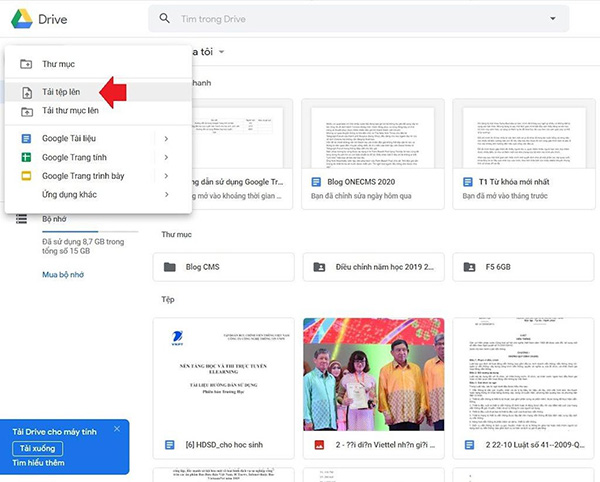


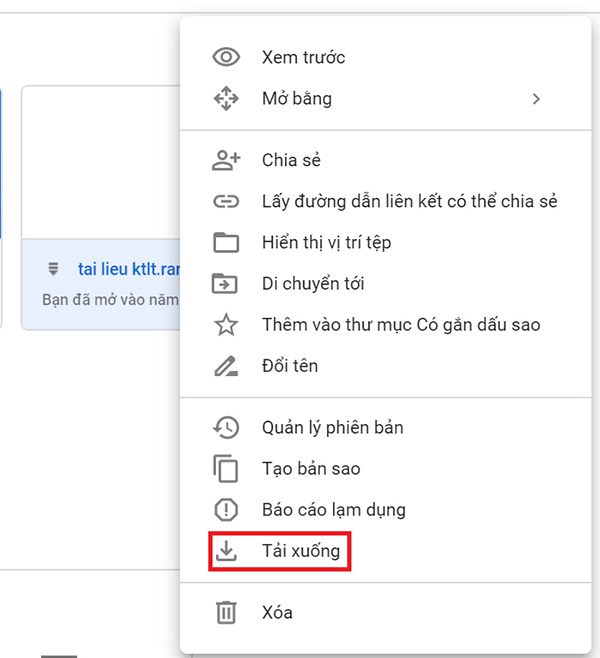



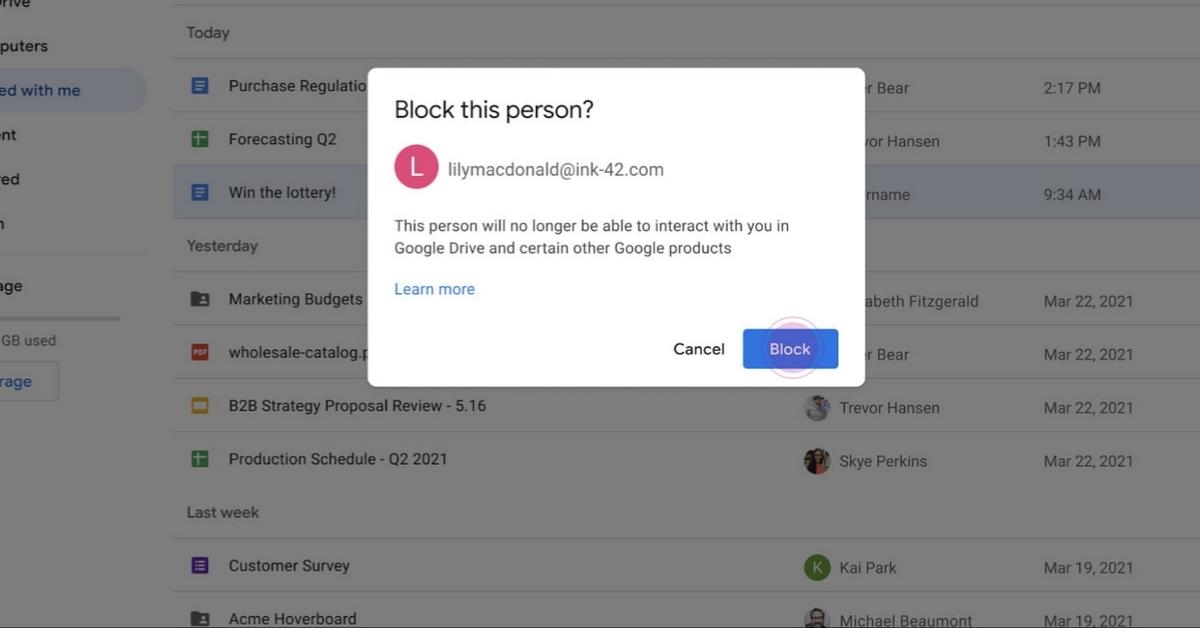
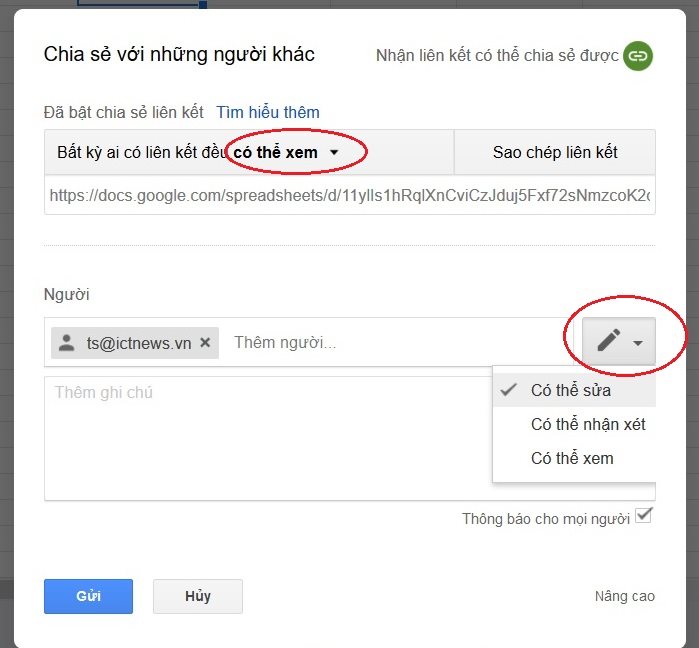


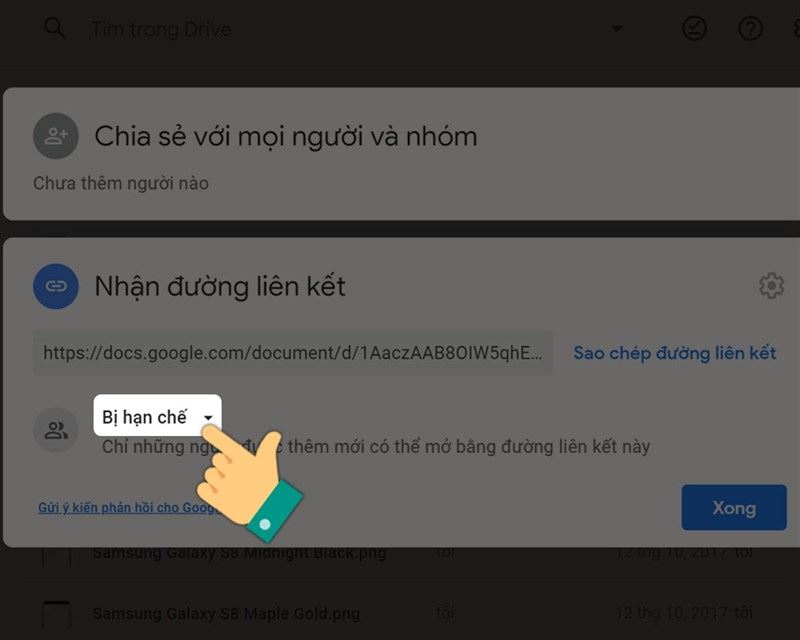
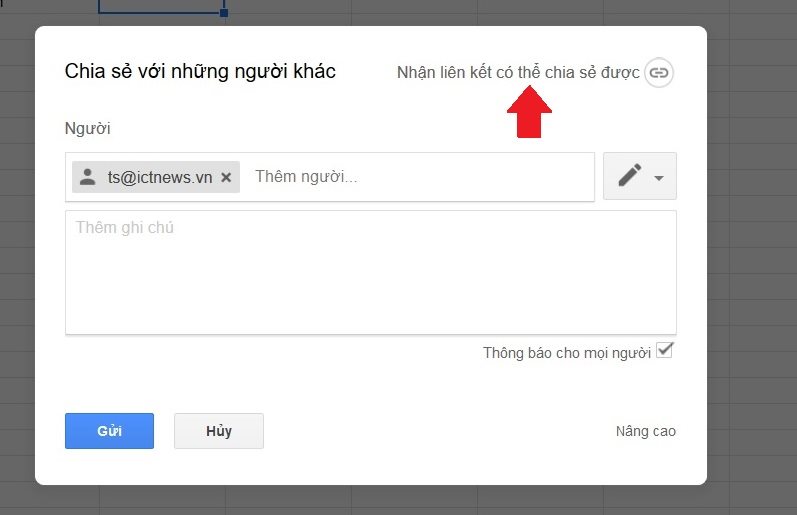


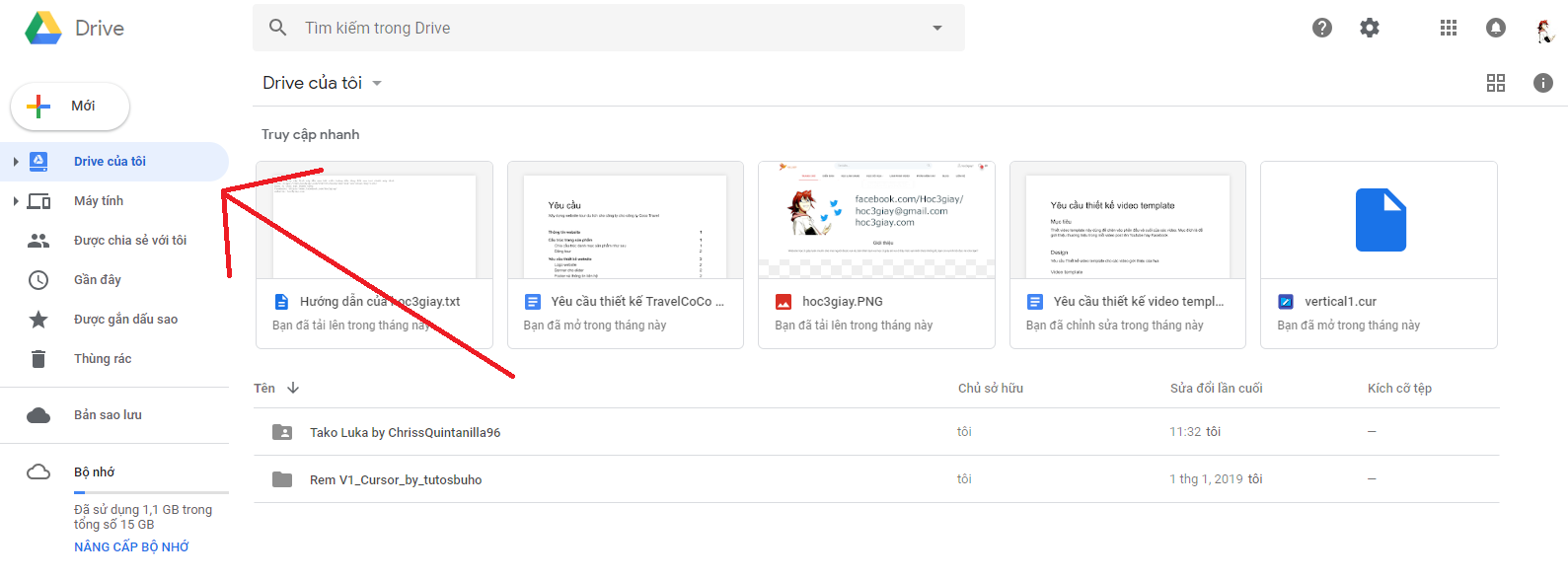
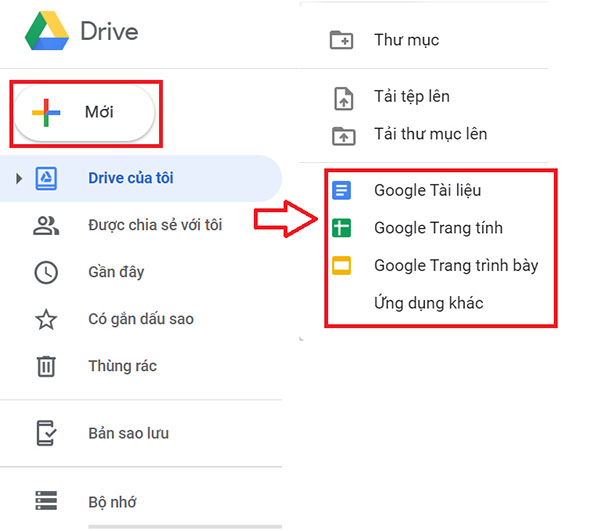
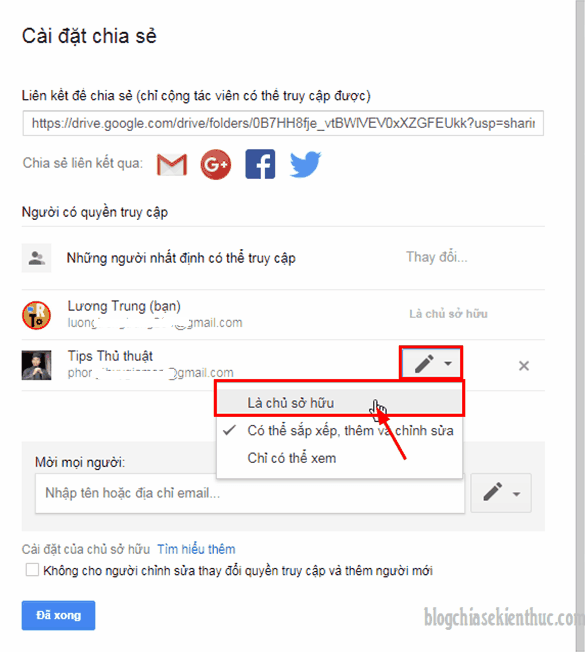
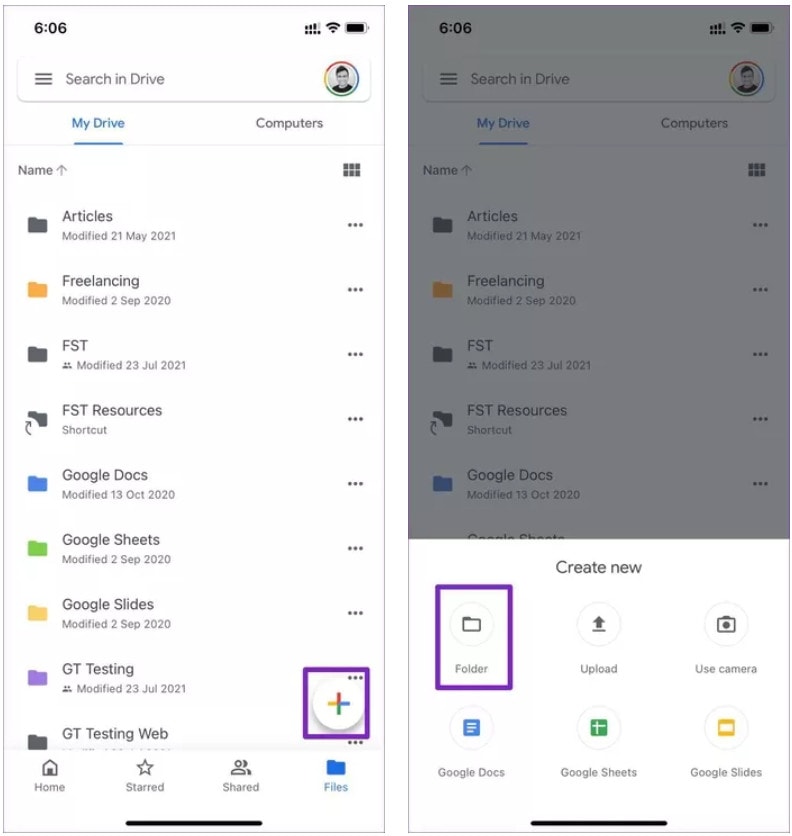

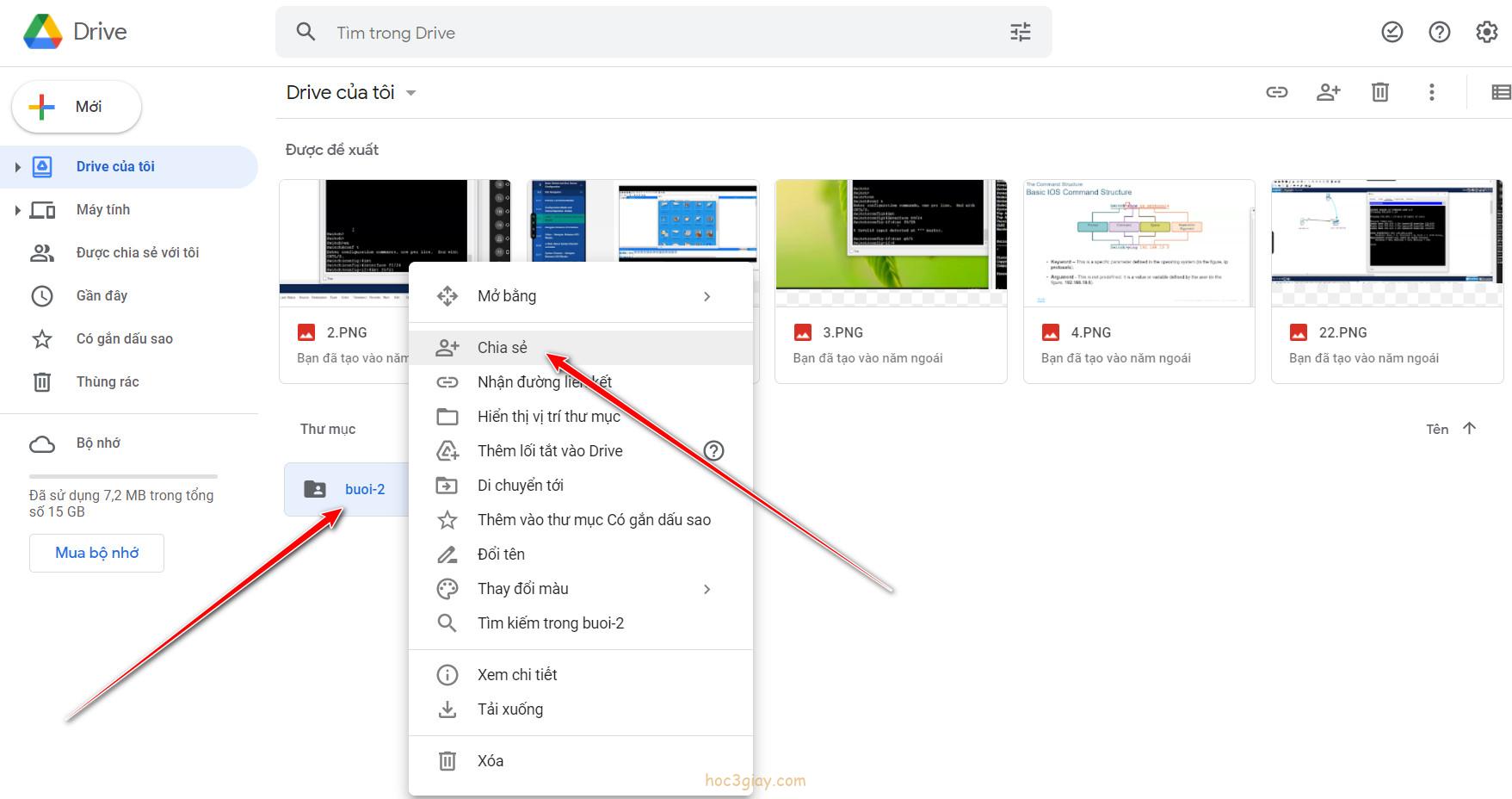

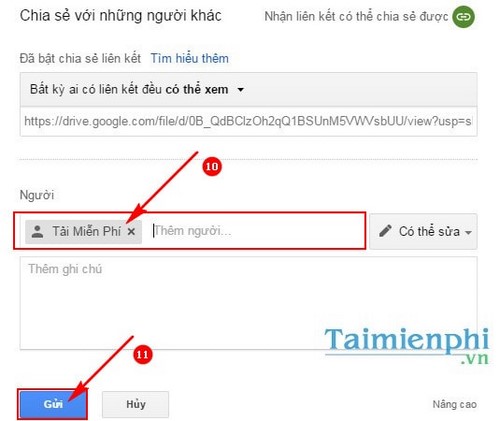
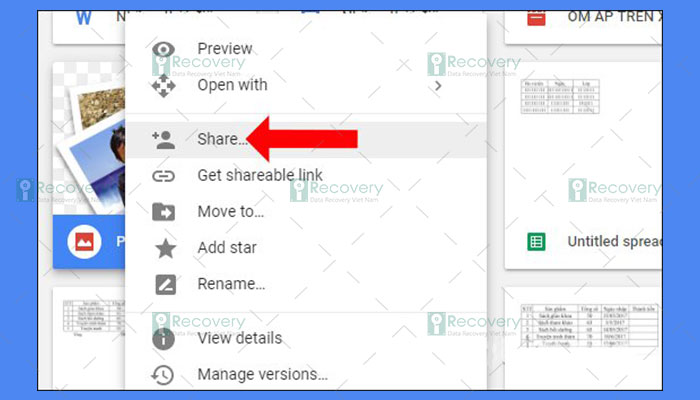
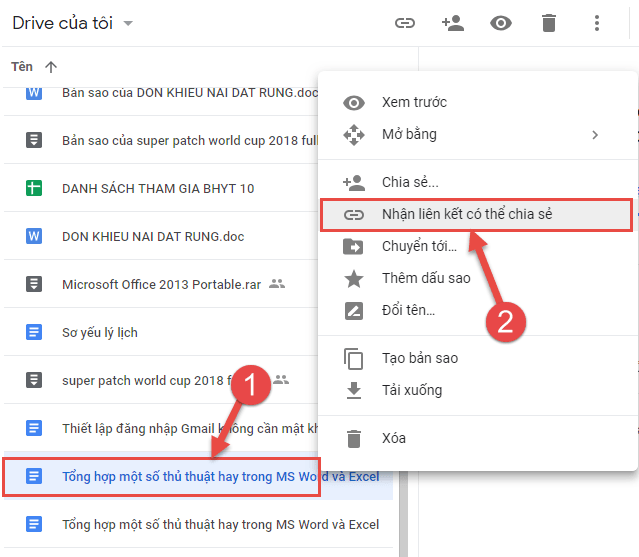
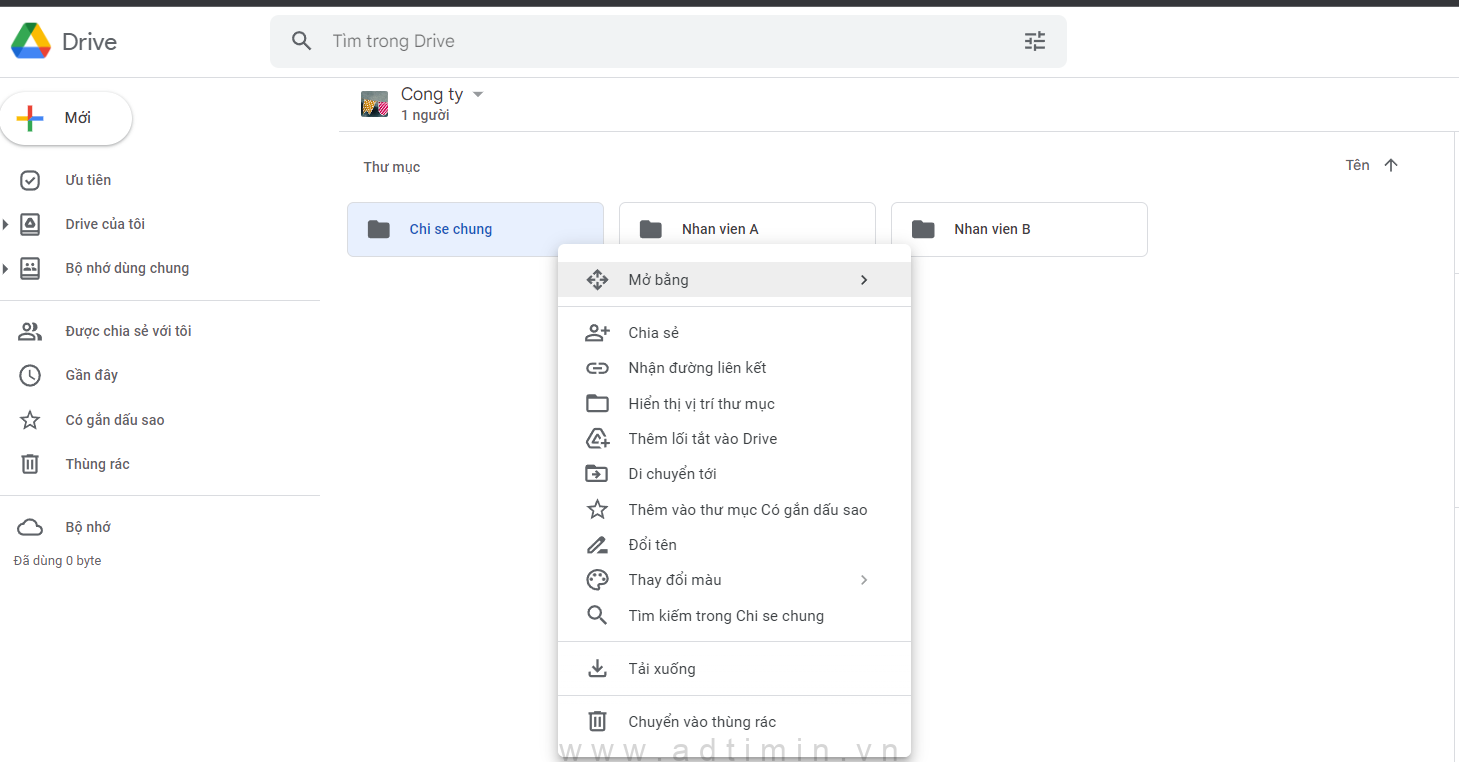

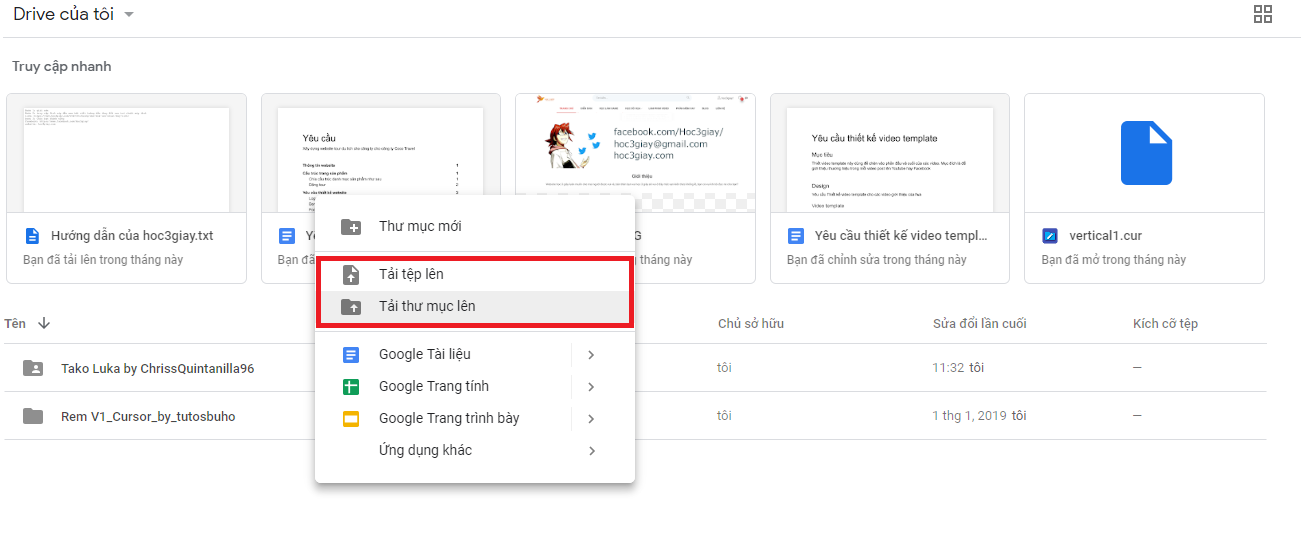



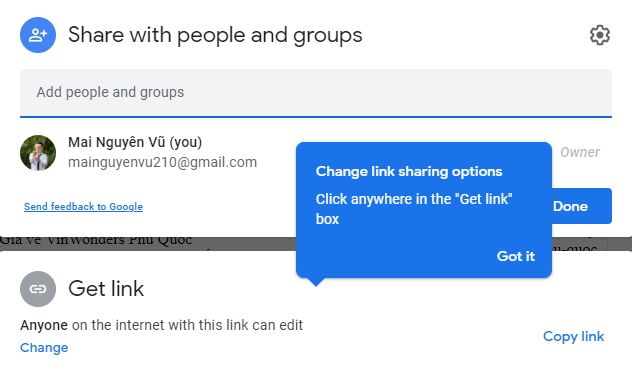
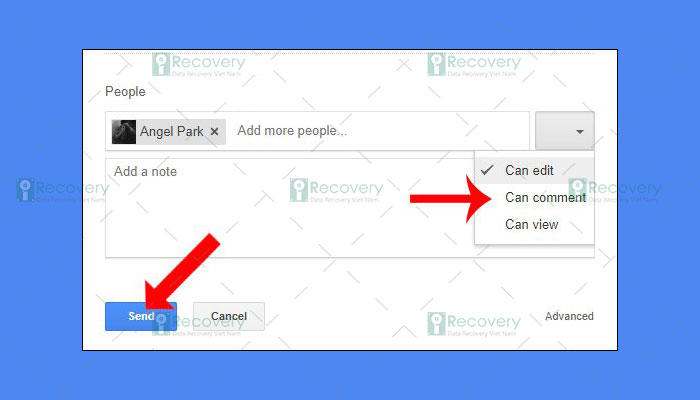


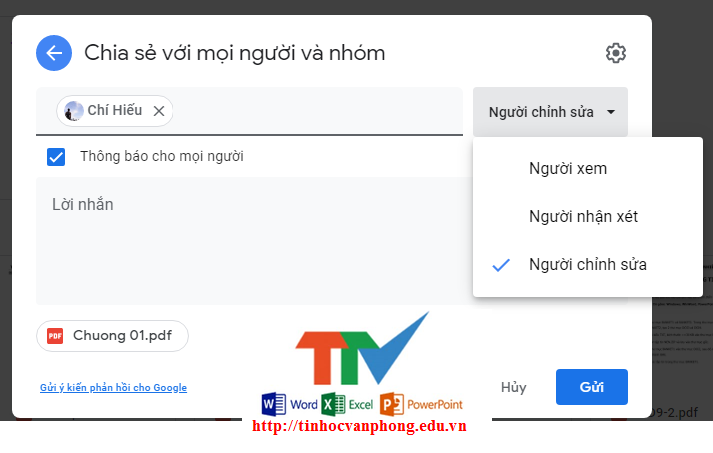
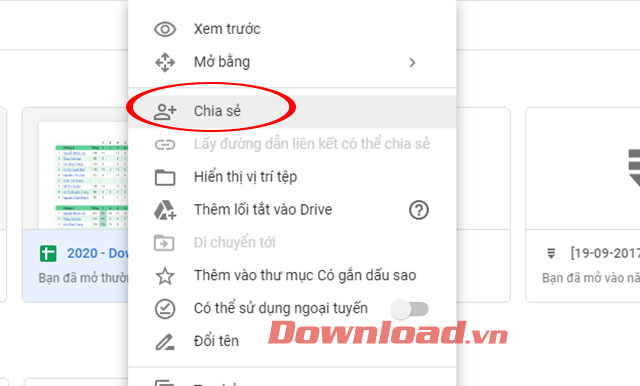
Link bài viết: cách chia sẻ drive cho mọi người.
Xem thêm thông tin về bài chủ đề này cách chia sẻ drive cho mọi người.
- Chia sẻ thư mục trong Google Drive – Máy tính
- Cách chia sẻ file trên Google Drive bằng máy tính đơn giản nhất
- Cách chia sẻ file trên Google Drive bằng máy tính đơn giản nhất
- Cách xem ai có quyền truy cập vào dữ liệu trong Google Drive – Louis Việt
- Hướng dẫn sử dụng Google Drive để tận dụng hết tính năng lưu trữ
- Sự khác biệt giữa My Drive và Team Drive (hay Shared Drive … – G Suite
- Chia sẻ tệp trong Google Drive – Máy tính – Google One Trợ giúp
- Cách chia sẻ file trên Google Drive bằng máy tính và điện thoại
- Cách chia sẻ file Google Drive để ai cũng xem, chỉnh sửa được
- Cách chia sẻ link Google Drive trên điện thoại iPhone và …
- Cách chia sẻ file Google Drive với 3 kiểu cần phân biệt
- Hướng dẫn cách chia sẻ file trên google drive – Kenhit.vn
Xem thêm: https://khoaluantotnghiep.net/code/