Cách Cắt Đoạn Giữa Video Trên Capcut
CapCut là một ứng dụng chỉnh sửa video phổ biến trên điện thoại di động như iPhone và các thiết bị Android. Nó cung cấp nhiều công cụ để bạn có thể tạo ra những video độc đáo và chuyên nghiệp. Trong bài viết này, chúng tôi sẽ hướng dẫn bạn cách cắt đoạn giữa video trên CapCut một cách dễ dàng. Chúng ta sẽ bắt đầu bằng việc chọn phần video cần cắt.
Chọn phần video cần cắt
Trước khi bắt đầu cắt video, bạn cần chọn phần video mà bạn muốn bỏ đi hoặc chia ra thành các đoạn riêng biệt. Để làm điều này trên CapCut, bạn cần làm những bước sau:
1. Mở ứng dụng CapCut và tạo một dự án mới hoặc mở dự án đang có.
2. Chọn video từ thư viện của bạn hoặc quay một video mới trên ứng dụng.
3. Kéo và thả video vào timeline để bắt đầu chỉnh sửa.
Di chuyển đến chức năng cắt đoạn trên CapCut
Sau khi bạn đã chọn video, bạn cần di chuyển đến chức năng cắt đoạn trên CapCut. Để làm điều này, bạn có thể làm theo các bước sau:
1. Kéo timeline của video đến vị trí muốn cắt.
2. Nhấp vào biểu tượng kéo để di chuyển đến chương trình chỉnh sửa video.
3. Chọn biểu tượng “Cắt” để mở giao diện cắt đoạn video.
Điều chỉnh thời gian bắt đầu và kết thúc của đoạn cần cắt
Sau khi bạn đã mở giao diện cắt đoạn video, bạn có thể điều chỉnh thời gian bắt đầu và kết thúc của đoạn cần cắt. Điều này cho phép bạn lựa chọn phần video mà bạn muốn giữ lại hoặc bỏ đi. Bạn có thể thực hiện các bước sau để cắt đoạn video trên CapCut:
1. Di chuyển thanh điều khiển để tìm vị trí bắt đầu cắt.
2. Nhấn nút “Bắt đầu tại đây” để thiết lập thời gian bắt đầu.
3. Di chuyển thanh điều khiển để tìm vị trí kết thúc cắt.
4. Nhấn nút “Kết thúc tại đây” để thiết lập thời gian kết thúc.
Đảm bảo các điểm cắt hợp lý và không gây giật màn hình
Sau khi đã chọn thời gian bắt đầu và kết thúc, hãy đảm bảo rằng các điểm cắt của bạn hợp lý và không gây giật màn hình khi xem video. Bạn có thể thực hiện điều này bằng cách sử dụng chức năng xem trước trên CapCut để kiểm tra các điểm cắt của bạn.
Phối hợp chức năng hủy đoạn và bổ sung đoạn để chỉnh sửa video một cách linh hoạt
Một điểm đáng chú ý về việc cắt đoạn video trên CapCut là bạn có thể sử dụng chức năng hủy đoạn và bổ sung đoạn để chỉnh sửa video một cách linh hoạt. Bạn có thể hủy bất kỳ đoạn nào bạn cắt và bổ sung thêm đoạn vào video của bạn.
Sử dụng chức năng xem trước để kiểm tra xem đoạn đã được cắt đúng hay chưa
Sau khi bạn đã cắt đoạn video, hãy sử dụng chức năng xem trước trên CapCut để kiểm tra xem đoạn đã được cắt đúng hay chưa. Điều này cho phép bạn xem trước video sau khi cắt để đảm bảo rằng nó trông chính xác như bạn mong đợi.
Chỉnh sửa âm thanh và hiệu ứng hợp lý sau khi cắt đoạn
Sau khi bạn đã cắt đoạn video, bạn có thể tiến hành chỉnh sửa âm thanh và hiệu ứng hợp lý để làm cho video của bạn trở nên sinh động hơn. CapCut cung cấp nhiều công cụ chỉnh sửa âm thanh và hiệu ứng để bạn có thể làm điều này.
Sử dụng chức năng làm chậm hoặc làm nhanh đoạn video cắt
Một tính năng thú vị khác trên CapCut là chức năng làm chậm hoặc làm nhanh đoạn video cắt. Bằng cách sử dụng tính năng này, bạn có thể tạo ra hiệu ứng động đáng chú ý trong video của mình.
Xuất video đã chỉnh sửa và lưu lại trên điện thoại
Sau khi bạn đã hoàn thành việc cắt và chỉnh sửa video của mình, hãy xuất video và lưu lại trên điện thoại của bạn. CapCut cho phép bạn lưu video với độ phân giải và chất lượng tùy chọn để phù hợp với nhu cầu của bạn.
Chia sẻ video đã chỉnh sửa trên các nền tảng mạng xã hội khác
Cuối cùng, bạn có thể chia sẻ video đã chỉnh sửa trên các nền tảng mạng xã hội khác như YouTube, Facebook, Instagram và nhiều nền tảng khác. Chúc mừng! Bạn đã tạo ra một video độc đáo và đáng chú ý sử dụng CapCut.
Cách cắt đoạn giữa video trên iPhone
Để cắt đoạn giữa video trên iPhone bằng CapCut, bạn cần làm những bước sau:
1. Tải và cài đặt ứng dụng CapCut từ App Store.
2. Mở CapCut và tạo một dự án mới hoặc mở dự án đang có của bạn.
3. Nhấn vào biểu tượng “+ Thêm” và chọn video từ thư viện của bạn.
4. Kéo và thả video vào timeline.
5. Nhấp vào video và chọn biểu tượng kéo để di chuyển đến chức năng cắt đoạn.
6. Điều chỉnh thời gian bắt đầu và kết thúc của đoạn cắt.
7. Sử dụng chức năng xem trước để kiểm tra xem đoạn đã được cắt đúng hay chưa.
8. Chỉnh sửa âm thanh và hiệu ứng nếu cần thiết.
9. Xuất và lưu video đã chỉnh sửa.
10. Chia sẻ video trên các nền tảng mạng xã hội khác.
Cách cắt bỏ 1 đoạn video trên điện thoại
Để cắt bỏ 1 đoạn video trên điện thoại bằng CapCut, bạn cần làm những bước sau:
1. Tải và cài đặt ứng dụng CapCut từ Google Play Store hoặc App Store.
2. Mở ứng dụng CapCut và tạo một dự án mới hoặc mở dự án đang có.
3. Chọn video từ thư viện của bạn hoặc quay một video mới trực tiếp trên ứng dụng.
4. Kéo và thả video vào timeline để bắt đầu chỉnh sửa.
5. Kéo timeline đến vị trí muốn bắt đầu cắt và chọn biểu tượng kéo để di chuyển đến chương trình cắt đoạn.
6. Điều chỉnh thời gian bắt đầu và kết thúc của đoạn cắt.
7. Sử dụng chức năng xem trước để kiểm tra xem đoạn đã được cắt đúng hay chưa.
8. Chỉnh sửa âm thanh và hiệu ứng nếu cần thiết.
9. Xuất và lưu video đã chỉnh sửa.
10. Chia sẻ video trên các nền tảng mạng xã hội khác.
Cách cắt bỏ đoạn giữa video trên máy tính
Để cắt bỏ đoạn giữa video trên máy tính bằng CapCut, bạn cần làm những bước sau:
1. Tải và cài đặt ứng dụng CapCut trên máy tính của bạn từ trang web chính thức của CapCut.
2. Mở ứng dụng và tạo một dự án mới hoặc mở dự án đang có của bạn.
3. Nhấp vào biểu tượng “+” để thêm video từ máy tính vào dự án của bạn.
4. Kéo và thả video vào timeline để bắt đầu chỉnh sửa.
5. Kéo timeline đến vị trí muốn bắt đầu cắt và chọn biểu tượng kéo để di chuyển đến chương trình cắt đoạn.
6. Điều chỉnh thời gian bắt đầu và kết thúc của đoạn cắt.
7. Sử dụng chức năng xem trước để kiểm tra xem đoạn đã được cắt đúng hay chưa.
8. Chỉnh sửa âm thanh và hiệu ứng nếu cần thiết.
9. Xuất và lưu video đã chỉnh sửa.
10. Chia sẻ video trên các nền tảng mạng xã hội khác.
Cách cắt video trên CapCut trên máy tính
Để cắt video trên CapCut trên máy tính, bạn cần làm những bước sau:
1. Tải và cài đặt ứng dụng CapCut trên máy tính của bạn từ trang web chính thức của CapCut.
2. Mở ứng dụng và tạo một dự án mới hoặc mở dự án đang có của bạn.
3. Nhấp vào biểu tượng “+” để thêm video từ máy tính vào dự án của bạn.
4. Kéo và thả video vào timeline để bắt đầu chỉnh sửa.
5. Kéo timeline đến vị trí muốn bắt đầu cắt và chọn biểu tượng kéo để di chuyển đến chương trình cắt đoạn.
6. Điều chỉnh thời gian bắt đầu và kết thúc của đoạn cắt.
7. Sử dụng chức năng xem trước để kiểm tra xem đoạn đã được cắt đúng hay chưa.
8. Chỉnh sửa âm thanh và hiệu ứng nếu cần thiết.
9. Xuất và lưu video đã chỉnh sửa.
10. Chia sẻ video trên các nền tảng mạng xã hội khác.
Cách cắt đoạn nhạc trên CapCut
Để cắt đoạn nhạc trên CapCut, bạn cần làm những bước sau:
1. Tạo một dự án mới hoặc mở dự án đang có của bạn trên CapCut.
2. Thêm nhạc vào dự án của bạn bằng cách nhấn vào biểu tượng “+” và chọn file nhạc từ thư viện của bạn.
3. Kéo và thả nhạc vào timeline để bắt đầu chỉnh sửa.
4. Kéo timeline đến vị trí muốn bắt đầu cắt và chọn biểu tượng kéo để di chuyển đến chương trình cắt đoạn.
5. Điều chỉnh thời gian bắt đầu và kết thúc của đoạn cắt.
6. Sử dụng chức năng xem trước để kiểm tra xem đoạn đã được cắt đúng hay chưa.
7. Chỉnh sửa âm thanh nếu cần thiết.
8. Xuất và lưu nhạc đã chỉnh sửa.
9. Chia sẻ nhạc trên các nền tảng mạng xã hội khác.
Cách cắt video trên CapCut điện thoại
Để cắt video trên CapCut điện thoại, bạn có thể làm như sau:
1. Tải và cài đặt ứng dụng CapCut từ Google Play Store hoặc App Store.
2. Mở CapCut và tạo một dự án mới hoặc mở dự án đang có của bạn.
3. Chọn video từ thư viện của bạn hoặc quay một video mới trực tiếp trên ứng dụng.
4. Kéo và thả video vào timeline để bắt đầu chỉnh sửa.
5. Kéo timeline đến vị trí muốn bắt đầu cắt và chọn biểu tượng kéo để di chuyển đến chương trình cắt đoạn.
6. Điều chỉnh thời gian bắt đầu và kết thúc của đoạn cắt.
7. Sử dụng chức năng xem trước để kiểm tra xem đoạn đã được cắt đúng hay chưa.
8. Chỉnh sửa âm thanh và hiệu ứng nếu cần thiết.
9. Xuất và lưu video đã chỉnh sửa.
10. Chia sẻ video trên các nền tảng mạng xã hội khác.
Cách cắt ảnh từ video trên CapCut
Để cắt ảnh từ video trên CapCut, bạn có thể làm như sau:
1. Tạo một dự án mới hoặc mở dự án đang có của bạn trên CapCut.
2. Chọn video từ thư viện hoặc quay một video mới trực tiếp trên ứng dụng.
3. Kéo và thả video vào timeline để bắt đầu chỉnh sửa.
4. Tìm vị trí cần cắt ảnh và chọn biểu tượng cắt để chuyển đến chương trình cắt đoạn.
5. Chỉnh sửa vị trí và kích thước của ảnh.
6. Sử dụng chức năng xem trước để kiểm tra xem ảnh đã được cắt đúng hay chưa.
7. Chỉnh sửa âm thanh và hiệu ứng nếu cần thiết.
8. Xuất và lưu ảnh đã chỉnh sửa.
9. Chia sẻ ảnh trên các nền tảng mạng xã hội khác.
Cách cắt video trên YouTube
Để cắt video trên YouTube, bạn có thể làm như sau:
1. Vào trang web YouTube và đăng nhập vào tài khoản của bạn.
2. Nhấp vào biểu tượng tải lên và chọn video từ máy tính của bạn.
3. Kéo và thả video vào giao diện YouTube Studio để bắt đầu chỉnh sửa.
4. Trên thanh bên trái, chọn “Video” và chọn video bạn muốn chỉnh sửa.
5. Chọn biểu tượng chỉnh sửa để mở giao diện chỉnh sửa video.
6. Điều chỉnh thời gian bắt đầu và kết thúc của đoạn cắt.
7. Sử dụng chức năng xem trước để kiểm tra xem đoạn đã được cắt đúng hay chưa.
8. Chỉnh sửa âm thanh và hiệu ứng nếu cần thiết.
9. Lưu video đã chỉnh sửa.
10. Chia sẻ video trên các nền tảng mạng xã hội khác.
FAQs (Các câu hỏi thường gặp)
1. Tại sao tôi không thể cắt được video trên CapCut?
– Đảm bảo rằng bạn đã cài đặt và khởi chạy ứng dụng CapCut đúng cách trên thiết bị của mình. Nếu vẫn gặp vấn đề, hãy kiểm tra phiên bản ứng dụng cùng với cài đặt hệ điều hành để đảm bảo rằng bạn đang sử dụng phiên bản tương thích nhất.
2. Tôi có thể cắt video từ các nguồn khác nhau trên CapCut không?
– Rất may, bạn có thể cắt video từ nhiều nguồn khác nhau trên CapCut như camera trên điện thoại của bạn, thư viện video hoặc thậm chí tải lên trực tiếp từ trang web.
3. Tôi có thể cắt nhiều đoạn video trong một dự án trên CapCut không?
– Đúng, bạn có thể cắt nhiều đoạn video trong một dự án trên CapCut. Chỉ cần kéo các video vào timeline và cắt chúng theo ý muốn.
4. CapCut có tính năng chỉnh sửa âm thanh không?
– Có, CapCut cung cấp nhiều công cụ chỉnh sửa âm thanh để bạn có thể điều chỉnh âm lượng, thêm hiệu ứng âm thanh và thậm chí thay thế nhạc nền.
5. Tôi có thể export video thành các định dạng khác nhau trên CapCut không?
– Có, CapCut cho phép bạn xuất video đã chỉnh sửa trong nhiều định dạng khác nhau như MP4, MOV, AVI và nhiều hơn nữa.
6. Tôi có thể sử dụng CapCut trên cả điện thoại di động và máy tính không?
– Đúng, CapCut có sẵn trên cả điện thoại di động và máy tính. Bạn có thể tải ứng dụng CapCut từ Google Play Store hoặc App Store trên điện thoại di động của mình, hoặc tải nó trực tiếp từ trang web chính thức của CapCut trên máy tính.
Cách Cắt Video Trên Capcut Cực Nhanh, Đơn Giản, Chi Tiết
Từ khoá người dùng tìm kiếm: cách cắt đoạn giữa video trên capcut Cách cắt đoạn giữa video trên iPhone, Cách cắt bỏ 1 đoạn video trên điện thoại, Cách cắt bỏ đoạn giữa video trên máy tính, Cách cắt video trên Capcut trên máy tính, Cách cắt đoạn nhạc trên Capcut, Cách cắt video trên Capcut điện thoại, Cách cắt ảnh từ video trên Capcut, Cách cắt video trên YouTube
Hình ảnh liên quan đến chủ đề cách cắt đoạn giữa video trên capcut

Chuyên mục: Top 36 Cách Cắt Đoạn Giữa Video Trên Capcut
Xem thêm tại đây: khoaluantotnghiep.net
Cách Cắt Đoạn Giữa Video Trên Iphone
Trong thế giới công nghệ hiện đại, việc quay và chỉnh sửa video đã trở thành một phần quan trọng trong cuộc sống hàng ngày của chúng ta. Với sự phát triển của các thiết bị di động, chúng ta đã có thể quay và chỉnh sửa video ngay trên chiếc điện thoại thông minh của mình. Trong bài viết này, chúng ta sẽ tìm hiểu cách cắt đoạn giữa video trên iPhone một cách chi tiết.
Sử dụng ứng dụng Máy ảnh trên iPhone
Đầu tiên, chúng ta có thể sử dụng ứng dụng Máy ảnh trên iPhone để cắt đoạn giữa video. Quá trình này khá đơn giản và dễ dàng thực hiện. Hãy làm theo các bước sau:
1. Mở ứng dụng Máy ảnh trên iPhone của bạn.
2. Chọn video mà bạn muốn chỉnh sửa.
3. Nhấp vào nút “Chỉnh sửa” ở góc trên bên phải của màn hình.
4. Chọn biểu tượng hình kéo dọc và kéo đến vị trí bạn muốn cắt đoạn.
5. Nhấp vào nút “Cắt” để cắt đoạn đã chọn.
6. Nếu bạn muốn cắt thêm đoạn khác, hãy kéo vị trí chỉnh sửa và làm lại bước 5.
7. Khi bạn đã hoàn tất chỉnh sửa, nhấp vào nút “Lưu”.
Sử dụng ứng dụng iMovie trên iPhone
Ngoài việc sử dụng ứng dụng Máy ảnh, bạn cũng có thể sử dụng ứng dụng iMovie để cắt đoạn giữa video trên iPhone. iMovie là một ứng dụng phổ biến được phát triển bởi Apple và cung cấp nhiều tính năng chỉnh sửa video chuyên nghiệp. Dưới đây là hướng dẫn sử dụng iMovie để cắt đoạn giữa video:
1. Tải và cài đặt ứng dụng iMovie từ App Store nếu bạn chưa có.
2. Mở ứng dụng iMovie và bắt đầu một dự án mới.
3. Chọn video mà bạn muốn chỉnh sửa và kéo nó vào dự án của bạn.
4. Kéo thanh thời gian dọc để đến vị trí bạn muốn cắt đoạn.
5. Nhấp vào biểu tượng kéo dọc và chọn “Cắt” để cắt đoạn đã chọn.
6. Nếu bạn muốn cắt thêm đoạn khác, hãy lặp lại bước 4 và 5.
7. Khi bạn đã hoàn tất chỉnh sửa, nhấp vào nút “Xong” để lưu lại video đã chỉnh sửa.
FAQs (Các câu hỏi thường gặp)
1. Tôi có thể cắt nhiều đoạn trong một video không?
– Có, bạn có thể cắt nhiều đoạn trong một video. Trên cả ứng dụng Máy ảnh và iMovie, bạn có thể kéo thanh thời gian dọc và chọn “Cắt” để cắt đoạn mong muốn.
2. Tôi có thể cắt đoạn giữa video mà không ảnh hưởng đến phần còn lại của nó không?
– Đúng, khi bạn cắt đoạn giữa video, các đoạn trước và sau đoạn đã cắt sẽ không bị ảnh hưởng.
3. Làm thế nào để lưu lại video sau khi cắt đoạn?
– Sau khi bạn đã cắt đoạn thành công, chỉ cần nhấp vào nút “Lưu” hoặc “Xong” trong ứng dụng tương ứng để lưu lại video đã chỉnh sửa.
4. Có cách nào khôi phục video sau khi cắt đoạn không?
– Không, sau khi bạn đã cắt đoạn video, các phần bị cắt sẽ không thể khôi phục trở lại.
5. Có cần phải tải thêm ứng dụng bên thứ ba không?
– Không, trên iPhone của bạn đã có sẵn ứng dụng Máy ảnh và bạn có thể tìm và tải ứng dụng iMovie từ App Store nếu bạn muốn sử dụng tính năng chỉnh sửa chuyên nghiệp hơn.
Trên đây là hướng dẫn cách cắt đoạn giữa video trên iPhone một cách chi tiết. Bằng cách sử dụng ứng dụng Máy ảnh hoặc iMovie, bạn có thể dễ dàng cắt đoạn theo ý muốn và tạo ra những video ngắn hấp dẫn không mất nhiều thời gian.
Cách Cắt Bỏ 1 Đoạn Video Trên Điện Thoại
Trong thời đại công nghệ ngày nay, việc chia sẻ video trở nên phổ biến hơn bao giờ hết. Tuy nhiên, đồng thời cũng cần phải làm việc với video để chỉnh sửa hoặc chỉ muốn lưu lại một phần cụ thể. Trong bài viết này, chúng ta sẽ tìm hiểu cách cắt bỏ một đoạn video trên điện thoại di động.
Ngoài việc đệ trình video trực tiếp lên các trang mạng xã hội như YouTube và Facebook, chúng ta còn có thể chỉnh sửa nó trước. Điều này có nghĩa rằng chúng ta có thể tận dụng điểm nhấn tốt nhất của một đoạn video và loại trừ các phần không mong muốn. Trên điện thoại di động, có nhiều ứng dụng và công cụ khác nhau để thực hiện công việc này. Dưới đây là một số ứng dụng phổ biến và cách tiến hành trong từng trường hợp.
1. Sử dụng ứng dụng hỗ trợ chỉnh sửa video.
Đối với người dùng iOS, iMovie là ứng dụng chỉnh sửa video phổ biến và có sẵn trên App Store. Với các thiết bị Android, nhiều ứng dụng có tính năng tương tự như Videoshop, KineMaster, hoặc PowerDirector. Sau khi tải xuống và cài đặt ứng dụng, bạn có thể mở nó lên và import video muốn chỉnh sửa từ thư viện của bạn.
Phần lớn các ứng dụng sẽ hiển thị một hình ảnh toàn bộ của video trong giao diện chính. Để cắt bỏ một đoạn video, bạn có thể kéo thanh trượt hoặc chỉ định các giá trị của điểm bắt đầu và kết thúc trên thanh trượt. Nhấn nút cắt hoặc xóa để hoàn tất. Sau đó, bạn có thể xem trước đoạn video đã chỉnh sửa và chọn nút xuất để lưu video mới.
2. Sử dụng tính năng cắt của ứng dụng trình phát video.
Một số ứng dụng trình phát video trên điện thoại di động, ví dụ như VLC Media Player, đã tích hợp tính năng cắt video sẵn có. Để sử dụng tính năng này, bạn chỉ cần mở ứng dụng và chọn video muốn chỉnh sửa từ thư viện hoặc bộ nhớ của bạn.
Sau khi video đã được mở, bạn có thể tìm và nhấp vào biểu tượng cắt, thường là một biểu tượng kéo thanh chỉnh kích thước. Tiếp theo, bạn chỉ cần kéo thanh trượt để chọn phần cần cắt bỏ. Cuối cùng, nhấp vào nút cắt và lưu lại video đã chỉnh sửa.
FAQs:
1. Tại sao tôi cần cắt bỏ một đoạn video trên điện thoại di động?
Có nhiều lý do mà bạn có thể muốn cắt bỏ một đoạn video trên điện thoại di động. Ví dụ, bạn có thể chỉ muốn lưu lại một phần lành mạnh từ một video dài, tạo thành một video ngắn để chia sẻ trên mạng xã hội, hoặc loại bỏ các phần không mong muốn như quảng cáo hoặc chi tiết không cần thiết.
2. Làm thế nào để tìm hiểu về ứng dụng chỉnh sửa video phù hợp cho điện thoại của tôi?
Bạn có thể truy cập vào cửa hàng ứng dụng trên điện thoại của bạn, chẳng hạn như App Store cho iOS hoặc Google Play cho Android, và tìm kiếm từ khóa “chỉnh sửa video”. Khi xem các ứng dụng có sẵn, hãy đọc thông tin, đánh giá và xem đánh giá từ người dùng khác để tìm hiểu về tính năng và hiệu suất của ứng dụng.
3. Tôi có thể cắt bỏ một đoạn video trên điện thoại di động mà không cần tải xuống ứng dụng ngoài?
Có, một số điện thoại di động có tính năng cắt video sẵn có trong ứng dụng trình phát video mặc định. Bạn có thể kiểm tra xem điện thoại của bạn có tính năng này không bằng cách mở ứng dụng trình phát video và tìm kiếm biểu tượng cắt hoặc chức năng tương tự.
4. Tôi có thể cắt bỏ nhiều phần video trên điện thoại di động không?
Có, bạn có thể cắt bỏ nhiều phần video trên điện thoại di động. Sau khi bạn đã hoàn thành việc cắt bỏ một đoạn, hãy lưu video đã chỉnh sửa và tiếp tục sử dụng các công cụ và tính năng tương tự để cắt bỏ các phần khác nếu cần thiết.
5. Tôi có thể khôi phục đoạn video đã cắt bỏ trên điện thoại di động không?
Không phải tất cả các ứng dụng hoặc điện thoại di động cho phép khôi phục video đã cắt bỏ. Trước khi cắt bỏ một đoạn video, hãy đảm bảo rằng bạn đã xem xét kỹ và cẩn thận về đoạn video bạn muốn cắt bỏ.
Tìm thấy 15 hình ảnh liên quan đến chủ đề cách cắt đoạn giữa video trên capcut.

copy-675x1200.jpg)
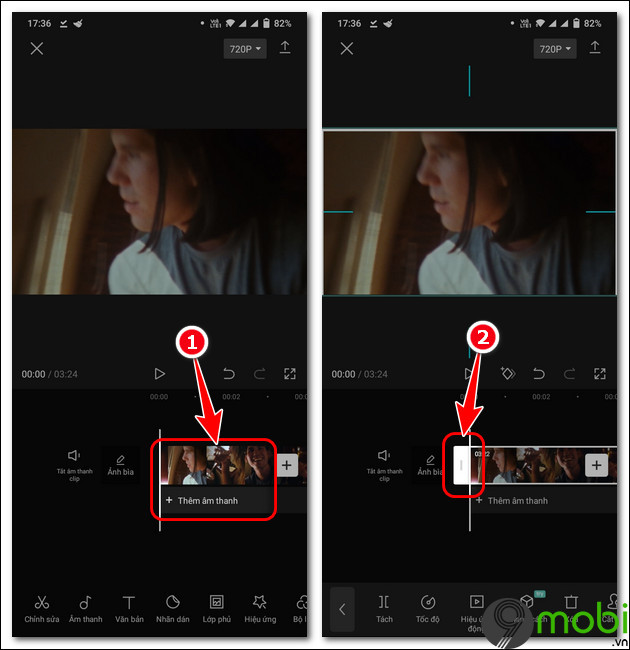

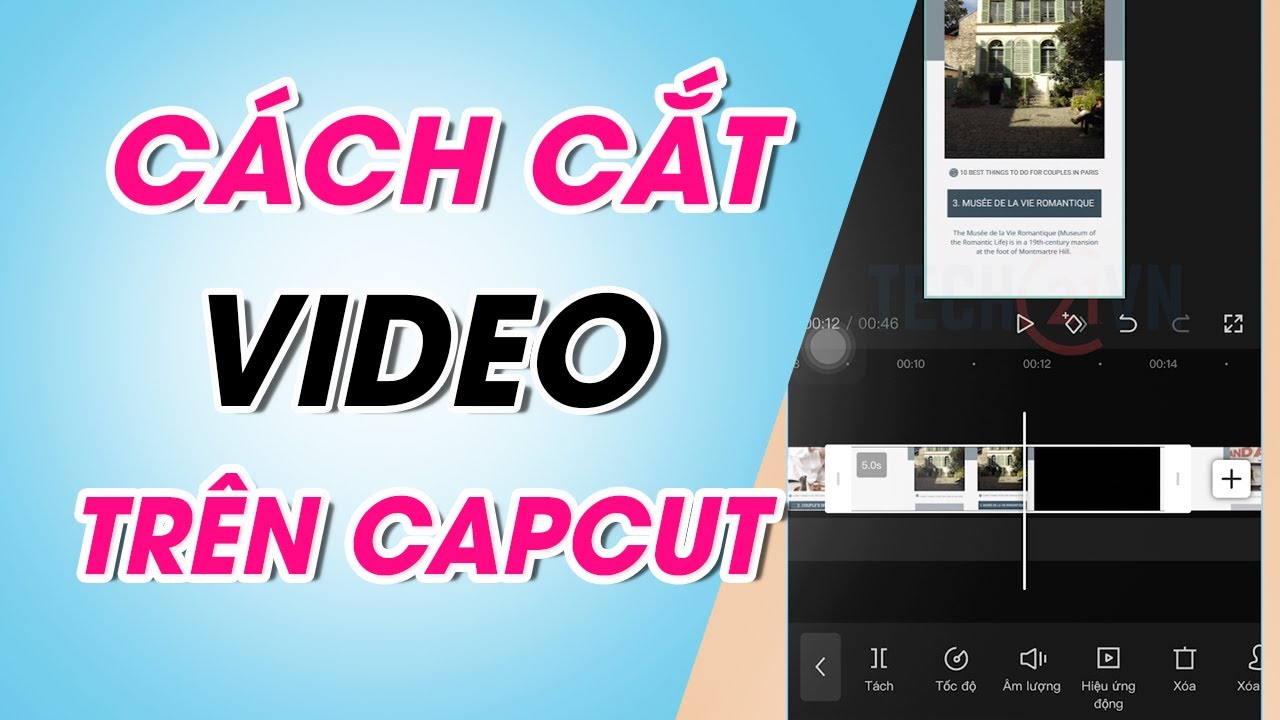
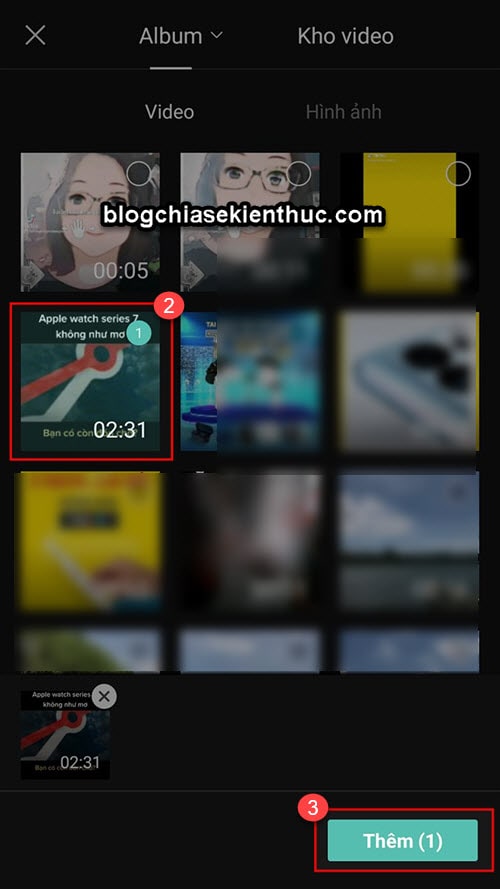
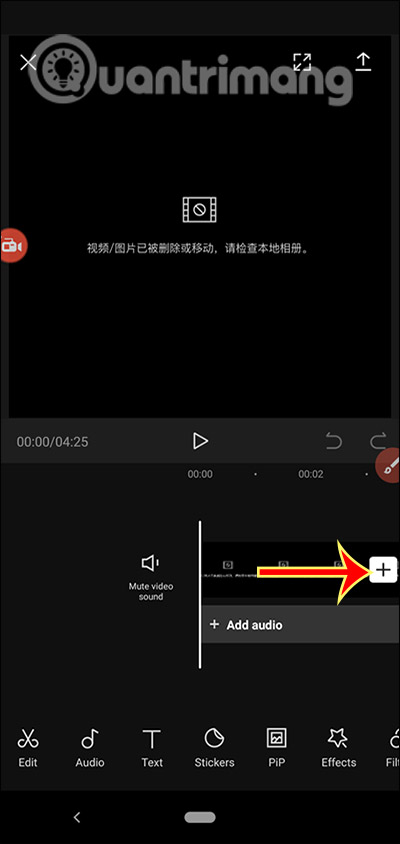
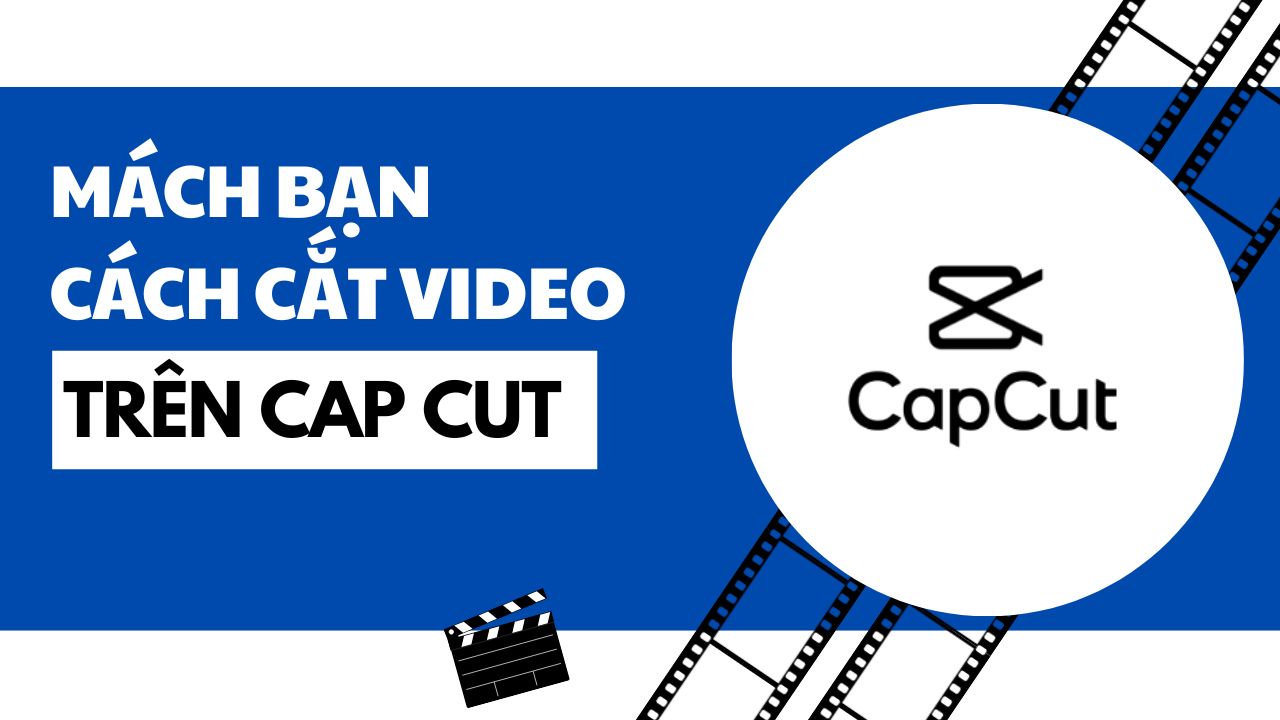


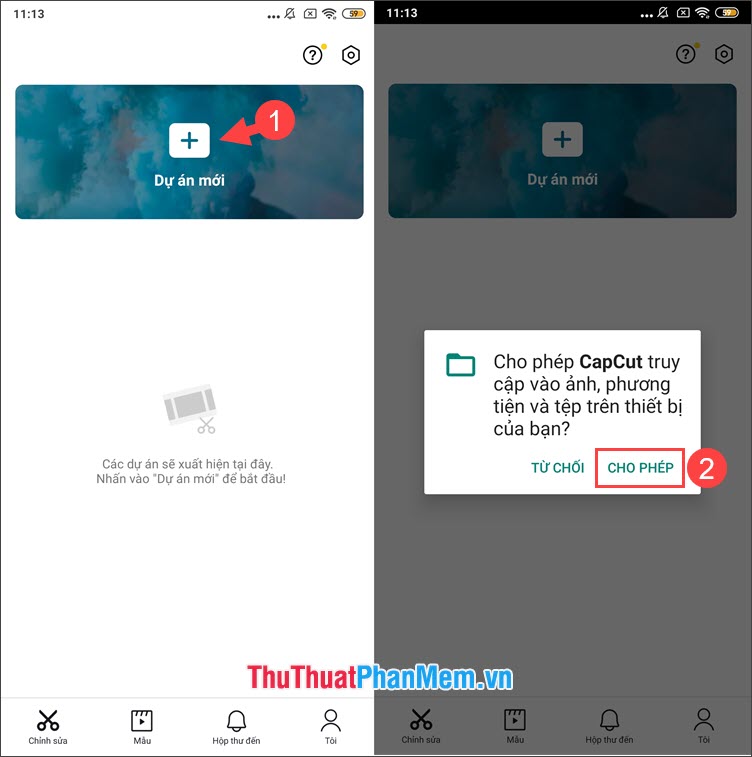




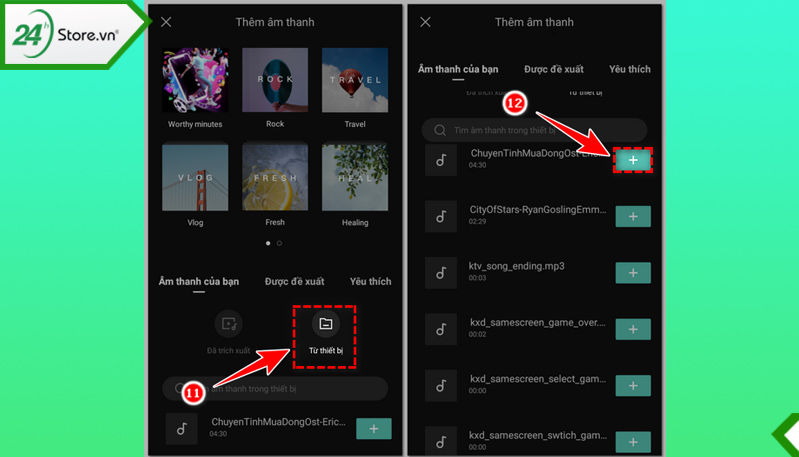
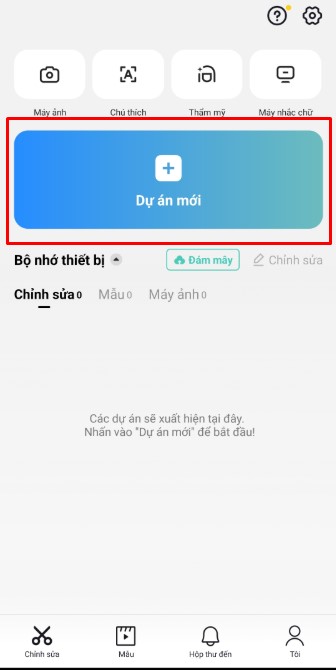
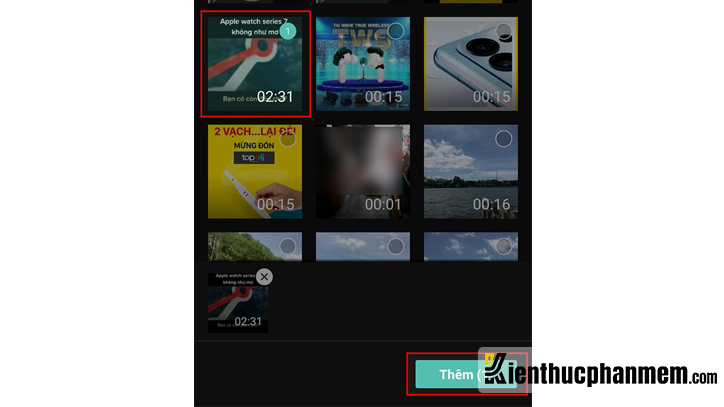



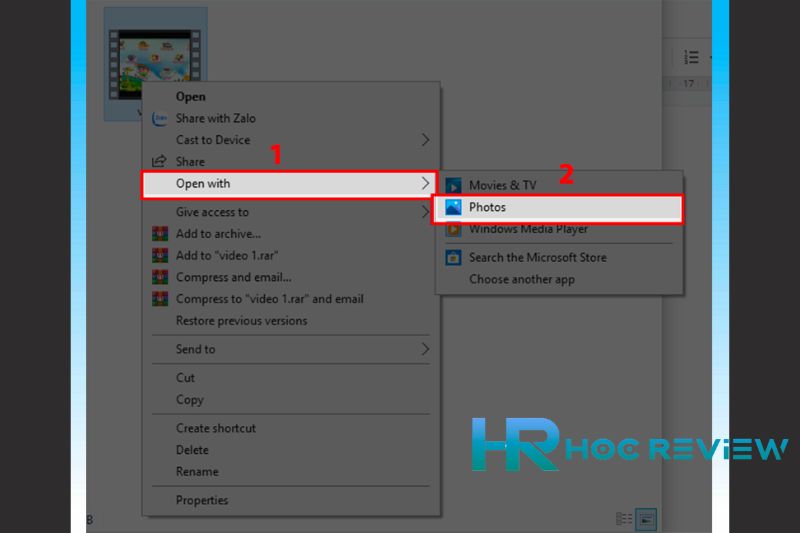
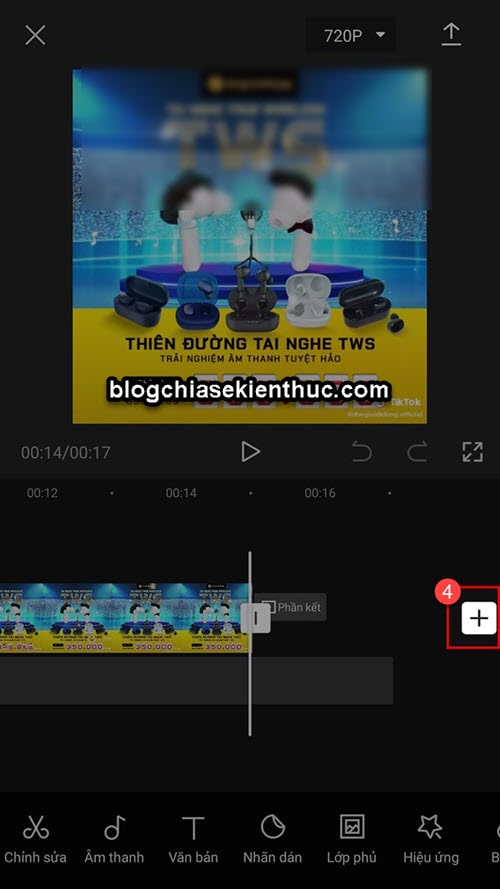


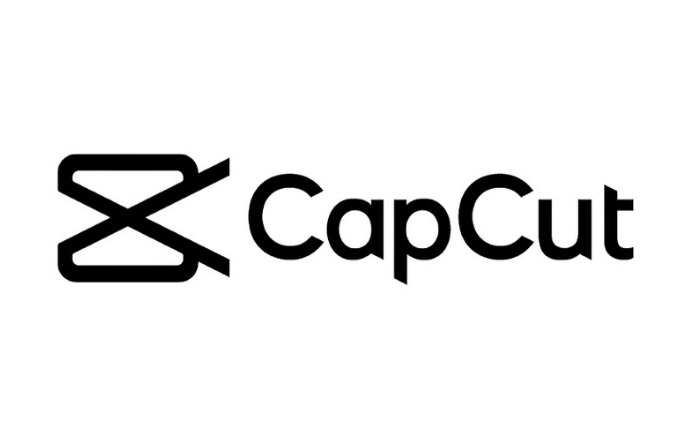

copy-675x1200.jpg)

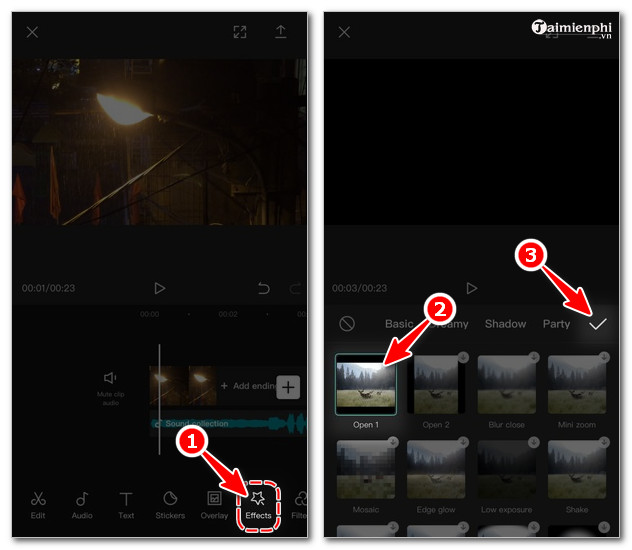
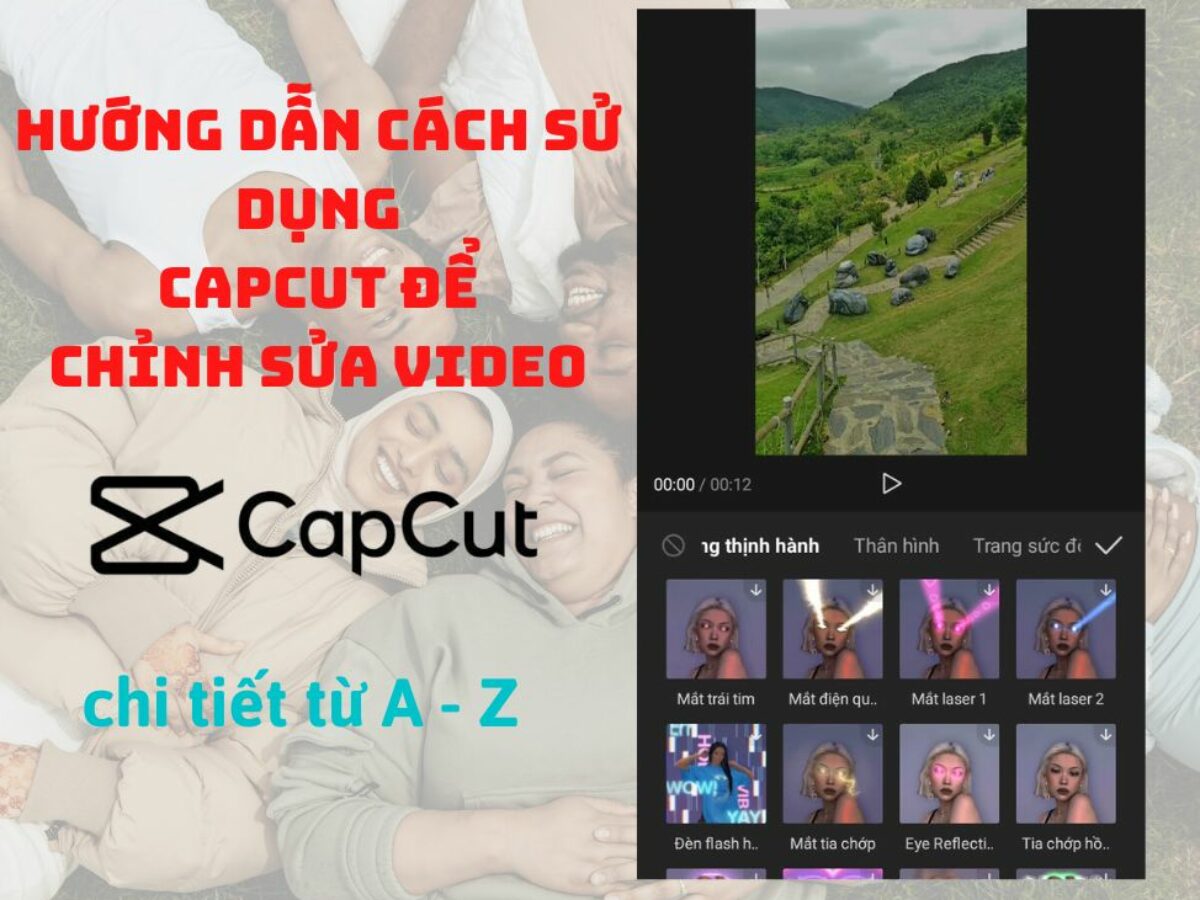
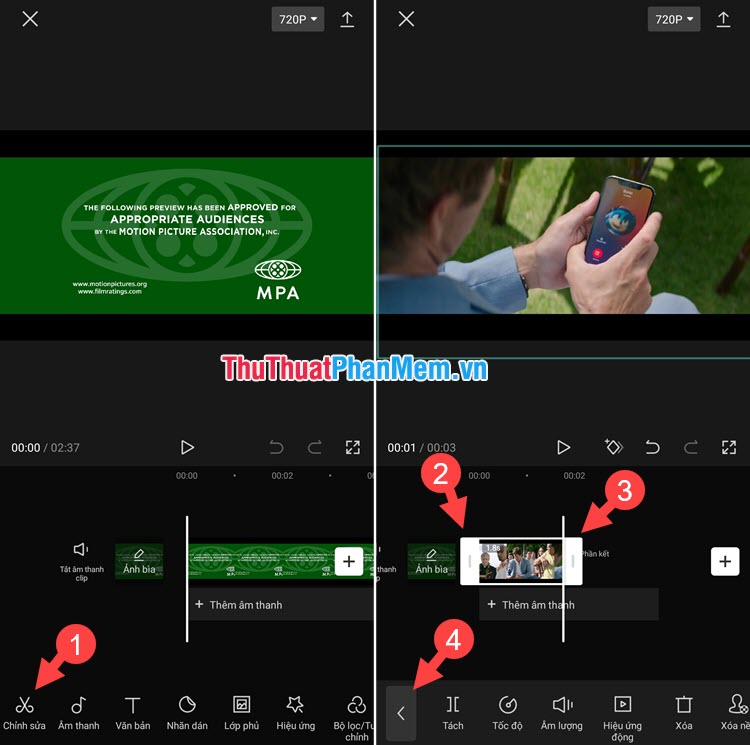


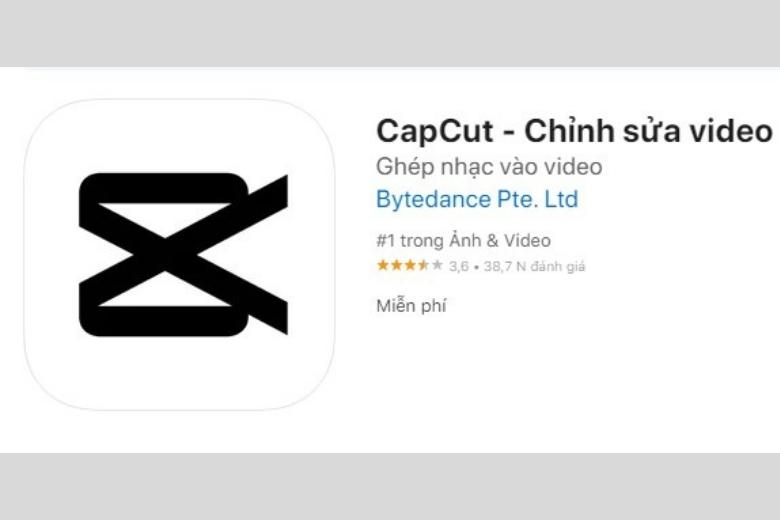

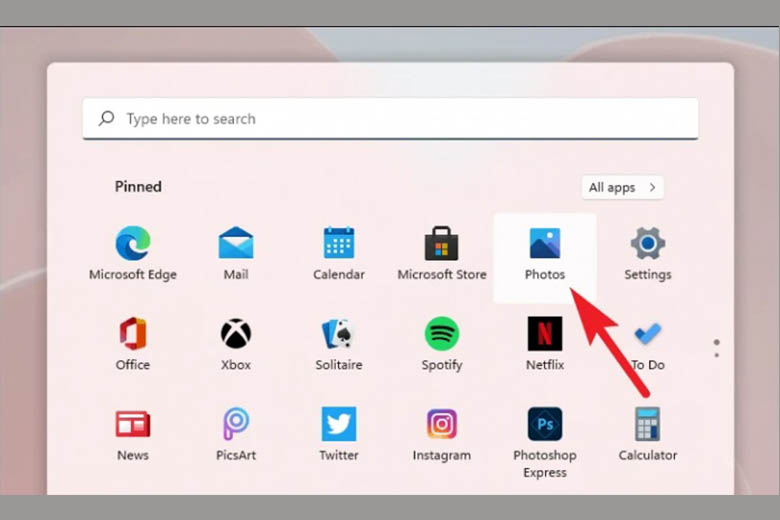
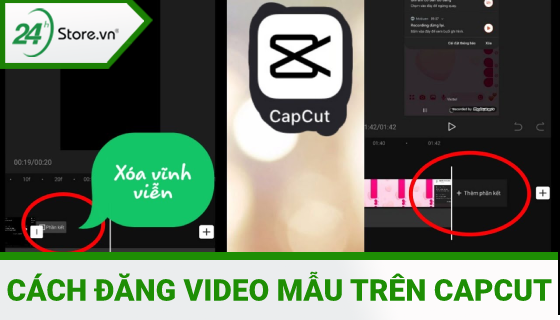

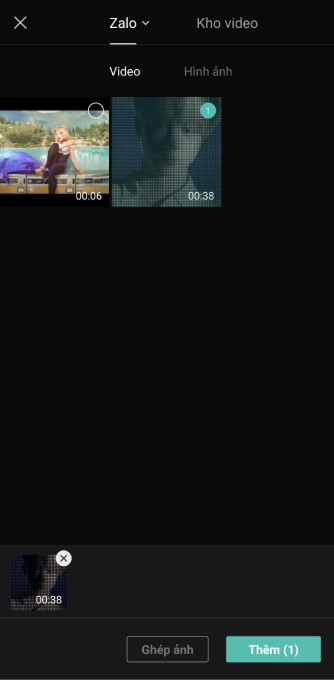
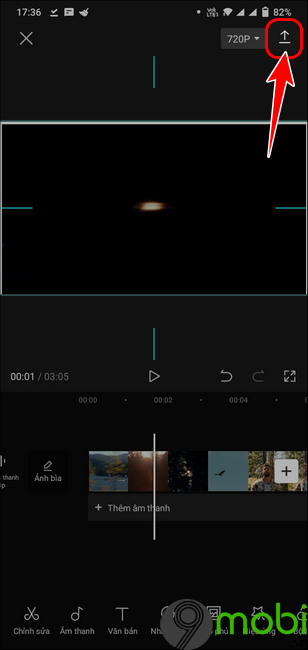




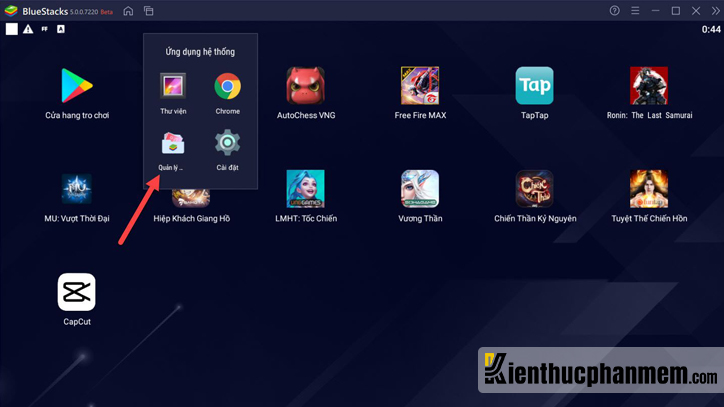



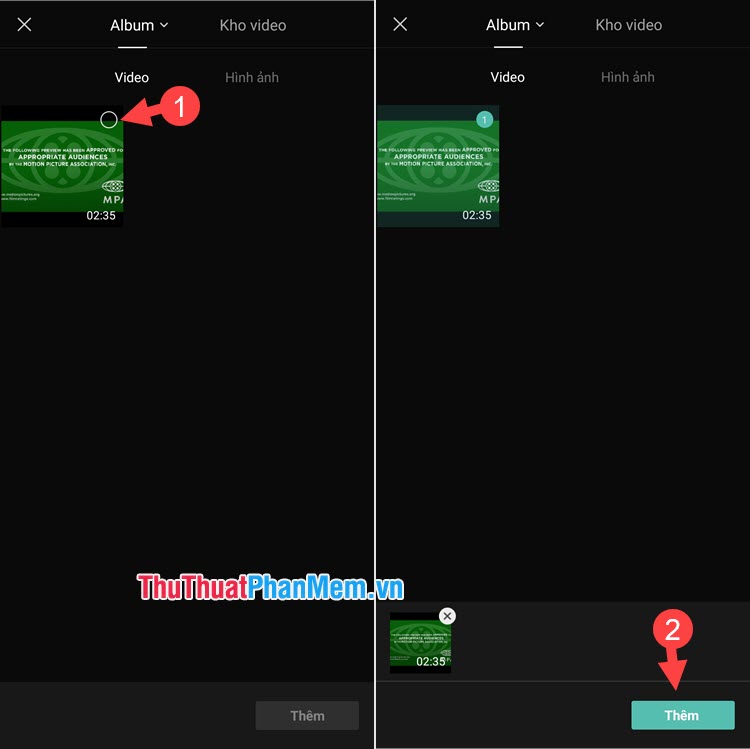
Link bài viết: cách cắt đoạn giữa video trên capcut.
Xem thêm thông tin về bài chủ đề này cách cắt đoạn giữa video trên capcut.
- Cách cắt video trên Capcut cực nhanh, đơn giản, chi tiết
- Muốn biết cách cắt video trên Capcut, đọc ngay bài viết sau
- Cắt một đoạn bất kỳ trong video bằng Capcut trên điện thoại …
- Hướng dẫn cách cắt video trên Capcut nhanh chóng, chi tiết
- Cách cắt ghép video trên điện thoại bằng Capcut đơn giản
- Cách cắt video trên CapCut đơn giản, nhanh chóng
- Cách cắt video trên CapCut, ghép video bằng CapCut
- Cách cắt đoạn giữa video trên điện thoại và máy tính đơn giản
- 4 cách cắt video trong Capcut đơn giản nhất – Pgdtaygiang.edu
Xem thêm: https://khoaluantotnghiep.net/code