Cách Cắt Clip Trên Capcut
CapCut là một ứng dụng chỉnh sửa video được phát triển bởi nhà sản xuất ByteDance – người sáng tạo TikTok. Với CapCut, bạn có thể tạo ra những video sáng tạo và chất lượng cao chỉ với một vài thao tác đơn giản. Trong bài viết này, chúng ta sẽ tìm hiểu cách cắt video trên CapCut trên máy tính và điện thoại, cùng với một số tính năng khác như cắt ảnh từ video, xoay clip, tách âm thanh, thay đổi tốc độ, thêm âm nhạc và hiệu ứng, xuất và chia sẻ video đã chỉnh sửa.
Cách tải và cài đặt ứng dụng CapCut trên điện thoại:
1. Bước 1: Mở ứng dụng Google Play hoặc App Store trên điện thoại của bạn.
2. Bước 2: Tìm kiếm “CapCut” trong ô tìm kiếm.
3. Bước 3: Chọn ứng dụng CapCut từ kết quả tìm kiếm.
4. Bước 4: Nhấn “Cài đặt” để tải và cài đặt ứng dụng lên điện thoại của bạn.
5. Bước 5: Khi quá trình cài đặt hoàn tất, tìm biểu tượng CapCut trên màn hình chính và nhấn vào nó để mở ứng dụng.
Cách cắt clip theo độ dài mong muốn trên CapCut:
1. Bước 1: Mở ứng dụng CapCut trên điện thoại của bạn.
2. Bước 2: Chọn “Tạo dự án mới” để bắt đầu chỉnh sửa video.
3. Bước 3: Nhấn vào biểu tượng “+”, sau đó chọn video mà bạn muốn cắt.
4. Bước 4: Trên màn hình chỉnh sửa, nhấn và kéo các đầu nối trên thanh thời gian để chọn đoạn video mà bạn muốn cắt.
5. Bước 5: Sau khi chọn được đoạn video cần cắt, nhấn vào nút “Cắt” để áp dụng thay đổi.
Cách cắt clip theo khung hình trên CapCut:
1. Bước 1: Mở một dự án và chọn đoạn video mà bạn muốn chỉnh sửa.
2. Bước 2: Nhấp vào biểu tượng “Cắt video” trên thanh công cụ.
3. Bước 3: Trên màn hình chỉnh sửa, chọn khung hình cần giữ bằng cách kéo và di chuyển các đầu nối trên thanh thời gian.
4. Bước 4: Nhấn vào nút “Áp dụng” để thực hiện cắt theo khung hình.
Cách xoay clip theo chiều ngang hoặc dọc trên CapCut:
1. Bước 1: Chọn video mà bạn muốn xoay.
2. Bước 2: Nhấp vào biểu tượng “Chỉnh sửa video” trên thanh công cụ.
3. Bước 3: Trên màn hình chỉnh sửa, chọn “Xoay” để điều chỉnh hướng của video.
4. Bước 4: Lựa chọn xoay theo chiều ngang hoặc dọc bằng cách nhấn vào biểu tượng tương ứng.
5. Bước 5: Nhấn “Áp dụng” để lưu thay đổi.
Cách tách âm thanh ra khỏi clip trên CapCut:
1. Bước 1: Chọn video mà bạn muốn tách âm thanh.
2. Bước 2: Nhấp vào biểu tượng “Chỉnh sửa video” trên thanh công cụ.
3. Bước 3: Trên màn hình chỉnh sửa, chọn “Tách âm thanh” để tách âm thanh ra khỏi video.
4. Bước 4: Nhấn “Áp dụng” để lưu thay đổi.
Cách thay đổi tốc độ chiếu clip trên CapCut:
1. Bước 1: Chọn video cần thay đổi tốc độ.
2. Bước 2: Nhấn vào biểu tượng “Tùy chỉnh video” trên thanh công cụ.
3. Bước 3: Trên màn hình chỉnh sửa, chọn “Tốc độ” và điều chỉnh tốc độ theo ý muốn.
4. Bước 4: Nhấn “Áp dụng” để lưu thay đổi.
Cách tạo hiệu ứng chuyển cảnh cho clip trên CapCut:
1. Bước 1: Chọn video mà bạn muốn thêm hiệu ứng chuyển cảnh.
2. Bước 2: Nhấp vào biểu tượng “Chỉnh sửa video” trên thanh công cụ.
3. Bước 3: Trên màn hình chỉnh sửa, chọn “Chuyển cảnh” để chọn hiệu ứng chuyển cảnh.
4. Bước 4: Nhấn “Áp dụng” để lưu thay đổi.
Cách thêm âm nhạc và nhạc nền cho clip trên CapCut:
1. Bước 1: Chọn video mà bạn muốn thêm âm nhạc hoặc nhạc nền.
2. Bước 2: Nhấp vào biểu tượng “Thêm âm thanh” trên thanh công cụ.
3. Bước 3: Chọn “Thêm âm nhạc” hoặc “Thêm nhạc nền” từ thư viện âm nhạc của ứng dụng.
4. Bước 4: Chọn bài hát mà bạn muốn thêm và điều chỉnh âm lượng theo ý muốn.
5. Bước 5: Nhấn “Áp dụng” để lưu thay đổi.
Cách thêm hiệu ứng và bộ lọc cho clip trên CapCut:
1. Bước 1: Chọn video mà bạn muốn thêm hiệu ứng hoặc bộ lọc.
2. Bước 2: Nhấn vào biểu tượng “Chỉnh sửa video” trên thanh công cụ.
3. Bước 3: Trên màn hình chỉnh sửa, chọn “Hiệu ứng” hoặc “Bộ lọc” để chọn các hiệu ứng và bộ lọc.
4. Bước 4: Lựa chọn hiệu ứng hoặc bộ lọc mà bạn muốn thêm và điều chỉnh mức độ theo ý muốn.
5. Bước 5: Nhấn “Áp dụng” để lưu thay đổi.
Cách xuất và chia sẻ clip đã được chỉnh sửa trên CapCut:
1. Bước 1: Sau khi chỉnh sửa video xong, nhấn vào nút “Xuất” trên giao diện chính.
2. Bước 2: Chọn định dạng và chất lượng xuất video.
3. Bước 3: Đợi quá trình xuất video hoàn tất.
4. Bước 4: Sau khi xuất video thành công, bạn có thể chia sẻ video trực tiếp từ ứng dụng hoặc lưu lại vào bộ nhớ thiết bị.
Cách cắt video trên Capcut trên máy tính, Cách cắt ảnh từ video trên Capcut, Cách cắt bỏ 1 đoạn video trên điện thoại, Cách cắt video trên Capcut điện thoại, Cách cắt video trên iPhone, Cách cắt nhạc trên Capcut, Cách cắt video trên máy tính, Cách cắt video trên YouTubecách cắt clip trên capcut.
FAQs:
1. Tôi có thể tải và cài đặt CapCut trên máy tính không?
Có, bạn có thể tải và cài đặt CapCut trên máy tính bằng cách sử dụng một phần mềm giả lập Android như Bluestacks hoặc NoxPlayer.
2. Tôi có thể cắt ảnh từ video trên CapCut không?
Có, CapCut cung cấp tính năng cắt ảnh từ video. Bạn chỉ cần chọn video và sau đó chọn ảnh cần cắt.
3. Làm thế nào để cắt bỏ một đoạn video trên điện thoại?
Để cắt bỏ một đoạn video trên điện thoại, bạn có thể sử dụng tính năng cắt video trên CapCut. Hãy chọn video và kéo các đầu nối trên thanh thời gian để chọn đoạn video muốn giữ lại, sau đó nhấn nút “Cắt”.
4. Tôi có thể sử dụng CapCut để cắt video trên iPhone không?
Có, CapCut có thể sử dụng để cắt video trên điện thoại iPhone.
5. Làm thế nào để cắt nhạc trên CapCut?
Để cắt nhạc trên CapCut, bạn có thể sử dụng tính năng cắt âm thanh. Hãy chọn video và sau đó chọn tính năng cắt âm thanh để cắt nhạc theo ý muốn.
6. Tôi có thể cắt video trên máy tính bằng CapCut không?
Có, bạn có thể cắt video trên máy tính bằng CapCut bằng cách tải và cài đặt ứng dụng CapCut trên máy tính thông qua phần mềm giả lập Android.
7. Làm thế nào để cắt video trên YouTube sử dụng CapCut?
Bạn không thể cắt trực tiếp video trên YouTube bằng CapCut. Tuy nhiên, bạn có thể tải về video từ YouTube và sau đó chỉnh sửa bằng CapCut.
Cách Cắt Video Trên Capcut Cực Nhanh, Đơn Giản, Chi Tiết
Từ khoá người dùng tìm kiếm: cách cắt clip trên capcut Cách cắt video trên Capcut trên máy tính, Cách cắt ảnh từ video trên Capcut, Cách cắt bỏ 1 đoạn video trên điện thoại, Cách cắt video trên Capcut điện thoại, Cách cắt video trên iPhone, Cách cắt nhạc trên Capcut, Cách cắt video trên máy tính, Cách cắt video trên YouTube
Hình ảnh liên quan đến chủ đề cách cắt clip trên capcut

Chuyên mục: Top 61 Cách Cắt Clip Trên Capcut
Xem thêm tại đây: khoaluantotnghiep.net
Cách Cắt Video Trên Capcut Trên Máy Tính
## Cách cắt video trên Capcut trên máy tính
Capcut là một ứng dụng chỉnh sửa video phổ biến đã có mặt trên cả nền tảng điện thoại di động và máy tính. Đối với người dùng máy tính, việc cắt video trên Capcut cũng khá đơn giản. Dưới đây là hướng dẫn cách thực hiện:
Bước 1: Tải và cài đặt Capcut trên máy tính của bạn. Bạn có thể tải ứng dụng từ trang web chính thức của nhà phát triển hoặc từ các nguồn tải phần mềm đáng tin cậy.
Bước 2: Mở Capcut và chọn “Tạo video mới”. Bạn có thể chọn chế độ dự án dựa trên nhu cầu của mình, ví dụ như chế độ Video, Tiềm năng, Hoạt ảnh, hoặc chế độ thông thường.
Bước 3: Sau đó, kéo và thả video bạn muốn cắt và chỉnh sửa vào cửa sổ làm việc của Capcut.
Bước 4: Để cắt video, bạn có thể kéo con trỏ thời gian đến vị trí bạn muốn cắt và nhấp vào nút “Cắt”. Cắt video sẽ tạo thành hai phần sẽ cho phép bạn chỉnh sửa riêng biệt.
Bước 5: Nếu bạn muốn cắt nhiều phần trong video, bạn có thể tiếp tục kéo và thả con trỏ thời gian và lặp lại quy trình cắt.
Bước 6: Sau khi cắt video xong, bạn có thể thực hiện các chỉnh sửa khác như thêm hiệu ứng, hoặc thay đổi âm thanh, màu sắc, và gia tốc video.
Bước 7: Khi bạn hoàn tất việc chỉnh sửa, bạn có thể xuất video bằng cách nhấp vào nút “Xuất” và chọn định dạng và chất lượng video mong muốn. Capcut hỗ trợ nhiều định dạng video phổ biến như .mp4, .mov, .avi và .wmv.
Đó là cách đơn giản để cắt video trên Capcut trên máy tính. Bạn có thể thực hiện các chỉnh sửa khác như thêm văn bản hoặc hiệu ứng chuyển cảnh theo ý muốn. Capcut cũng cung cấp nhiều công cụ khác nhau để bạn tạo ra những video độc đáo và chuyên nghiệp.
## Câu hỏi thường gặp (FAQs)
1. Capcut có phải là một ứng dụng miễn phí không?
– Rất đúng, Capcut là một ứng dụng miễn phí để cắt và chỉnh sửa video trên máy tính.
2. Tôi có thể sử dụng Capcut trên hệ điều hành nào?
– Hiện tại, Capcut hỗ trợ cả Windows và macOS.
3. Tôi có thể kéo và thả video từ các nguồn tệp khác nhau vào Capcut không?
– Chắc chắn, Capcut cho phép bạn kéo và thả video từ nhiều nguồn khác nhau như ổ đĩa cục bộ, usb, hoặc thậm chí từ di động thông qua kết nối dây cáp.
4. Capcut có tích hợp các bộ lọc hoặc hiệu ứng không?
– Có, Capcut cung cấp nhiều bộ lọc và hiệu ứng khác nhau để bạn áp dụng vào video của mình.
5. Tôi có thể tạo video trong định dạng 4K không?
– Rất đúng, Capcut hỗ trợ xuất video trong định dạng 4K.
6. Tôi có thể chia sẻ video sau khi đã chỉnh sửa trên Capcut không?
– Có, Capcut cho phép bạn chia sẻ video đã chỉnh sửa trực tiếp từ ứng dụng đến các nền tảng mạng xã hội khác như Facebook, Instagram, hay YouTube.
Tổng kết, Capcut là một công cụ đơn giản và mạnh mẽ để cắt và chỉnh sửa video trên máy tính. Với giao diện dễ sử dụng và nhiều tính năng tùy chỉnh, bạn có thể tạo ra những video chất lượng cao và chuyên nghiệp chỉ trong vài bước. Hãy thử nghiệm Capcut ngay hôm nay và trải nghiệm sự sáng tạo của bạn với việc chỉnh sửa video.
Cách Cắt Ảnh Từ Video Trên Capcut
Capcut là một ứng dụng chỉnh sửa video được phát triển bởi nhà phát triển ByteDance, cùng nhóm phát triển đứng sau thành công của TikTok. Với Capcut, bạn có thể dễ dàng cắt và chỉnh sửa video theo ý muốn của mình. Ngoài việc chỉnh sửa video, Capcut còn cho phép bạn cắt ảnh từ video để tạo nên những bức hình tuyệt đẹp. Trong bài viết này, chúng ta sẽ tìm hiểu về cách cắt ảnh từ video trên Capcut chi tiết.
Cách cắt ảnh từ video trên Capcut:
Bước 1: Tải và cài đặt Capcut
Để bắt đầu, bạn cần tải và cài đặt ứng dụng Capcut trên thiết bị di động của bạn. Capcut có thể hỗ trợ hoạt động trên cả hệ điều hành Android và iOS.
Bước 2: Chọn video cần cắt ảnh
Sau khi cài đặt thành công, mở ứng dụng Capcut và chọn video mà bạn muốn cắt ảnh. Bạn có thể chọn video từ thư viện của mình hoặc quay video mới trực tiếp từ ứng dụng.
Bước 3: Nhấn vào nút “Cắt ảnh”
Sau khi chọn video, bạn sẽ thấy nút “Cắt ảnh” xuất hiện ở giao diện cắt video. Nhấn vào nút này để bắt đầu quá trình cắt ảnh từ video.
Bước 4: Đặt vị trí ảnh cần cắt
Bạn có thể kéo thanh trượt trên giao diện Capcut để di chuyển đến điểm chính xác trong video mà bạn muốn cắt ảnh. Sau khi đã đến vị trí ảnh cần cắt, hãy nhấn vào nút “Chụp ảnh” để chụp ảnh từ video.
Bước 5: Chỉnh sửa và lưu ảnh
Sau khi đã chụp ảnh từ video, bạn có thể tiến hành chỉnh sửa ảnh theo ý muốn của mình. Capcut cung cấp nhiều công cụ chỉnh sửa cho ảnh, bao gồm cắt, chỉnh sửa màu sắc, áp dụng hiệu ứng và nhiều hơn nữa. Khi bạn đã hoàn thành chỉnh sửa, hãy nhấn vào nút “Lưu” để lưu ảnh đã cắt.
Bước 6: Chia sẻ ảnh đã cắt
Cuối cùng, bạn có thể chia sẻ ảnh đã cắt từ video trên các mạng xã hội hoặc lưu trữ vào bộ sưu tập ảnh của mình, tùy thuộc vào sở thích của bạn. Capcut cung cấp nhiều tùy chọn chia sẻ, bao gồm Facebook, Instagram và TikTok.
FAQs:
1. Capcut có phải là ứng dụng miễn phí?
– Vâng, Capcut là một ứng dụng hoàn toàn miễn phí để tải và sử dụng. Tuy nhiên, có một số tính năng và hiệu ứng đặc biệt có thể yêu cầu bạn mua sắm bên trong ứng dụng.
2. Tôi có thể cắt nhiều ảnh từ một video không?
– Có, bạn có thể cắt nhiều ảnh từ một video bằng cách lặp lại quy trình cắt ảnh trên Capcut cho từng vị trí ảnh mà bạn muốn lấy.
3. Tôi có thể thêm văn bản vào ảnh đã cắt không?
– Có, Capcut cho phép bạn thêm văn bản, từ khóa và biểu tượng lên ảnh đã cắt. Bạn có thể tùy chỉnh phông chữ, màu sắc và vị trí của văn bản theo ý muốn.
4. Tôi có thể chỉnh sửa ảnh cắt từ video trên Capcut trước khi lưu không?
– Chắc chắn! Capcut cung cấp nhiều công cụ chỉnh sửa để bạn tạo nên ảnh đẹp trước khi lưu. Bạn có thể cắt, chỉnh sửa màu sắc, áp dụng hiệu ứng và thậm chí thêm văn bản vào ảnh.
5. Capcut hỗ trợ định dạng video nào?
– Capcut hỗ trợ nhiều định dạng video phổ biến như MP4, AVI, MOV, FLV và nhiều hơn nữa. Bạn có thể nhập video dễ dàng từ thư viện của bạn hoặc quay video mới trực tiếp từ ứng dụng.
Với Capcut, việc cắt ảnh từ video đã trở nên dễ dàng hơn bao giờ hết. Bằng cách làm theo những bước đơn giản trên, bạn có thể tạo ra những bức ảnh đẹp từ những khoảnh khắc đáng nhớ trong video của bạn. Do đó, hãy cùng khám phá và sáng tạo với ứng dụng Capcut ngay hôm nay!
Tìm thấy 5 hình ảnh liên quan đến chủ đề cách cắt clip trên capcut.

copy-675x1200.jpg)
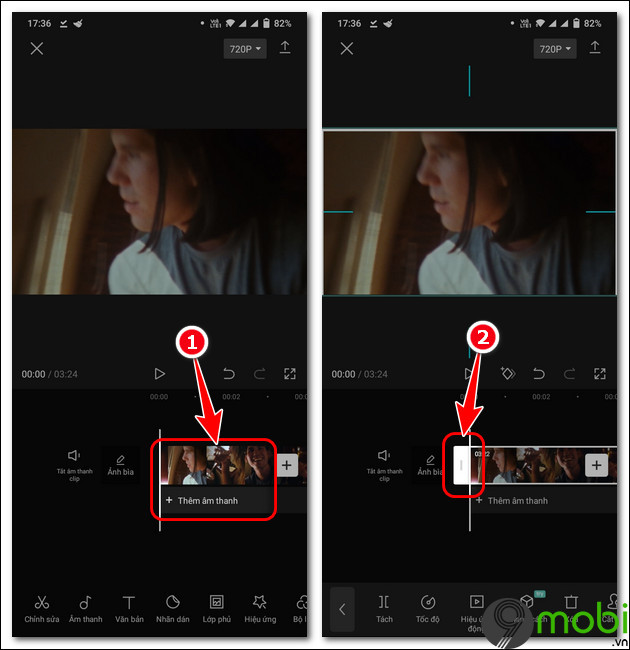



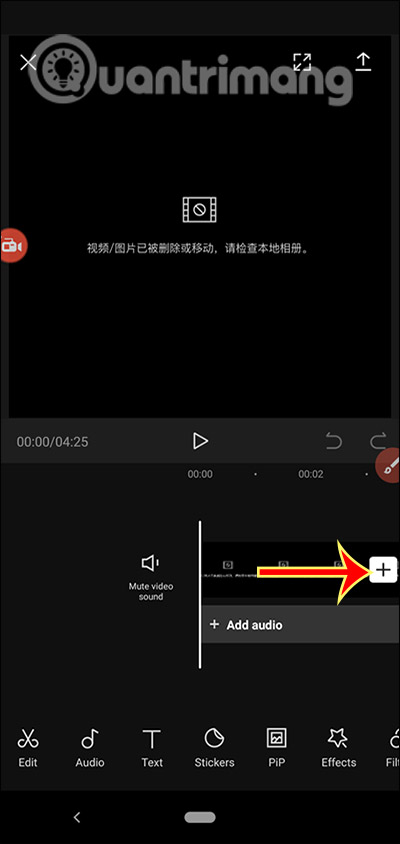



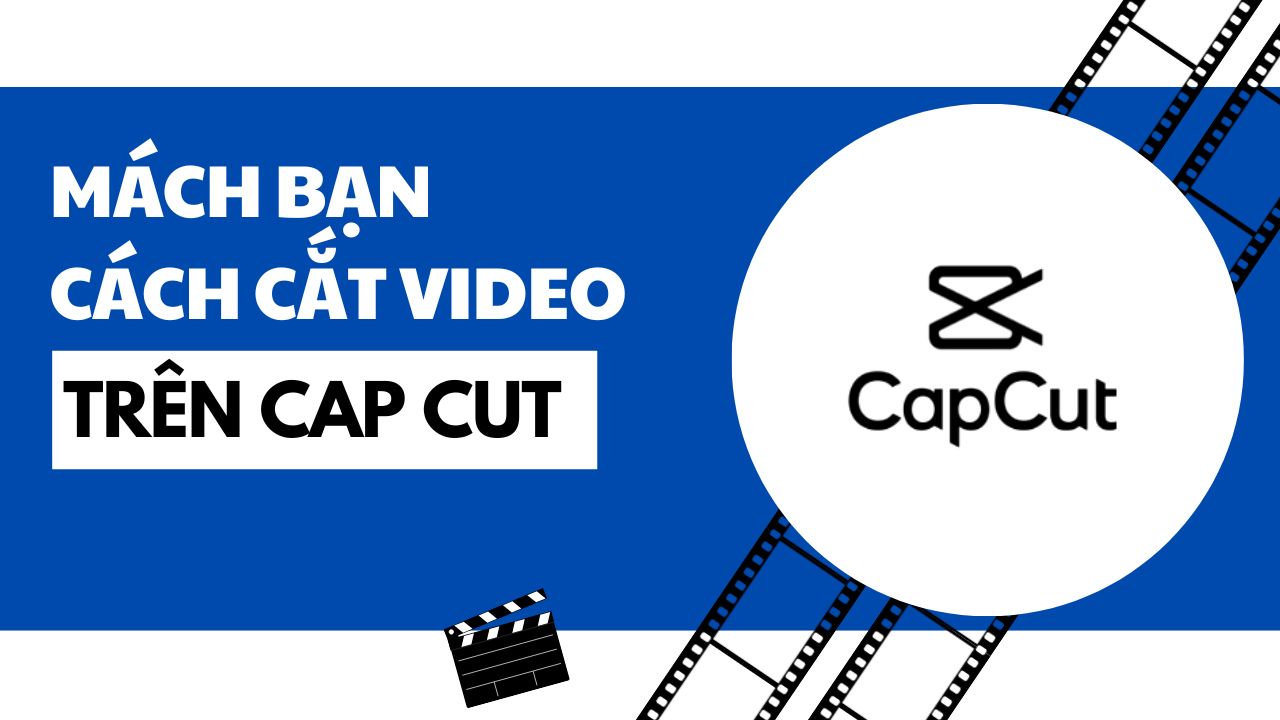


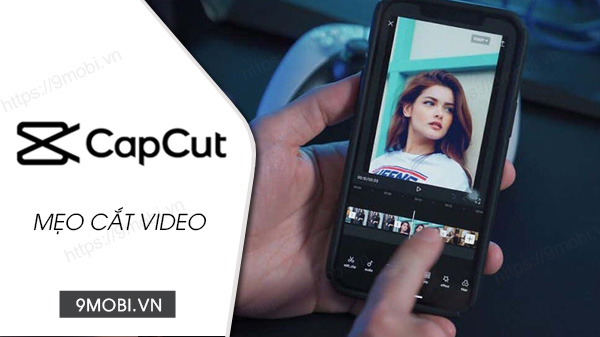







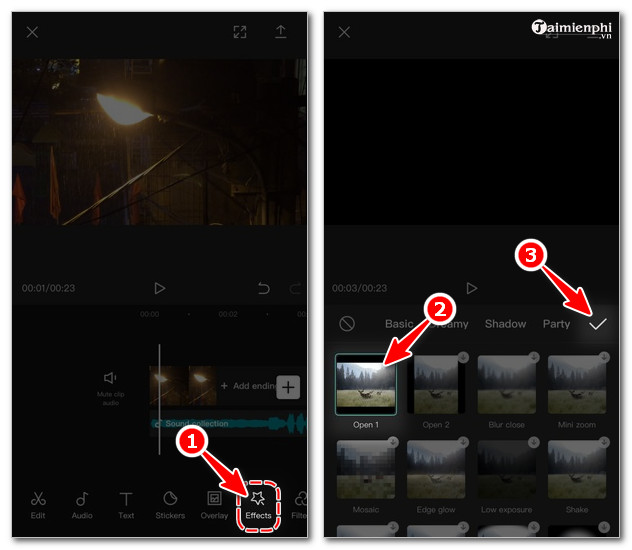

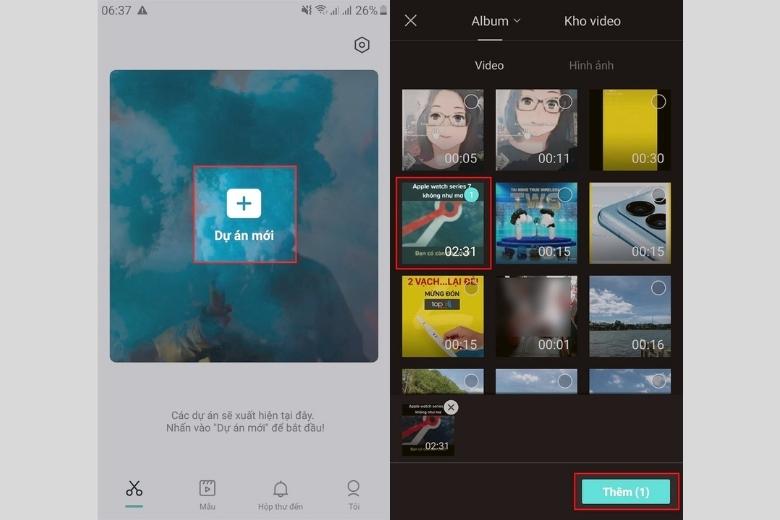
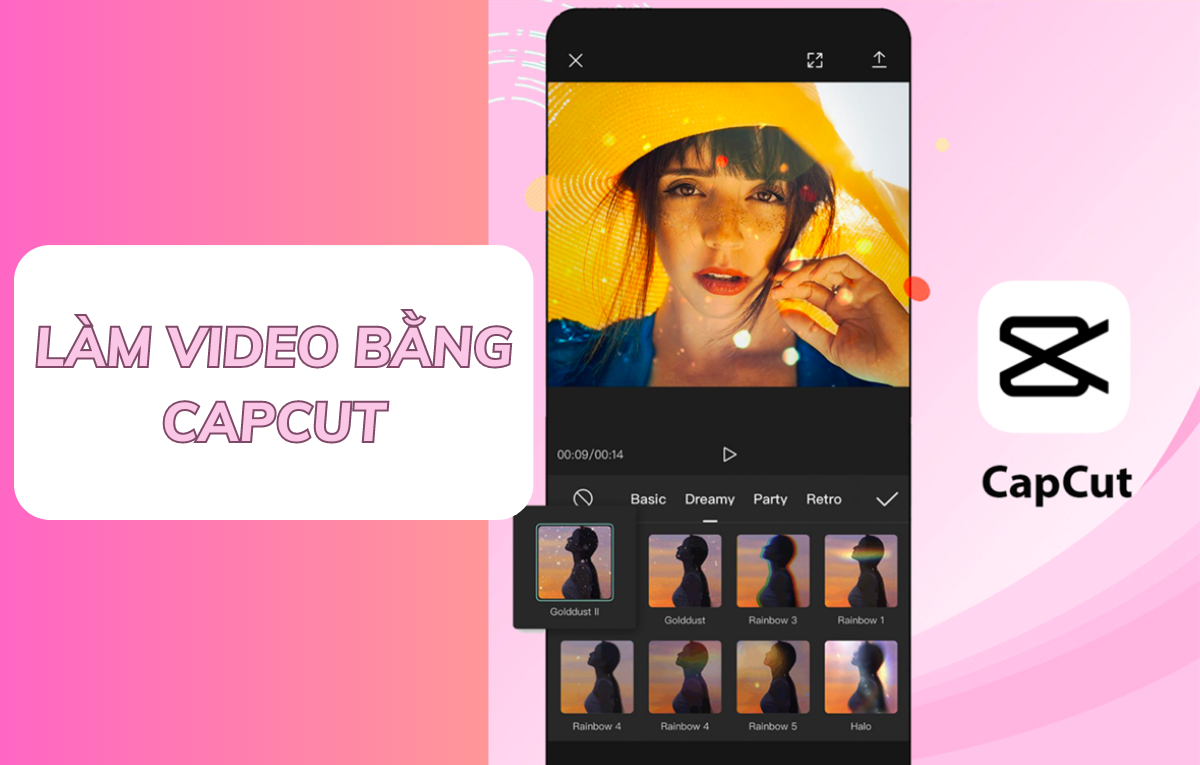

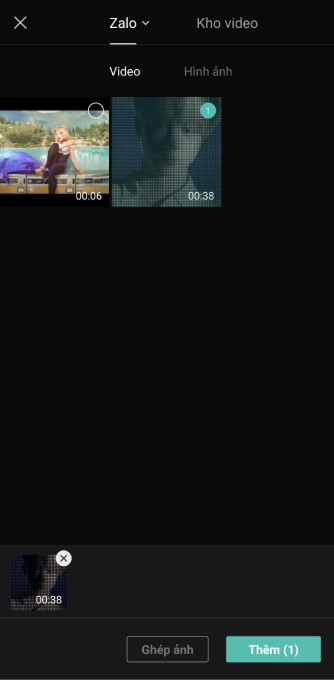
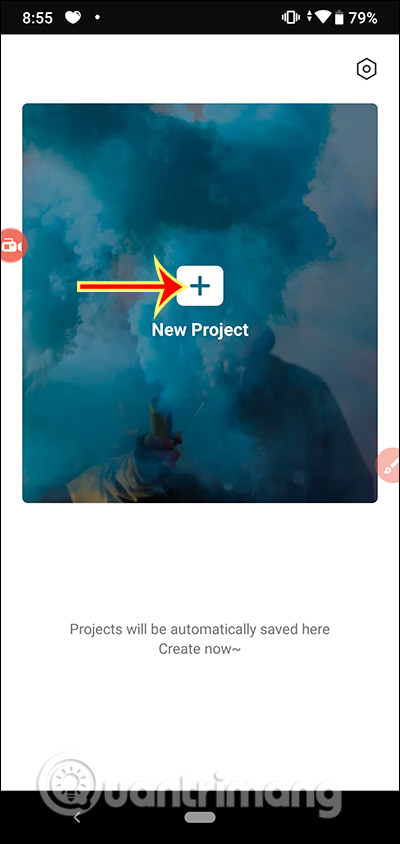
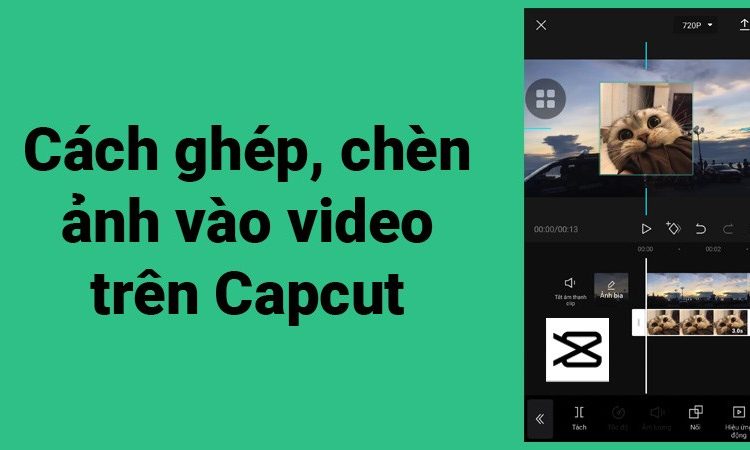
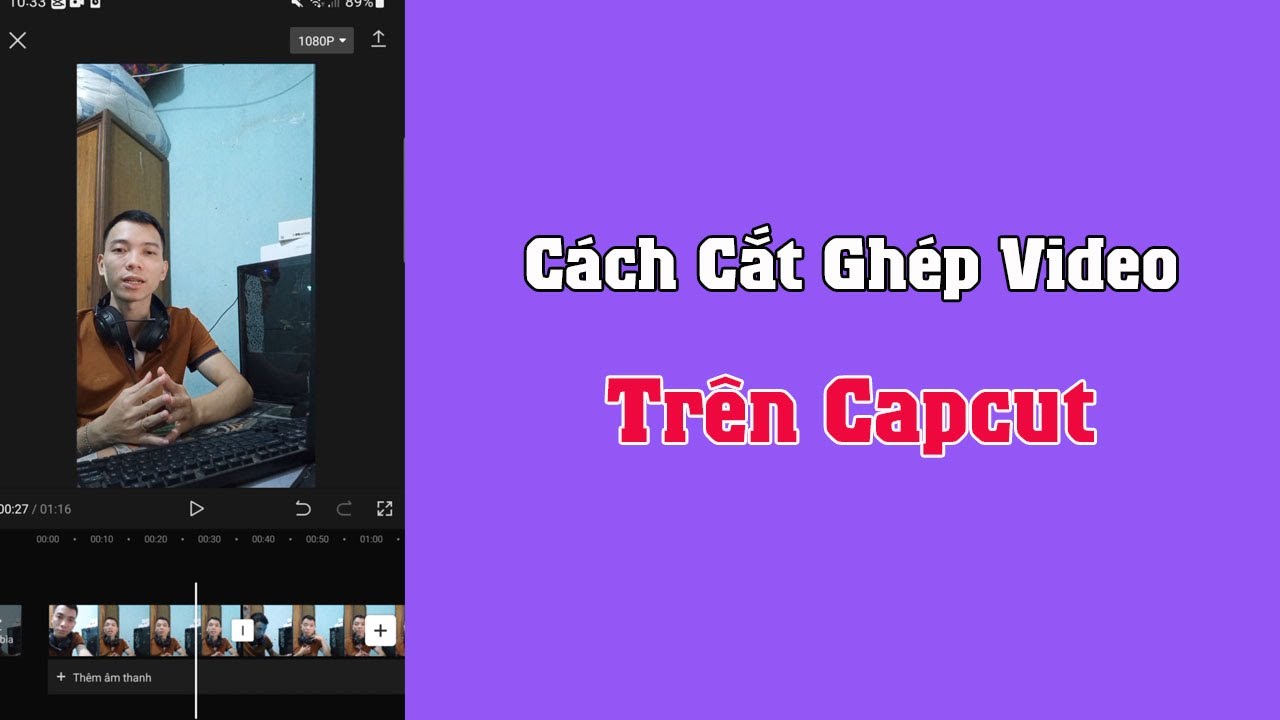
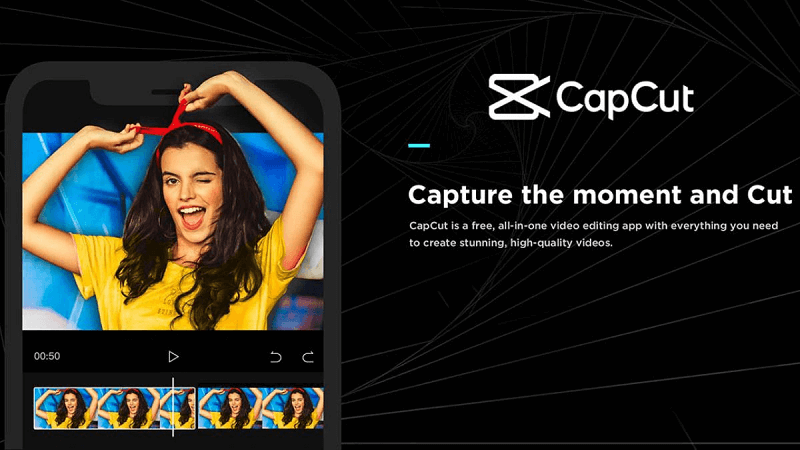





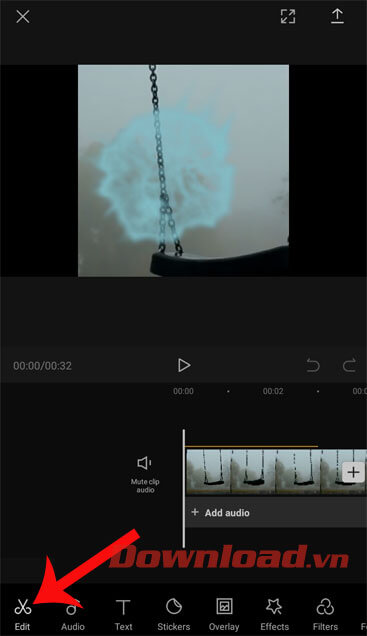
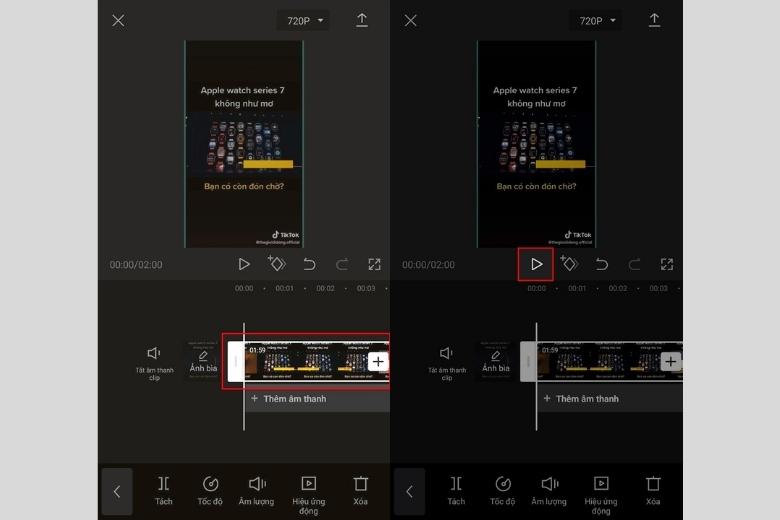
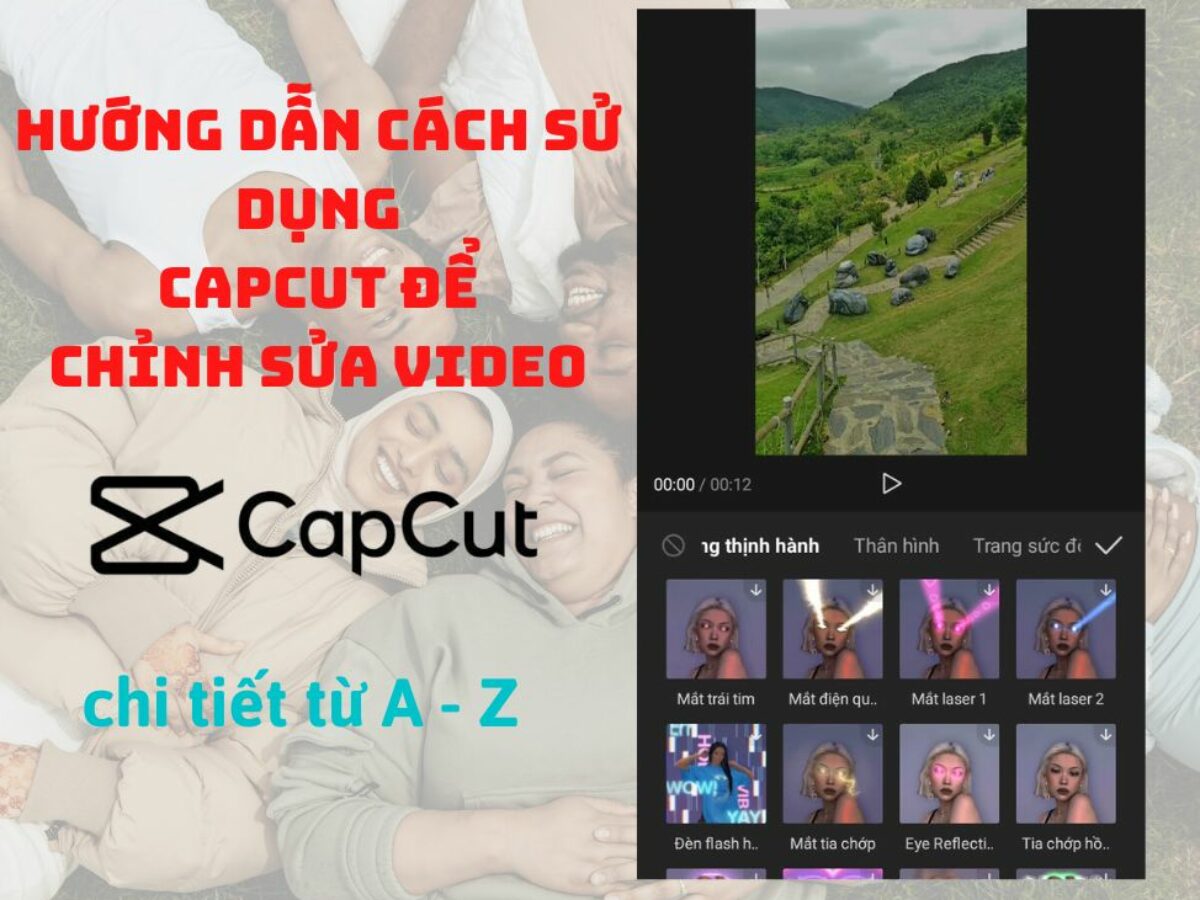
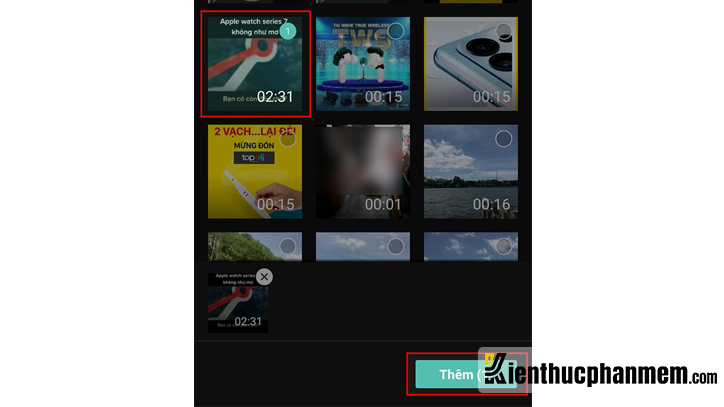
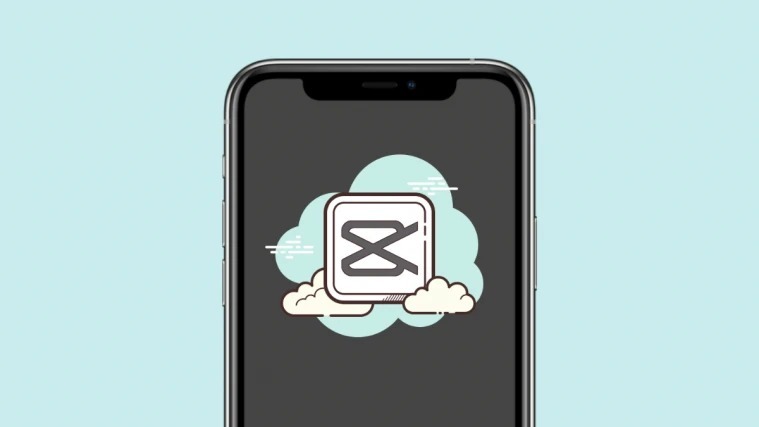
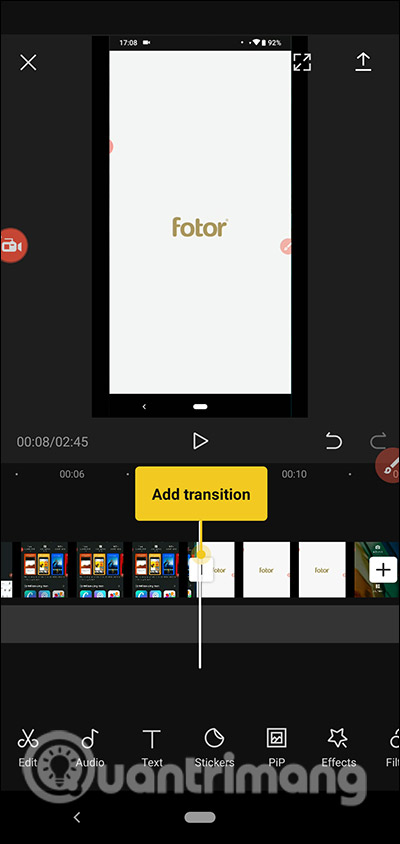
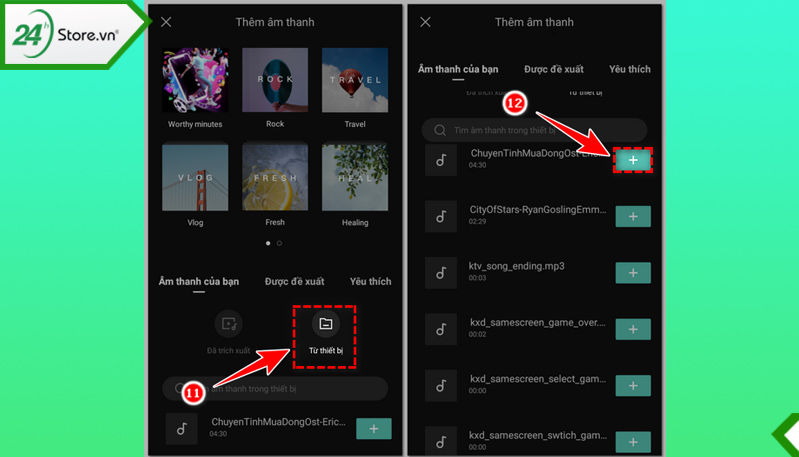
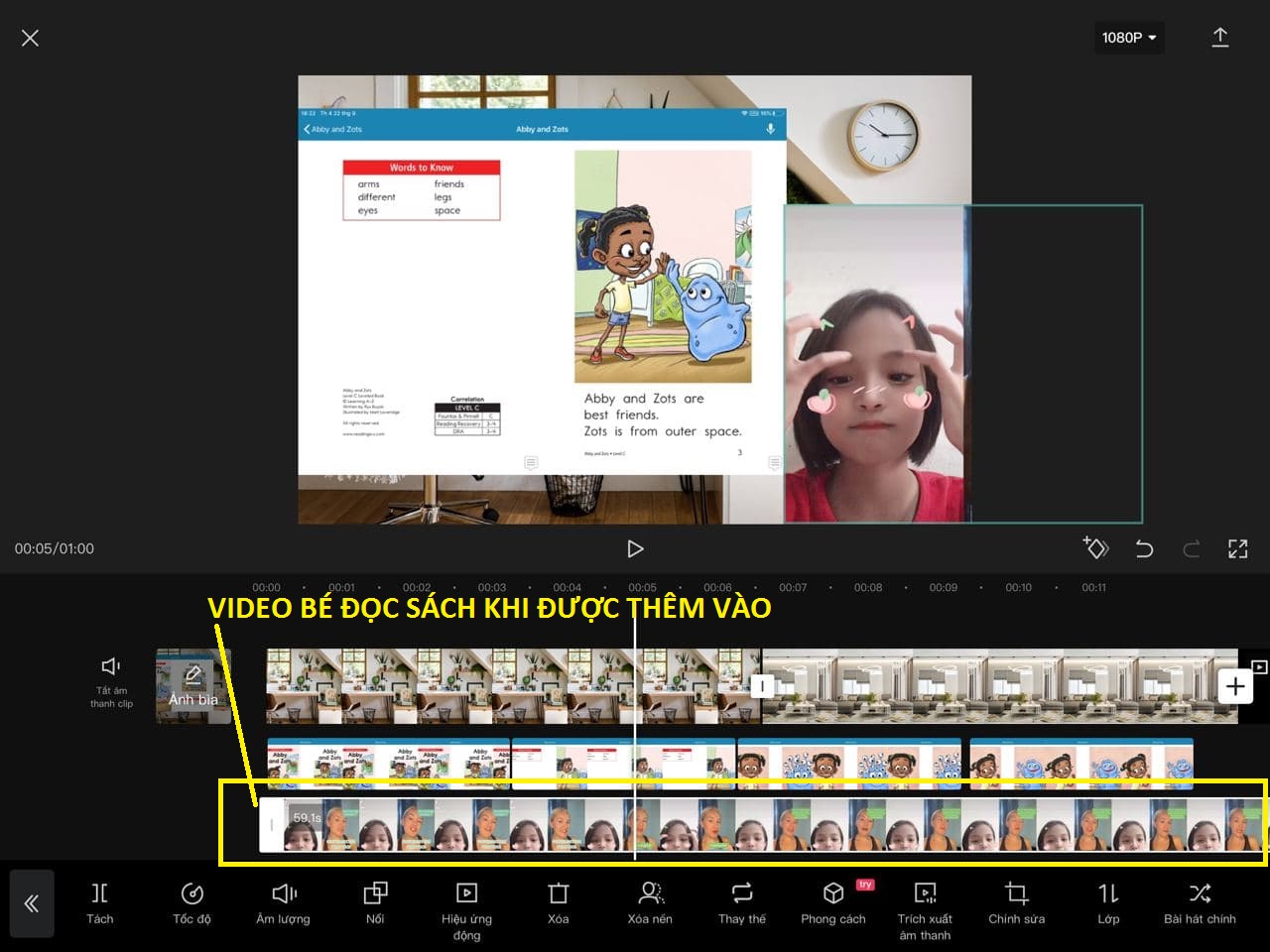

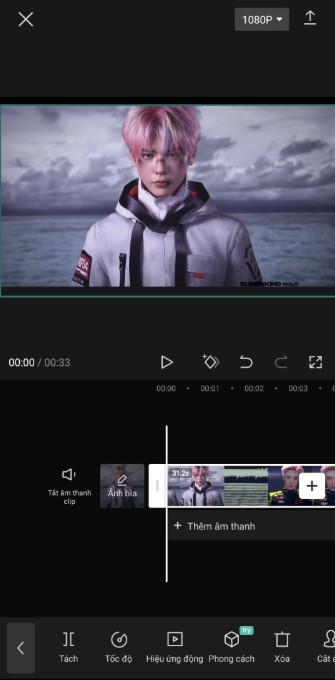
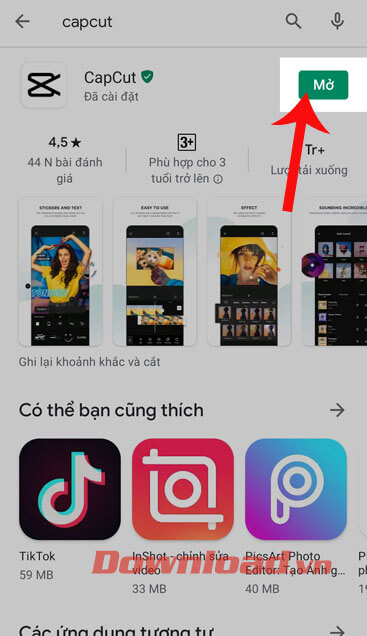



Link bài viết: cách cắt clip trên capcut.
Xem thêm thông tin về bài chủ đề này cách cắt clip trên capcut.
- Cách cắt video trên Capcut cực nhanh, đơn giản, chi tiết
- Muốn biết cách cắt video trên Capcut, đọc ngay bài viết sau
- Hướng dẫn cách cắt video trên Capcut nhanh chóng, chi tiết
- Cách cắt video trên CapCut đơn giản, nhanh chóng
- Cắt một đoạn bất kỳ trong video bằng Capcut trên điện thoại …
- Cách cắt ghép video trên điện thoại bằng Capcut đơn giản
- Hướng dẫn cách cắt video trên capcut nhanh và đơn giản
- Hướng dẫn cắt video đơn giản, chi tiết bằng CapCut trên điện …
- 4 cách cắt video trong Capcut đơn giản nhất – Pgdtaygiang.edu
Xem thêm: https://khoaluantotnghiep.net/code/