Cách Cắt Bỏ Video Trên Capcut
Cách tải và cài đặt ứng dụng CapCut trên điện thoại di động:
1. Truy cập vào App Store (đối với người dùng iPhone) hoặc Google Play Store (đối với người dùng Android).
2. Tìm kiếm “CapCut” trong cửa hàng ứng dụng và nhấn vào nút Tải xuống/Cài đặt.
3. Chờ đợi quá trình tải xuống và cài đặt hoàn thành.
4. Mở ứng dụng CapCut sau khi cài đặt thành công và đăng nhập vào tài khoản nếu được yêu cầu.
Cách cắt video trên CapCut bằng một cách đơn giản nhất:
1. Mở ứng dụng CapCut và chọn nút “+ Create” để tạo một dự án mới.
2. Chọn video mà bạn muốn cắt bỏ từ thư viện hoặc tải lên từ điện thoại của bạn.
3. Chạm vào video và chọn nút “Crop” ở góc dưới để chuyển sang chế độ cắt.
4. Chạm và kéo các điểm trên video để chọn phạm vi cần cắt bỏ.
5. Sau khi đã chọn xong, chạm vào nút “Apply” để áp dụng việc cắt bỏ vào video.
Cách cắt video trên CapCut theo từng khung hình cụ thể:
1. Mở ứng dụng và chọn video cần chỉnh sửa.
2. Chạm vào nút “Clip” trên thanh công cụ.
3. Chọn “Split” để chia nhỏ video thành các khung hình cụ thể.
4. Chạm và kéo các biểu tượng trên video để chỉ định các khung hình cần cắt bỏ.
5. Nhấn “Apply” để hoàn thành quá trình cắt bỏ các khung hình không cần thiết.
Cách thêm hiệu ứng và âm nhạc vào video sau khi cắt trên CapCut:
1. Mở ứng dụng và chọn video cần chỉnh sửa.
2. Chạm vào nút “Effects” trên thanh công cụ để truy cập vào các hiệu ứng.
3. Chọn hiệu ứng bạn muốn áp dụng vào video và chạm vào nút “Apply” để lưu thay đổi.
4. Để thêm âm nhạc, chạm vào nút “Music” và chọn từ thư viện nhạc có sẵn trong ứng dụng hoặc tải lên từ điện thoại của bạn.
5. Chỉnh sửa thời gian và âm lượng của âm nhạc theo mong muốn và nhấn “Apply” để hoàn thành.
Cách lưu và chia sẻ video đã cắt trên CapCut sang các nền tảng mạng xã hội khác:
1. Sau khi chỉnh sửa và cắt video thành công, chạm vào nút “Export” để lưu video.
2. Chọn định dạng video và chất lượng cần xuất bản.
3. Chạm vào nút “Export” để bắt đầu quá trình xuất video.
4. Sau khi xuất video hoàn thành, chọn nền tảng mạng xã hội mà bạn muốn chia sẻ video và nhấn “Share” để đăng lên.
FAQs:
1. Cách cắt bỏ 1 đoạn video trên điện thoại:
– Mở ứng dụng CapCut và chọn video cần chỉnh sửa.
– Chạm vào nút “Crop” và kéo các điểm trên video để chọn phạm vi cần cắt bỏ.
– Nhấn “Apply” để áp dụng việc cắt bỏ vào video.
2. Cách cắt bỏ đoạn giữa video trên iPhone:
– Mở ứng dụng và chọn video cần chỉnh sửa.
– Chạm vào nút “Clip” và chọn “Split” để chia nhỏ video thành các khung hình cụ thể.
– Chạm và kéo các biểu tượng trên video để chỉ định các đoạn cần cắt bỏ.
– Nhấn “Apply” để hoàn thành.
3. Cách cắt video trên CapCut trên máy tính:
– Tải và cài đặt ứng dụng CapCut trên máy tính của bạn.
– Mở ứng dụng và chọn video cần chỉnh sửa.
– Sử dụng các công cụ cắt và chỉnh sửa trực quan để cắt video theo mong muốn của bạn.
– Lưu và chia sẻ video đã chỉnh sửa.
4. Cách cắt video trên CapCut điện thoại:
– Mở ứng dụng CapCut và chọn video cần chỉnh sửa.
– Sử dụng các công cụ cắt và chỉnh sửa trực quan để cắt video theo mong muốn của bạn.
– Lưu và chia sẻ video đã chỉnh sửa.
5. Cách cắt bỏ đoạn giữa video trên máy tính:
– Tải và cài đặt ứng dụng CapCut trên máy tính của bạn.
– Mở ứng dụng và chọn video cần chỉnh sửa.
– Chạm vào nút “Clip” và chọn “Split” để chia nhỏ video thành các khung hình cụ thể.
– Chạm và kéo các biểu tượng trên video để chỉ định các đoạn cần cắt bỏ.
– Nhấn “Apply” để hoàn thành.
6. Cách chia đổi video trên Capcut:
– Mở ứng dụng CapCut và chọn video cần chỉnh sửa.
– Chạm vào nút “Crop” và kéo các điểm trên video để chọn phạm vi cần cắt bỏ.
– Nhấn “Apply” để cắt bỏ và chia đoạn video thành các phần.
7. Cách cắt nhạc trên CapCut:
– Mở ứng dụng CapCut và chọn video cần chỉnh sửa.
– Chạm vào nút “Music” và chọn từ thư viện nhạc có sẵn trong ứng dụng hoặc tải lên từ điện thoại của bạn.
– Chỉnh sửa thời gian và âm lượng của nhạc theo mong muốn và nhấn “Apply” để hoàn thành.
8. Cách cắt video trên YouTube:
– Mở ứng dụng YouTube và chọn video cần chỉnh sửa.
– Chọn nút “Edit” trên thanh công cụ và sau đó chọn “Trim”.
– Sử dụng các biểu tượng trên thanh thời gian để cắt bỏ đoạn video không cần thiết.
– Nhấn “Done” để lưu thay đổi và chia sẻ video đã chỉnh sửa.
Cách Cắt Video Trên Capcut Cực Nhanh, Đơn Giản, Chi Tiết
Từ khoá người dùng tìm kiếm: cách cắt bỏ video trên capcut Cách cắt bỏ 1 đoạn video trên điện thoại, Cách cắt bỏ đoạn giữa video trên iPhone, Cách cắt video trên Capcut trên máy tính, Cách cắt video trên Capcut điện thoại, Cách cắt bỏ đoạn giữa video trên máy tính, Cách chia đổi video trên Capcut, Cách cắt nhạc trên Capcut, Cách cắt video trên YouTube
Hình ảnh liên quan đến chủ đề cách cắt bỏ video trên capcut

Chuyên mục: Top 76 Cách Cắt Bỏ Video Trên Capcut
Xem thêm tại đây: khoaluantotnghiep.net
Cách Cắt Bỏ 1 Đoạn Video Trên Điện Thoại
Đôi khi khi quay video trên điện thoại di động của bạn, bạn có thể muốn chỉ sử dụng một phần nhỏ của video đó hoặc cắt bỏ các phần không cần thiết. Việc cắt bỏ một đoạn video trực tiếp trên thiết bị di động của bạn là cách tiện lợi nhất để thực hiện điều này. Trong bài viết này, chúng tôi sẽ hướng dẫn bạn cách cắt bỏ một đoạn video trên điện thoại công nghệ.
Bước 1: Tìm và chọn phần mềm cắt video phù hợp
Trên thị trường hiện nay, có nhiều ứng dụng có thể giúp bạn cắt video trên điện thoại. Hãy chắc chắn rằng bạn chọn một ứng dụng mạnh mẽ và dễ sử dụng. Một số ứng dụng phổ biến cho phép bạn cắt video trên điện thoại bao gồm “VivaVideo”, “InShot”, và “VideoShow”. Tùy thuộc vào hệ điều hành của điện thoại của bạn, bạn có thể tải về ứng dụng phù hợp từ App Store (cho hệ điều hành iOS) hoặc Google Play Store (cho hệ điều hành Android).
Bước 2: Tải video lên ứng dụng cắt video
Sau khi cài đặt ứng dụng cắt video, hãy mở ứng dụng và tải video mà bạn muốn cắt bỏ lên. Bạn có thể chọn video từ thư viện của điện thoại hoặc một thư mục khác.
Bước 3: Xác định điểm bắt đầu và kết thúc của đoạn video cần cắt bỏ
Khi đã tải video lên ứng dụng cắt video, bạn có thể xem trước video trên màn hình hiển thị của thiết bị di động của bạn. Để xác định điểm bắt đầu và điểm kết thúc của đoạn video bạn muốn cắt bỏ, bạn có thể kéo thanh trượt chuyển đổi trên màn hình hiển thị cho đến khi bạn đến điểm mong muốn. Mỗi ứng dụng có giao diện và cách thức hoạt động khác nhau, vì vậy hãy tìm hiểu cách điều chỉnh điểm bắt đầu và kết thúc trên ứng dụng cụ thể mà bạn đang sử dụng.
Bước 4: Cắt bỏ đoạn video không mong muốn và lưu lại video đã chỉnh sửa
Sau khi bạn đã định vị đoạn video bạn muốn cắt bỏ, bạn có thể nhấn nút cắt hoặc tương tự trên ứng dụng cắt video của mình. Giữ theo hướng dẫn từ ứng dụng, chọn “Cắt bỏ” để xóa đoạn video không mong muốn. Sau khi đã cắt bỏ đoạn video không cần thiết, hãy lưu lại video đã chỉnh sửa vào thiết bị di động của bạn. Bạn có thể đặt tên và chọn định dạng video mà bạn muốn lưu.
FAQs:
1. Dùng ứng dụng nào để cắt video trên điện thoại là tốt nhất?
Có nhiều ứng dụng có thể giúp bạn cắt video trên điện thoại, và việc lựa chọn phụ thuộc vào yêu cầu và sở thích cá nhân của bạn. Tuy nhiên, một số ứng dụng phổ biến cho việc cắt video trên điện thoại bao gồm “VivaVideo”, “InShot”, và “VideoShow”. Tất cả đều có khả năng mạnh mẽ và giao diện dễ sử dụng.
2. Làm thế nào để tìm ứng dụng cắt video phù hợp cho điện thoại của tôi?
Nếu bạn sử dụng điện thoại iOS, hãy tải ứng dụng từ App Store. Nếu bạn sử dụng điện thoại Android, hãy tải ứng dụng từ Google Play Store. Tại đây, bạn có thể tìm kiếm và tải xuống các ứng dụng phổ biến như “VivaVideo”, “InShot”, và “VideoShow”.
3. Có bị mất chất lượng video sau khi cắt bỏ đoạn không mong muốn?
Phụ thuộc vào ứng dụng cắt video mà bạn sử dụng, có thể có một số sự thay đổi nhỏ về chất lượng video. Tuy vậy, các ứng dụng phổ biến thường giữ nguyên chất lượng video gốc và chỉ xóa đoạn không cần thiết.
4. Làm thế nào để lưu lại video đã cắt bỏ sau khi chỉnh sửa?
Sau khi bạn cắt bỏ đoạn video không mong muốn, ứng dụng sẽ yêu cầu bạn lưu lại video đã chỉnh sửa. Bạn có thể đặt tên và chọn định dạng video mà bạn muốn lưu. Thông thường, bạn có thể lưu lại video chỉnh sửa vào thư viện điện thoại hoặc một thư mục khác.
Cách Cắt Bỏ Đoạn Giữa Video Trên Iphone
iPhone từ lâu đã trở thành một công cụ mạnh mẽ để quay và chinh phục những cảnh quay đáng nhớ. Tuy nhiên, sau khi ghi lại một đoạn video dài, chúng ta thường muốn chỉnh sửa và cắt bỏ những phần không cần thiết. Với các phiên bản iOS mới nhất, cắt bỏ đoạn giữa video trên iPhone đã trở nên đơn giản hơn bao giờ hết. Trong bài viết này, chúng ta sẽ tìm hiểu cách thực hiện quy trình cắt video trên iPhone và trả lời một số câu hỏi phổ biến.
Cách cắt bỏ đoạn giữa video trên iPhone:
1. Mở ứng dụng “Gallery” trên iPhone của bạn và chọn video mà bạn muốn chỉnh sửa.
2. Nhấn vào biểu tượng chỉnh sửa, đây là một biểu tượng dạng mũi tên hình cong ở góc trên bên phải của màn hình.
3. Trong giao diện chỉnh sửa, chạm vào dòng thời gian đại diện cho video ở dưới cùng của màn hình.
4. Dùng hai ngón tay và vuốt lên và xuống trên dòng thời gian để tìm vị trí chính xác mà bạn muốn cắt đoạn video.
5. Khi bạn đã xác định vị trí cắt, chạm vào biểu tượng “Crop” ở góc trên bên phải của màn hình.
6. Trên thanh công cụ đầu tiên, chạm vào biểu tượng “Trim Start” và kéo thanh trượt sang vị trí bắt đầu của đoạn video mà bạn muốn giữ lại.
7. Trên thanh công cụ thứ hai, chạm vào biểu tượng “Trim End” và kéo thanh trượt đến vị trí kết thúc của đoạn video mà bạn muốn giữ lại.
8. Sau khi bạn đã chỉnh sửa xong, chạm vào “Done” để lưu lại những thay đổi.
Như vậy, bạn đã thành công cắt bỏ đoạn giữa video trên iPhone. Bạn cũng có thể xem lại video đã chỉnh sửa bằng cách nhấn “Play” trong giao diện chỉnh sửa.
FAQs:
1. Tại sao tôi không tìm thấy biểu tượng chỉnh sửa trên màn hình Gallery của tôi?
– Đảm bảo rằng bạn đã cập nhật phiên bản iOS mới nhất để có đầy đủ các tính năng chỉnh sửa video. Nếu không, hãy cập nhật iPhone của bạn qua App Store.
2. Làm thế nào để di chuyển về vị trí ban đầu sau khi tôi đã cắt video?
– Sau khi bạn cắt video, bạn không thể khôi phục lại phần đã bị cắt bỏ. Tuy nhiên, bạn có thể thực hiện lại quy trình chinh phục video để cắt một phần khác của video.
3. Tôi có thể cắt nhiều đoạn trong một video không?
– Có, bạn có thể cắt nhiều đoạn trong một video. Bạn chỉ cần lặp lại quy trình cắt như đã mô tả trong bài viết.
4. Các phiên bản iOS cũ hơn có tính năng cắt video không?
– Cắt video trên iPhone trở nên dễ dàng và trực quan hơn từ phiên bản iOS 13 trở đi. Nếu bạn đang sử dụng phiên bản iOS cũ hơn, các tính năng chỉnh sửa video có thể không được hỗ trợ hoặc có thể khác so với phiên bản mới nhất.
5. Tôi có thể chia sẻ video sau khi cắt trong iPhone không?
– Có, sau khi bạn đã cắt video, bạn có thể chia sẻ nó lên mạng xã hội hoặc gửi qua email hoặc tin nhắn. Chỉ cần chọn biểu tượng chia sẻ và chọn phương thức bạn muốn sử dụng để chia sẻ video.
Cắt bỏ đoạn giữa video trên iPhone đơn giản và thuận tiện hơn bao giờ hết. Với các bước hướng dẫn trên, bạn có thể dễ dàng chỉnh sửa và tạo ra những video đẹp mắt trên chiếc điện thoại thông minh của mình. Hãy thử và tận hưởng quá trình sáng tạo!
Xem thêm 26 hình ảnh liên quan đến chủ đề cách cắt bỏ video trên capcut.

copy-675x1200.jpg)
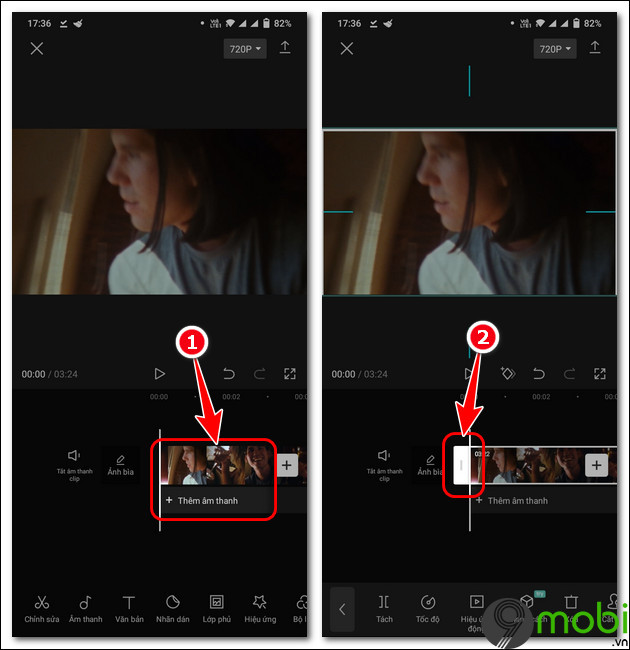



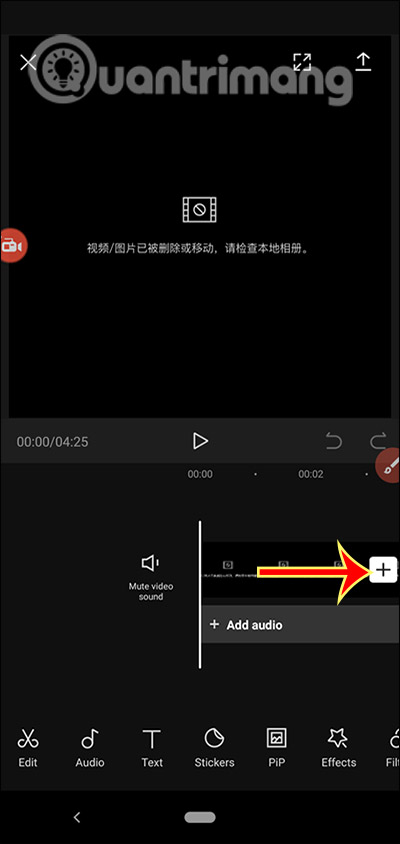


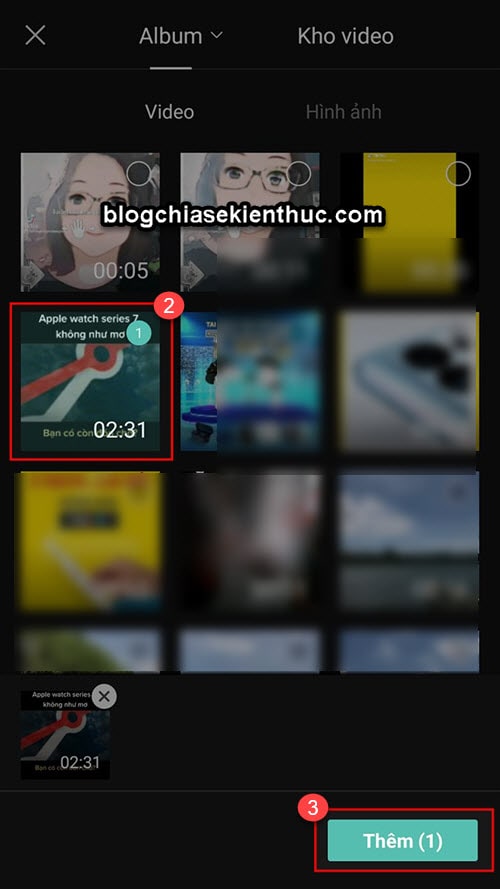
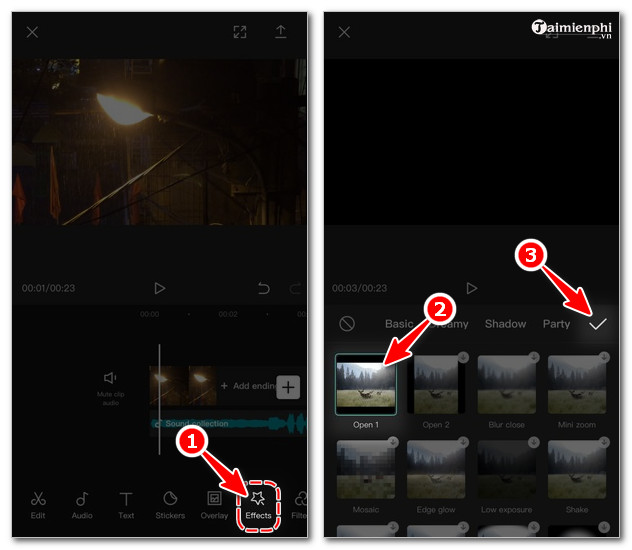

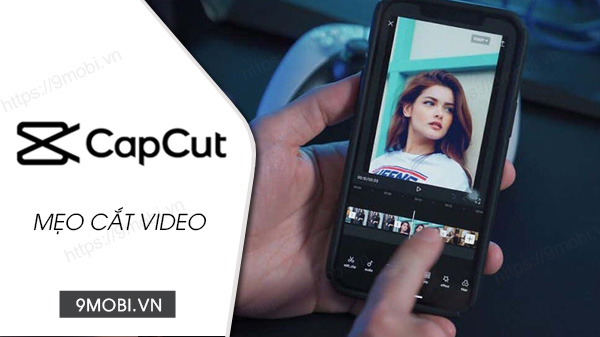

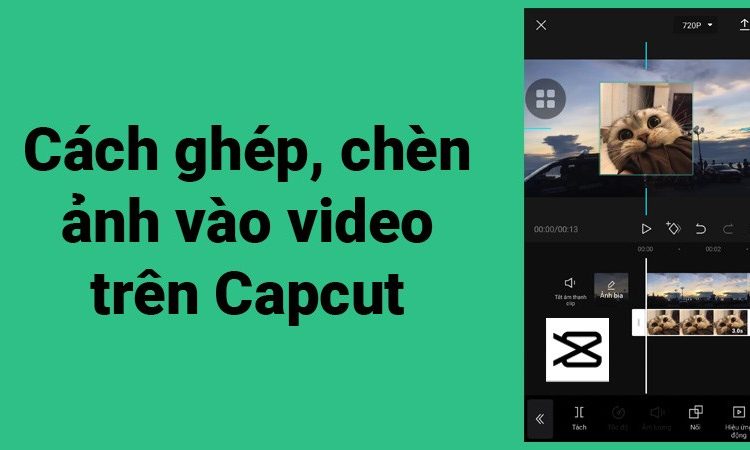
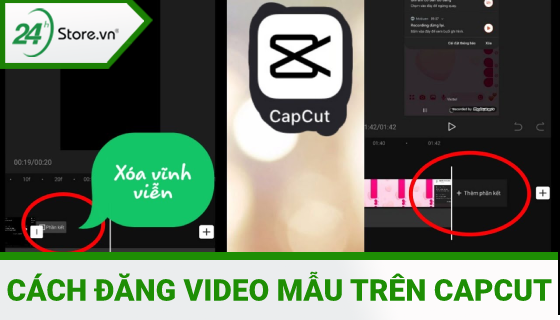
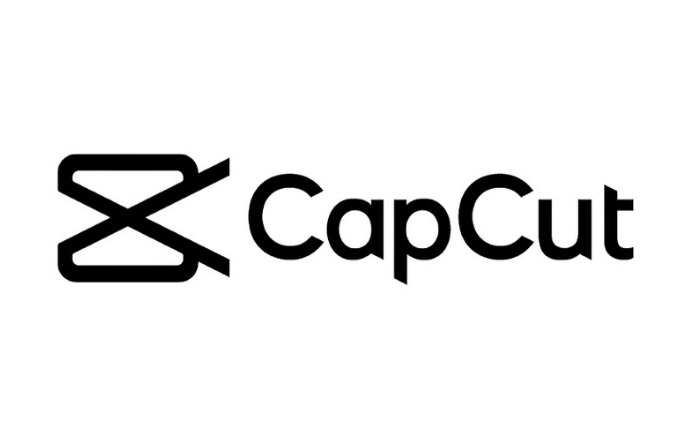



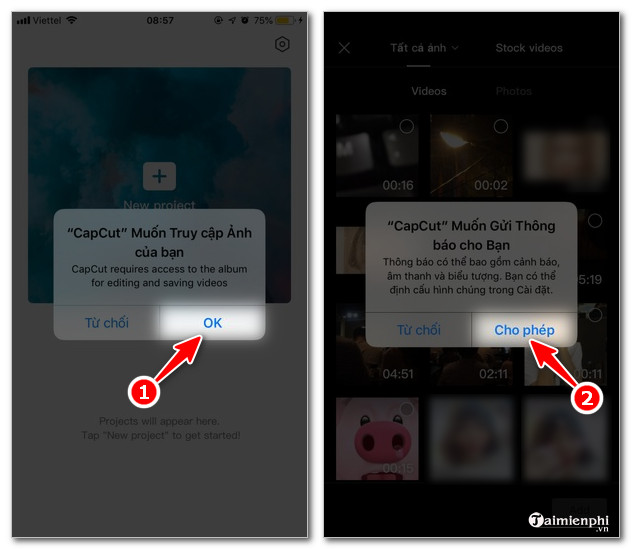
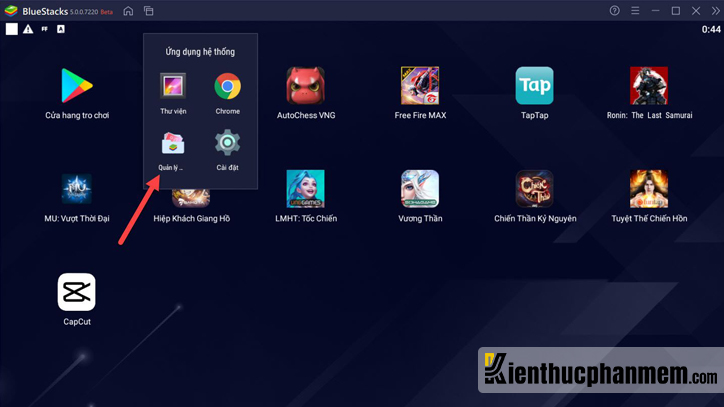


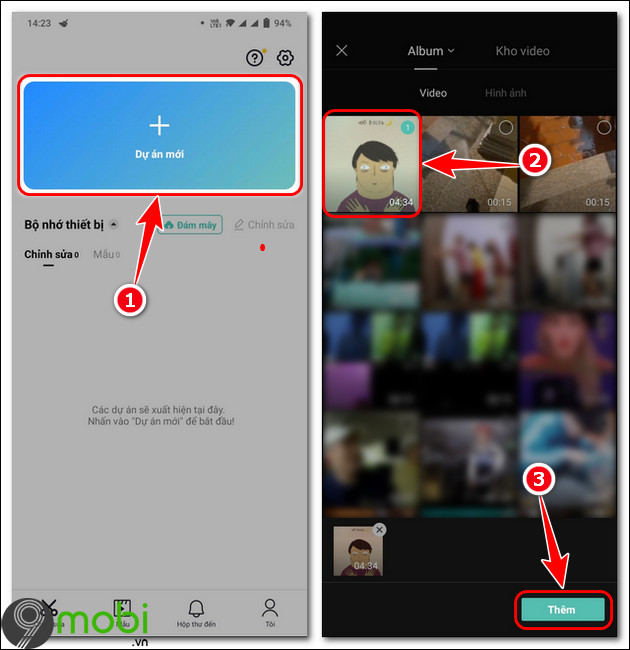
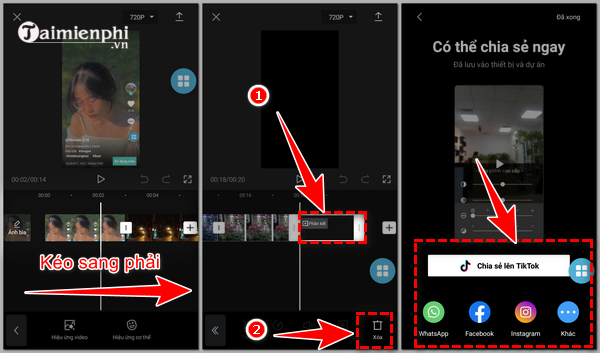


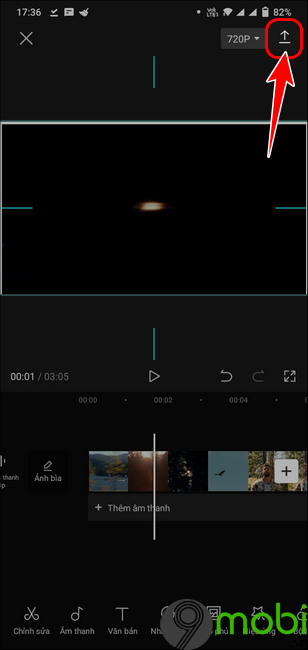


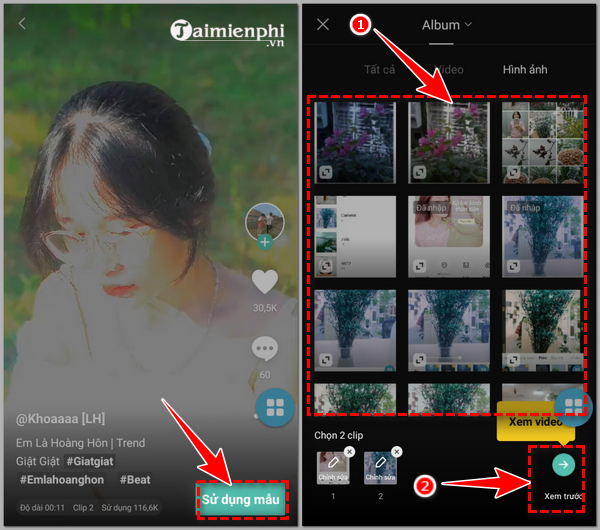

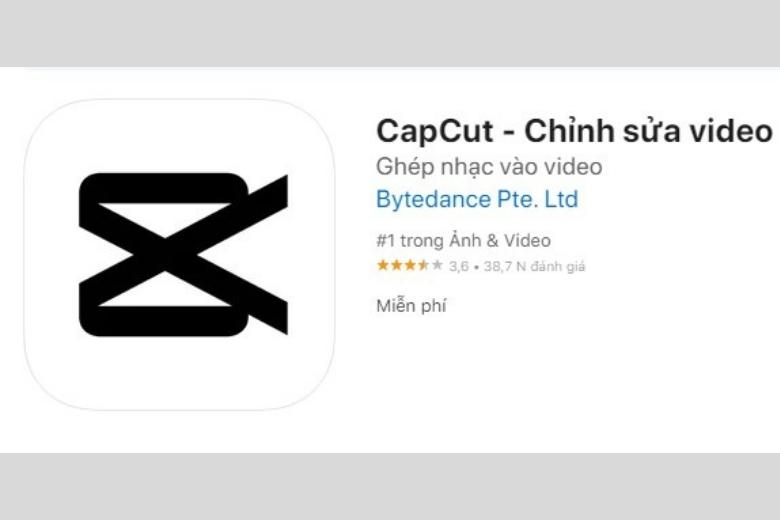

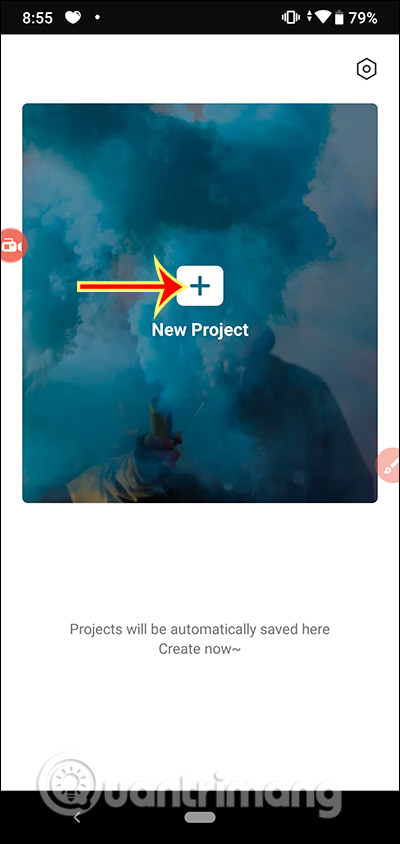


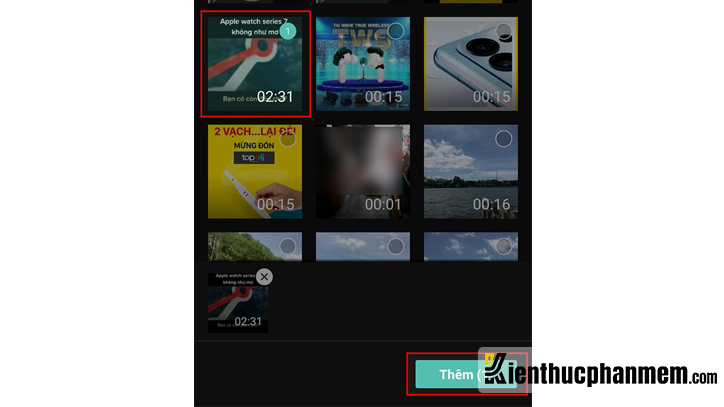



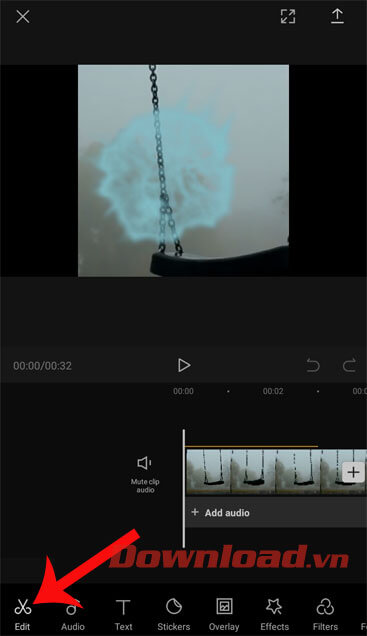
copy-675x1200.jpg)
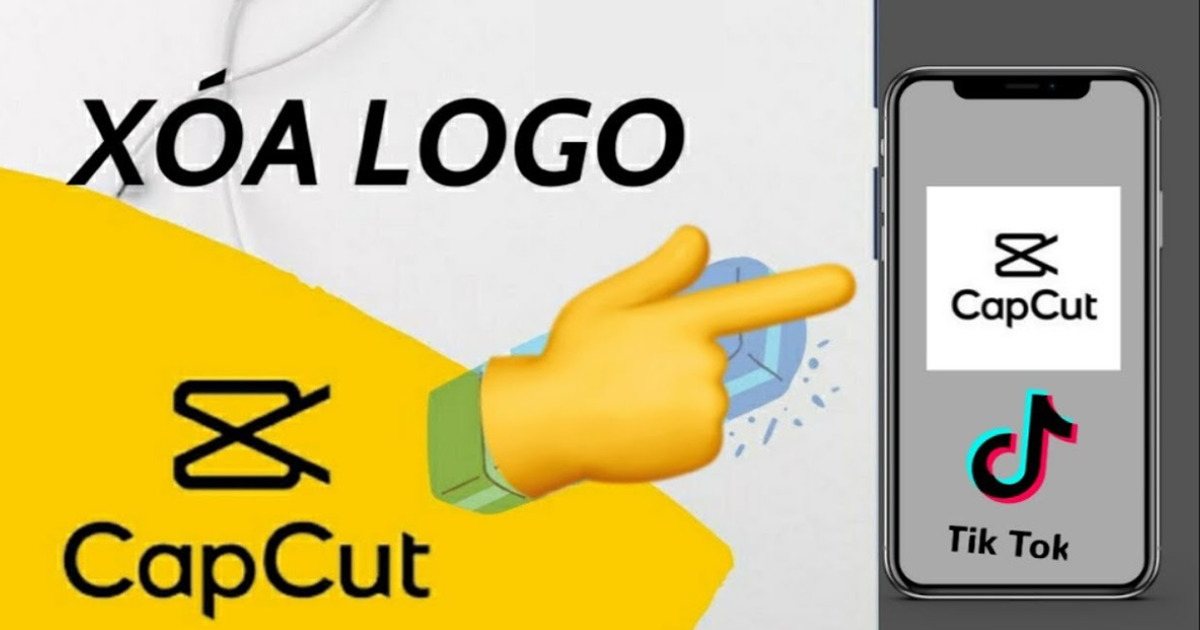
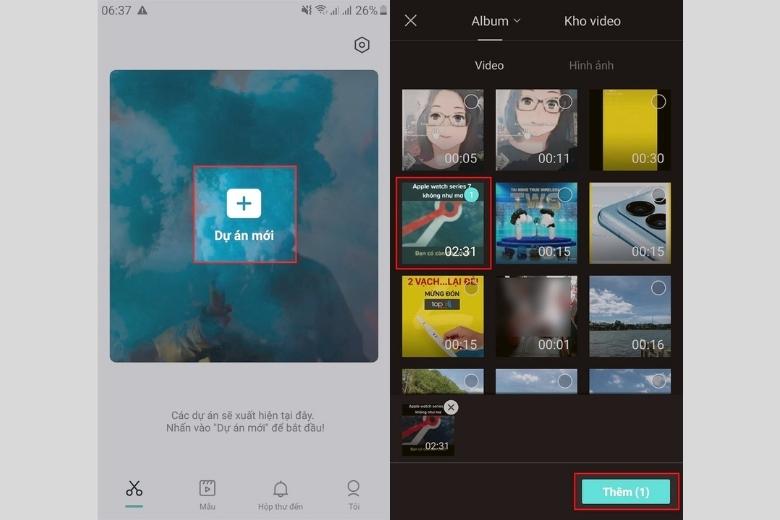

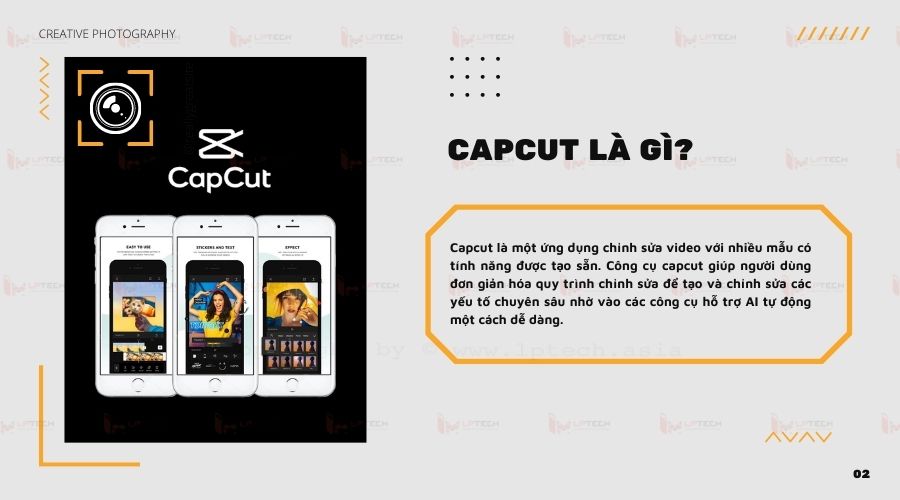

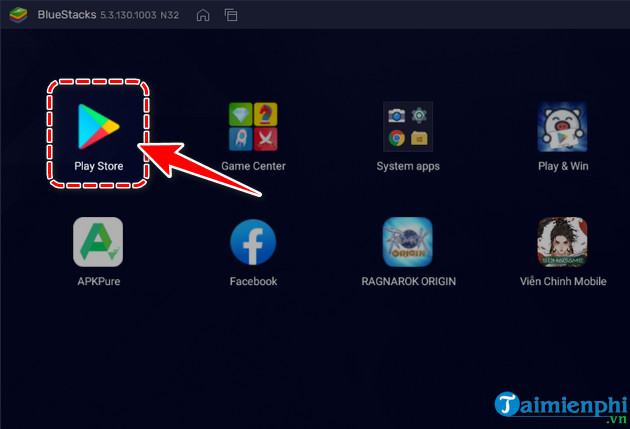
Link bài viết: cách cắt bỏ video trên capcut.
Xem thêm thông tin về bài chủ đề này cách cắt bỏ video trên capcut.
- Cách cắt video trên Capcut cực nhanh, đơn giản, chi tiết
- Muốn biết cách cắt video trên Capcut, đọc ngay bài viết sau
- Hướng dẫn cách cắt video trên Capcut nhanh chóng, chi tiết
- Cách cắt video trên CapCut đơn giản, nhanh chóng
- Cách cắt ghép video trên điện thoại bằng Capcut đơn giản
- Cắt một đoạn bất kỳ trong video bằng Capcut trên điện thoại …
- Cách cắt video trên CapCut, ghép video bằng CapCut
- Hướng dẫn cách cắt video trên capcut nhanh và đơn giản
- 4 cách cắt video trong Capcut đơn giản nhất – Vnskills Academy
Xem thêm: https://khoaluantotnghiep.net/code