Cách Bỏ Mật Khẩu Máy Tính Laptop
Hiện nay, việc bỏ mật khẩu máy tính laptop trở thành một yêu cầu phổ biến đối với nhiều người dùng. Có nhiều lý do khiến bạn muốn loại bỏ mật khẩu, bao gồm việc quên mật khẩu, mua lại máy tính đã có mật khẩu hoặc muốn tạo sự tiện lợi cho việc sử dụng máy tính. Trong bài viết này, chúng ta sẽ đưa ra một phần mục lục 8 phần liên quan chặt chẽ về việc “Cách bỏ mật khẩu máy tính laptop” bằng tiếng Việt.
1. Đánh giá tình trạng: Đầu tiên, hãy kiểm tra xem mật khẩu máy tính laptop của bạn có phải là mật khẩu đăng nhập hệ điều hành hay chỉ đơn giản là mật khẩu khóa màn hình khởi động.
2. Sử dụng tính năng “Đặt lại mật khẩu”: Hãy khám phá và tận dụng tính năng “Đặt lại mật khẩu” có sẵn trên hệ điều hành máy tính laptop để thay đổi hoặc bỏ qua mật khẩu.
3. Sử dụng chế độ an toàn: Tìm hiểu về các chế độ an toàn có sẵn trong máy tính laptop và hướng dẫn cách sử dụng chúng để loại bỏ hoặc thay đổi mật khẩu.
4. Sử dụng phần mềm bên thứ ba: Hãy hướng dẫn sử dụng các phần mềm bên thứ ba như chương trình đặt lại mật khẩu hoặc phần mềm bẻ khóa để loại bỏ mật khẩu máy tính laptop.
5. Khôi phục lại hệ điều hành: Xác định cách khôi phục lại hệ điều hành máy tính laptop mà không cần mật khẩu, đồng thời cung cấp hướng dẫn cụ thể cho từng hệ điều hành.
6. Gỡ bỏ ổ cứng và khôi phục dữ liệu: Nếu không thể loại bỏ mật khẩu, nắm bắt cách gỡ bỏ ổ cứng từ máy tính laptop và khôi phục dữ liệu bằng các phương pháp thích hợp.
7. Liên hệ nhà sản xuất hoặc chuyên gia kỹ thuật: Nếu các phương pháp trên không thành công, cân nhắc liên hệ với nhà sản xuất máy tính laptop hoặc chuyên gia kỹ thuật để nhận hỗ trợ.
8. Những lưu ý quan trọng: Cuối cùng, cung cấp một số lưu ý quan trọng về việc bỏ mật khẩu máy tính laptop, bảo mật dữ liệu và các biện pháp phòng tránh mất mật khẩu trong tương lai.
Chúng ta hãy xem xét một số câu hỏi thường gặp (FAQs) liên quan đến việc bỏ mật khẩu máy tính laptop:
Q1: Làm thế nào để tôi biết mật khẩu máy tính laptop của mình là mật khẩu đăng nhập hệ điều hành hay mật khẩu khóa màn hình?
A1: Mật khẩu đăng nhập hệ điều hành thường được yêu cầu khi bạn khởi động máy tính hoặc sau một thời gian không hoạt động. Mật khẩu khóa màn hình yêu cầu khi máy tính đang hoạt động và bị khóa khi không sử dụng.
Q2: Làm thế nào để tôi sử dụng tính năng “Đặt lại mật khẩu” trên hệ điều hành máy tính laptop?
A2: Việc sử dụng tính năng “Đặt lại mật khẩu” phụ thuộc vào hệ điều hành cụ thể và thường được cung cấp trong các tùy chọn khởi động hoặc thiết lập hệ thống. Hãy tham khảo tài liệu hướng dẫn hoặc trang web chính thức của nhà sản xuất để biết thêm chi tiết.
Q3: Tôi có thể sử dụng các phần mềm bên thứ ba để loại bỏ mật khẩu máy tính laptop không? Nếu có, tôi nên làm gì?
A3: Có, tồn tại nhiều phần mềm bên thứ ba được thiết kế để giúp bạn loại bỏ mật khẩu máy tính laptop. Tuy nhiên, hãy lưu ý rằng việc sử dụng phần mềm bên thứ ba có thể mang lại rủi ro bảo mật và khuyến nghị tìm hiểu về phần mềm và nguồn gốc của nó trước khi sử dụng.
Q4: Nếu tôi không thể loại bỏ mật khẩu máy tính, có cách nào khôi phục dữ liệu từ ổ cứng không?
A4: Trong trường hợp không thể loại bỏ mật khẩu máy tính, bạn có thể gỡ bỏ ổ cứng từ máy tính laptop và sử dụng các phương pháp khôi phục dữ liệu phù hợp. Tuy nhiên, quá trình này có thể phức tạp và khuyến nghị tìm kiếm sự tư vấn từ các chuyên gia hoặc trung tâm dịch vụ kỹ thuật đáng tin cậy.
Trên đây là những thông tin cơ bản về cách bỏ mật khẩu máy tính laptop. Hãy tuân thủ các biện pháp cẩn thận và tìm hiểu kỹ về mật khẩu của bạn trước khi thực hiện bất kỳ điều gì có thể ảnh hưởng đến hệ thống máy tính của bạn.
Hướng Dẫn Cách Gỡ Bỏ – Thay Đổi Mật Khẩu Máy Tính Windows 10
Từ khoá người dùng tìm kiếm: cách bỏ mật khẩu máy tính laptop Xóa mật khẩu máy tính win 7, Xóa mật khẩu máy tính Win 10, Cách xóa mật khẩu máy tính Win 10 khi quên, Xóa mật khẩu máy tính Win 11, Cách bỏ mật khẩu máy tính dell, Cách xóa mật khẩu máy tính khi quên, Cách xóa mật khẩu máy tính HP, Cách tắt khóa màn hình máy tính win 7
Hình ảnh liên quan đến chủ đề cách bỏ mật khẩu máy tính laptop

Chuyên mục: Top 50 Cách Bỏ Mật Khẩu Máy Tính Laptop
Xem thêm tại đây: khoaluantotnghiep.net
Xóa Mật Khẩu Máy Tính Win 7
Mật khẩu máy tính là một phần quan trọng trong việc bảo vệ thông tin cá nhân và dữ liệu trên máy tính của chúng ta. Tuy nhiên, đôi khi chúng ta có thể quên mật khẩu hoặc cần xóa mật khẩu máy tính Win 7 vì một lý do nào đó. Bài viết này sẽ giúp bạn hiểu rõ cách xóa mật khẩu máy tính Win 7 một cách đơn giản và hiệu quả.
1. Sử dụng ổ đĩa USB hoặc đĩa DVD khởi động:
Một phương pháp phổ biến để xóa mật khẩu máy tính Win 7 là sử dụng ổ đĩa USB hoặc đĩa DVD khởi động. Đây là một cách nhanh chóng và đơn giản để truy cập vào máy tính và xóa mật khẩu.
Bước 1: Chuẩn bị một ổ đĩa USB hoặc đĩa DVD trống và một phần mềm khởi động như Hiren’s BootCD hoặc Ophcrack.
Bước 2: Tạo ổ đĩa khởi động bằng cách sử dụng phần mềm đã chọn. Chỉ cần làm theo hướng dẫn trên trang web của nhà cung cấp phần mềm.
Bước 3: Khởi động máy tính từ ổ đĩa USB hoặc đĩa DVD. Để thực hiện điều này, bạn cần chỉnh lại cài đặt khởi động trong BIOS của máy tính. Điều này có thể khá phức tạp, vì vậy, bạn nên tham khảo hướng dẫn của nhà sản xuất máy tính hoặc tìm kiếm trên mạng để biết thêm thông tin chi tiết.
Bước 4: Khi máy tính khởi động vào ổ đĩa USB hoặc đĩa DVD, bạn sẽ thấy giao diện của phần mềm khởi động. Chọn công cụ có chức năng xóa mật khẩu, và làm theo hướng dẫn trên màn hình để hoàn tất quá trình xóa mật khẩu.
2. Sử dụng chế độ Safe Mode:
Một phương pháp khác để xóa mật khẩu máy tính Win 7 là sử dụng chế độ Safe Mode. Chế độ này cho phép bạn truy cập vào máy tính mà không cần mật khẩu.
Bước 1: Khởi động hoặc khởi động lại máy tính của bạn. Trong quá trình khởi động, nhấn và giữ phím F8 cho đến khi màn hình “Advanced Boot Options” xuất hiện.
Bước 2: Sử dụng phím mũi tên để di chuyển đến “Safe Mode with Command Prompt” và nhấn Enter.
Bước 3: Màn hình Command Prompt sẽ xuất hiện. Gõ lệnh “net user [tên người dùng] *” (không bao gồm dấu ngoặc đơn) và nhấn Enter.
Bước 4: Khi được yêu cầu, nhập mật khẩu mới cho tài khoản người dùng đó và xác nhận.
Bước 5: Khởi động lại máy tính và sử dụng mật khẩu mới để đăng nhập.
FAQs:
1. Tôi có thể sử dụng phương pháp này để xóa mật khẩu máy tính Win 7 không?
Có, bạn có thể sử dụng các phương pháp trên để xóa mật khẩu máy tính Win 7.
2. Tôi có thể sử dụng phần mềm khởi động khác không?
Có, bạn có thể sử dụng phần mềm khởi động khác như Trinity Rescue Kit hoặc Offline NT Password and Registry Editor.
3. Phương pháp nào là an toàn và hiệu quả nhất?
Tất cả các phương pháp đều có thể xóa mật khẩu máy tính Win 7 thành công. Tuy nhiên, việc sử dụng ổ đĩa USB hoặc đĩa DVD khởi động có thể đơn giản hơn và không yêu cầu kiến thức kỹ thuật sâu.
4. Làm thế nào để tránh quên mật khẩu máy tính trong tương lai?
Để tránh quên mật khẩu máy tính trong tương lai, bạn nên tạo một mật khẩu dễ nhớ và không tiết lộ cho người khác. Ngoài ra, thường xuyên sao lưu dữ liệu quan trọng và sử dụng tính năng khóa màn hình.
5. Có cách nào xóa mật khẩu máy tính Win 7 nhanh chóng mà không cần phần mềm?
Rất tiếc, không có cách nhanh chóng để xóa mật khẩu máy tính Win 7 mà không cần sử dụng phần mềm hoặc đĩa khởi động. Tuy nhiên, việc sử dụng phần mềm và đĩa khởi động cung cấp một giải pháp dễ dùng và hiệu quả.
Trên đây là một số phương pháp để xóa mật khẩu máy tính Win 7 một cách đơn giản và hiệu quả. Việc xóa mật khẩu máy tính giúp bạn truy cập vào hệ điều hành và dữ liệu cá nhân một cách dễ dàng, đặc biệt khi bạn quên mật khẩu hay cần truy cập vào máy tính trái phép. Tuy nhiên, hãy sử dụng những phương pháp này với mục đích hợp lệ và tuân thủ các quy định về sự bảo mật trên máy tính của bạn.
Xóa Mật Khẩu Máy Tính Win 10
Mật khẩu máy tính là một phần quan trọng giúp bảo vệ thông tin cá nhân và dữ liệu quan trọng trên máy tính Win 10 của bạn. Tuy nhiên, đôi khi chúng ta có thể quên mất mật khẩu và không thể truy cập vào hệ thống. Trong bài viết này, chúng ta sẽ tư vấn và hướng dẫn cách xóa mật khẩu máy tính Win 10 một cách chi tiết.
I. Tại sao bạn cần xóa mật khẩu máy tính Win 10?
1. Quên mật khẩu: Đây chắc chắn là lý do phổ biến nhất vì sao bạn muốn xóa mật khẩu máy tính. Khi bạn không thể nhớ mật khẩu, việc truy cập vào máy tính và các tập tin cá nhân trở nên khó khăn.
2. Thay đổi mật khẩu: Bạn cũng có thể muốn xóa mật khẩu hiện tại để đặt một mật khẩu mới, nhằm tăng cường tính bảo mật cho máy tính.
3. Mất quyền truy cập: Trường hợp một thành viên khác trong gia đình, hoặc người dùng trước đó, đã bỏ quên mật khẩu, bạn cần xóa mật khẩu để có thể sử dụng máy tính một cách bình thường.
II. Hướng dẫn chi tiết xóa mật khẩu máy tính Win 10:
Dưới đây là một số phương pháp để xóa mật khẩu máy tính Win 10 theo từng trường hợp cụ thể.
1. Sử dụng mật khẩu đăng nhập:
– Bước 1: Khởi động lại máy tính và chọn tùy chọn khởi động từ USB hoặc đĩa DVD.
– Bước 2: Chọn ngôn ngữ, múi giờ và phiên bản của hệ điều hành Windows.
– Bước 3: Nhấn vào “Repair your computer” (Sửa chữa máy tính của bạn) để mở cửa sổ Command Prompt (Dòng lệnh).
– Bước 4: Gõ lệnh “copy c:\windows\system32\sethc.exe c:\” và sau đó gửi lệnh “copy /y c:\windows\system32\cmd.exe c:\windows\system32\sethc.exe”.
– Bước 5: Khi trở lại màn hình đăng nhập Windows, nhấn phím Shift 5 lần để mở ra Command Prompt không cần mật khẩu.
– Bước 6: Gõ lệnh “net user [tên người dùng] [mật khẩu mới]” và nhấn Enter để xóa mật khẩu cũ và tạo mật khẩu mới.
2. Sử dụng đĩa cài đặt Windows:
– Bước 1: Khởi động lại máy tính và chọn bot từ đĩa cài đặt Windows.
– Bước 2: Chọn ngôn ngữ, múi giờ và phiên bản của hệ điều hành Windows.
– Bước 3: Nhấn vào “Repair your computer” (Sửa chữa máy tính của bạn) và chọn “Troubleshoot” (Khắc phục sự cố).
– Bước 4: Chọn “Advanced options” (Tùy chọn nâng cao) và sau đó chọn “Command Prompt” (Dòng lệnh).
– Bước 5: Gõ lệnh “diskpart” để mở cửa sổ Diskpart.
– Bước 6: Gõ lệnh “list vol” để xem danh sách phân vùng và ghi nhớ thư mục gốc của hệ điều hành Windows (ví dụ: C:\).
– Bước 7: Gửi lệnh “cd [thư mục gốc của hệ điều hành Windows]”.
– Bước 8: Gõ lệnh “ren Utilman.exe Utilman.exe.bak”, sau đó gõ “copy cmd.exe Utilman.exe”.
– Bước 9: Khởi động lại máy tính và vào cửa sổ đăng nhập, nhấn tổ hợp phím Windows + U để mở Command Prompt không cần mật khẩu.
– Bước 10: Gõ lệnh “net user [tên người dùng] [mật khẩu mới]” và nhấn Enter để xóa mật khẩu cũ và tạo mật khẩu mới.
FAQs:
1. Tôi có thể xóa mật khẩu máy tính Win 10 từ màn hình đăng nhập không cần đĩa cài đặt Windows không?
Trong môi trường khó khăn như không có đĩa cài đặt Windows, bạn có thể sử dụng các công cụ mở khóa, nhưng chúng không luôn hiệu quả hoặc an toàn.
2. Có cách nào để khôi phục dữ liệu bị mất sau khi xóa mật khẩu không?
Khi xóa mật khẩu, hệ điều hành không làm thay đổi các dữ liệu trên ổ cứng. Tuy nhiên, nếu bạn đã mã hóa dữ liệu hoặc sử dụng các phần mềm bảo mật nâng cao, việc khôi phục dữ liệu có thể khó khăn hơn.
3. Tôi có thể sử dụng tài khoản Microsoft để đặt lại mật khẩu máy tính Win 10?
Có, bạn có thể sử dụng tài khoản Microsoft để đặt lại mật khẩu máy tính Win 10 thông qua trang web đăng nhập của Microsoft hoặc ứng dụng “Quên mật khẩu” trên máy tính khác.
4. Điều gì sẽ xảy ra nếu tôi xóa mật khẩu của tài khoản Administrator?
Nếu bạn xóa mật khẩu của tài khoản Administrator và không có tài khoản người dùng khác trong nhóm quản trị, bạn có thể mất quyền truy cập hoàn toàn vào máy tính. Khi đó, bạn cần sử dụng đĩa cài đặt Windows hoặc nhờ sự trợ giúp chuyên gia để khôi phục tài khoản.
Cách Xóa Mật Khẩu Máy Tính Win 10 Khi Quên
Mật khẩu máy tính là một phần quan trọng trong việc bảo vệ thông tin cá nhân và dữ liệu quan trọng của chúng ta. Tuy nhiên, đôi khi chúng ta vô tình quên mật khẩu của mình và không thể truy cập vào máy tính. Trong bài viết này, chúng ta sẽ tìm hiểu về cách xóa mật khẩu máy tính Win 10 khi chúng ta quên nó.
Có nhiều cách để xóa mật khẩu máy tính Win 10 khi quên. Dưới đây là một số phương pháp có thể giúp bạn vượt qua khó khăn này.
1. Sử dụng mật khẩu đăng nhập thay thế:
Nếu bạn đã cài đặt mật khẩu đăng nhập thay thế trước đó, bạn có thể sử dụng mật khẩu này để truy cập vào máy tính. Điều này đặc biệt hữu ích nếu bạn chỉ quên mật khẩu đăng nhập chính.
2. Sử dụng tài khoản Microsoft:
Nếu bạn đã liên kết tài khoản Microsoft của mình với máy tính, bạn có thể sử dụng mật khẩu tài khoản Microsoft để đăng nhập vào máy tính. Điều này cho phép bạn đặt lại mật khẩu máy tính một cách dễ dàng.
3. Sử dụng ổ cứng khả dụng:
Nếu bạn từng tạo một ổ cứng khả dụng trên máy tính của mình, bạn có thể sử dụng nó để xóa mật khẩu. Bạn chỉ cần khởi động lại máy tính và chọn ổ cứng khả dụng trong danh sách khởi động. Nhập mật khẩu cho ổ cứng và sau đó bạn có thể truy cập vào máy tính mà không cần mật khẩu máy tính hiện tại.
4. Sử dụng đĩa đặt lại mật khẩu:
Nếu bạn đã tạo một đĩa đặt lại mật khẩu trước đây, bạn có thể sử dụng nó để xóa mật khẩu máy tính. Đầu tiên, khởi động lại máy tính của bạn bằng cách chọn đĩa đặt lại mật khẩu làm phương thức khởi động. Tiếp theo, làm theo hướng dẫn trên màn hình để đặt lại mật khẩu máy tính.
5. Sử dụng chế độ Safe Mode:
Một phương pháp khác để xóa mật khẩu máy tính Win 10 khi quên là thông qua chế độ Safe Mode. Đầu tiên, khởi động lại máy tính của bạn và nhấn phím F8 liên tục cho đến khi bạn nhìn thấy màn hình Chế độ an toàn. Tiếp theo, chọn Chế độ Safe Mode và đăng nhập vào tài khoản người quản trị. Sau đó, bạn có thể truy cập vào Cài đặt và xóa mật khẩu người dùng hiện tại.
Có nhiều câu hỏi thường gặp liên quan đến việc xóa mật khẩu máy tính Win 10 khi chúng ta quên. Dưới đây là một số câu hỏi phổ biến có thể giúp bạn hiểu rõ hơn về vấn đề này:
Q: Tôi đã quên mật khẩu máy tính của mình và không có tài khoản Microsoft. Làm thế nào để tôi xóa mật khẩu?
A: Nếu bạn không có tài khoản Microsoft, tốt nhất là sử dụng đĩa đặt lại mật khẩu hoặc chế độ Safe Mode. Hai phương pháp này cho phép bạn đặt lại mật khẩu máy tính mà không cần tài khoản Microsoft.
Q: Tôi quên cả mật khẩu đăng nhập chính và mật khẩu đăng nhập thay thế. Làm thế nào để tôi xóa mật khẩu máy tính?
A: Trong trường hợp bạn quên cả hai mật khẩu, bạn cần sử dụng một đĩa đặt lại mật khẩu hoặc chế độ Safe Mode để xóa mật khẩu máy tính.
Q: Tôi không có ổ cứng khả dụng. Có cách nào khác để xóa mật khẩu máy tính?
A: Nếu bạn không có ổ cứng khả dụng, bạn có thể sử dụng một đĩa đặt lại mật khẩu hoặc chế độ Safe Mode để xóa mật khẩu máy tính.
Q: Tôi lo lắng việc xóa mật khẩu có thể làm mất dữ liệu trên máy tính?
A: Việc xóa mật khẩu máy tính không làm mất dữ liệu trên máy tính. Tuy nhiên, nếu bạn cần, hãy sao lưu dữ liệu quan trọng trước khi áp dụng bất kỳ phương pháp nào.
Q: Tôi quên mật khẩu máy tính và không có đĩa đặt lại mật khẩu hoặc tài khoản Microsoft. Có cách nào khắc phục?
A: Trong trường hợp bạn không có đĩa đặt lại mật khẩu hoặc tài khoản Microsoft, phương pháp cuối cùng là tìm đến dịch vụ kỹ thuật chuyên nghiệp để giúp bạn khắc phục vấn đề.
Mặc dù mật khẩu máy tính là một phần quan trọng trong việc bảo vệ thông tin cá nhân và dữ liệu, đôi khi việc quên mật khẩu có thể xảy ra. Tuy nhiên, với các phương pháp và công nghệ hiện đại, chúng ta có thể dễ dàng xóa mật khẩu máy tính Win 10 khi chúng ta quên. Hãy nhớ rằng việc xóa mật khẩu có thể yêu cầu quyền truy cập quản trị và hãy đảm bảo sao lưu dữ liệu quan trọng trước khi thực hiện quy trình xóa mật khẩu.
Xem thêm 49 hình ảnh liên quan đến chủ đề cách bỏ mật khẩu máy tính laptop.






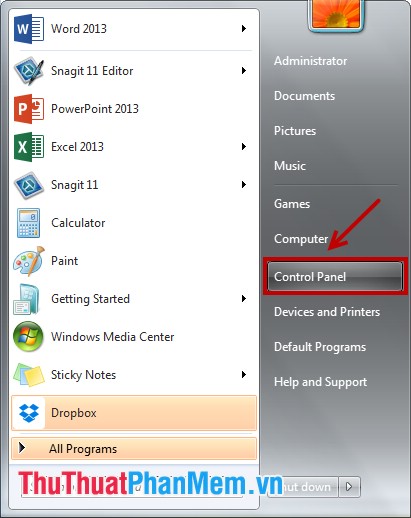






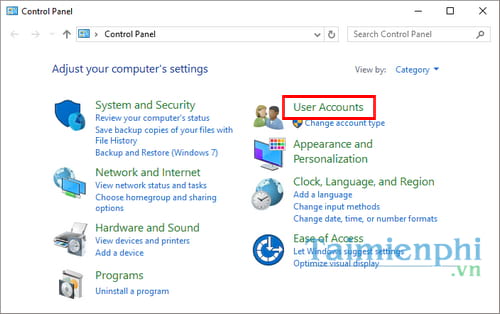
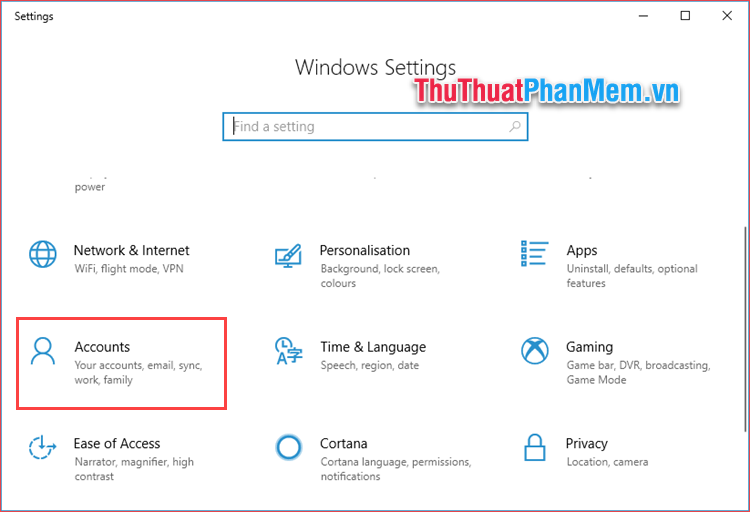
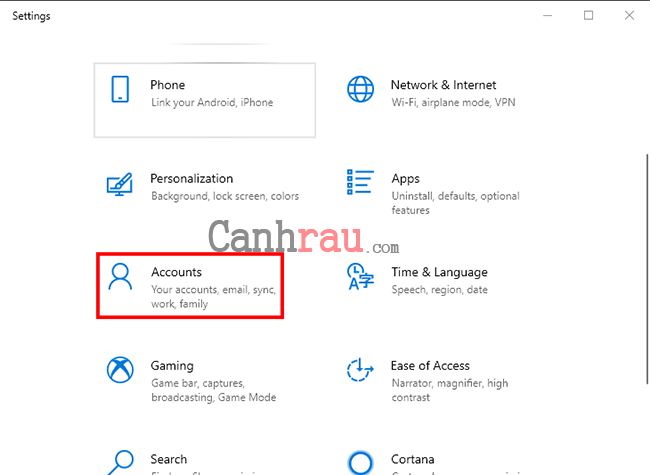



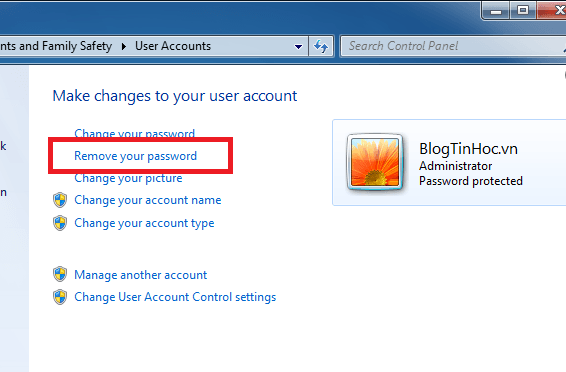

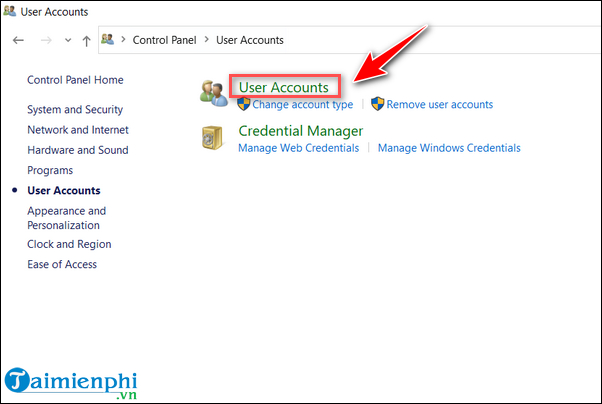



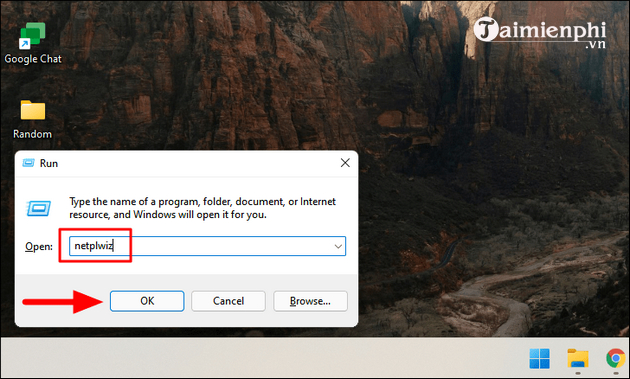


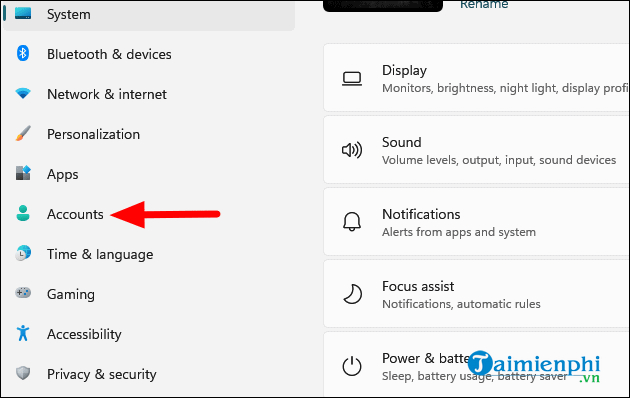
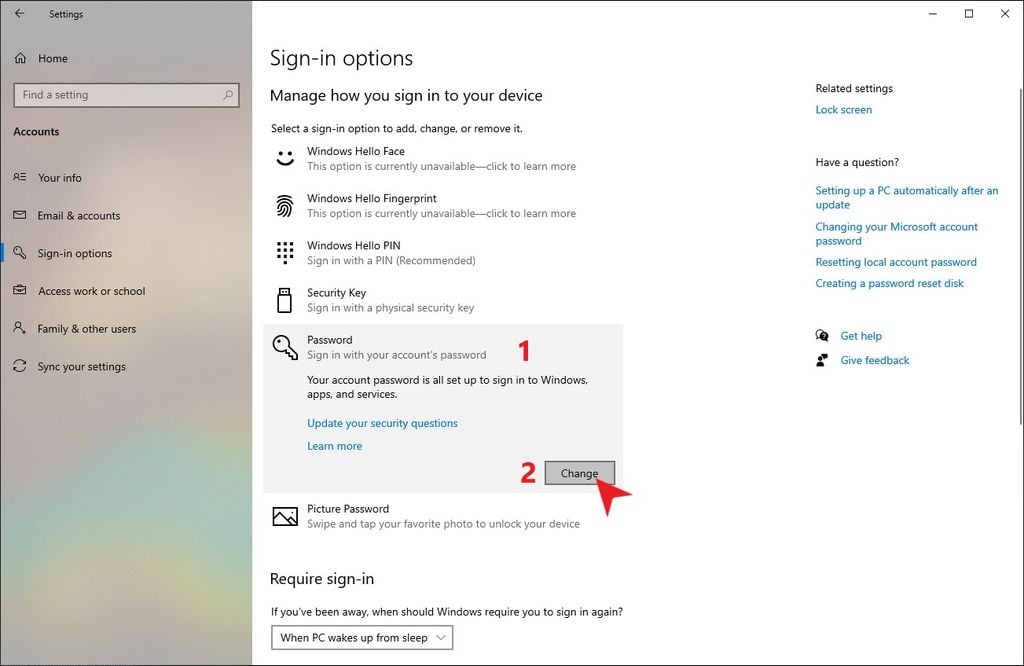



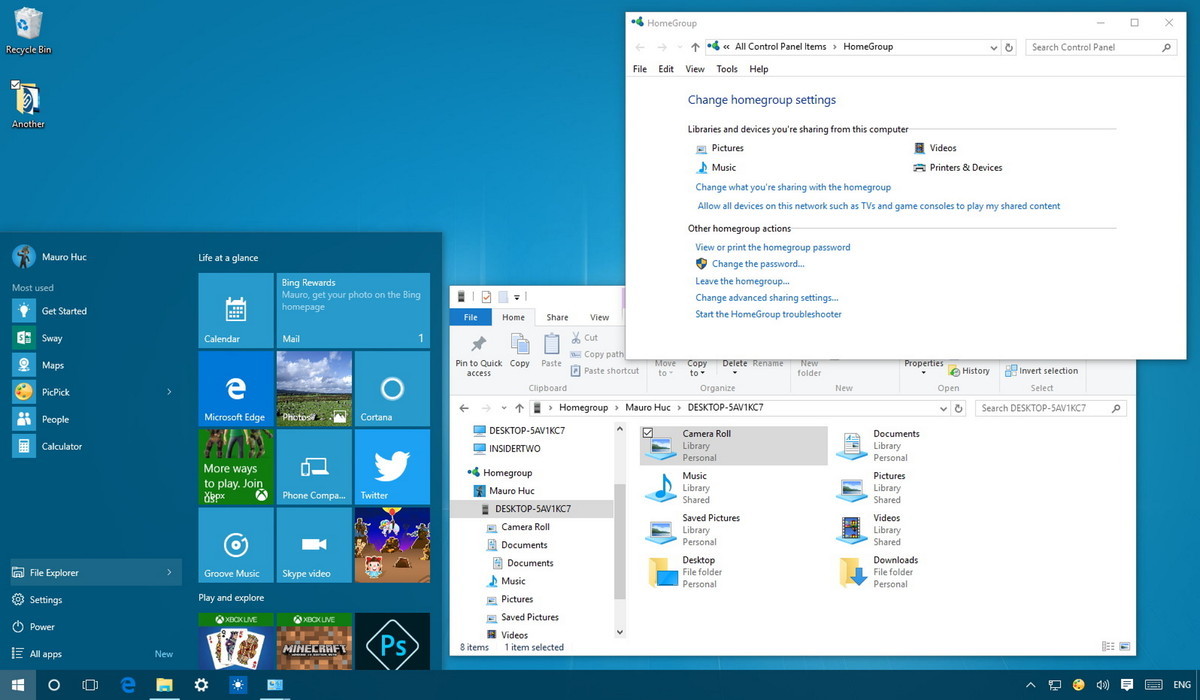

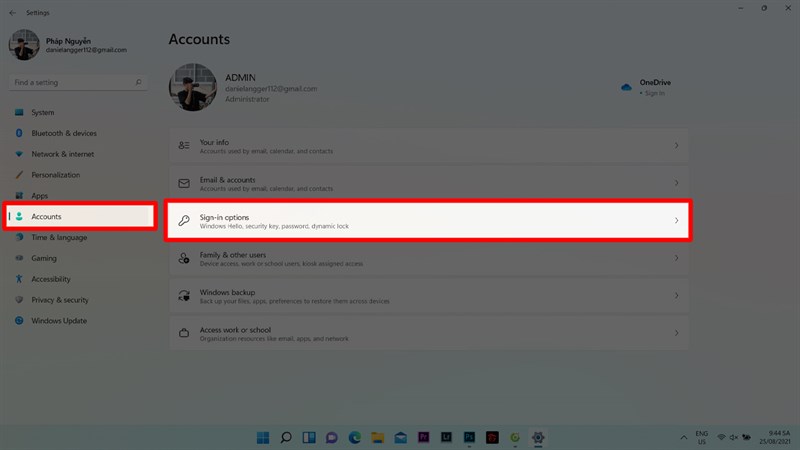
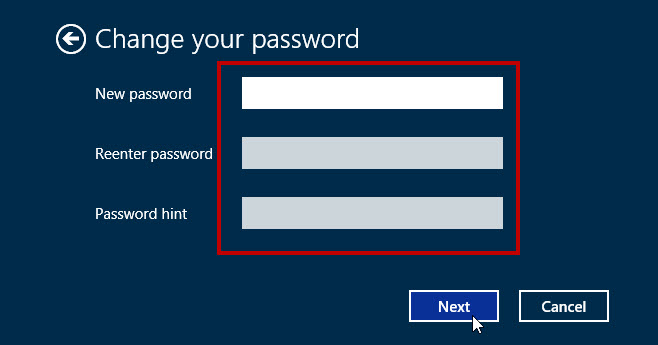
![HƯỚNG DẪN] Cách xóa mật khẩu máy tính Win 11 khi quên Hướng Dẫn] Cách Xóa Mật Khẩu Máy Tính Win 11 Khi Quên](https://ipl.com.vn/uploads/images/cach-xoa-mat-khau-may-tinh-win-11-khi-quen-1.jpg)

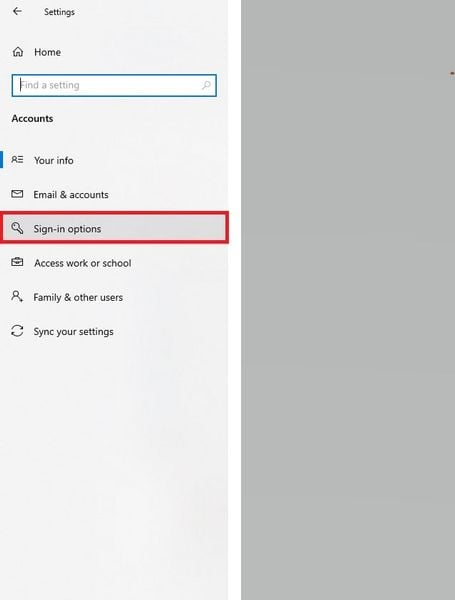

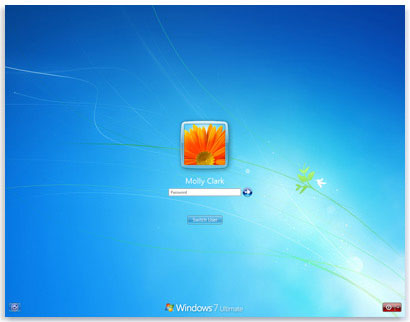

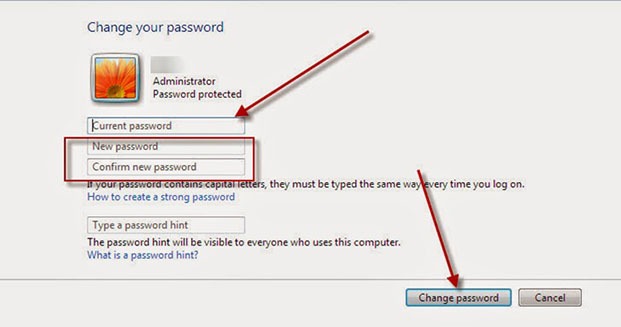



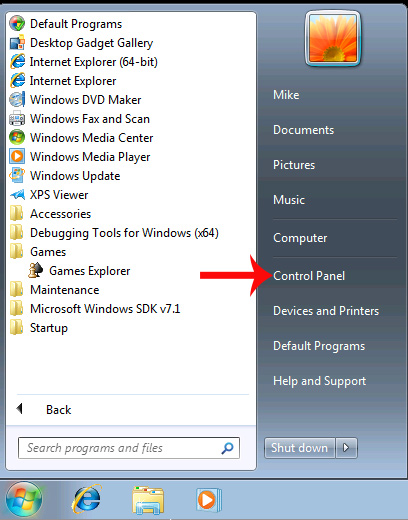
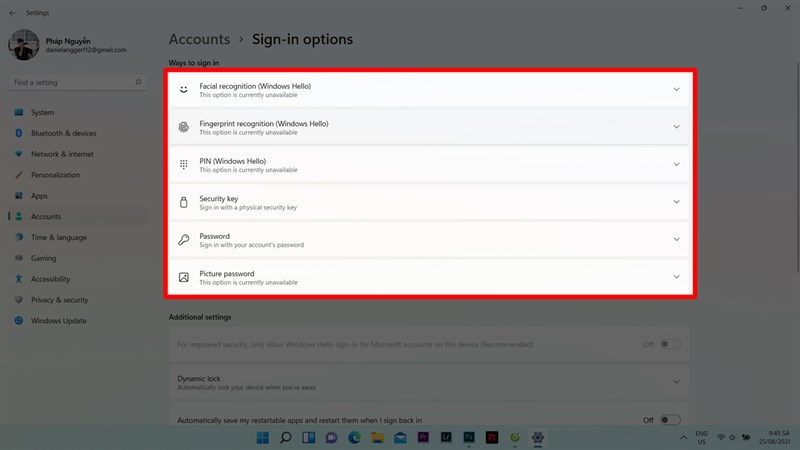

Link bài viết: cách bỏ mật khẩu máy tính laptop.
Xem thêm thông tin về bài chủ đề này cách bỏ mật khẩu máy tính laptop.
- Hướng dẫn cách tắt mật khẩu khi đăng nhập trên máy tính …
- Cách tắt/gỡ mật khẩu máy tính, laptop không cần cài phần mềm
- Hướng Dẫn Xóa Mật Khẩu Máy Tính Win 7,8,10 Nhanh Nhất
- 3 Cách xóa mật khẩu máy tính win 10 đơn giản, 100% thành …
- Cách bỏ mật khẩu máy tính, laptop, xóa bỏ pasword trên máy …
- Cách xóa mật khẩu trên máy tính – Thủ Thuật Phần Mềm
- 4 cách gỡ mật khẩu máy tính Win 10 cực nhanh và dễ thực hiện
- Cách tắt mật khẩu đăng nhập Windows 10 cực đơn giản mà …
Xem thêm: https://khoaluantotnghiep.net/code/