You are looking for information on the topic “bestanden van onedrive naar pc”. khoaluantotnghiep.net will gather information to answer your questions in this article. Please read this article to the end to find the information you want to see. You can also check out some other related articles here: https://khoaluantotnghiep.net/wiki/ bestanden van onedrive naar pc windows 11, onedrive bestanden overzetten naar ander account, onedrive bestanden overzetten naar harde schijf, bestanden van onedrive naar externe harde schijf, foto’s van onedrive naar icloud, foto’s van onedrive naar galerij, onedrive inloggen, onedrive terugzetten op pc.
View information about the bestanden van onedrive naar pc
Information about this question
- Question: bestanden van onedrive naar pc
- Time: Asked 29 minute ago
- Modified: Askeded 93 hours ago
- View: 3120
bestanden van onedrive naar pc
Er zijn verschillende manieren om bestanden van OneDrive naar je pc te downloaden, afhankelijk van wat het beste bij jouw situatie past. Hieronder vind je een aantal suggesties:
-
Via de OneDrive-app voor pc: Als je de OneDrive-app voor pc hebt geïnstalleerd, kun je bestanden eenvoudig downloaden door met de rechtermuisknop op het bestand of de map te klikken en ‘Downloaden’ te selecteren.
-
Via de OneDrive-website: Je kunt ook bestanden downloaden via de OneDrive-website door in te loggen op je account, het bestand of de map te selecteren en vervolgens op ‘Downloaden’ te klikken.
-
Met de OneDrive-desktopapp: Als je de OneDrive-desktopapp hebt geïnstalleerd, kun je de bestanden synchroniseren met je pc. Dit betekent dat de bestanden automatisch worden gedownload en bijgewerkt wanneer je wijzigingen aanbrengt.
-
Met de OneDrive-mobiele app: Als je de OneDrive-mobiele app hebt geïnstalleerd, kun je bestanden downloaden naar je telefoon en ze vervolgens naar je pc overzetten via een USB-kabel of via een cloudopslagdienst zoals Google Drive of Dropbox.
Hopelijk helpen deze suggesties je om bestanden van OneDrive naar je pc te downloaden.
Watch videos related to “bestanden van onedrive naar pc”
OneDrive: kopieren, verplaatsen, uploaden en downloaden
Hoe haal je bestanden uit OneDrive?
Er zijn verschillende manieren om bestanden uit OneDrive te halen:
-
Via de OneDrive-website: Ga naar de OneDrive-website en log in met je Microsoft-account. Klik vervolgens op de bestanden die je wilt downloaden en selecteer “Downloaden” om ze op je computer op te slaan.
-
Via de OneDrive-desktopapplicatie: Als je de OneDrive-desktopapplicatie hebt geïnstalleerd op je computer, kun je bestanden downloaden door de bestanden te selecteren die je wilt downloaden, met de rechtermuisknop te klikken en te kiezen voor “Downloaden”.
-
Via de OneDrive-mobiele app: Als je de OneDrive-mobiele app hebt geïnstalleerd op je smartphone of tablet, kun je bestanden downloaden door de bestanden te selecteren die je wilt downloaden, lang op de bestanden te drukken en te kiezen voor “Downloaden”.
-
Door OneDrive te synchroniseren met je computer: Je kunt OneDrive synchroniseren met je computer en zo automatisch alle bestanden op je OneDrive downloaden naar je computer. Op deze manier kun je altijd over de nieuwste versies van je bestanden beschikken, zelfs als je offline bent.
Belangrijk om te weten: Als je een bestand uit OneDrive verwijdert, wordt het ook verwijderd uit alle apparaten waarop OneDrive is gesynchroniseerd. Houd hier rekening mee als je bestanden uit OneDrive wilt verwijderen.
Waar staan de bestanden van OneDrive?
De bestanden van OneDrive worden opgeslagen in de cloud, wat betekent dat ze worden opgeslagen op de servers van Microsoft en niet lokaal op je computer of mobiele apparaat. Dit betekent dat je toegang hebt tot je bestanden vanaf elk apparaat met internetverbinding, zolang je bent aangemeld bij je OneDrive-account.
Je kunt de bestanden van OneDrive bekijken en openen via de OneDrive-website (www.onedrive.com) of via de OneDrive-toepassing op je computer of mobiele apparaat. Als je de OneDrive-toepassing op je computer hebt geïnstalleerd, synchroniseert deze automatisch de bestanden van je OneDrive met een lokale map op je computer. De locatie van deze map hangt af van de instellingen die je hebt gekozen bij het instellen van de OneDrive-toepassing.
Als je de standaardinstellingen van de OneDrive-toepassing hebt behouden, dan bevindt de lokale map zich op je computer in de map “OneDrive” (voor Windows) of “OneDrive – [je naam]” (voor Mac). Je kunt de locatie van deze map echter wijzigen in de instellingen van de OneDrive-toepassing als je dat wilt.
Images related to bestanden van onedrive naar pc
Found 26 bestanden van onedrive naar pc related images.
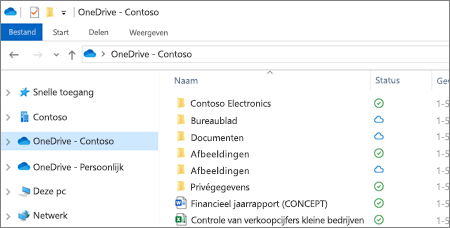
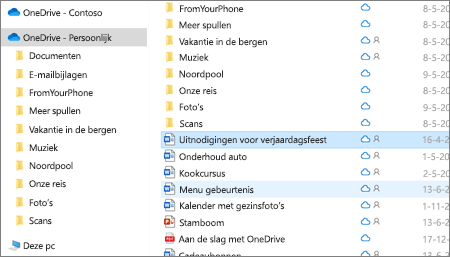
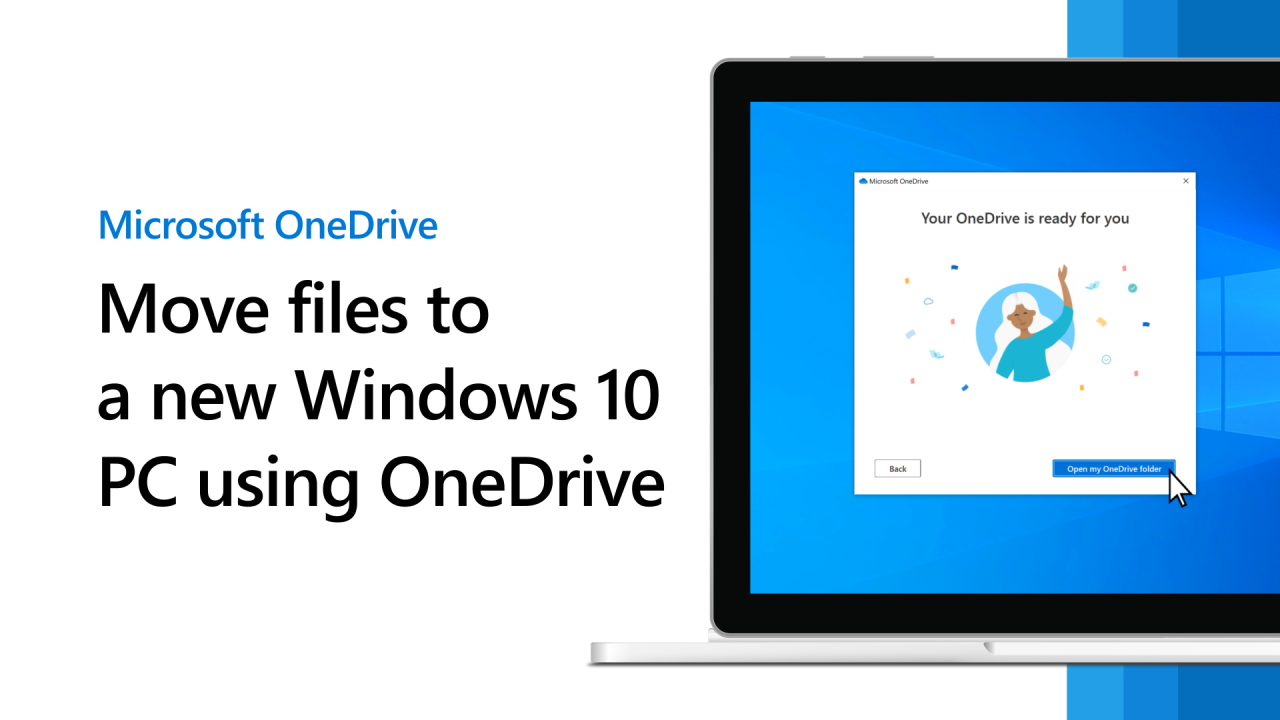
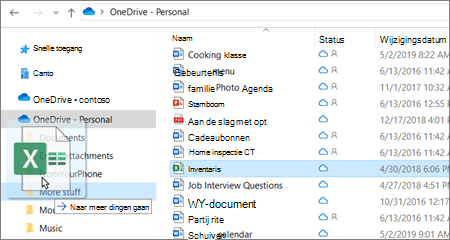
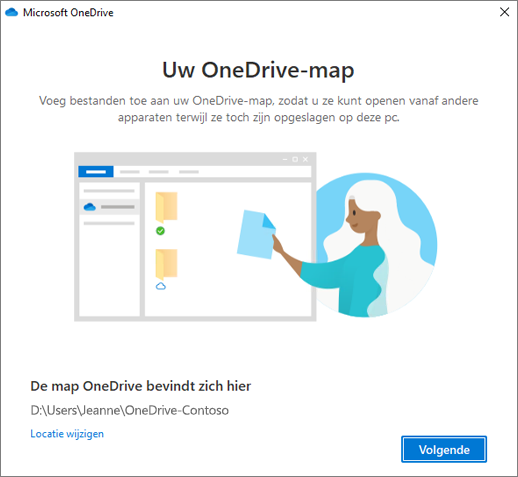
bestanden van onedrive naar pc windows 11
Om bestanden van OneDrive naar een pc met Windows 11 te downloaden, kun je de volgende stappen volgen:
-
Open de OneDrive-app op je Windows 11-pc en log in met je Microsoft-account.
-
Zoek de bestanden die je wilt downloaden en selecteer ze.
-
Klik op de knop “Downloaden” in de bovenste menubalk van de OneDrive-app.
-
Kies de locatie op je pc waar je de bestanden wilt opslaan en klik op “Opslaan”.
-
Wacht tot de bestanden zijn gedownload en ga vervolgens naar de locatie op je pc waar je ze hebt opgeslagen om ze te openen.
Als je al je bestanden van OneDrive naar je pc wilt downloaden, kun je ook de OneDrive-map op je pc synchroniseren met je OneDrive-account. Dit zorgt ervoor dat alle bestanden in je OneDrive-account automatisch worden gedownload en opgeslagen op je pc.
Om de OneDrive-map te synchroniseren met je account, volg je deze stappen:
-
Klik met de rechtermuisknop op het OneDrive-pictogram in het systeemvak van je pc.
-
Selecteer “Instellingen” in het dropdown-menu.
-
Klik op het tabblad “Account”.
-
Klik op de knop “Map kiezen” naast “Synchronisatie-instellingen”.
-
Selecteer de map op je pc waar je de OneDrive-bestanden wilt opslaan en klik op “OK”.
-
Wacht tot de synchronisatie is voltooid en je hebt nu alle bestanden van OneDrive op je pc staan.
onedrive bestanden overzetten naar ander account
Het is mogelijk om bestanden van OneDrive over te zetten naar een ander account. Hier zijn de stappen die je moet volgen:
- Maak een map aan in je OneDrive-account en geef deze map een naam die je gemakkelijk kunt herkennen.
- Selecteer alle bestanden die je wilt overzetten en verplaats ze naar de zojuist aangemaakte map.
- Deel de map met het andere OneDrive-account waar je de bestanden naartoe wilt overzetten. Klik hiervoor met de rechtermuisknop op de map en selecteer “Delen”.
- Voer het e-mailadres in van het andere OneDrive-account en selecteer de juiste machtigingen voor de gedeelde map. Je kunt kiezen uit “Kan weergeven”, “Kan bewerken” of “Kan delen”.
- De persoon met het andere OneDrive-account ontvangt een e-mail met een link naar de gedeelde map. Ze moeten op de link klikken en inloggen op hun OneDrive-account.
- Nadat ze zijn ingelogd, kunnen ze de inhoud van de gedeelde map kopiëren naar hun eigen OneDrive-account.
Opmerking: Als de persoon met het andere OneDrive-account al is ingelogd op hun account in dezelfde browser, kunnen ze direct naar de gedeelde map gaan zonder opnieuw in te loggen.
You can see some more information related to bestanden van onedrive naar pc here
- Bestanden verplaatsen naar een nieuwe Windows-pc met …
- Bestanden verwijderen of terugzetten uit de Prullenbak van OneDrive in …
- Bestanden synchroniseren met OneDrive in Windows
- Bestanden van OneDrive naar uw apparaat downloaden
- Werken met OneDrive op Windows | SeniorWeb
- Wat is OneDrive, hoe werkt het en kan ik OneDrive verwijderen?
- Aanmelden – Microsoft OneDrive – Outlook
- Handleiding OneDrive Online | Breen Services
- OneDrive online opslag (Windows 11) – SchoonePC
- Zo maak je ruimte vrij op jouw computer met OneDrive – Tredion
- Bestanden overzetten van pc naar pc met OneDrive – EaseUS
Comments
There are a total of 423 comments on this question.
- 612 comments are great
- 179 great comments
- 266 normal comments
- 97 bad comments
- 28 very bad comments
So you have finished reading the article on the topic bestanden van onedrive naar pc. If you found this article useful, please share it with others. Thank you very much.