Hoe Je Je Apple Agenda Moeiteloos Synchroniseert Met Outlook
Synchronize Icloud With Outlook
Keywords searched by users: apple agenda synchroniseren met outlook apple agenda synchroniseren met outlook 365, agenda iphone synchroniseert niet met outlook, agenda iphone synchroniseren met outlook, outlook-agenda synchroniseren met iphone zonder itunes, outlook-agenda op iphone agenda, agenda iphone synchroniseren met macbook, icloud-agenda in outlook app iphone, outlook synchroniseren met iphone
Inleiding
Het synchroniseren van je Apple-agenda met Outlook kan handig zijn, vooral als je zowel een Apple-apparaat als een Windows-computer gebruikt. Door je agenda’s op beide apparaten up-to-date te houden, kun je efficiënt plannen en ervoor zorgen dat je nooit een belangrijke afspraak mist. In dit artikel laten we je stap voor stap zien hoe je je Apple-agenda kunt synchroniseren met Outlook. We zullen ook enkele veelgestelde vragen behandelen om eventuele problemen op te lossen die je tegen zou kunnen komen tijdens het synchronisatieproces.
Stap 1: iCloud-agenda instellen in Outlook op een Windows-computer
Om je Apple-agenda te synchroniseren met Outlook op een Windows-computer, moet je eerst je iCloud-account toevoegen aan de Outlook-app. Volg deze stappen om dit te doen:
1. Open Outlook op je Windows-computer.
2. Klik op “Bestand” in de menubalk en selecteer “Account toevoegen”.
3. Kies “iCloud” uit de lijst met beschikbare accounts.
4. Voer je iCloud-e-mailadres en wachtwoord in en klik op “Aanmelden”.
5. Selecteer de onderdelen die je wilt synchroniseren met Outlook, zoals e-mail, contacten en agenda’s.
6. Klik op “OK” om het instellen van de iCloud-agenda in Outlook te voltooien.
Stap 2: Outlook-agenda synchroniseren met iPhone, iPad of iPod
Nu je je iCloud-agenda hebt ingesteld in Outlook, kun je deze synchroniseren met je iPhone, iPad of iPod. Volg deze stappen om dit te doen:
1. Op je iPhone, iPad of iPod, ga naar “Instellingen” en tik op je naam bovenaan.
2. Tik op “iCloud” en schakel de schakelaar naast “Agenda” in om synchronisatie in te schakelen.
3. Scroll naar beneden en tik op “Agenda’s synchroniseren”.
4. Zorg ervoor dat de schakelaar naast “Outlook” is ingeschakeld.
5. Tik op “Account” en selecteer je iCloud-account.
6. Tik op “Gereed” om de synchronisatie van je Outlook-agenda met je Apple-apparaat te voltooien.
Stap 3: Outlook-agenda synchroniseren met de standaardagenda-app op iPhone, iPad of iPod
Als je de standaardagenda-app op je iPhone, iPad of iPod wilt gebruiken in plaats van de iCloud-agenda, volg dan deze stappen om je Outlook-agenda te synchroniseren:
1. Op je iPhone, iPad of iPod, ga naar “Instellingen” en tik op “Agenda”.
2. Tik op “Accounts” en selecteer “Voeg account toe”.
3. Kies “Outlook.com” uit de lijst met beschikbare accounttypen.
4. Voer je Outlook-e-mailadres en wachtwoord in en tik op “Volgende”.
5. Schakel de schakelaar naast “Agenda” in om de synchronisatie van je Outlook-agenda in te schakelen.
6. Tik op “Bewaar” om de synchronisatie te voltooien.
Stap 4: Activiteiten bijhouden in Agenda op de iPad
Als je een iPad gebruikt en je activiteiten wilt bijhouden in de Agenda-app, volg dan deze stappen:
1. Tik op “Instellingen” op je iPad en scrol omlaag en tik op “Agenda”.
2. Tik op “Standaardaccount” en selecteer je iCloud-account of Outlook-account.
3. Tik op “Nieuwe agenda” om een nieuwe agenda toe te voegen.
4. Geef je nieuwe agenda een naam en stel eventuele gewenste instellingen in, zoals kleur en meldingen.
5. Tik op “Gereed” om je nieuwe agenda op te slaan.
6. Open de Agenda-app op je iPad en tik op het plusteken (+) om een nieuwe afspraak toe te voegen. Selecteer de gewenste agenda bij het maken van de afspraak.
Stap 5: iCloud Mail, Contacten of Agenda’s instellen als standaard in Outlook
Als je iCloud Mail, Contacten of Agenda’s als standaard wilt instellen in Outlook, volg dan deze stappen:
1. Open Outlook op je Windows-computer.
2. Klik op “Bestand” in de menubalk en selecteer “Opties”.
3. Klik op “Mail” in het linkerdeelvenster en zoek de sectie “Standaardberichtindeling”.
4. Klik op de vervolgkeuzemenu’s naast “Bij binnenkomst en verzending van een nieuw bericht” en selecteer “iCloud” als de gewenste optie.
5. Klik op “Contactpersonen” in het linkerdeelvenster en zoek de sectie “Adresboek”.
6. Klik op de vervolgkeuzemenu’s naast “Standaardadressenlijst” en selecteer “iCloud” als de gewenste optie.
7. Klik op “Agenda” in het linkerdeelvenster en zoek de sectie “Planning”.
8. Klik op de vervolgkeuzemenu’s naast “Planbijlagen voor” en selecteer “iCloud” als de gewenste optie.
9. Klik op “OK” om je wijzigingen op te slaan.
Stap 6: Problemen met iCloud-agenda’s oplossen: mogelijke oplossingen
Als je problemen ondervindt bij het synchroniseren van je iCloud-agenda met Outlook, zijn hier enkele mogelijke oplossingen:
1. Controleer of je de nieuwste versie van Outlook gebruikt. Zo niet, werk deze dan bij naar de nieuwste versie en probeer opnieuw te synchroniseren.
2. Controleer of je iCloud-services correct zijn ingeschakeld. Ga naar “Instellingen” op je Apple-apparaat, tik op je naam en vervolgens op “iCloud”. Zorg ervoor dat de schakelaar naast “Agenda” is ingeschakeld.
3. Controleer of je voldoende iCloud-opslagruimte hebt. Als je iCloud-opslag vol is, kun je mogelijk geen nieuwe gegevens synchroniseren. Ga naar “Instellingen” op je Apple-apparaat, tik op je naam en vervolgens op “iCloud”. Tik op “Beheer opslag” om je opslagruimte te controleren.
4. Controleer of je de juiste instellingen hebt geconfigureerd in zowel Outlook als op je Apple-apparaat. Volg de bovenstaande stappen zorgvuldig en dubbelcheck of alles correct is ingesteld.
5. Herstart zowel Outlook als je Apple-apparaat. Soms kan het herstarten van de apparaten helpen bij het oplossen van synchronisatieproblemen.
Met deze stappen en mogelijke oplossingen zou je in staat moeten zijn om je Apple-agenda succesvol te synchroniseren met Outlook. Als je nog steeds problemen ondervindt, raadpleeg dan de officiële ondersteuningspagina’s van Apple en Microsoft voor verdere hulp.
Veelgestelde vragen
Q: Kan ik mijn Apple-agenda synchroniseren met Outlook 365?
A: Ja, je kunt je Apple-agenda synchroniseren met Outlook 365 door je iCloud-account toe te voegen aan Outlook. Volg de bovenstaande stappen onder “Stap 1” om dit te doen.
Q: Mijn agenda op mijn iPhone synchroniseert niet met Outlook, wat moet ik doen?
A: Controleer eerst of je iCloud-agenda correct is ingesteld en ingeschakeld op je iPhone. Zorg er ook voor dat je de juiste synchronisatie-instellingen hebt geconfigureerd in zowel iCloud als Outlook. Als je nog steeds problemen ondervindt, volg dan de bovenstaande stappen onder “Stap 6” om mogelijke oplossingen te vinden.
Q: Hoe kan ik mijn iPhone-agenda synchroniseren met Outlook zonder iTunes?
A: Je kunt je iPhone-agenda synchroniseren met Outlook zonder iTunes door je iCloud-account toe te voegen aan Outlook op je Windows-computer. Volg de bovenstaande stappen onder “Stap 1” voor gedetailleerde instructies.
Q: Kan ik mijn Outlook-agenda rechtstreeks op mijn iPhone bekijken en bewerken?
A: Ja, je kunt je Outlook-agenda rechtstreeks op je iPhone bekijken en bewerken door de standaardagenda-app te gebruiken. Volg de bovenstaande stappen onder “Stap 3” om je Outlook-agenda te synchroniseren met de standaardagenda-app.
Q: Hoe synchroniseer ik mijn iPhone-agenda met mijn MacBook?
A: Om je iPhone-agenda te synchroniseren met je MacBook, moet je eerst je iCloud-account toevoegen aan de Agenda-app op je MacBook. Volg de bovenstaande stappen onder “Stap 2” om dit te doen.
Q: Kan ik mijn iCloud-agenda gebruiken in de Outlook-app op mijn iPhone?
A: Ja, je kunt je iCloud-agenda gebruiken in de Outlook-app op je iPhone door je iCloud-account toe te voegen aan de Outlook-app. Open de Outlook-app, tik op het profielpictogram in de rechterbenedenhoek, tik op “Instellingen” en selecteer “Accounts”. Tik op “Account toevoegen” en selecteer “iCloud”. Volg de instructies op het scherm om je iCloud-account toe te voegen.
Q: Hoe kan ik mijn Outlook-agenda synchroniseren met mijn iPhone?
A: Volg de bovenstaande stappen onder “Stap 2” om je Outlook-agenda te synchroniseren met je iPhone. Zorg ervoor dat je de juiste synchronisatie-instellingen hebt geconfigureerd in zowel Outlook als op je iPhone.
Categories: Ontdekken 10 Apple Agenda Synchroniseren Met Outlook

Open op je Windows-computer iCloud voor Windows. Om Contacten en Agenda te configureren, selecteer je ‘Contacten en Agenda‘, klik je op ‘Toepassen’ en volg je de aanwijzingen op het scherm om Outlook in te stellen. Opmerking: Met de optie ‘Mail, Contacten en Agenda‘ kun je ook je iCloud Mail-account configureren.Klik in het Apple-menu op Opnieuw starten. Open Outlook voor Mac. Klik in het Outlook-menu op Voorkeuren en klik vervolgens op Sync Services. Schakel in het linkerdeelvenster de selectievakjes in naast de items die u wilt synchroniseren en sluit het dialoogvenster.In Outlook kunt u uw agenda’s en gebeurtenissen exporteren naar de standaardagenda-app(s) op Android. Hierdoor kunt u ze eenvoudig bekijken en bewerken via de standaardagenda-app. Navigeer naar uw account in Instellingen. Tik vervolgens op Agenda’s synchroniseren.
Hoe Apple Agenda Synchroniseren Met Outlook?
Hoe Agenda Koppelen Aan Outlook Agenda?
Hoe Synchroniseer Je Apple Agenda?
Aggregeren 18 apple agenda synchroniseren met outlook

![How to Sync an iCloud Calendar with Outlook: 2 Proven Methods [2023] How To Sync An Icloud Calendar With Outlook: 2 Proven Methods [2023]](https://mobiletrans.wondershare.com/images/article/sync-icloud-calendar-with-outlook-1.jpg)
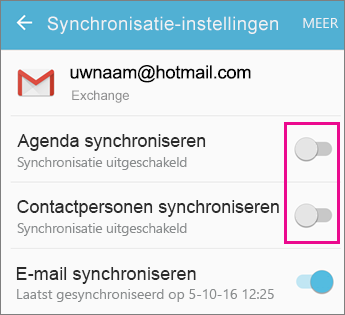

See more here: khoaluantotnghiep.net
Learn more about the topic apple agenda synchroniseren met outlook.
- iCloud Mail, Contacten en Agenda instellen in Outlook op een …
- Een Outlook-agenda synchroniseren met een iPhone, iPad of iPod
- Hoe kan ik mijn Outlook Agenda synchroniseren met de …
- Activiteiten bijhouden in Agenda op de iPad – Apple Support (NL)
- Als je iCloud Mail, Contacten of Agenda’s niet aan Outlook kunt …
- Problemen met iCloud agenda’s oplossen: dit kun je doen – iCulture
See more: khoaluantotnghiep.net/voetbal