Als Waarde Tussen 2 Getallen In Excel: Alles Wat Je Moet Weten
Excel If Statement – If Number Is Between Two Values | Between Function In Excel
Keywords searched by users: als waarde tussen 2 getallen dan excel als functie excel tussen 2 waarden, als functie excel tussen 3 waarden, excel als waarde gelijk is aan dan, als-functie excel meerdere voorwaarden, als functie excel met tekst, excel als cel waarde bevat dan, excel als cel bepaalde tekst bevat dan waarde uit andere cel, als voorwaarden excel
Als waarde tussen 2 getallen dan Excel
De “ALS” functie in Excel is een logische functie die u in staat stelt om bepaalde acties uit te voeren op basis van voorwaarden. Een veelvoorkomend scenario is het controleren of een waarde tussen twee getallen ligt. In dit artikel gaan we dieper in op de ALS-functie in Excel en laten we u zien hoe u deze kunt gebruiken om te controleren of een waarde tussen twee getallen ligt. We zullen ook enkele andere toepassingen van de ALS-functie bespreken en veelvoorkomende fouten vermijden. Laten we beginnen!
Wat is de ALS-functie in Excel?
De ALS-functie is een logische functie in Excel die wordt gebruikt om een bepaalde actie uit te voeren op basis van een voorwaarde. Het stelt gebruikers in staat om een bepaalde waarde terug te krijgen als een bepaalde voorwaarde waar is, en een andere waarde als de voorwaarde niet waar is.
Hoe werkt de ALS-functie in Excel?
De ALS-functie in Excel volgt een specifieke syntaxis waarbij een voorwaarde wordt geëvalueerd en er vervolgens een waarde wordt geretourneerd op basis van de uitkomst van de voorwaarde. De syntax van de ALS-functie in Excel is als volgt:
=ALS(voorwaarde; waarde_als_waar; waarde_als_onwaar)
De “voorwaarde” is de logische test die u wilt uitvoeren. Dit kan een vergelijking zijn tussen twee getallen, zoals “A1>B1” om te controleren of de waarde in cel A1 groter is dan de waarde in cel B1. De “waarde_als_waar” is de waarde die wordt geretourneerd als de voorwaarde waar is, en de “waarde_als_onwaar” is de waarde die wordt geretourneerd als de voorwaarde niet waar is.
Voorbeeld: Controleren of een waarde tussen twee getallen ligt
Stel dat u een lijst heeft met scores van studenten en u wilt controleren of elke score tussen 60 en 80 ligt. U kunt de ALS-functie gebruiken om dit te doen. Laten we eens kijken naar een voorbeeld:
Stel dat de scores van de studenten zich bevinden in het bereik van A1:A10. U kunt de volgende formule gebruiken in cel B1:
=ALS(EN(A1>=60; A1<=80);"Geslaagd";"Gezakt")
In dit voorbeeld evalueren we eerst of de waarde in cel A1 groter is dan of gelijk is aan 60 en kleiner is dan of gelijk is aan 80 met behulp van de EN-functie. Als aan deze voorwaarde is voldaan, retourneert de ALS-functie “Geslaagd”, anders retourneert de functie “Gezakt”. Door deze formule naar beneden te kopiëren naar de andere cellen in kolom B, kunt u de resultaten voor alle studenten krijgen.
Andere toepassingen van de ALS-functie
De ALS-functie kan op verschillende manieren worden toegepast in Excel. Hier zijn enkele andere voorbeelden:
- Als de waarde in cel A1 groter is dan 10, retourneer “Ja”, anders retourneer “Nee”.
- Als de waarde in cel B1 tussen 1 en 5 ligt, retourneer “Laag”, Als de waarde tussen 6 en 10 ligt, retourneer “Gemiddeld”, anders retourneer “Hoog”.
- Als de waarde in cel C1 gelijk is aan “Ja”, retourneer “Goedkeuring vereist”, anders retourneer “Geen goedkeuring vereist”.
U kunt de ALS-functie aanpassen aan uw specifieke behoeften door de voorwaarden en waarden dienovereenkomstig te wijzigen.
Veelvoorkomende fouten bij het gebruik van de ALS-functie
Hoewel de ALS-functie vrij eenvoudig is, kunnen er enkele veelvoorkomende fouten optreden bij het gebruik ervan. Hier zijn enkele van die fouten en hoe ze te vermijden:
- Onjuiste syntaxis: Zorg ervoor dat de syntaxis van de ALS-functie correct is gevolgd, inclusief de juiste puntkomma’s en haakjes.
- Foutieve cellereferenties: Controleer of de cellereferenties correct zijn en verwijzen naar de juiste cellen.
- Vergelijkingsoperatoren: Gebruik de juiste vergelijkingsoperatoren (=, >, <, >=, <=) om de voorwaarde juist te evalueren.
Handige tips bij het gebruik van de ALS-functie
Hier zijn enkele handige tips die u kunnen helpen bij het effectief gebruik van de ALS-functie in Excel:
- Gebruik de functie genesteld: U kunt de ALS-functie nestelen binnen andere functies om complexere voorwaarden te evalueren.
- Controleer op overlapping: Zorg ervoor dat uw voorwaarden elkaar niet overlappen, anders kan dit onverwachte resultaten opleveren.
- Gebruik absolute celverwijzingen: Als u wilt dat de voorwaarden constant blijven bij het kopiëren van de formule naar andere cellen, gebruik dan absolute celverwijzingen.
Conclusie
De ALS-functie in Excel is een krachtige logische functie waarmee gebruikers specifieke acties kunnen ondernemen op basis van voorwaarden. U kunt de ALS-functie gebruiken om te controleren of een waarde tussen twee getallen ligt en om andere complexe voorwaarden te evalueren. Door de juiste syntaxis en waardebereik te gebruiken, kunt u de ALS-functie effectief toepassen om gegevens in uw Excel-werkbladen te analyseren en te manipuleren.
Veelgestelde vragen
Wat is de ALS-functie in Excel?
De ALS-functie in Excel is een logische functie die wordt gebruikt om een bepaalde actie uit te voeren op basis van een voorwaarde. Het stelt gebruikers in staat om een bepaalde waarde terug te krijgen als een bepaalde voorwaarde waar is, en een andere waarde als de voorwaarde niet waar is.
Hoe werkt de ALS-functie in Excel?
De ALS-functie in Excel volgt een specifieke syntaxis waarbij een voorwaarde wordt geëvalueerd en er vervolgens een waarde wordt geretourneerd op basis van de uitkomst van de voorwaarde.
Wat zijn veelvoorkomende fouten bij het gebruik van de ALS-functie?
Veelvoorkomende fouten bij het gebruik van de ALS-functie zijn onder andere onjuiste syntaxis, foutieve cellereferenties en onjuist gebruik van vergelijkingsoperatoren.
Zijn er handige tips bij het gebruik van de ALS-functie in Excel?
Ja, enkele handige tips bij het gebruik van de ALS-functie zijn het nestelen van de functie in andere functies, het controleren op overlapping van voorwaarden en het gebruik van absolute celverwijzingen.
Ik hoop dat dit artikel u heeft geholpen om de ALS-functie in Excel beter te begrijpen en te leren hoe u deze kunt gebruiken om te controleren of een waarde tussen twee getallen ligt. Veel succes met uw Excel-werkbladen!
Categories: Top 11 Als Waarde Tussen 2 Getallen Dan Excel
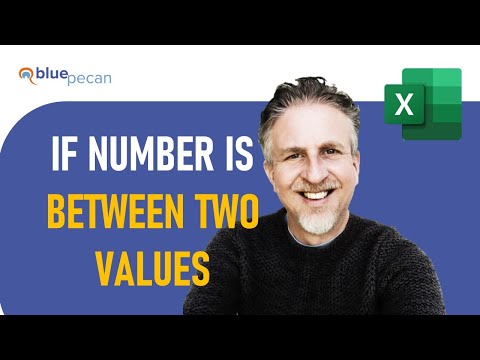
=ALS(EN(A2<A3;A2<100);A2; “De waarde ligt buiten het bereik.”) Geeft de waarde in cel A2 weer als deze kleiner is dan A3 EN kleiner is dan 100. Anders wordt het bericht ‘De waarde ligt buiten het bereik.Een ALS-instructie kan dus twee resultaten hebben. Het eerste resultaat is als de vergelijking Waar is, het tweede is als de vergelijking Onwaar is. Bijvoorbeeld: =ALS(C2=”Ja”;1;2) betekent ALS(C2 = Ja; retourneer dan 1; retourneer anders 2).In plaatst van een tekst of getal kun je de ALS-functie ook gebruiken om een berekening te retourneren. Bijvoorbeeld als volgt: =ALS(A1<B1;B1-A1;0). Bij deze formule wordt de waarde in cel A1 van de waarde in cel B1 afgetrokken op het moment dat de waarde in A1 kleiner is dan de waarde in B1.
| Vergelijkingsoperator | Betekenis | Voorbeeld |
|---|---|---|
| < (kleiner dan) | Kleiner dan | =A1<B1 |
| >= (groter dan of gelijk aan) | Groter dan of gelijk aan | =A1>=B1 |
| <= (kleiner dan of gelijk aan) | Kleiner dan of gelijk aan | =A1<=B1 |
| <> (niet gelijk aan) | Niet gelijk aan | =A1<>B1 |
Wat Is <> In Excel?
– Kleiner dan (<): Hiermee kun je controleren of een waarde in een cel kleiner is dan een andere waarde. Bijvoorbeeld: =A1
– Kleiner dan of gelijk aan (<=): Hiermee kun je controleren of een waarde in een cel kleiner is dan of gelijk is aan een andere waarde. Bijvoorbeeld: =A1<=B1. - Niet gelijk aan (<>): Met deze operator kun je controleren of een waarde in een cel niet gelijk is aan een andere waarde. Bijvoorbeeld: =A1<>B1.
Dit zijn slechts enkele voorbeelden van hoe je operatoren kunt gebruiken in Excel-formules. Door het gebruik van deze operatoren kun je complexe berekeningen maken en gegevens analyseren.
Hoe Maak Ik Een Als Dan Formule In Excel?
Hoe Waarde In Een Andere Cel Retourneren Als Een Cel Bepaalde Tekst In Excel Bevat?
Gevonden 23 als waarde tussen 2 getallen dan excel

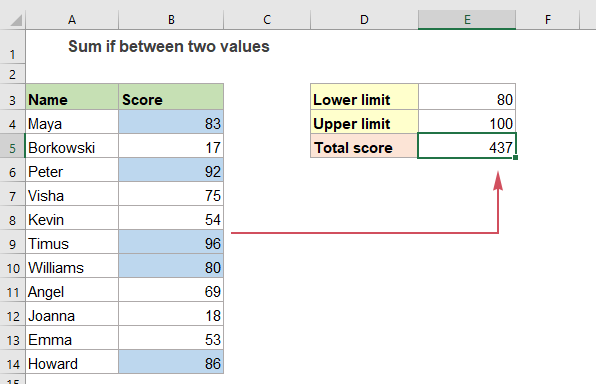

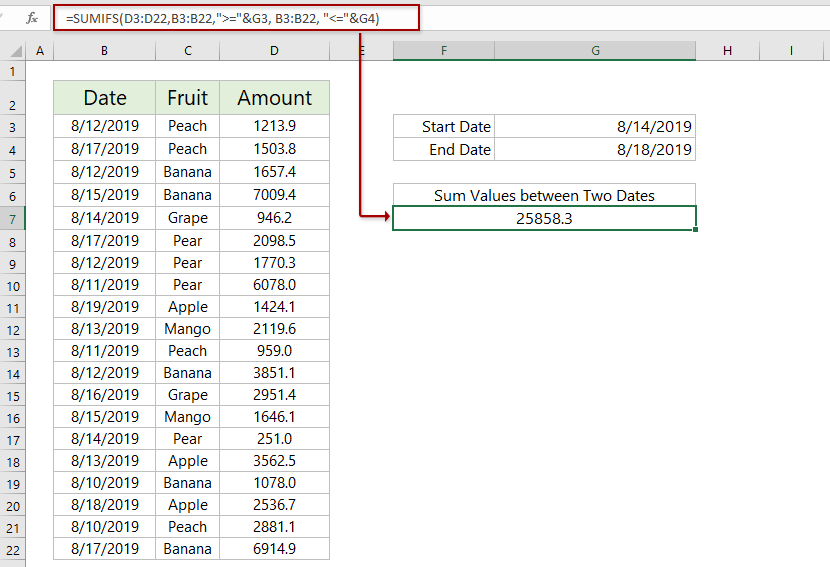

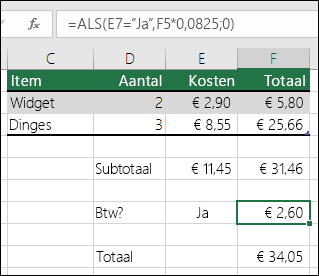
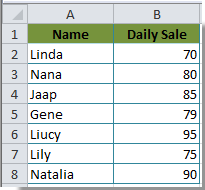

See more here: khoaluantotnghiep.net
Learn more about the topic als waarde tussen 2 getallen dan excel.