You are looking for information on the topic “aantal unieke waarden tellen excel”. khoaluantotnghiep.net will gather information to answer your questions in this article. Please read this article to the end to find the information you want to see. You can also check out some other related articles here: https://khoaluantotnghiep.net/wiki/ unieke waarden tellen excel draaitabel, unieke waarden excel formule, aantal waarden tellen excel, excel unieke waarden weergeven, unieke waarden draaitabel, aantal unieke waarden tellen excel engels, excel unieke waarden meerdere kolommen, excel aantal cellen met tekst tellen.
View information about the aantal unieke waarden tellen excel
Information about this question
- Question: aantal unieke waarden tellen excel
- Time: Updated 82 hours ago
- Modified: Asked 84 minute ago
- View: 19975
aantal unieke waarden tellen excel
Om het aantal unieke waarden in een kolom in Excel te tellen, kun je de functie “AANTALARG” gebruiken in combinatie met de functie “UNIEK”. Hier is hoe je dit kunt doen:
- Selecteer de cel waarin je het resultaat wilt laten zien.
- Typ de formule “=AANTALARG(UNIEK(A1:A100))” in de cel en druk op Enter. Hierbij wordt ervan uitgegaan dat de unieke waarden in de kolom A van rij 1 tot en met rij 100 staan. Als de unieke waarden zich in een andere kolom bevinden, vervang dan “A” in de formule door de juiste kolomletter.
- Het resultaat van de formule is het aantal unieke waarden in de geselecteerde kolom.
Als alternatief kun je ook de functie “AANTALLEN.ALS” gebruiken om het aantal unieke waarden in een kolom te tellen. Hier is hoe je dit kunt doen:
- Selecteer de cel waarin je het resultaat wilt laten zien.
- Typ de formule “=AANTALLEN.ALS(A1:A100,A1:A100)” in de cel en druk op Enter. Hierbij wordt ervan uitgegaan dat de waarden in de kolom A van rij 1 tot en met rij 100 staan. Als de waarden zich in een andere kolom bevinden, vervang dan “A” in de formule door de juiste kolomletter.
- Het resultaat van de formule is het aantal unieke waarden in de geselecteerde kolom.
Watch videos related to “aantal unieke waarden tellen excel”
Excel – Unieke lijst en Ontdubbelen in Excel (functie AANTAL.ALS)
Hoe tel ik aantallen in Excel?
Er zijn verschillende manieren om aantallen in Excel te tellen, afhankelijk van wat je precies wilt tellen en hoe je gegevens zijn georganiseerd. Hieronder staan enkele veelgebruikte methoden:
-
COUNT-functie: Deze functie telt het aantal numerieke waarden in een bereik. Bijvoorbeeld, als je het aantal cijfers in een bepaalde kolom wilt tellen, kun je de volgende formule gebruiken: “=COUNT(A1:A10)”, waarbij “A1:A10” het bereik van de celverwijzing is waarin de cijfers staan.
-
COUNTIF-functie: Deze functie telt het aantal cellen in een bereik die voldoen aan een bepaalde voorwaarde. Bijvoorbeeld, als je het aantal cellen wilt tellen waarin de waarde “Ja” voorkomt, kun je de volgende formule gebruiken: “=COUNTIF(A1:A10,”Ja”)”, waarbij “A1:A10” het bereik is waarin je de cellen wilt tellen en “Ja” de voorwaarde is die moet worden voldaan.
-
SUMIF-functie: Deze functie telt het totale bedrag van cellen in een bereik die voldoen aan een bepaalde voorwaarde. Bijvoorbeeld, als je het totaalbedrag wilt tellen van alle verkooporders voor een bepaald product, kun je de volgende formule gebruiken: “=SUMIF(A1:A10,”Product A”,B1:B10)”, waarbij “A1:A10” het bereik is waarin je de productnamen wilt vergelijken, “Product A” de voorwaarde is die moet worden voldaan en “B1:B10” het bereik is waarin je de bijbehorende verkoopbedragen wilt vinden.
-
COUNTIFS-functie: Deze functie telt het aantal cellen in een bereik die voldoen aan meerdere voorwaarden. Bijvoorbeeld, als je het aantal cellen wilt tellen waarin de waarde “Ja” voorkomt EN waarin de waarde in een andere kolom groter is dan 5, kun je de volgende formule gebruiken: “=COUNTIFS(A1:A10,”Ja”,B1:B10,”>5″)”, waarbij “A1:A10” het bereik is waarin je de “Ja”-waarden wilt vergelijken, “B1:B10” het bereik is waarin je de getallen wilt vergelijken en “>5” de voorwaarde is die moet worden voldaan.
Met behulp van deze functies en formules kun je aantallen op verschillende manieren tellen en analyseren in Excel.
Hoe werkt Aantalarg?
Ik ben niet bekend met de term “Aantalarg”. Het is mogelijk dat het een specifieke term is die in een bepaalde context wordt gebruikt. Als u meer informatie kunt geven over wat u bedoelt met “Aantalarg”, kan ik u misschien beter helpen.
Hoe werkt de Count functie in Excel?
De COUNT-functie in Excel is een functie die wordt gebruikt om het aantal cellen te tellen die numerieke waarden bevatten in een bepaald bereik. De sintax van de COUNT-functie is:
scssCOUNT(value1, [value2], ...)
waarbij value1, value2, enzovoort, de argumenten zijn die u wilt tellen.
U kunt de COUNT-functie op verschillende manieren gebruiken:
- COUNT(A1:A10) – telt het aantal cellen met numerieke waarden in het bereik A1 tot en met A10.
- COUNT(A1,B1,B3,B4) – telt het aantal cellen met numerieke waarden in de cellen A1, B1, B3 en B4.
- COUNT(1,2,3,4,5) – telt het aantal cellen met numerieke waarden in de argumenten 1, 2, 3, 4 en 5.
Het is belangrijk om te weten dat de COUNT-functie alleen numerieke waarden telt en geen tekstwaarden. Wanneer u de COUNT-functie gebruikt, worden lege cellen niet meegeteld. Als u wilt dat lege cellen worden meegeteld als nul, kunt u in plaats daarvan de COUNTA-functie gebruiken.
Images related to aantal unieke waarden tellen excel
Found 23 aantal unieke waarden tellen excel related images.
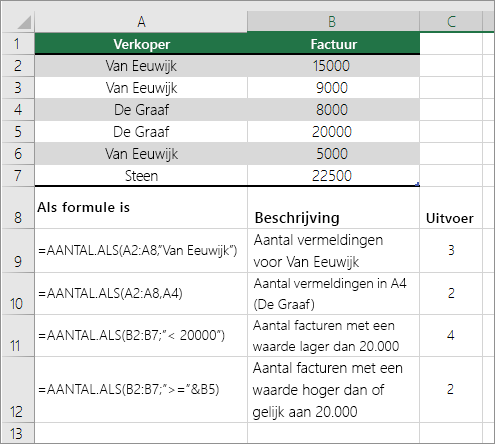
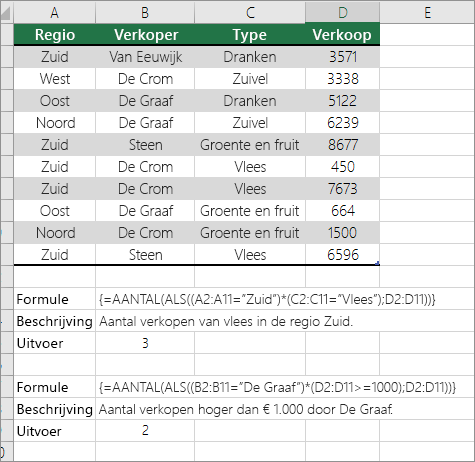
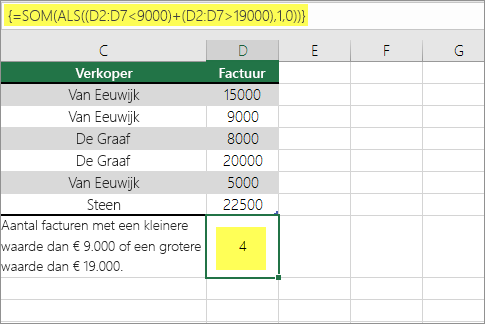
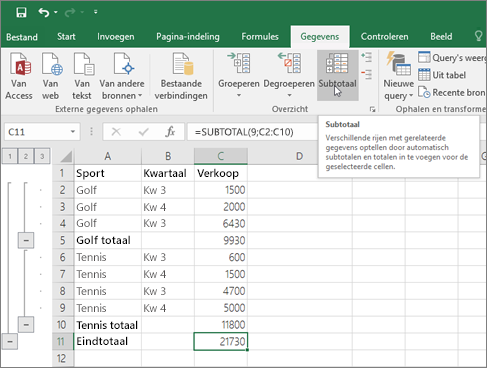
unieke waarden tellen excel draaitabel
Om het aantal unieke waarden in een Excel draaitabel te tellen, kunt u een van de volgende methoden gebruiken:
Methode 1: Gebruik de “Values Field Settings” optie
- Klik met de rechtermuisknop op een cel in de draaitabel en selecteer “Values Field Settings”.
- In het dialoogvenster dat verschijnt, selecteert u “Count” onder de “Summarize value field by” sectie en klikt u op “OK”.
- De draaitabel toont nu het aantal unieke waarden in plaats van de som van de waarden.
Methode 2: Gebruik de “Remove Duplicates” functie
- Selecteer de kolom met de gegevens waarvan u het aantal unieke waarden wilt tellen.
- Ga naar het tabblad “Data” en klik op “Remove Duplicates” in de “Data Tools” sectie.
- In het dialoogvenster dat verschijnt, controleert u of de kolom die u wilt analyseren is geselecteerd en klikt u op “OK”.
- Excel zal nu de duplicaten verwijderen en het aantal unieke waarden tellen. Dit aantal wordt weergegeven in de statusbalk onderaan Excel.
unieke waarden excel formule
In het Nederlands kun je de formule “unieke waarden” in Excel vinden onder de naam “Unieke”. Deze formule kan worden gebruikt om een lijst met unieke waarden uit een reeks of kolom te halen.
De syntax van de formule is als volgt:
css=UNIEKE(bereik [; [sorteren]; [volgorde]])
Bereik: het bereik van de gegevens waaruit je de unieke waarden wilt halen.Sorteren(optioneel): hiermee geef je aan of de unieke waarden gesorteerd moeten worden. De mogelijke waarden zijn WAAR (gesorteerd) of ONWAAR (niet gesorteerd). Standaard is dit WAAR.Volgorde(optioneel): hiermee geef je aan of de sorteer volgorde oplopend of aflopend moet zijn. De mogelijke waarden zijn 1 (oplopend) of -1 (aflopend). Standaard is dit 1.
Bijvoorbeeld, als je een lijst hebt met de waarden A, B, B, C, C, C, D, en je wilt alleen de unieke waarden (A, B, C, D), kun je de volgende formule gebruiken:
scss=UNIEKE(A1:A8)
Als je de resultaten gesorteerd wilt hebben, gebruik je deze formule:
scss=UNIEKE(A1:A8; WAAR; 1)
Deze formule zal de unieke waarden van A1 tot A8 teruggeven en ze oplopend sorteren.
You can see some more information related to aantal unieke waarden tellen excel here
- Unieke waarden onder duplicaten tellen – Microsoft Support
- Unieke gegevens tellen met een functie (Excel)
- Manieren om cellen te tellen in een gegevensbereik – Microsoft Support
- AANTALARG, functie – Microsoft Ondersteuning
- AANTAL, functie – Microsoft Ondersteuning
- Filteren op unieke waarden of dubbele waarden verwijderen
- # 1 Tel unieke waarden in Excel – Macerayarislari
- aantal verschillende waarden in 1 kolom laten tellen.
- Unieke waarden tellen onder voorwaarden
- Hoe cellen met unieke waarden tussen duplicaten in Excel te …
Comments
There are a total of 504 comments on this question.
- 48 comments are great
- 117 great comments
- 186 normal comments
- 16 bad comments
- 56 very bad comments
So you have finished reading the article on the topic aantal unieke waarden tellen excel. If you found this article useful, please share it with others. Thank you very much.