Cách xem mật khẩu Wifi kết nối trên máy tính và điện thoại nhanh nhất
Cách xem mật khẩu Wifi trên máy tính vừa hữu ích lại không quá phức tạp để thực hiện. Do đó, nếu bạn vẫn chưa biết cách áp dụng thủ thuật này thì đừng quên tham khảo ngay bài viết sau để được hướng dẫn chi tiết.
Trong quá trình sử dụng máy tính, sẽ có lúc bạn cần xem mật khẩu Wifi mà thiết bị của mình đang kết nối. Tuy nhiên, mật khẩu không hiển thị khi nhấn vào mạng Wifi này nên cách xem mật khẩu Wifi trên máy tính cũng khiến nhiều người bối rối. Nếu bạn cũng nằm trong số đó thì sao? Tham khảo bài viết bên dưới nhé.
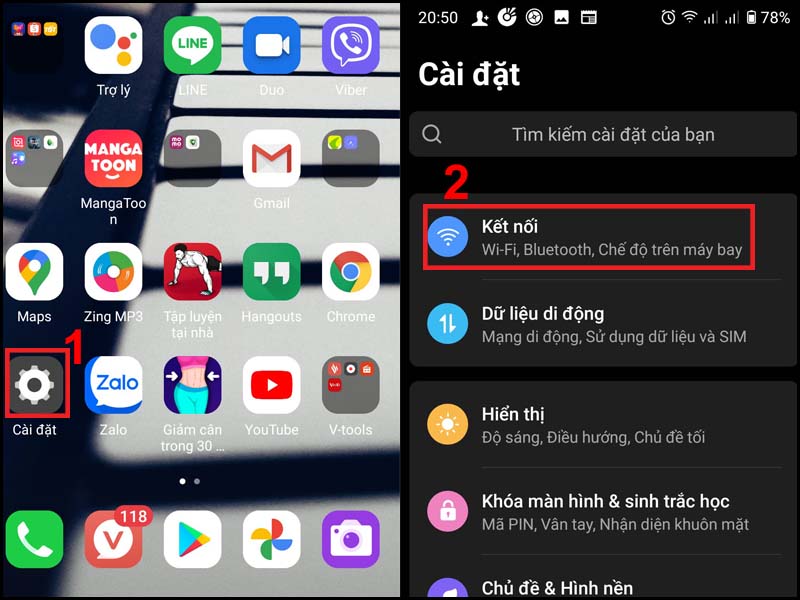
Cách xem mật khẩu Wifi trên máy tính mà ai cũng có thể thực hiện
Cách xem pass Wifi trên máy tính Win 10, 11
Cách 1: Qua phần Cài đặt
Bạn nhấn Start trên thanh Taskbar => Settings (Cài đặt) => Network & Internet (Mạng và Internet). Tại đây, bạn lần lượt chọn Status (Trạng thái) => Network and Sharing Center (Trung tâm Kết nối và Chia sẻ).
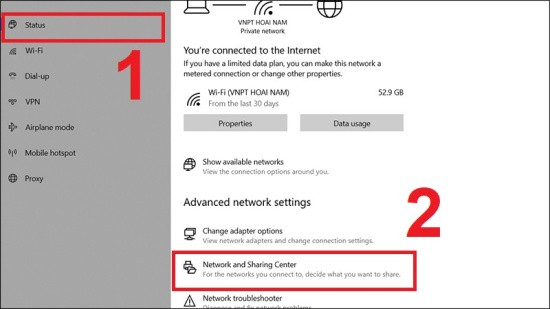
Chọn mạng Wifi bạn muốn xem mật khẩu (chỉ bao gồm các mạng Wifi bạn đã từng kết nối thành công) => Wireless Properties (Thuộc tính không dây). Cuối cùng, bạn nhấn chọn tab Security (Bảo mật) => Show characters (Hiển thị) và mật khẩu Wifi bạn cần sẽ hiện ra.
Cách 2: Đi qua Command Prompt
Nhấp vào hộp tìm kiếm trên thanh tác vụ => Nhập dấu nhắc lệnh. Trên giao diện nhắc lệnh, gõ Netsh Wlan Show Profiles => Enter.
Sau đó nhập lệnh netsh wlan show profile name=”name-WiFi” key=clear và mật khẩu sẽ được hiển thị trong phần Key Contents. Cụ thể, “Wi-Fi Name” là tên mạng Wi-Fi mà bạn đang muốn xem lại mật khẩu.
Các bài viết liên quan tại đây
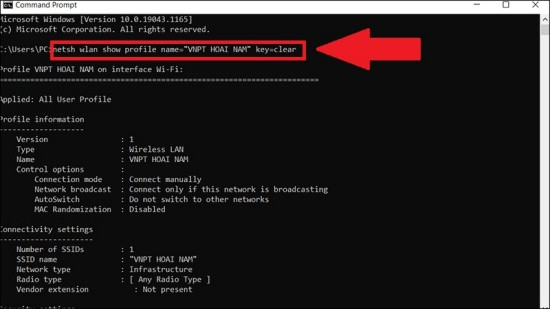
Cách 3: Qua hộp thoại RUN
✤ Nhấn tổ hợp phím Windows + R và nhập lệnh “ncpa.cpl” vào ô tìm kiếm => OK.
✤ Kích đúp vào Wifi => chọn mạng Wifi cần xem mật khẩu => Wireless properties đồng thời chọn tab Security => Show characters.
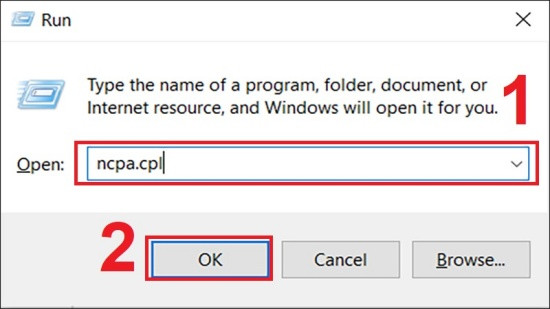
Xem thêm 5W2H là gì? Vai trò và Ý nghĩa của 5W2H đối với doanh nghiệp mới nhất
Cách xem pass Wifi trên laptop trên Windows 7
Bước 1: Nhấp phải vào biểu tượng “Internet access” và chọn “Open Network and Sharing Center”.
Bước 2: Chọn tên mạng Wifi bạn đang kết nối.
Bước 3: Chọn lần lượt “Wireless Properties” > Chọn mục “Security” > Tại phần Network security key bạn chọn ô “Show characters” để hiển thị Wi-Fi là xong.
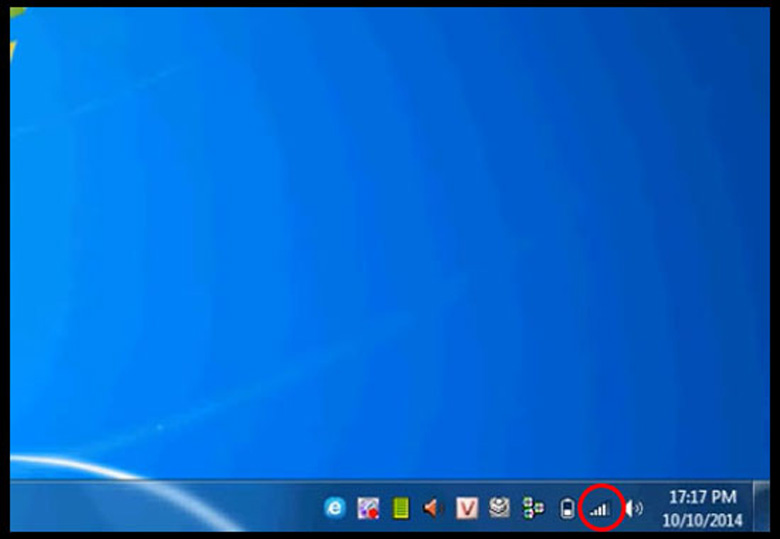
Cách xem mật khẩu Wifi trên Windows XP
Ở Windows XP cách xem Wifi có hơi khác một chút so với các dòng Windows mới đây:
Bước 1: Bấm chuột phải vào nút Start, rồi chọn “Command Prompt” (Admin).
Bước 2: Bạn gõ vào “netsh wlan show profile name=tên WiFi của bạn key=clear”.
– Ví dụ: tên Wifi mình muốn xem mật khẩu là “hungds” thì dòng lệnh của mình sẽ là: “netsh wlan show profile name=hungds key=clear” như hình bên dưới.
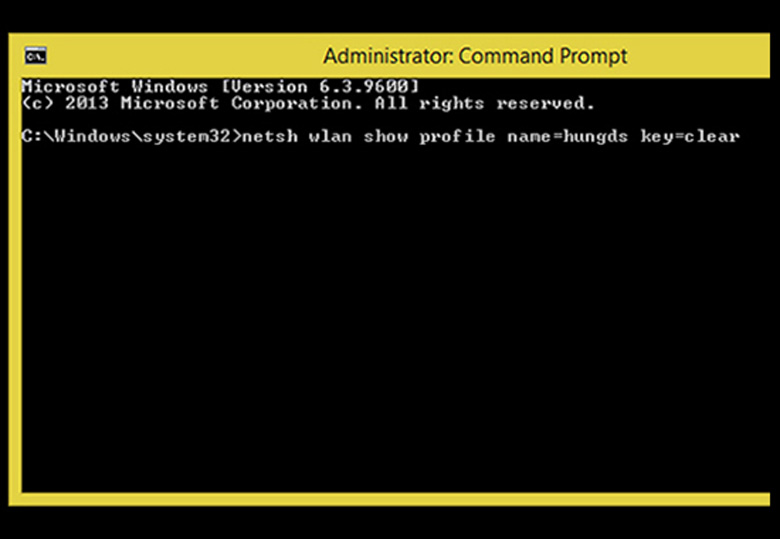
Bước 3: Sau đó bạn bấm Enter > Tại dòng “Key Content” chính là mật khẩu Wi-Fi mà bạn cần tìm.
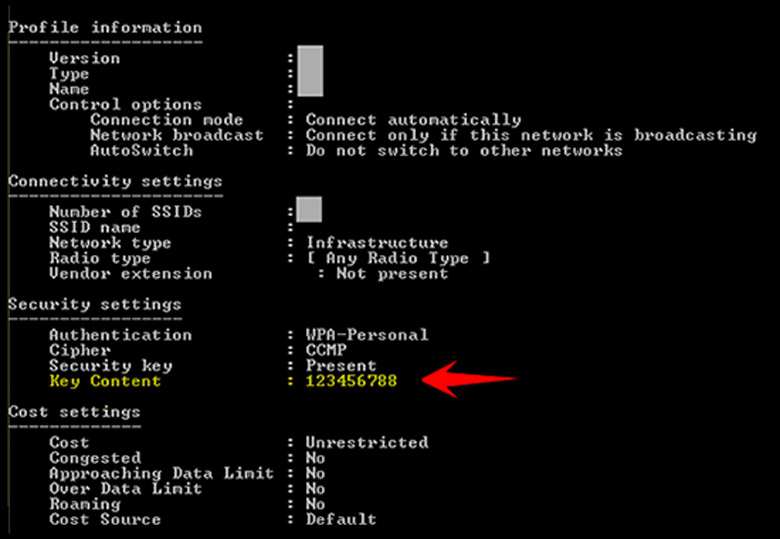
Xem mật khẩu WiFi bằng PowerShell
Bước 1: Nhấn tổ hợp phím Windows + R để mở hộp thoại Run > Nhập powershell > Nhấn OK.
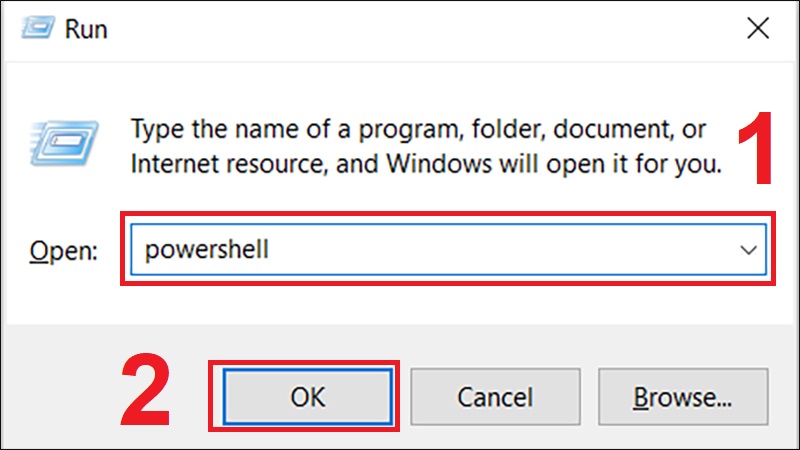
Bước 2: Chúng ta nhập cú pháp sau vào PowerShell rồi nhấn Enter.
(netsh wlan show profiles) | Select-String “\:(.+)$” | %{$name=$_.Matches.Groups[1].Value.Trim(); $_} |
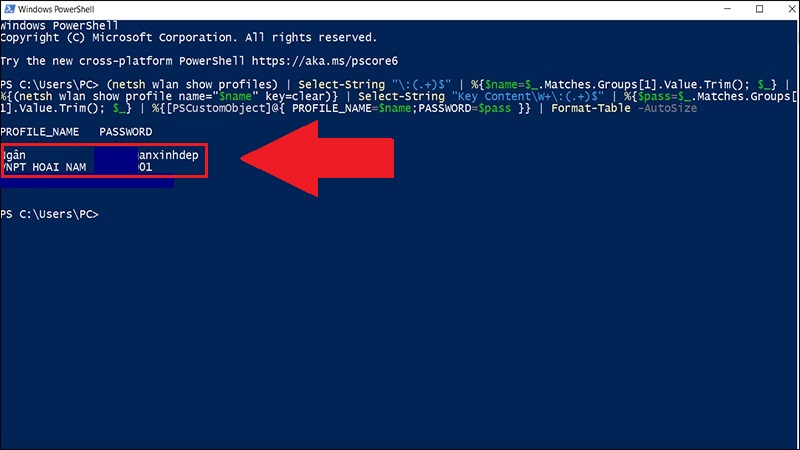 Cách Xem Password Wifi Đã, Đang Kết Nối Trên Windows 11
Cách Xem Password Wifi Đã, Đang Kết Nối Trên Windows 11Trên đây là một số cách đơn giản nhưng hữu ích để xem mật khẩu Wifi trên máy tính. Hi vọng bạn sẽ áp dụng thành công những thủ thuật này.
Cách xem mật khẩu Wifi kết nối trên máy tính và điện thoại nhanh nhất