Tạo Chữ Nghệ Thuật Trong Word
1. Tạo chữ nghệ thuật theo hình dạng:
– Đầu tiên, hãy chọn văn bản mà bạn muốn tạo chữ nghệ thuật.
– Tiếp theo, chọn tab “Hình dạng” trong thanh công cụ.
– Trong menu “Hình dạng”, bạn có thể chọn các hình dạng khác nhau để tạo chữ theo ý muốn.
– Sau khi chọn hình dạng, Word sẽ tự động áp dụng hiệu ứng chữ nghệ thuật vào văn bản của bạn.
2. Tạo chữ nghệ thuật độc đáo với biểu đồ WordArt:
– Nhấp chuột phải vào vị trí văn bản mà bạn muốn áp dụng chữ nghệ thuật vào.
– Chọn “Chuyển đổi thành WordArt”.
– Word sẽ hiển thị cho bạn một danh sách các kiểu chữ khác nhau. Bạn có thể chọn một kiểu chữ đã có sẵn hoặc tùy chỉnh kiểu chữ của riêng bạn bằng cách chỉnh sửa các thuộc tính như màu sắc, kích thước, hiệu ứng và hình nền.
3. Sử dụng công cụ WordArt để tạo kiểu chữ một cách chuyên nghiệp:
– Chọn văn bản mà bạn muốn tạo chữ nghệ thuật.
– Chọn tab “Chữ viết”.
– Trong menu “Chữ viết”, bạn có thể chọn công cụ WordArt để tạo kiểu chữ theo ý muốn.
– WordArt cung cấp cho bạn các tùy chọn như màu sắc, hiệu ứng, kích thước và căn chỉnh để tạo ra chữ nghệ thuật độc đáo và chuyên nghiệp.
4. Áp dụng hiệu ứng chữ nghệ thuật vào văn bản trong Word:
– Chọn văn bản mà bạn muốn áp dụng hiệu ứng chữ nghệ thuật.
– Chọn tab “Tổng quan”.
– Trong menu “Hiệu ứng văn bản”, bạn có thể chọn các hiệu ứng khác nhau như đổ bóng, nổi bật, cái xem và nhiều hiệu ứng khác để tạo chữ nghệ thuật đặc biệt cho văn bản của bạn.
5. Cách sắp xếp các lớp chữ nghệ thuật trong Word:
– Chọn văn bản mà bạn muốn sắp xếp các lớp chữ nghệ thuật.
– Chọn tab “Kích thước & Vị trí”.
– Trong menu “Kích thước & Vị trí”, bạn có thể chọn các tùy chọn như tự định vị, đậu điểm và chính xác vị trí để sắp xếp các lớp chữ nghệ thuật theo ý muốn.
FAQs:
Q: Làm thế nào để tạo chữ nghệ thuật trong Word 2010?
A: Để tạo chữ nghệ thuật trong Word 2010, bạn có thể chọn văn bản và sau đó chọn tab “Chữ viết” để sử dụng công cụ WordArt.
Q: Cách tạo chữ uốn lượn trong Word?
A: Để tạo chữ uốn lượn trong Word, bạn có thể chọn công cụ WordArt trong tab “Chữ viết” và sau đó chỉnh sửa các thuộc tính như hình dạng, kích thước và đường cong để tạo kiểu chữ uốn lượn.
Q: Làm thế nào để tạo chữ nghệ thuật trong Word 2016?
A: Để tạo chữ nghệ thuật trong Word 2016, bạn có thể sử dụng công cụ WordArt trong tab “Chữ viết” và sau đó tùy chỉnh các thuộc tính như màu sắc, hiệu ứng và kích thước.
Q: Cách tạo chữ 3D trong Word 2010?
A: Để tạo chữ 3D trong Word 2010, bạn có thể chọn công cụ WordArt trong tab “Chữ viết” và sau đó chỉnh sửa các thuộc tính như đổ bóng, nổi bật và màu sắc để tạo chữ 3D đặc biệt.
Q: Trong Word, có mấy cách tạo chữ WordArt?
A: Trong Word, có nhiều cách để tạo chữ WordArt như chọn công cụ WordArt trong tab “Chữ viết”, chuyển đổi văn bản thành WordArt và tùy chỉnh kiểu chữ sẵn có.
Q: Làm thế nào để tạo chữ đổ bóng trong Word 2010?
A: Để tạo chữ đổ bóng trong Word 2010, bạn có thể chọn công cụ WordArt trong tab “Chữ viết” và sau đó chỉnh sửa các thuộc tính như đổ bóng và kích thước để tạo chữ đặc biệt.
Q: Hãy nêu các bước để tạo chữ nghệ thuật trong phần mềm soạn thảo Word?
A: Để tạo chữ nghệ thuật trong phần mềm soạn thảo Word, bạn cần chọn văn bản và sau đó sử dụng các công cụ như WordArt, hiệu ứng văn bản và các tùy chọn khác để tạo chữ nghệ thuật theo ý muốn.
Hướng Dẫn Tạo Chữ Nghệ Thuật Trong Word Excel Và Power Point
Từ khoá người dùng tìm kiếm: tạo chữ nghệ thuật trong word Tạo chữ nghệ thuật trong Word 2010, Cách tạo chữ uốn lượn trong Word, Tạo chữ nghệ thuật trong Word 2016, Cách tạo chữ nghệ thuật, Cách tạo chữ 3D trong Word 2010, trong word, có mấy cách tạo chữ wordart, Tạo chữ đổ bóng trong Word 2010, Hãy nếu các bước tạo chữ nghệ thuật trong phần mềm soạn thảo Word
Hình ảnh liên quan đến chủ đề tạo chữ nghệ thuật trong word
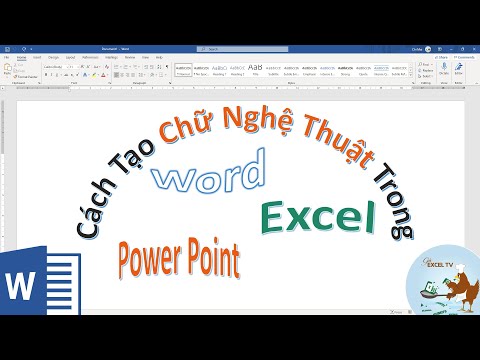
Chuyên mục: Top 67 Tạo Chữ Nghệ Thuật Trong Word
Xem thêm tại đây: khoaluantotnghiep.net
Tạo Chữ Nghệ Thuật Trong Word 2010
Word 2010 là một trong những công cụ văn phòng phổ biến nhất trên thế giới, tuy nhiên, nhiều người không biết rằng nó cũng cung cấp một loạt tính năng mạnh mẽ cho việc tạo chữ nghệ thuật. Tạo chữ nghệ thuật trong Word 2010 không chỉ giúp bạn thể hiện sự sáng tạo của mình, mà còn tạo ra những tài liệu độc đáo và gây ấn tượng. Trong bài viết này, chúng tôi sẽ khám phá các tính năng tạo chữ nghệ thuật trong Word 2010 và cung cấp một số gợi ý cho bạn để xây dựng những tác phẩm nghệ thuật riêng.
**1. Sử dụng các hiệu ứng văn bản**
Word 2010 cung cấp nhiều hiệu ứng văn bản để tạo ra chữ nghệ thuật độc đáo. Bạn có thể áp dụng các hiệu ứng như bay vào, bay ra, tựa lửa, huyền ảo và nhiều hơn nữa cho chữ cái hoặc từng đoạn văn bản. Để sử dụng hiệu ứng văn bản, chọn chữ hoặc đoạn văn bản mà bạn muốn áp dụng, sau đó chọn mục “Hiệu ứng văn bản” trong tab “Trang chủ”. Từ đây, bạn có thể tìm và chọn hiệu ứng mà bạn muốn áp dụng.
**2. Tùy chỉnh các hiệu ứng văn bản**
Nếu bạn muốn tạo chữ nghệ thuật độc nhất và không giới hạn bởi các hiệu ứng có sẵn trong Word 2010, bạn cũng có thể tùy chỉnh các hiệu ứng văn bản. Để làm điều này, chọn chữ hoặc đoạn văn bản và click chuột phải để mở menu ngữ cảnh. Chọn “Format Text Effects” để truy cập vào các tùy chọn tùy chỉnh hiệu ứng. Từ đây, bạn có thể thay đổi màu sắc, đổ bóng, hiện thị đường viền, chỉnh sửa độ trong suốt và thậm chí chỉnh sửa đường viền của văn bản.
**3. Sử dụng các biểu tượng và ký hiệu**
Word 2010 cũng cung cấp một số biểu tượng và ký hiệu khác nhau mà bạn có thể sử dụng để tạo chữ nghệ thuật. Bạn có thể thêm các biểu tượng như trái tim, hình sao, biểu tượng cảm xúc và thậm chí là các ký hiệu toán học vào tài liệu của mình. Để chèn biểu tượng hoặc ký hiệu, hãy chọn cái chỗ trên văn bản mà bạn muốn chèn, sau đó chọn tab “Chèn” và click vào nút “Biểu tượng”. Từ đây, bạn có thể lựa chọn từ một loạt các biểu tượng và ký hiệu có sẵn hoặc tìm kiếm các biểu tượng và ký hiệu khác trực tuyến.
**4. Chia cắt và biến đổi văn bản**
Word 2010 cho phép bạn chia cắt và biến đổi văn bản để tạo ra các hiệu ứng chữ độc đáo. Bạn có thể chia cắt từ hoặc đoạn văn bản thành các phần nhỏ hơn và sử dụng các thuộc tính biến đổi để tăng kích thước, xoay hoặc nghiêng các phần văn bản. Để thực hiện chia cắt và biến đổi văn bản, chọn từ hoặc đoạn văn bản, sau đó chọn tab “Trang chủ” và sử dụng các nút “Chia cắt văn bản” và “Biến đổi” để tạo hiệu ứng mong muốn.
**FAQs:**
**1. Có phải tôi cần phải trả tiền để sử dụng tính năng tạo chữ nghệ thuật trong Word 2010?**
Không, tính năng tạo chữ nghệ thuật trong Word 2010 được bao gồm trong phiên bản tiêu chuẩn của phần mềm và không yêu cầu bạn trả thêm phí.
**2. Tôi có thể tạo chữ nghệ thuật bằng các phông chữ tự định nghĩa không?**
Có, bạn có thể sử dụng một phông chữ tự định nghĩa để tạo chữ nghệ thuật. Tuy nhiên, việc tạo phông chữ tự định nghĩa yêu cầu bạn có kỹ năng thiết kế và truy cập vào các công cụ phần mềm khác như Illustrator hoặc Photoshop.
**3. Có cách nào để tạo chữ nghệ thuật dễ dàng hơn không?**
Nếu bạn muốn tạo chữ nghệ thuật đơn giản mà không phải làm quá nhiều công việc thiết kế, bạn có thể sử dụng các mẫu chữ nghệ thuật có sẵn trong Word 2010. Chọn tab “Chèn”, sau đó click vào nút “Hình ảnh” và chọn mục “Chữ nghệ thuật” để truy cập vào danh sách mẫu chữ nghệ thuật. Từ đây, bạn có thể lựa chọn và tùy chỉnh các mẫu để tạo ra chữ nghệ thuật nhanh chóng và dễ dàng.
Trên đây là một số các tính năng tạo chữ nghệ thuật trong Word 2010 và gợi ý để bạn khám phá sự sáng tạo của bạn. Với các tính năng này, bạn có thể tạo ra những tài liệu độc đáo và gây ấn tượng cho công việc hoặc việc học của bạn.
Cách Tạo Chữ Uốn Lượn Trong Word
Word là một trong những phần mềm xử lý văn bản phổ biến nhất hiện nay. Nó cung cấp nhiều tính năng linh hoạt cho người dùng, cho phép bạn tạo ra những văn bản độc đáo và hấp dẫn. Một trong những tính năng thú vị mà Word cung cấp là khả năng tạo chữ uốn lượn. Trong bài viết này, chúng ta sẽ tìm hiểu cách tạo chữ uốn lượn trong Word và một số câu hỏi thường gặp liên quan.
Cách tạo chữ uốn lượn
Đầu tiên, mở Word và bắt đầu một tài liệu mới. Sau đó, thực hiện các bước sau đây để tạo chữ uốn lượn:
Bước 1: Chọn văn bản cần uốn lượn
Chọn phần văn bản mà bạn muốn uốn lượn. Bạn có thể chọn một từ, một câu hoặc cả đoạn văn.
Bước 2: Chọn tab “Trang chủ”
Sau khi chọn văn bản, chuyển đến tab “Trang chủ” trên thanh công cụ.
Bước 3: Chọn “Văn bản uốn cong”
Trên tab “Trang chủ”, bạn sẽ thấy một nhóm các biểu tượng liên quan đến văn bản. Trong nhóm này, hãy tìm và chọn “Văn bản uốn cong”.
Bước 4: Tùy chỉnh chữ uốn lượn
Một hộp thoại mới sẽ xuất hiện khi bạn chọn “Văn bản uốn cong”. Trong hộp thoại này, bạn có thể tùy chỉnh các thông số uốn lượn như đồng đều, thường ngang hoặc thường đứng.
Bước 5: Áp dụng và xem kết quả
Sau khi tùy chỉnh các thông số uốn lượn theo ý muốn, nhấn “Áp dụng” và bạn sẽ thấy kết quả ngay lập tức trên văn bản đã được chọn.
Bước 6: Chỉnh sửa và lưu tài liệu
Nếu bạn muốn sửa đổi hoặc chỉnh sửa văn bản uốn lượn, bạn có thể chọn lại phần văn bản đã uốn lượn và thực hiện lại các bước từ 2 đến 5. Khi bạn đã hoàn thành tài liệu, đừng quên lưu lại để không mất công tạo lại từ đầu.
FAQs về chữ uốn lượn trong Word
1. Tôi có thể tạo chữ uốn lượn từ một đoạn văn hoặc chỉ từ đơn lẻ?
Có, bạn có thể tạo chữ uốn lượn từ một đoạn văn hoặc chỉ từ đơn lẻ. Chỉ cần chọn phần văn bản muốn uốn lượn trước khi thực hiện các bước tạo chữ uốn lượn.
2. Tôi có thể tùy chỉnh hình dạng của chữ uốn lượn như thế nào?
Khi bạn chọn “Văn bản uốn cong”, hộp thoại tùy chỉnh sẽ hiện ra và cho phép bạn chỉnh sửa hình dạng của chữ uốn lượn. Bạn có thể thay đổi độ uốn cong, độ dày và nhiều thông số khác tùy theo sở thích của mình.
3. Tôi có thể áp dụng chữ uốn lượn cho một đoạn văn rất dài không?
Có, bạn có thể áp dụng chữ uốn lượn cho một đoạn văn với độ dài bất kỳ. Tuy nhiên, với những đoạn văn dài, nên chú ý đến lựa chọn thông số sao cho văn bản vẫn dễ đọc và không bị mất ý nghĩa khi uốn lượn.
4. Tôi có thể tạo chữ uốn lượn trong PowerPoint không?
Có, bạn cũng có thể tạo chữ uốn lượn trong PowerPoint. Quá trình tạo chữ uốn lượn trong PowerPoint tương tự như trong Word. Điều này cho phép bạn tạo ra những đoạn văn hoặc tiêu đề thú vị cho các bài thuyết trình của mình.
Trong bài viết này, chúng ta đã tìm hiểu cách tạo chữ uốn lượn trong Word cũng như trả lời một số câu hỏi phổ biến liên quan. Chữ uốn lượn là một trong những cách tạo điểm nhấn cho văn bản và giúp tạo ra những tài liệu độc đáo và sáng tạo. Hãy thử áp dụng tính năng này vào công việc của bạn để tạo ra những văn bản ấn tượng.
Xem thêm 6 hình ảnh liên quan đến chủ đề tạo chữ nghệ thuật trong word.

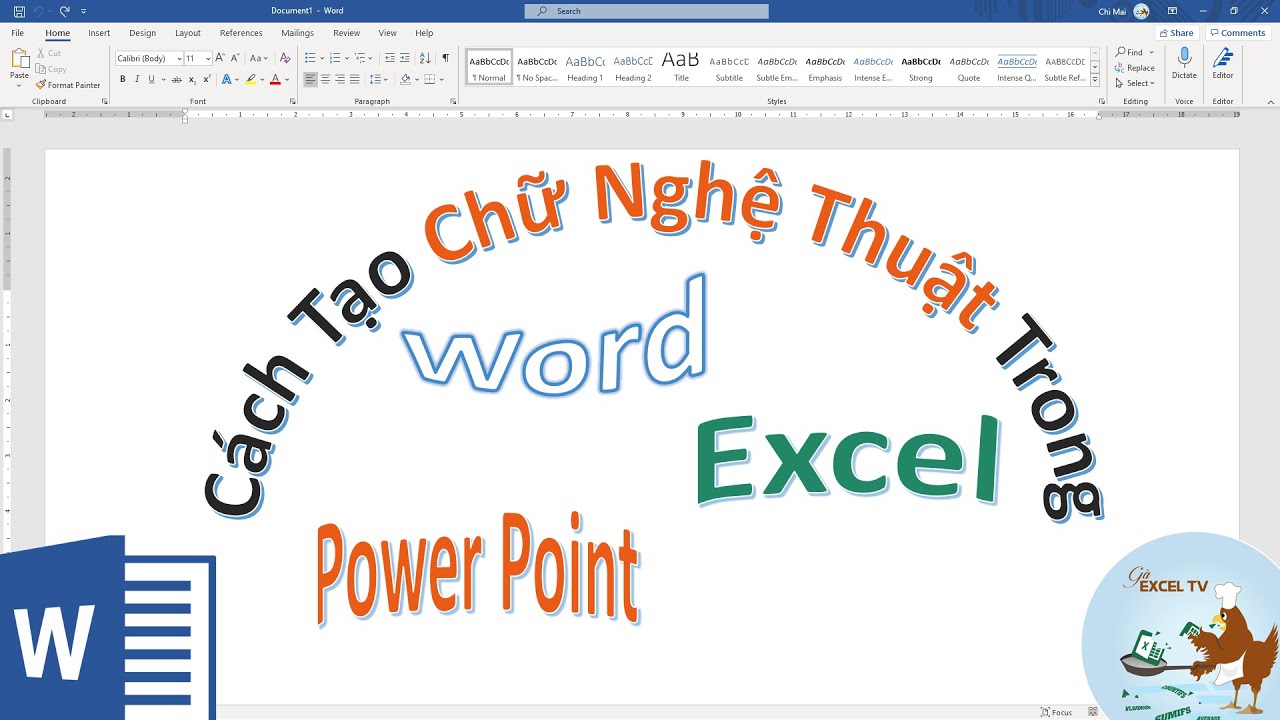
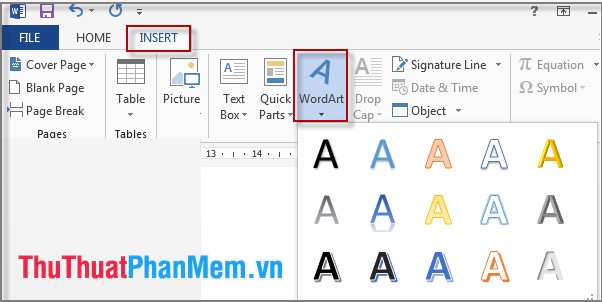

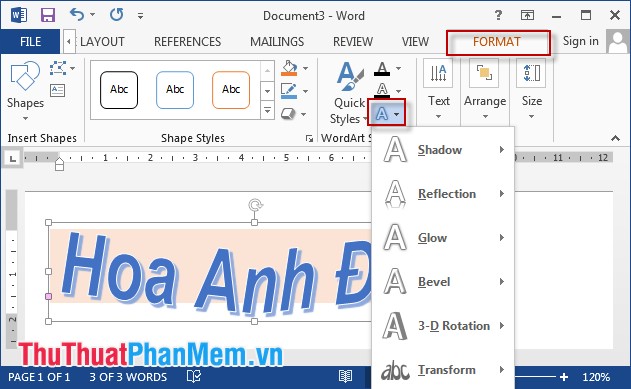

/fptshop.com.vn/uploads/images/tin-tuc/148000/Originals/Cach-tao-va-trang-tri-chu-nghe-thuat-trong-word-1.jpg)

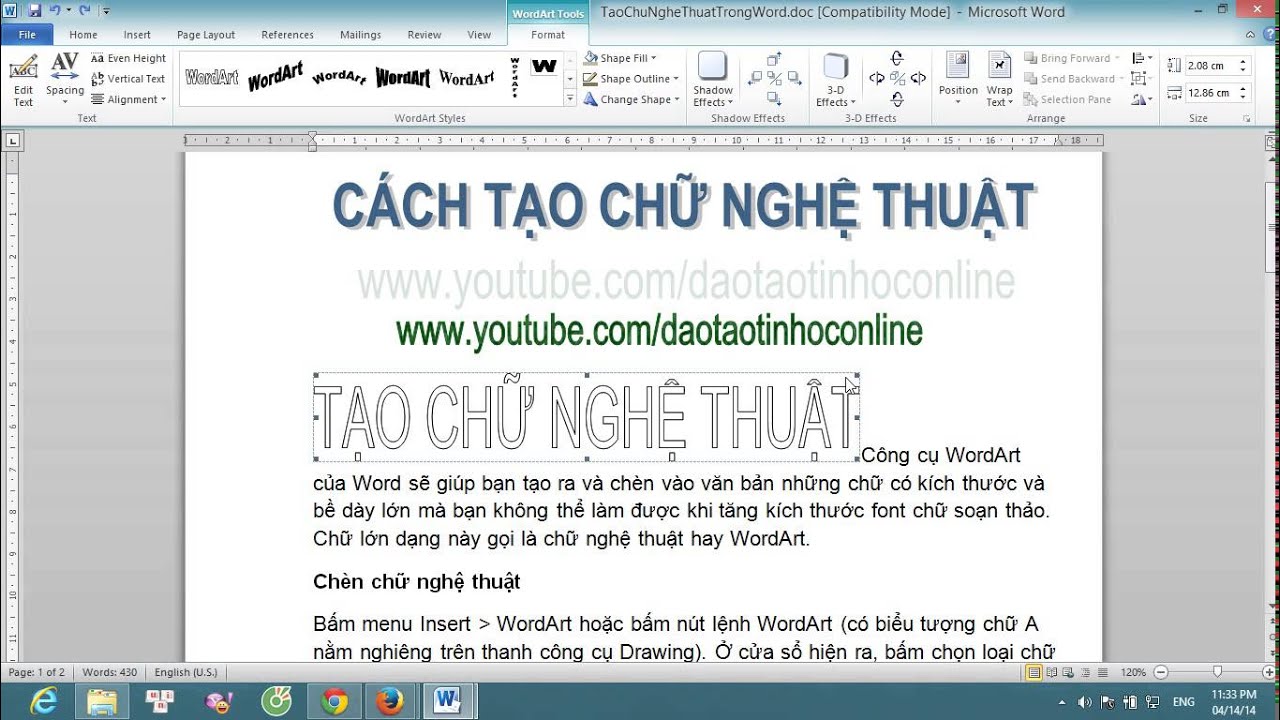
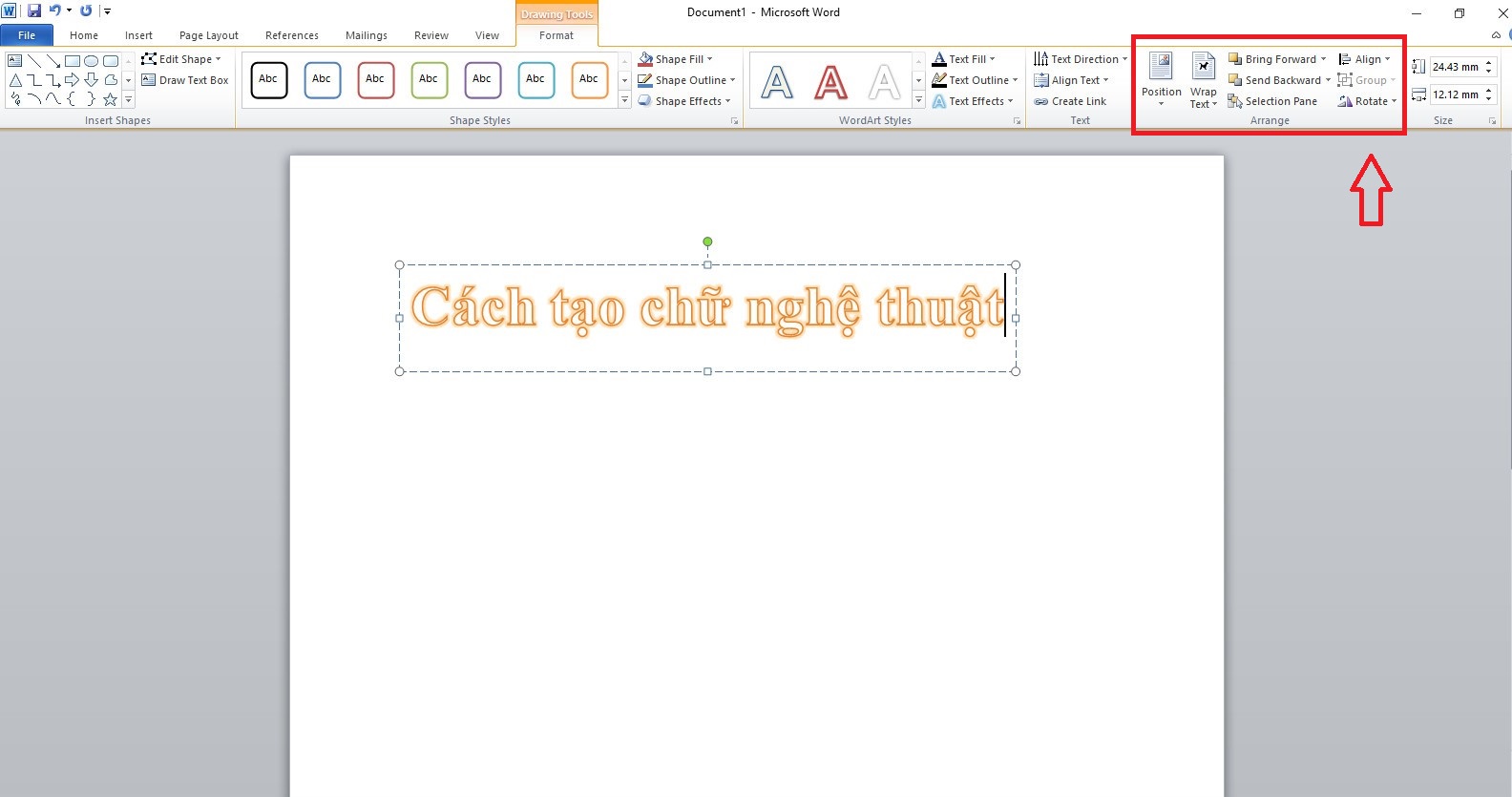
/fptshop.com.vn/uploads/images/tin-tuc/148000/Originals/Cach-tao-va-trang-tri-chu-nghe-thuat-trong-word-2.jpg)
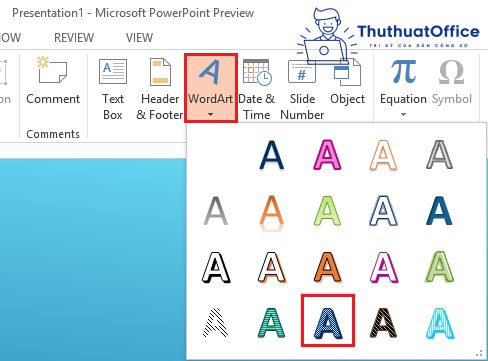
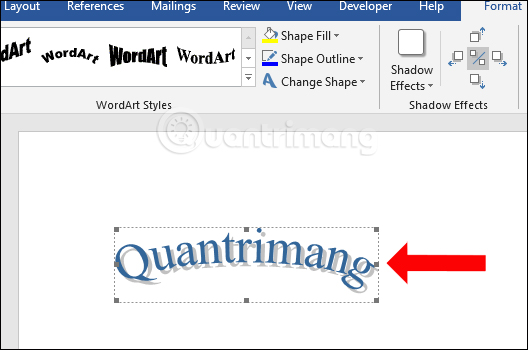

/fptshop.com.vn/uploads/images/tin-tuc/148000/Originals/Cach-tao-va-trang-tri-chu-nghe-thuat-trong-word-3.jpg)

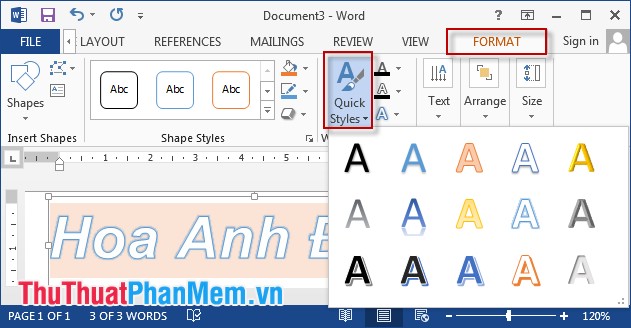




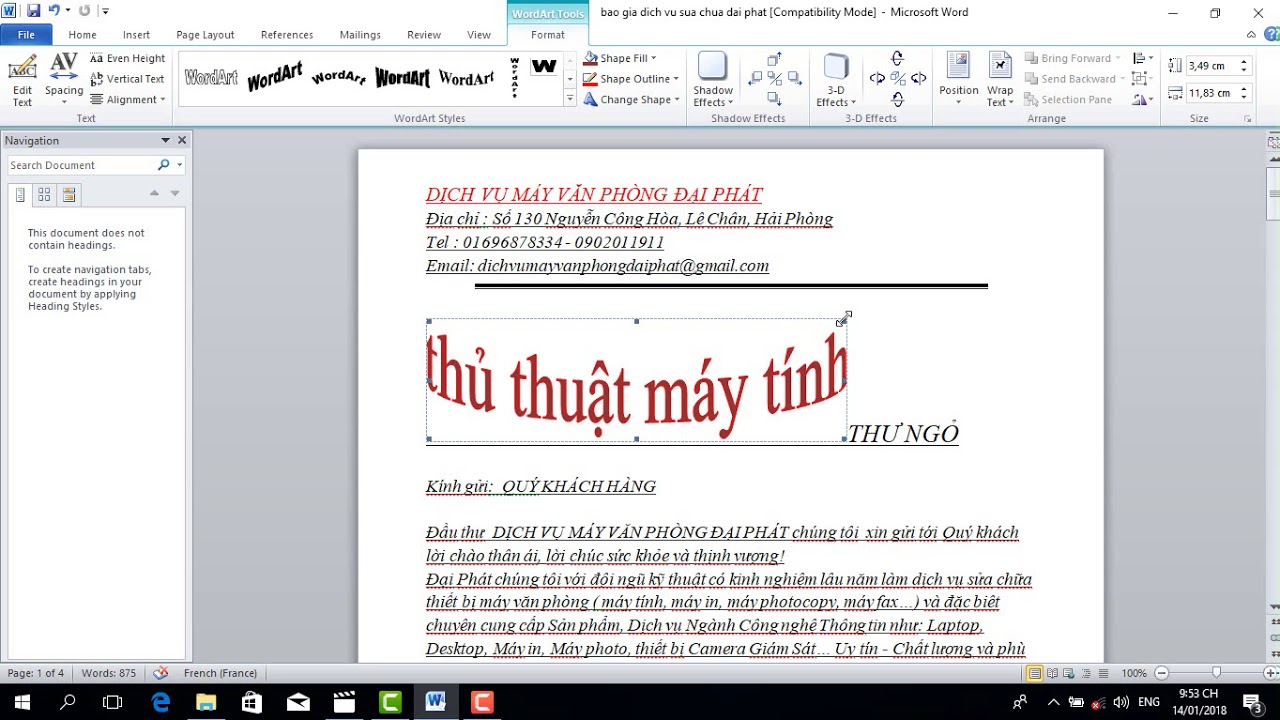


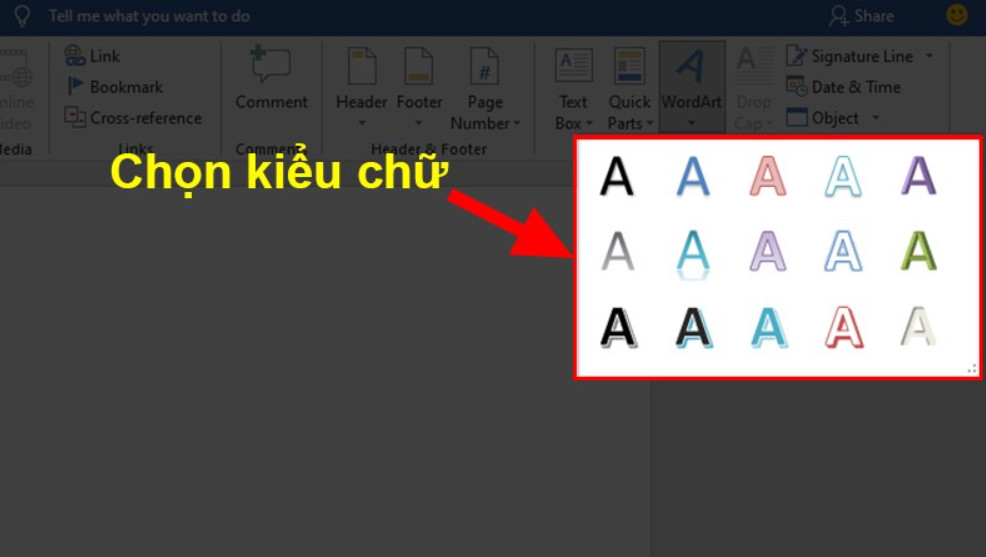
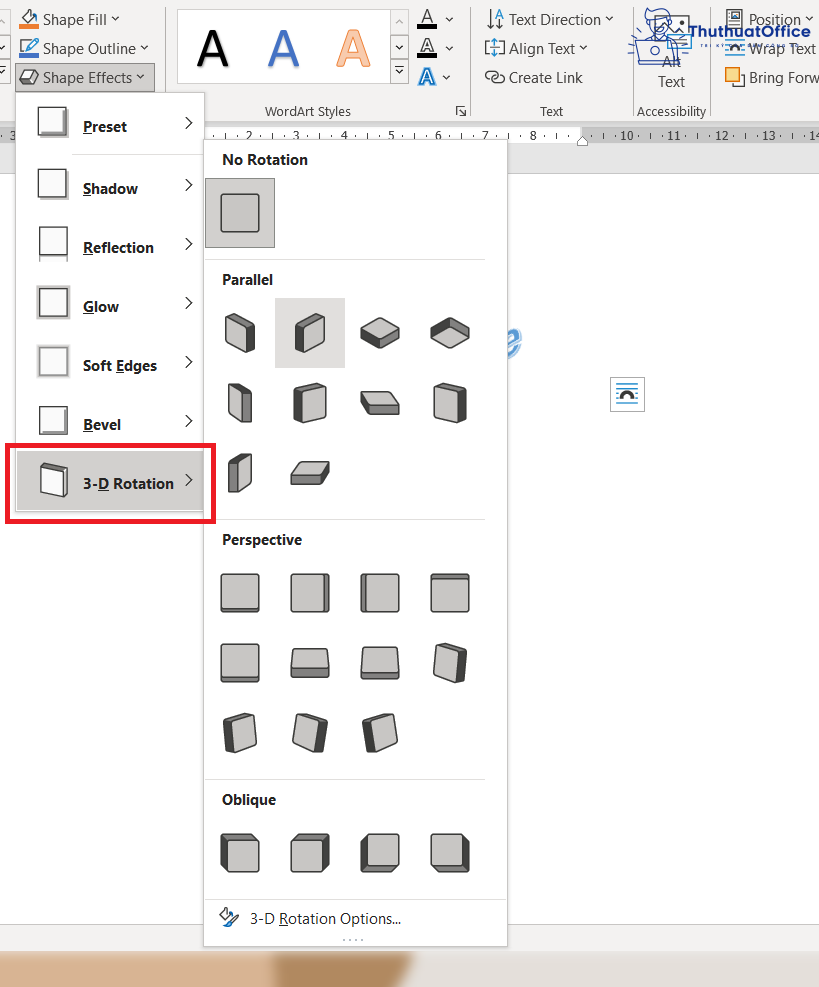

![Cách làm chữ cong trong Word - [HƯỚNG DẪN CHI TIẾT] Cách Làm Chữ Cong Trong Word - [Hướng Dẫn Chi Tiết]](https://nhanhoa.com/uploads/news/1676971247_cach-lam-chu-cong-trong-word.png)


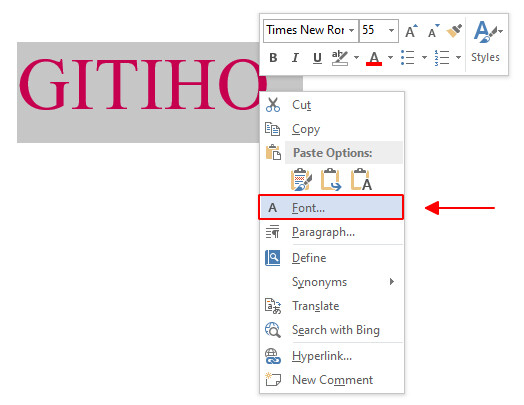
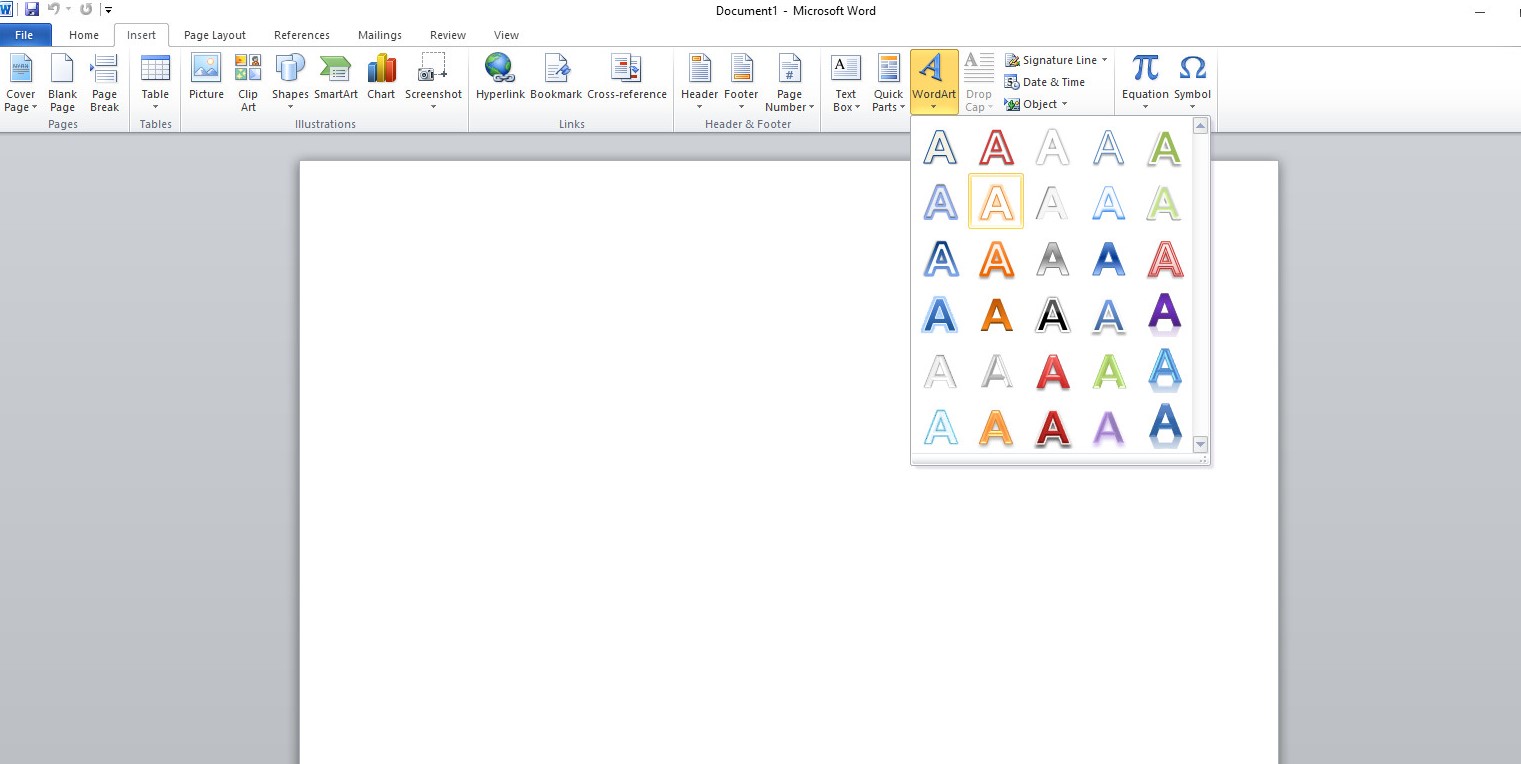
/fptshop.com.vn/uploads/images/tin-tuc/148000/Originals/Cach-tao-va-trang-tri-chu-nghe-thuat-trong-word-6.jpg)
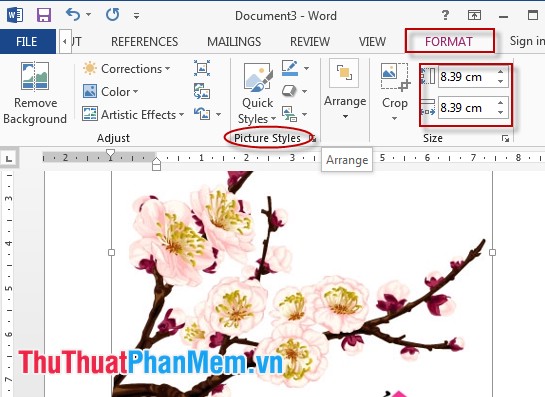

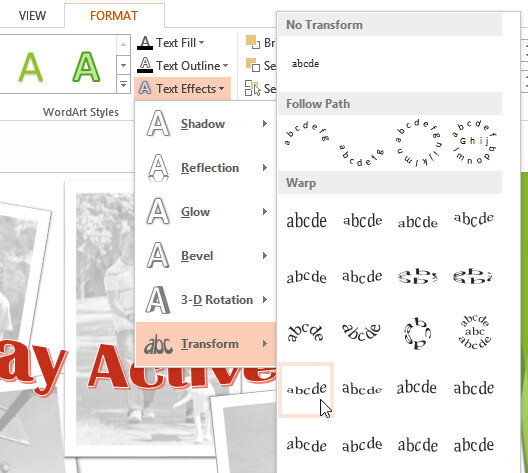
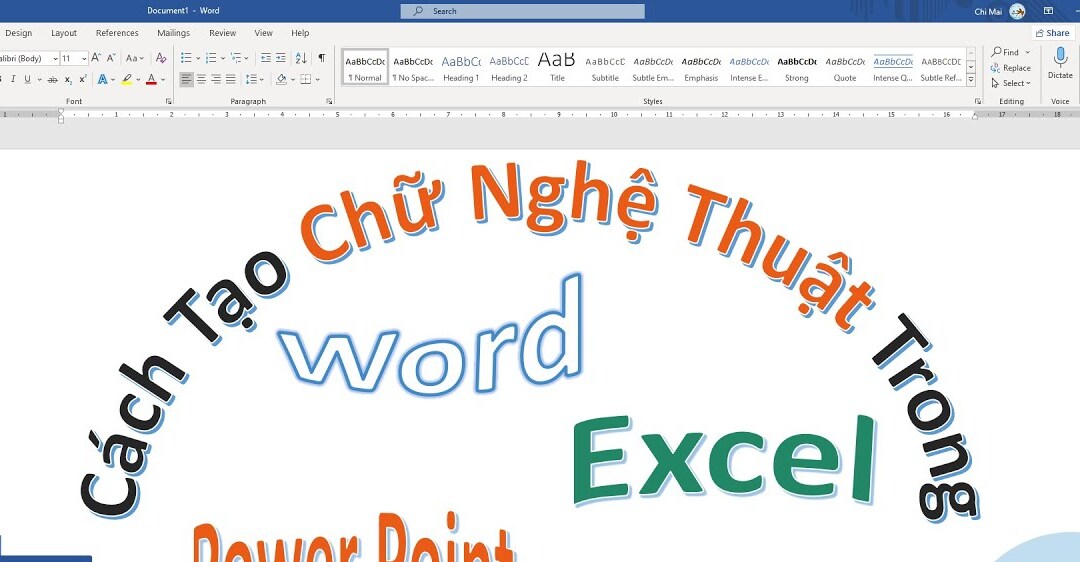

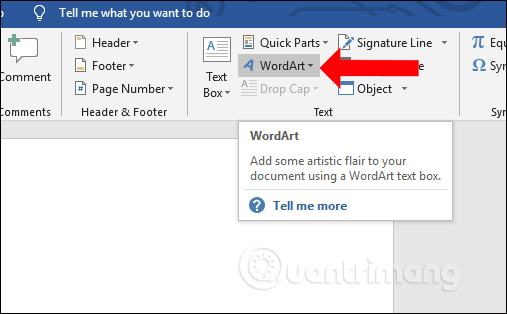

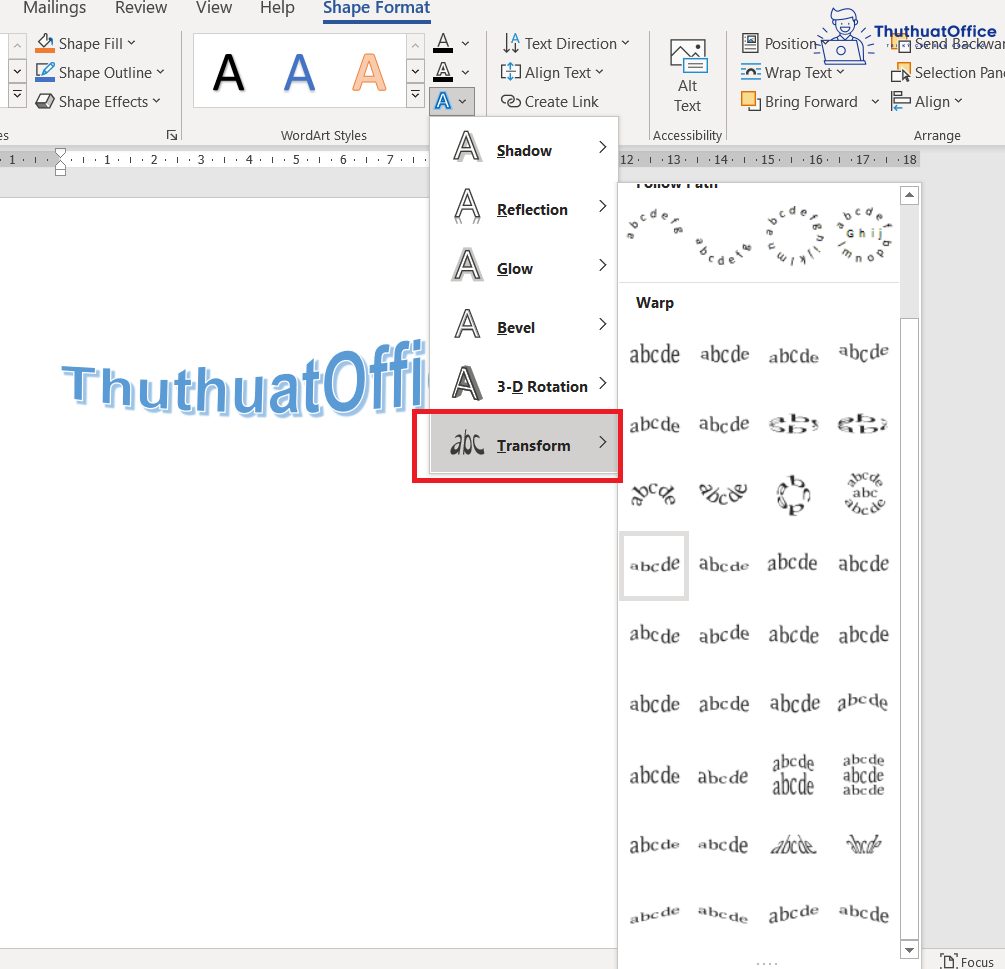
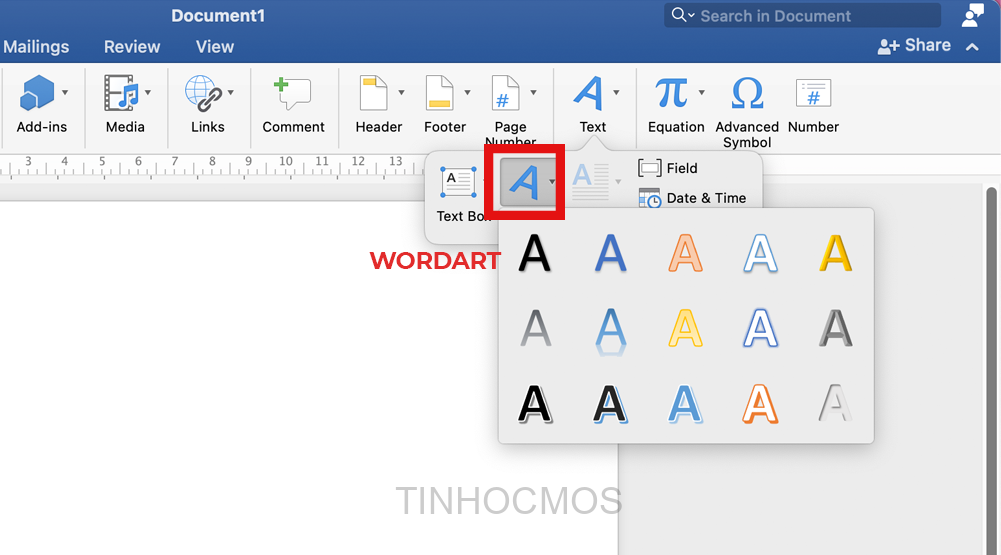

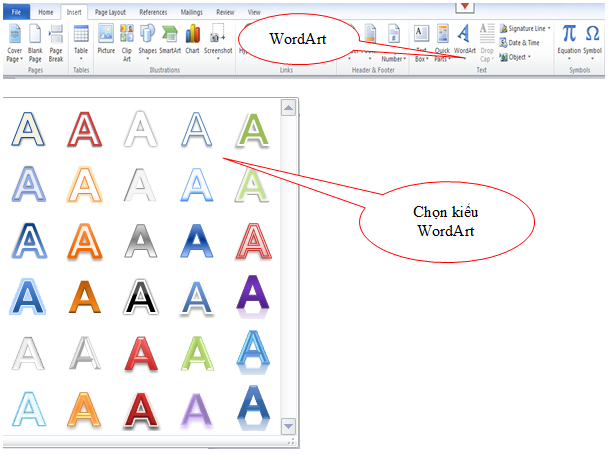
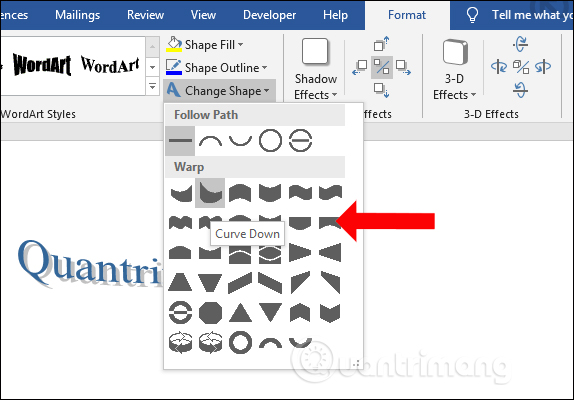
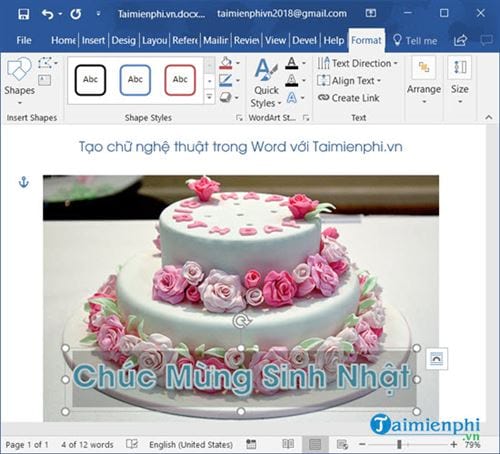


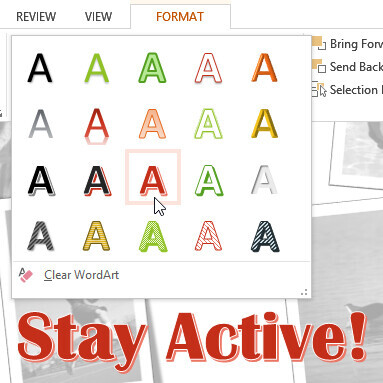
/fptshop.com.vn/uploads/images/tin-tuc/148000/Originals/Cach-tao-va-trang-tri-chu-nghe-thuat-trong-word-10.jpg)
Link bài viết: tạo chữ nghệ thuật trong word.
Xem thêm thông tin về bài chủ đề này tạo chữ nghệ thuật trong word.
- Cách tạo chữ nghệ thuật trong Word 2010, 2013, 2016, 2019 …
- Chi tiết cách tạo và trang trí chữ nghệ thuật trong Word
- Cách tạo chữ nghệ thuật trong Word 2010, 13, 16, 19
- Cách Tạo Chữ Nghệ Thuật WordArt Trong Word 2013, 2016 …
- Cách tạo chữ nghệ thuật trong Word – Thủ Thuật Phần Mềm
- Hướng dẫn tạo chữ nghệ thuật trong word 2010,2013,2016
- Tạo chữ nghệ thuật trong Word ấn tượng với cách làm sau
- Cách tạo kiểu chữ uốn cong trên Word – Quantrimang.com
- Hướng dẫn cách tạo chữ nghệ thuật trong Word đơn giản nhất
Xem thêm: https://khoaluantotnghiep.net/code/