Cách cài đặt mật khẩu cho máy tính Windows 7, 8, 10, 11 đơn giản nhất
Để đảm bảo tính bảo mật cho chiếc laptop của bạn thì việc đặt mật khẩu là vô cùng quan trọng, nó giúp chúng ta tránh được việc người khác truy cập hoặc kẻ gian đánh cắp những dữ liệu quan trọng bên trong máy. Để làm được điều này, hãy tham khảo bài viết dưới đây để biết cách đặt mật khẩu laptop Windows 10, 11, 8, 7 dễ dàng và nhanh chóng nhất nhé!
Vì sao nên cài đặt mật khẩu cho máy tính
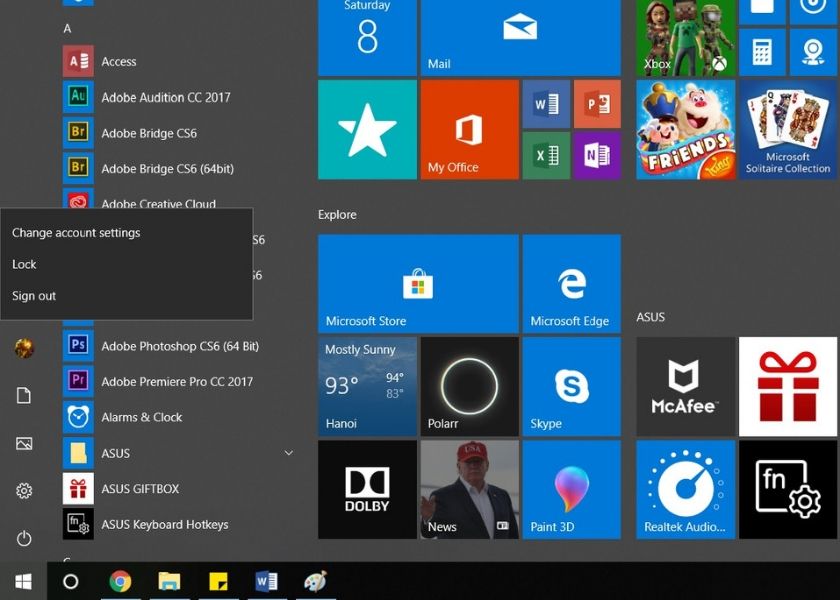
Đặt mật khẩu cho máy tính mang lại nhiều công cụ:
- Bảo vệ máy tính của bạn khỏi bị nhìn trộm hàng ngày.
- Bảo vệ dữ liệu khi bạn rời khỏi máy tính. Tránh bị người khác đánh cắp dữ liệu.
- Ngăn chặn hack từ xa. Việc máy tính của bạn có mật khẩu cũng đảm bảo rằng nó bị xâm nhập vào máy tính từ hệ thống mạng
Xem thêm Phần mềm giả lập Android cho PC, laptop Windows hiệu quả
Cách đặt mật khẩu cho máy tính chạy Windows 7
Bạn đổi mật khẩu máy tính Win 7 như sau:
Bước 1: Bạn vào Menu start >> Control Panel.
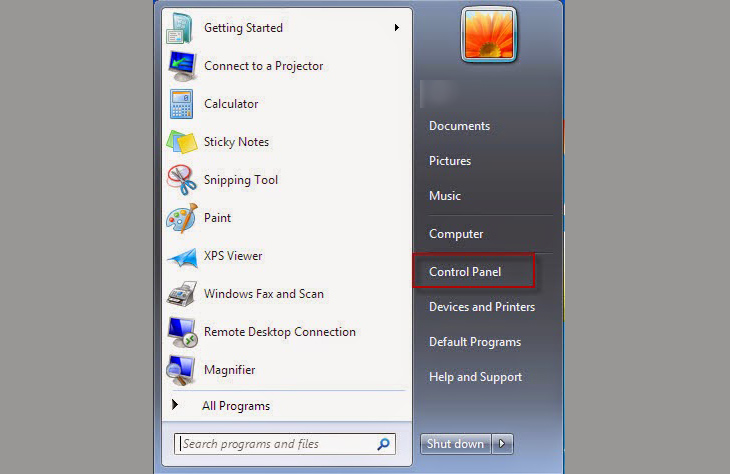
Bước 2: Bạn chọn User Account and Family Safety
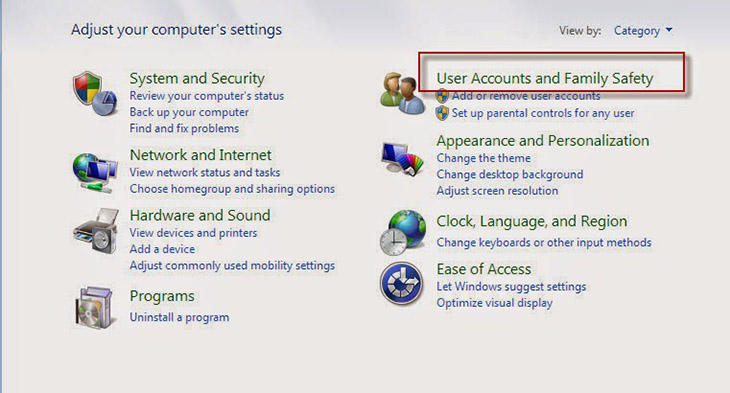
Các bài viết liên quan tại đây
Bước 3: Bạn chọn Change your Windows password.
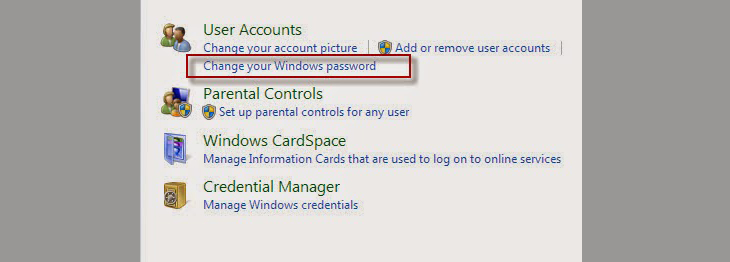
Bước 4: Sau đó bạn chọn Change your password.
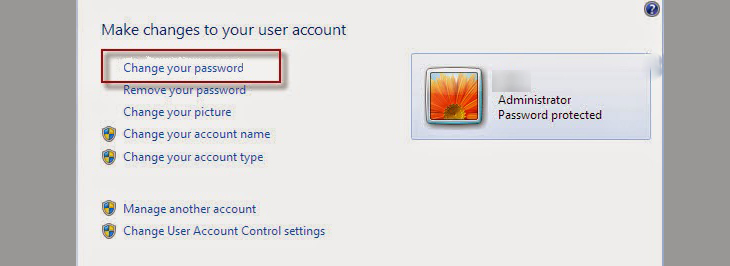
Bước 5:
- Current password: Bạn nhập mật khẩu hiện tại (nếu không có hãy bỏ trống).
- New password: Bạn điền mật khẩu mới vào.
- Confirm new password: Bạn sao chép lại mật khẩu mới vào đây.
Sau đó bạn chọn Change password.
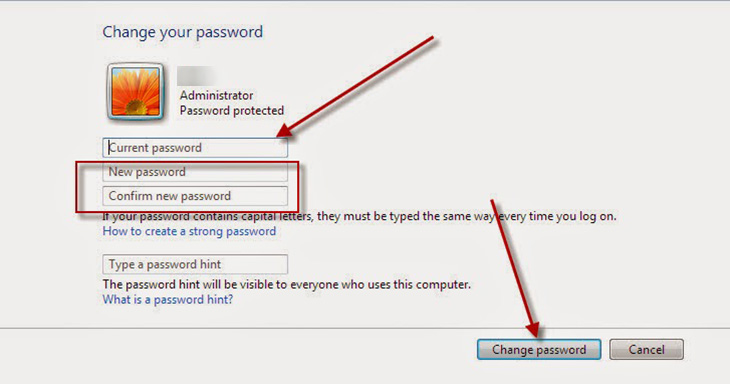
Hướng dẫn cách cài đặt mật khẩu cho máy tính Windows 10
Cách 1: Đặt mật khẩu từ Menu Start
Bước 1: Vào Menu Start > Click chuột trái vào biểu tượng Account > Chọn Change account settings.
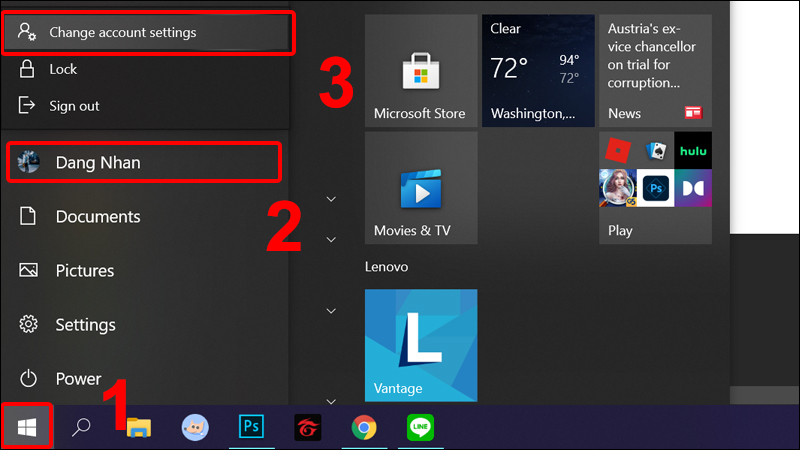
Bước 2: Chọn tab Sign-in options > Nhấn vào mục Password > Chọn Add.
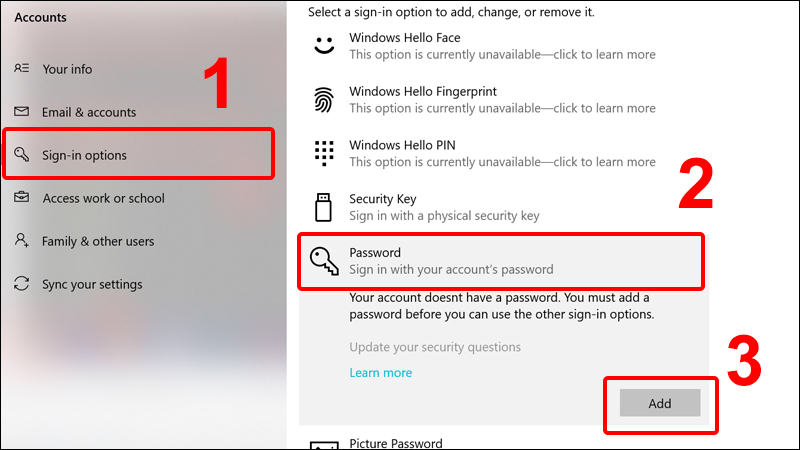
Bước 3: Nhập mật khẩu mới, xác nhận lại mật khẩu, gợi ý mật khẩu > Chọn Next.
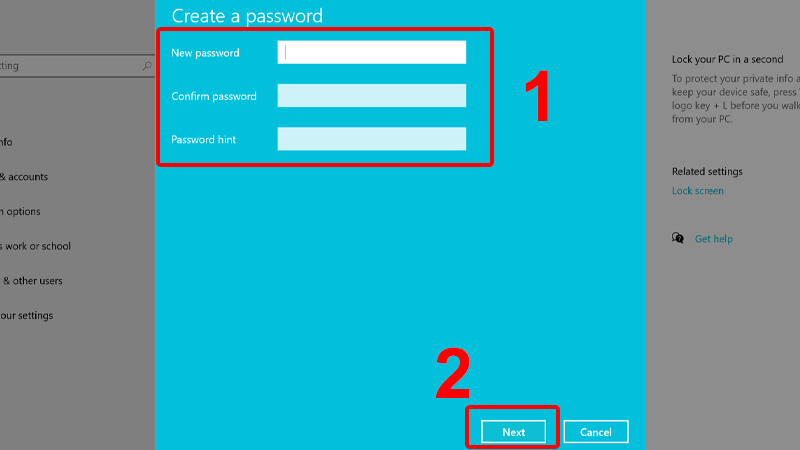
Bước 4: Nhấn Finish để hoàn tất cài đặt.
Cách thay đổi mật khẩu:
Ở thanh tìm kiếm, nhập “Change your password” > Chọn Sign-in options > Ở mục Password chọn Change > Nhập mật khẩu hiện tại > Chọn Next > Nhập mật khẩu mới, xác nhận mật khẩu mới, gợi ý mật khẩu > Chọn Next > Chọn Finish.
Cách 2: Đặt mật khẩu bằng Control Panel
Bước 1: Vào Control Panel > Chọn User Accounts.
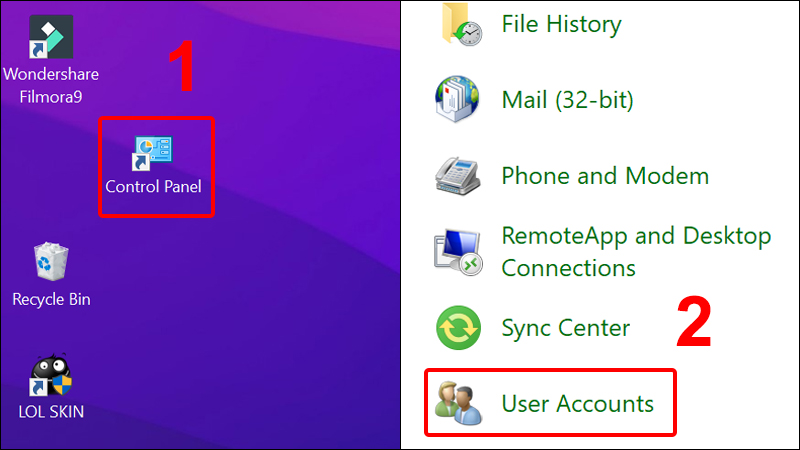
Bước 2: Chọn Manage another account.
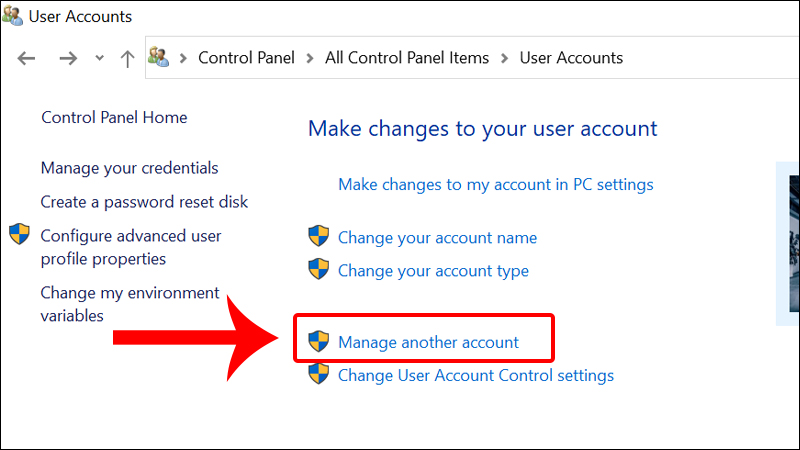
Bước 3: Nhấn vào Account mà bạn muốn đổi mật khẩu.
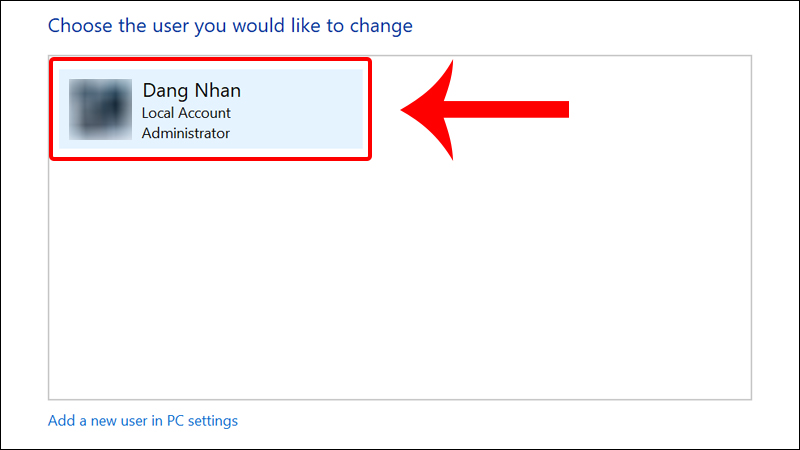
Bước 4: Nhấn vào Create a password để tạo mật khẩu mới.
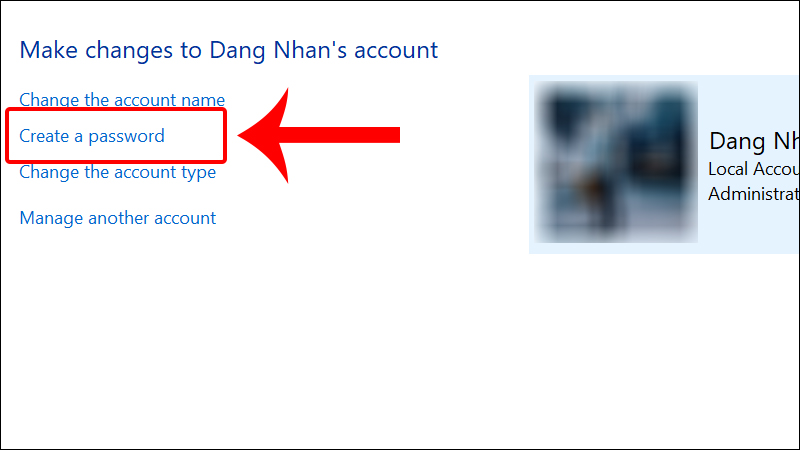
Bước 5: Nhập mật khẩu mới, xác nhận lại mật khẩu, gợi ý mật khẩu > Chọn Create password.
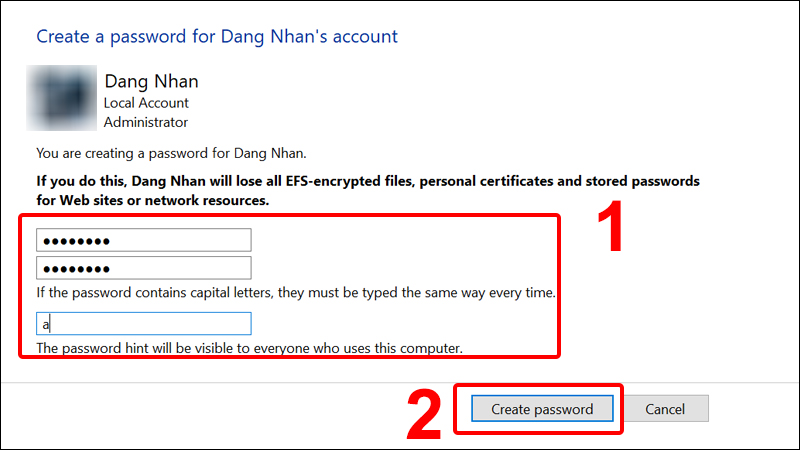
Đặt mật khẩu cho máy tính chạy hệ điều hành Windows 11
Bước 1: Sử dụng tổ hợp phím Windows + I hoặc các tổ hợp phím khác để vào phần Settings của máy
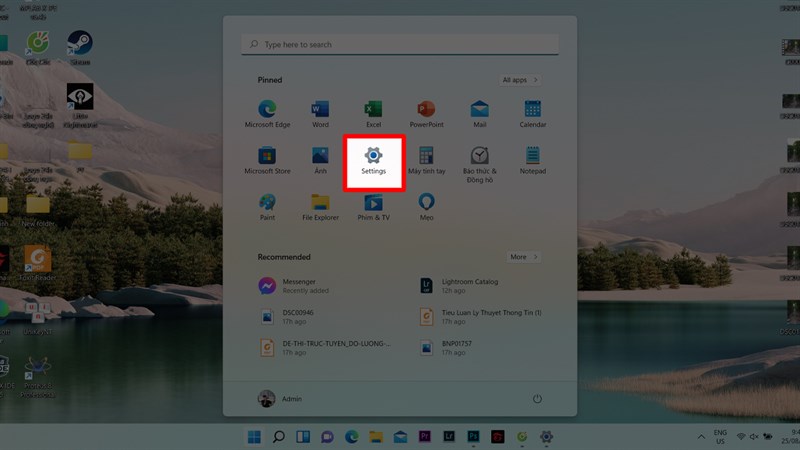
Bước 2: Vào phần Account > Sign-in Options để vào cài đặt tài khoản của bạn. Sau đó vào phần Sign – in options
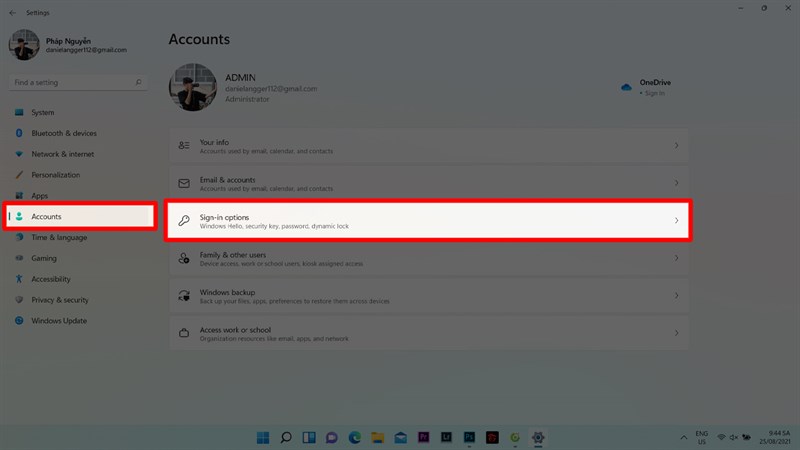
Bước 3: Bạn lựa chọn các cách thức khóa và mở khóa máy tính của bạn. Các tùy chọn có thể là nhận dạng khuôn mặt, vân tay, mã pin, mã bảo vệ, mật khẩu, mật khẩu hình. Và tùy vào dòng máy thì bạn lựa chọn cho phù hợp.
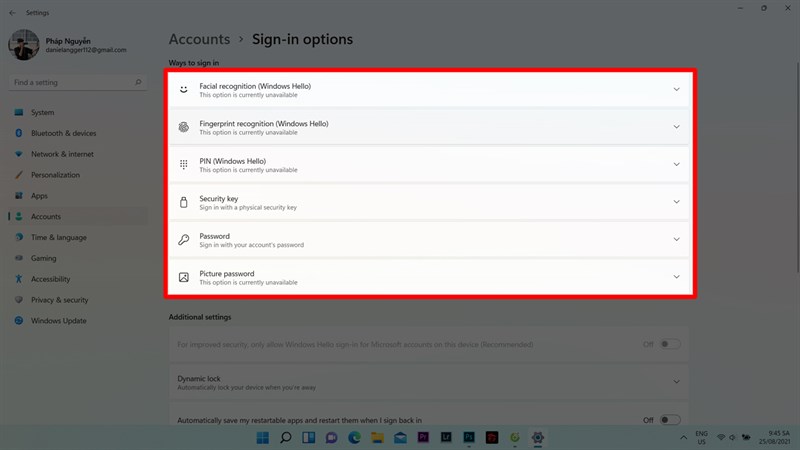
Sau khi chọn cách mở khóa, máy sẽ yêu cầu bạn tạo mật khẩu máy tính. Bạn nhập tất cả các trường mật khẩu > xác nhận mật khẩu. Riêng phần gợi ý mật khẩu, bạn có thể ghi gợi ý nếu quên mật khẩu thiết bị. Sau đó nhấp vào Tiếp theo > Kết thúc và bạn đã hoàn tất.
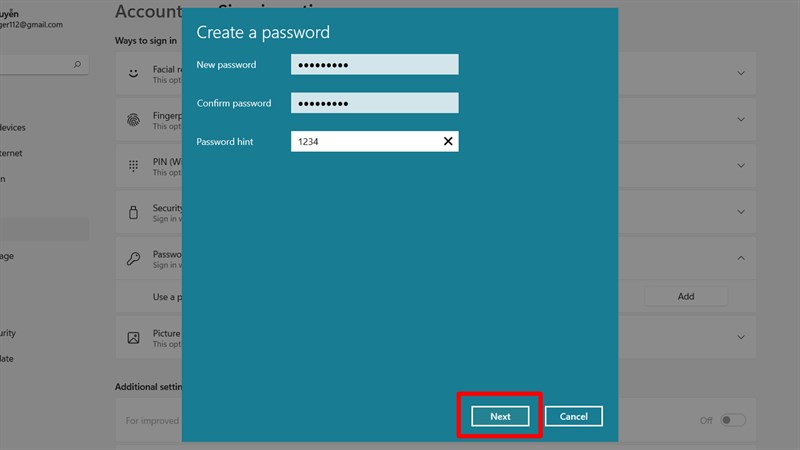
Bước 4: Và nếu bạn muốn bỏ không sử dụng mật khẩu nữa thì bạn có thể vào Password > Change > nhập mật khẩu hiện tại > để trống tất cả các ô điền thông tin > Next > Finish là được.
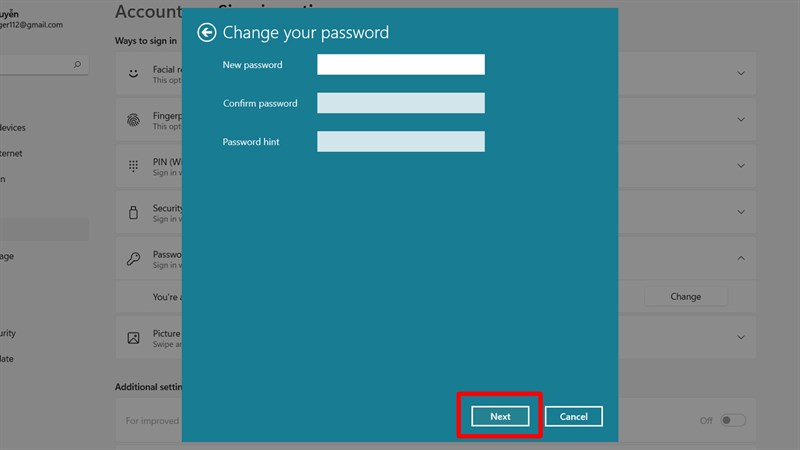
Đặt mật khẩu trên máy tính chạy Windows 8
Giao diện cài đặt mật khẩu trên windows 8 cũng khá giống với windows 10, 11. Chỉ có một chút khác biệt là cách bạn vào settings.
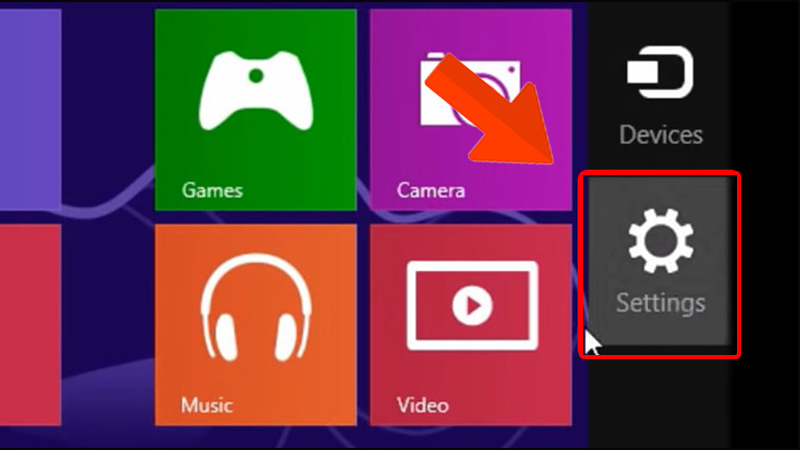
Để mở tính năng này thì bạn bạn nhấn tổ hợp phím Windows + I > Sau đó chọn phần Change PC Settings
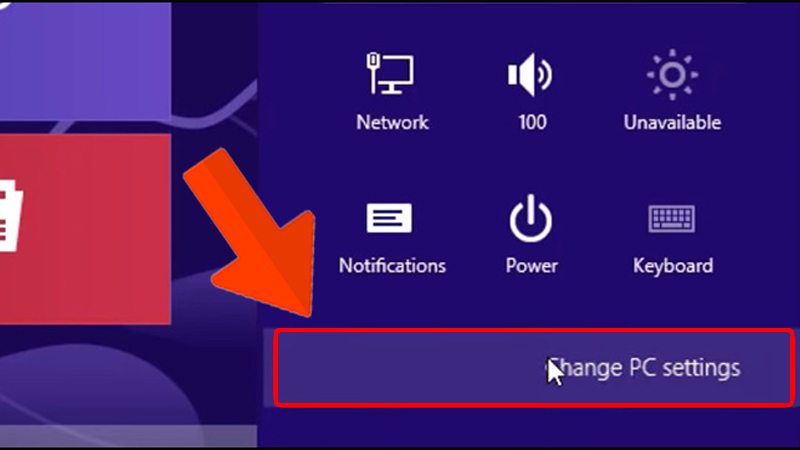
Lúc này máy đã hiện ra phần giao diện cài đặt mật khẩu giống như Windows 10 hay Windows 11. Và cách đặt mật khẩu trong Windows 8 giống như cách đặt trong Windows 10 vậy
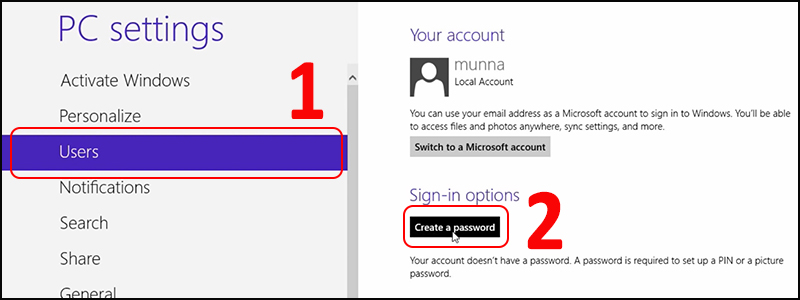
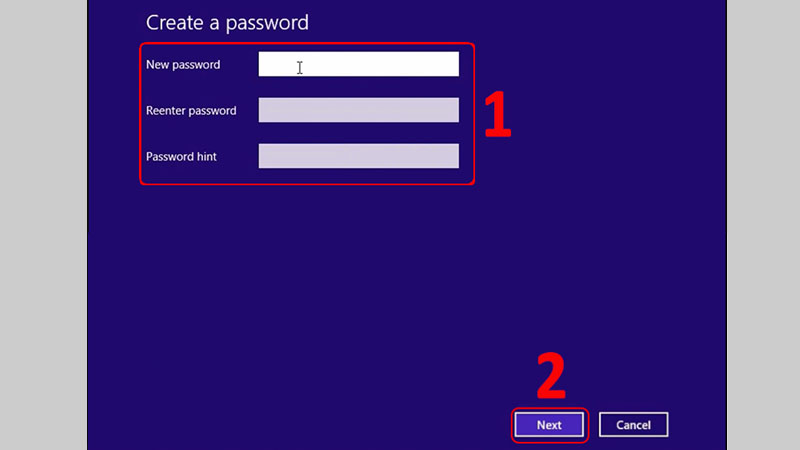
Một số câu hỏi liên quan về mật khẩu máy tính Windows
Cách lấy lại mật khẩu khi quên?
Current password là nhập mật khẩu Windows hay Microsoft?
Có cách nào bảo mật tốt hơn ngoài đặt mật khẩu không?
Cách đặt mật khẩu cho máy tính Windows 10
Bài viết vừa rồi đã hướng dẫn bạn cách cài đặt mật khẩu laptop, máy tính Windows 10, 11. 8, 7 đơn giản nhất. Chúc các bạn thực hiện thành công!
Cách cài đặt mật khẩu cho máy tính Windows 7, 8, 10, 11 đơn giản nhất