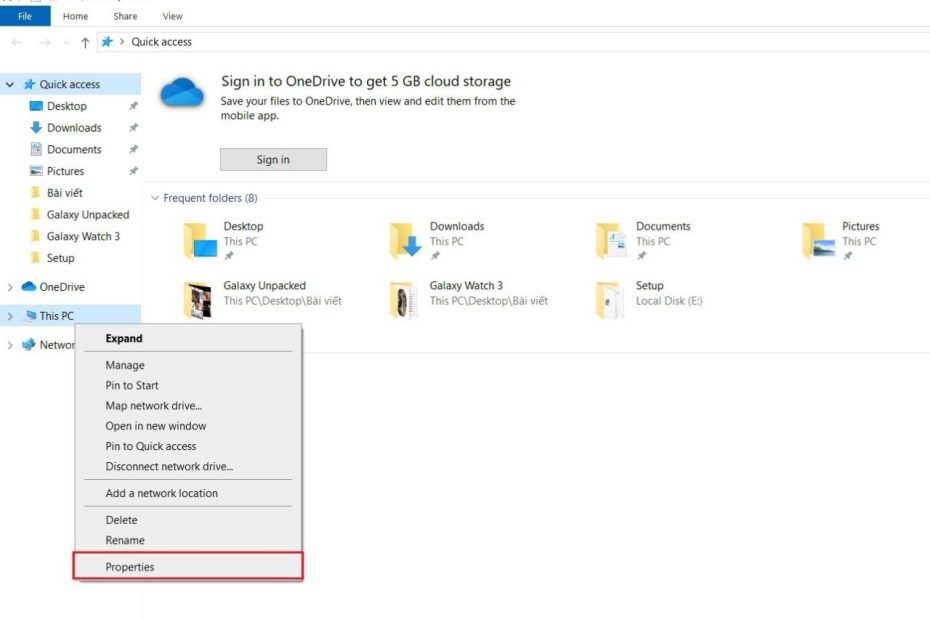Hướng dẫn cách kiểm tra cấu hình máy tính win 10 cực đơn giản
Việc kiểm tra cấu hình máy tính Win 10 rất quan trọng dù bạn mua laptop mới hay cũ hay bạn muốn kiểm tra cấu hình máy có đáp ứng được nhu cầu chơi game, đồ họa hay không. Bài viết dưới đây sẽ hướng dẫn các bạn cách xem cấu hình máy tính Win 10 đơn giản và chi tiết nhất, cùng tham khảo nhé.
Kiểm tra cấu hình máy tính bằng mục System
Cách kiểm tra cấu hình máy tính Windows 10 này phổ biến và thông dụng nhất, bạn không cần phải có kiến thức sâu về Windows mà vẫn có thể truy cập vào hệ thống chỉ với vài thao tác đơn giản. Trình tự thực hiện như sau:
Bước 1: Nhấn phím Windows + E để truy cập PC này.
Bước 2: Click chuột phải vào This PC và chọn Properties.
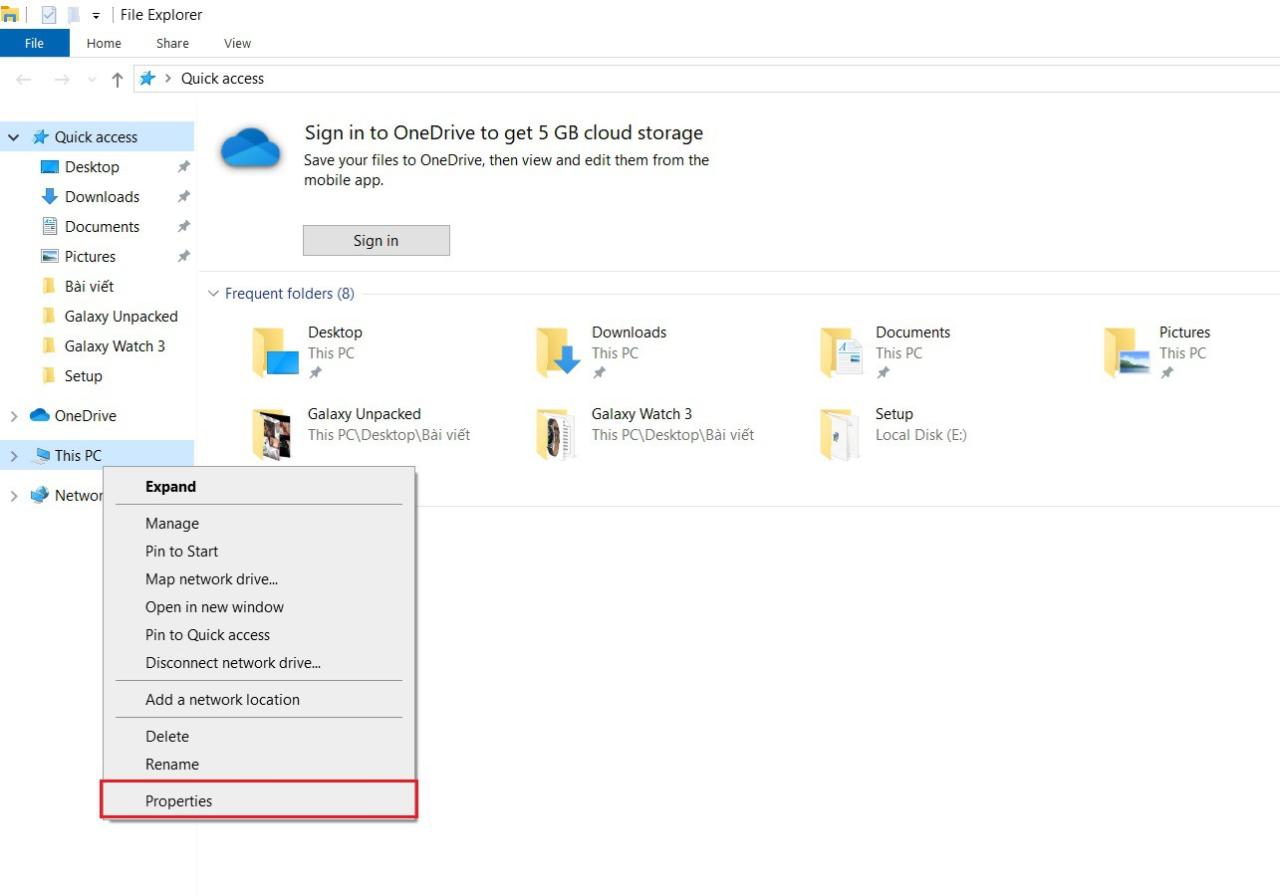
Bước 3: Khi giao diện hệ thống hiện ra, bạn đã có thể kiểm tra cấu hình máy tính một cách chi tiết và đầy đủ.
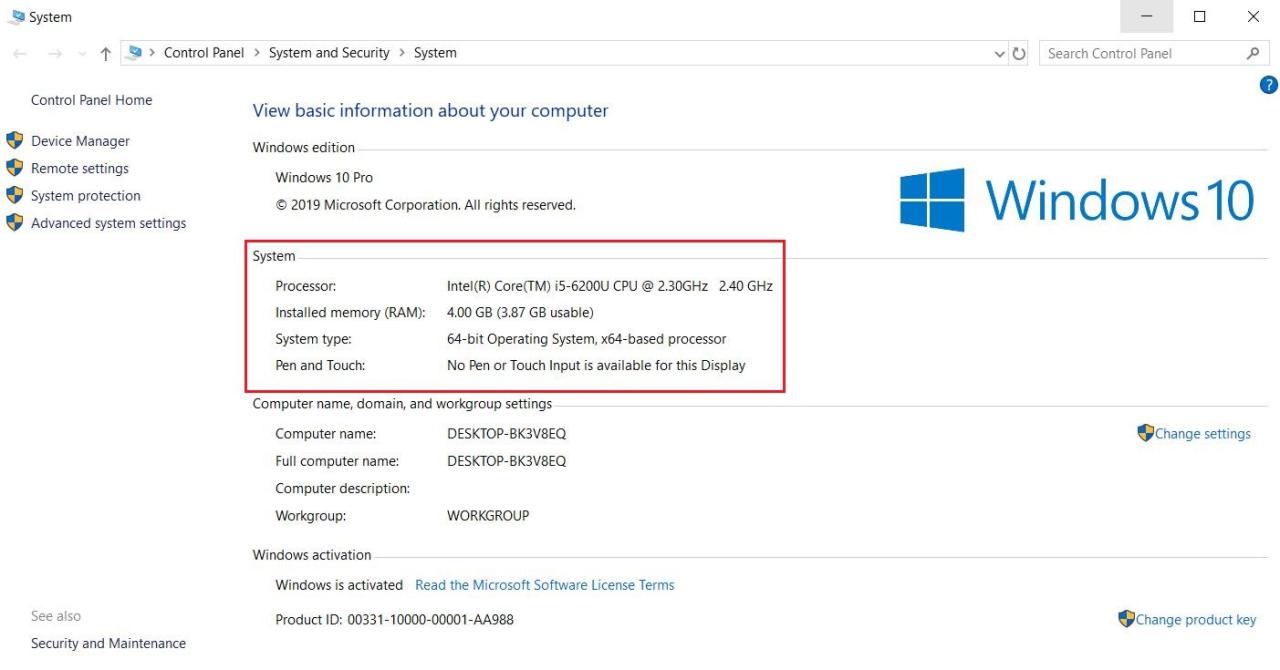
Xem thêm Hướng dẫn cách bật micro trên máy tính nhanh nhất
Kiểm Tra Cấu Hình Máy Tính Win 10, 7 Bằng Phần Pềm CPU-Z
Bước 1: Đầu tiên, bạn hãy dành vài phút để tải về, giải nén và cài đặt CPU-Z.
Bước 2: Sau khi tải và cài đặt, mở chương trình lên sẽ thấy các thông số như sau:
CPU, caches: 2 tab cung cấp thông tin về caching, Pulse.
Bo mạch chủ: Chứa thông tin về bo mạch chủ.
Graphics: Chứa các thông tin về đồ họa, card đồ họa,.. Trong khung này, chuẩn card tích hợp sẵn không đề cập đến dung lượng trong Vram. Chỉ có card rời mới có khả năng Vram
Bộ nhớ, SPD: Cung cấp thông tin về dung lượng bộ nhớ và tốc độ xử lý của máy tính. Ngoài ra, Memory còn cho bạn biết thêm về RAM của máy. Nếu máy chỉ kết nối 1 RAM, hộp kênh trên tab Bộ nhớ được điền là “đơn”. Nếu 2 ram được gắn vào, khung sẽ được điền là “gấp đôi”. Ngoài ra, bạn cũng chỉ có thể biết bus thực tế bằng 1/2 bus được ghi trên thanh RAM.
Các bài viết chủ đề liên quan tại đây
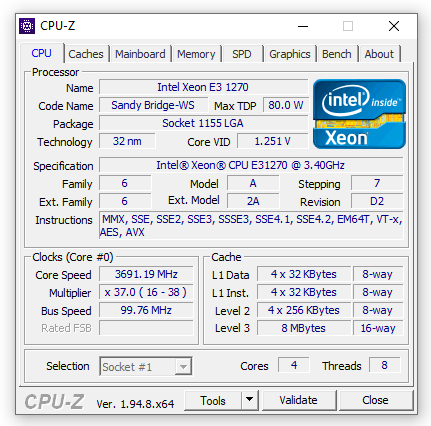
Sử dụng Computer Properties
Cách để xem 2. cấu hình máy tính là sử dụng Properties trên máy tính. Điều này áp dụng cho tất cả các hệ điều hành từ Windows XP đến Windows 10.
Nếu bạn đang sử dụng máy tính Windows 8 trở lên, hãy tìm đến biểu tượng “My PC” > nhấp chuột phải -> chọn “Properties”.
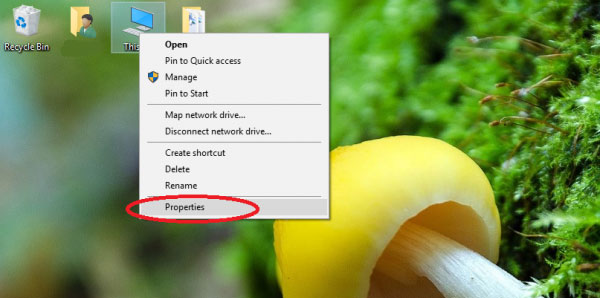
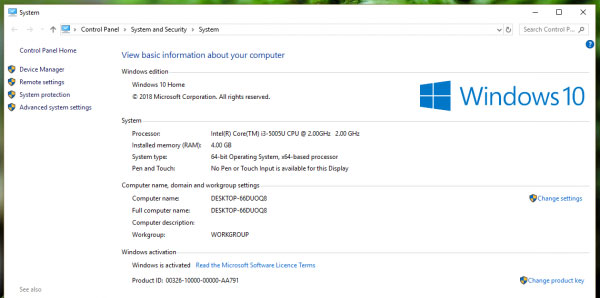
Kiểm tra thông tin máy tính sử dụng câu lệnh msinfo32
Cách 2 cũng là một phương pháp kiểm tra cấu hình máy tính tương tự như cách 1. Tuy nhiên mình nghĩ dùng lệnh msinfo32 sẽ cho bạn nhiều thông tin và chi tiết hơn từng mục bao gồm phần mềm, phần cứng và các thành phần khác.
Để sử dụng msinfo32, hãy làm như sau:
Bước 1: Sử dụng tổ hợp phím Windows + R để mở cửa sổ tìm kiếm. Nhập msinfo32 rồi nhấn Enter.
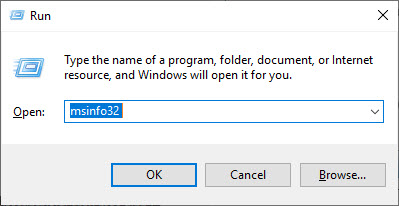
Bước 2. Cửa sổ Thông tin hệ thống sẽ xuất hiện. Ở cột bên phải cơ bản sẽ có 3 yếu tố: Hardware, Software, Components.
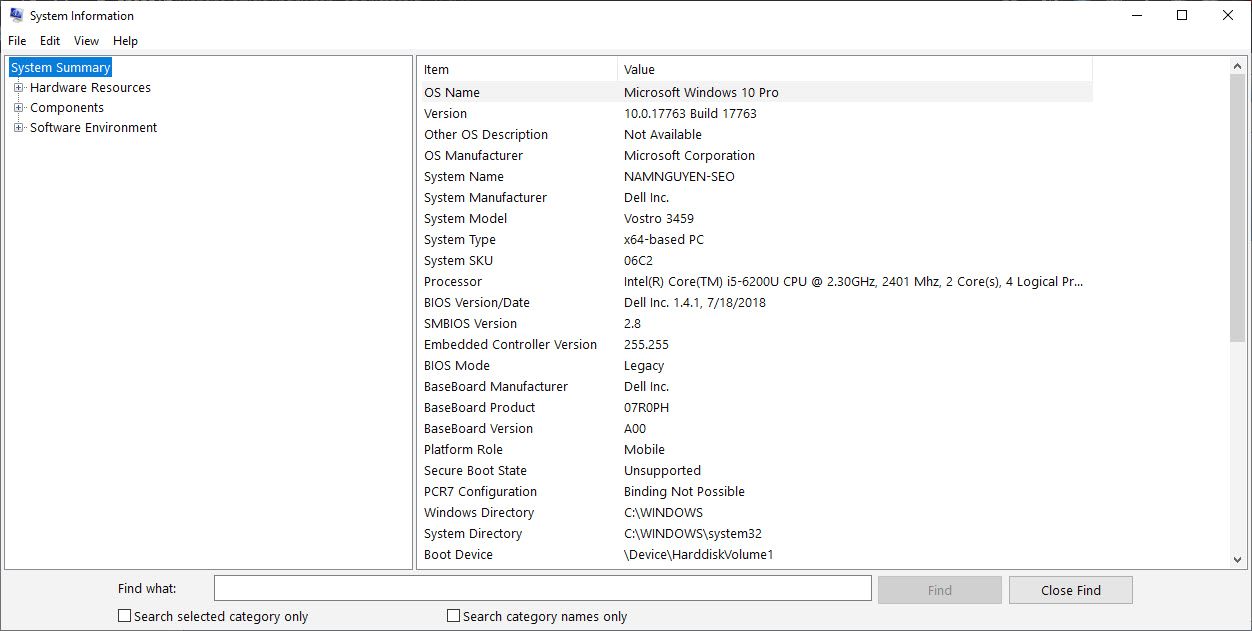
Kiểm tra cấu hình máy tính bằng menu truy cập nhanh
Nếu cách trên chưa làm bạn hài lòng về tiêu chí nhanh chóng, bạn có thể áp dụng cách kiểm tra cấu hình máy tính bằng menu truy cập nhanh dưới đây.
Bước 1: Nhấn phím Windows + X và chọn Hệ thống.
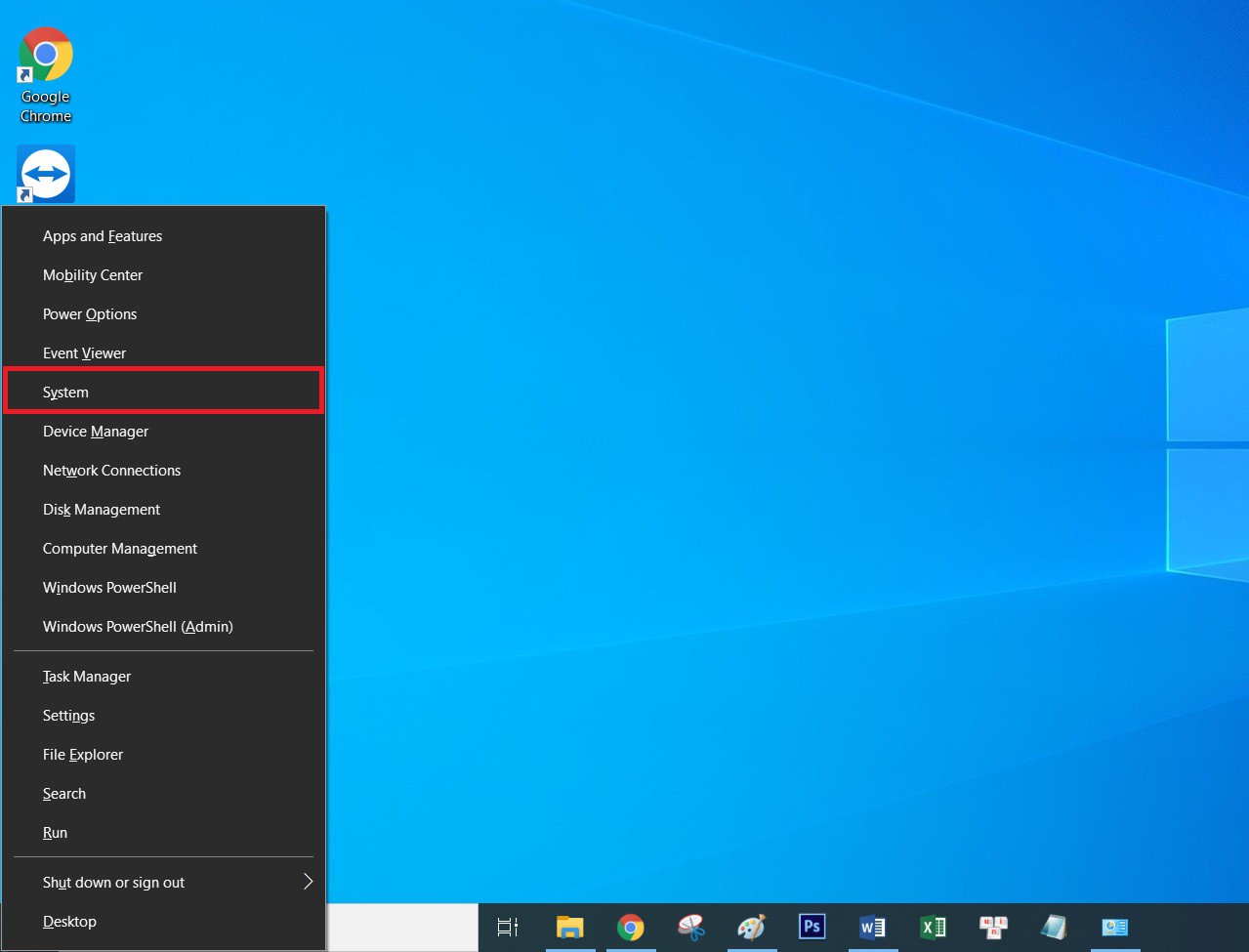
Bước 2: Các thông số hiển thị tương tự như hướng dẫn kiểm tra cấu hình máy tính ở trên.
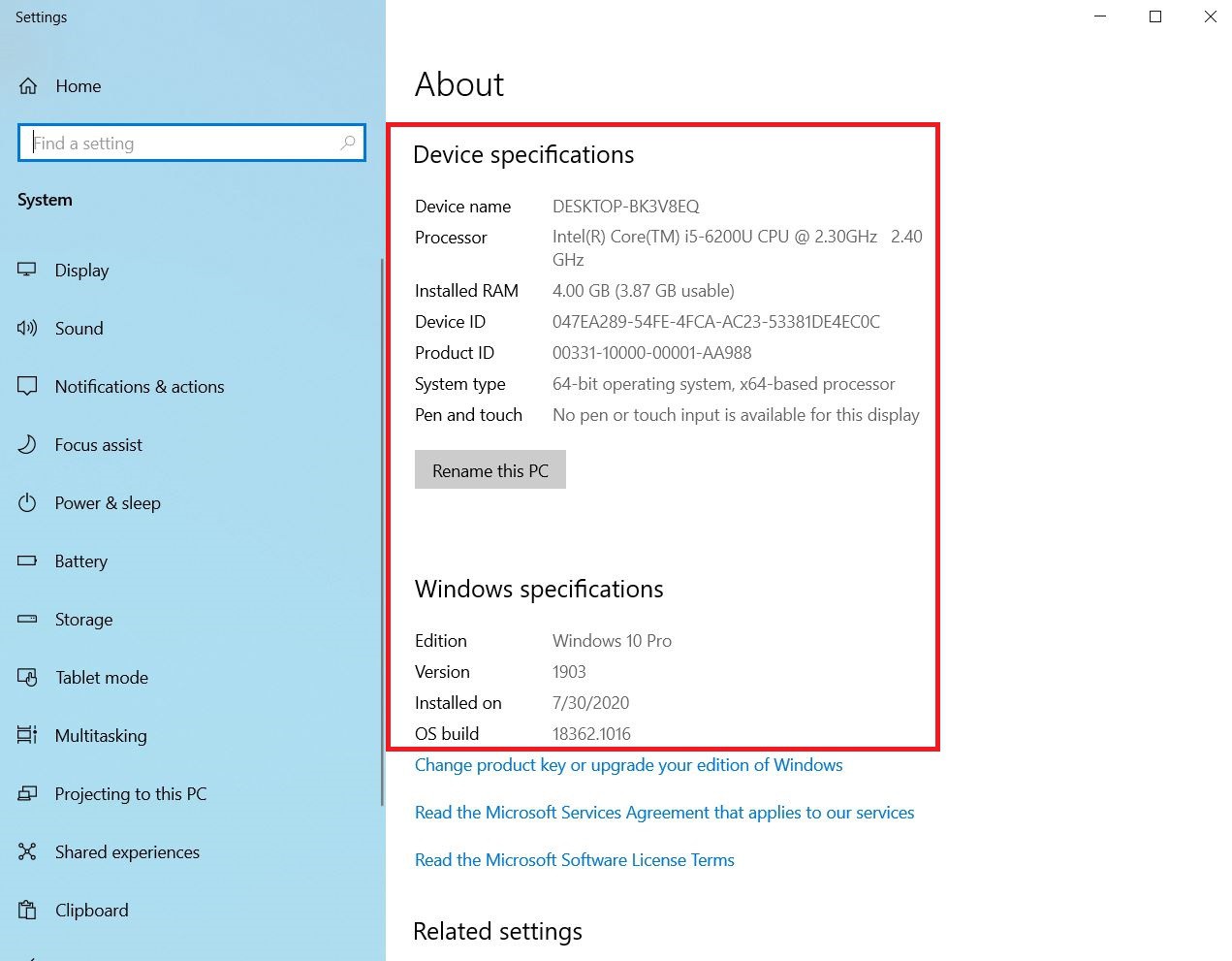
Kiểm tra cấu hình máy tính bằng lệnh dxdiag
Sử dụng hộp thoại Run để chạy lệnh dxdiag là cách kiểm tra cấu hình máy tính phức tạp nhất nhưng giúp bạn kiểm tra kỹ lưỡng mọi thông số của máy với 4 mục gồm System, Display, Sound và Input.
Bước 1: Nhấn phím Windows + R, sau đó gõ từ dxdiag và nhấn Enter.
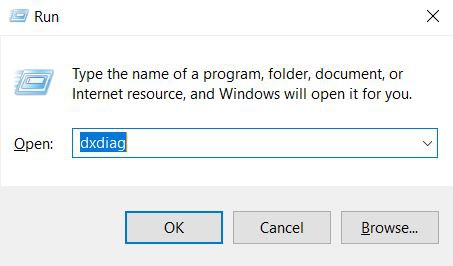
Bước 2: Đọc các thông số cấu hình hiển thị trong cửa sổ hiện ra.
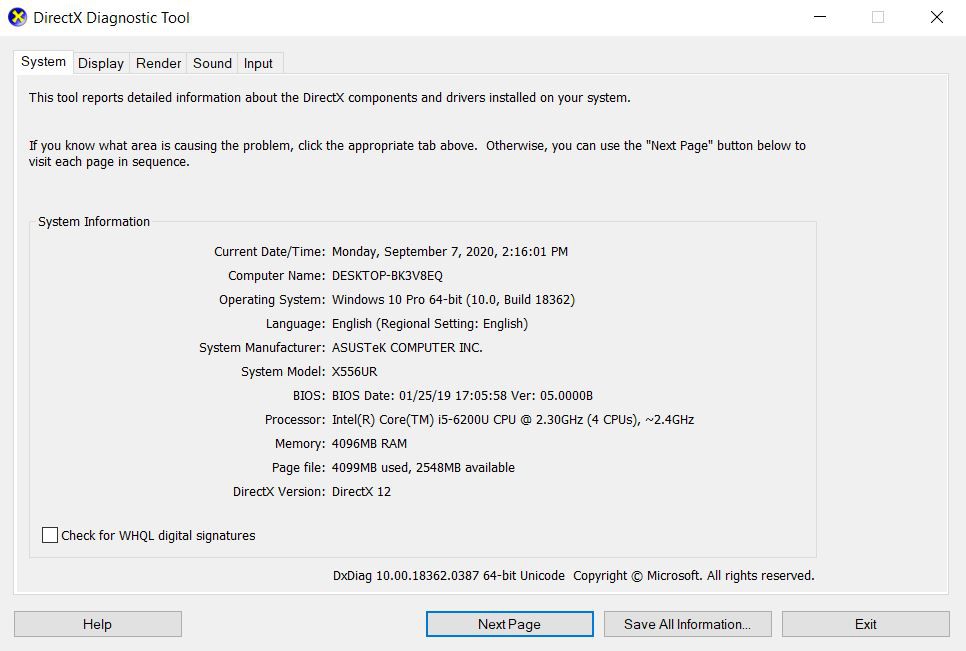
Kiểm tra cấu hình máy tính bằng tiếng Việt
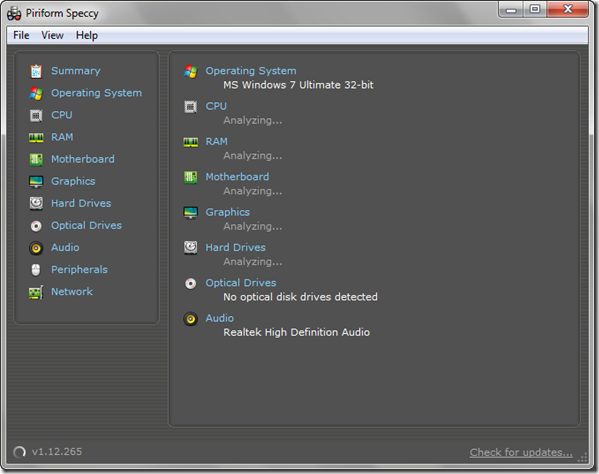
Nhận biết cấu hình máy tính mạnh hay yếu sau khi kiểm tra
Một số chỉ số đánh giá cấu hình máy tính:
– Cấu hình mạnh:
+ Ổ cứng SSD, RAM 4 GB trở lên.
+ Bộ xử lý: Intel Core i5 trở lên.
+ Tích hợp sẵn card đồ họa và card rời.
– Cấu hình trung bình:
+ Ổ cứng, RAM dưới 4 GB.
+ Bộ xử lý: Intel Core i5 trở xuống, Celeron hoặc Pentium.
+ Chỉ có card đồ họa tích hợp.
Để cấu hình một máy tính xách tay mạnh mẽ hơn:
– Nâng cấp ổ cứng (từ HDD lên SSD).
– Nâng cấp RAM.
– Nâng cấp bộ xử lý cao hơn.
– Giảm bớt dữ liệu trong ổ cứng hiện tại của máy để tăng tốc độ xử lý.
Cách kiểm tra cấu hình máy tính trên Windows 10 chi tiết nhất
Hướng dẫn cách kiểm tra cấu hình máy tính win 10 cực đơn giản