Cách giãn dòng, giãn khoảng cách chữ trong Word 2010 nhanh nhất
Việc các dòng quá sát nhau khiến văn bản của bạn thiếu thẩm mỹ cũng như khó nhìn chữ. Đừng lo, bài viết sẽ hướng dẫn bạn giãn dòng, chỉnh khoảng cách dòng trong Word trên máy tính, laptop cực đơn giản.
Một văn bản Word đẹp, được trình bày khoa học và chuyên nghiệp trước khi gửi cho người khác cần được trau chuốt từ khoảng cách dòng. Nếu trình bày văn bản không đẹp sẽ bị đánh giá thấp khi in ra là văn bản khô cứng. Khi tạo báo cáo, luận văn, hợp đồng… bạn cần lưu ý thủ thuật chỉnh khoảng cách dòng trong Word.
Trình bày văn bản Word là yêu cầu cơ bản nhất khi soạn thảo văn bản. Để có được một văn bản Word đẹp, bố cục khoa học, người sản xuất phải nắm được các thủ thuật nhỏ như căn lề, điều chỉnh khoảng cách giữa các dòng, các đoạn văn… Điều này sẽ giúp có một văn bản hợp lý, chuyên nghiệp khi gửi cho đối tác.
Trong một văn bản Word sẽ có những tiêu chuẩn để người dùng trình bày khi căn lề, bạn muốn biết khoảng cách giữa lề trên và lề dưới là bao nhiêu để văn bản đẹp nhất. Tương tự, khoảng cách dòng trong Word cũng nên được điều chỉnh lại cho phù hợp để nhìn đẹp hơn. Một văn bản đẹp là khi người dùng quan tâm và biết cách chỉnh khoảng cách dòng trong Word 2010.
Cách giãn dòng trong Word bằng Paragraph
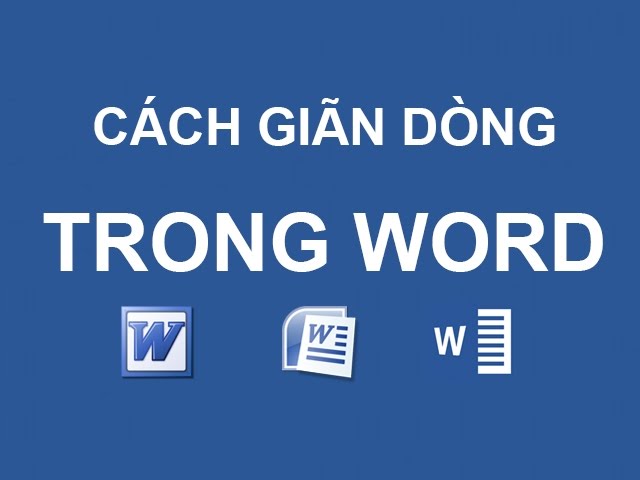
Sau đây chúng tôi sẽ hướng dẫn các bạn thực hiện thao tác kéo dài dòng trên phiên bản Word 2019. Các phiên bản Word khác cũng có thể thực hiện tương tự.
lựa chọn khoảng cách có sẵn
Bước 1: Tô đậm đoạn văn bản cần kéo giãn
Bước 2: Trên thanh công cụ chọn Home → mục
Bước 3: Bấm chọn biểu tượng kéo dài dòng (có 2 mũi tên lên xuống)
Xem thêm Cách đổi dấu phẩy thành dấu chấm trong excel
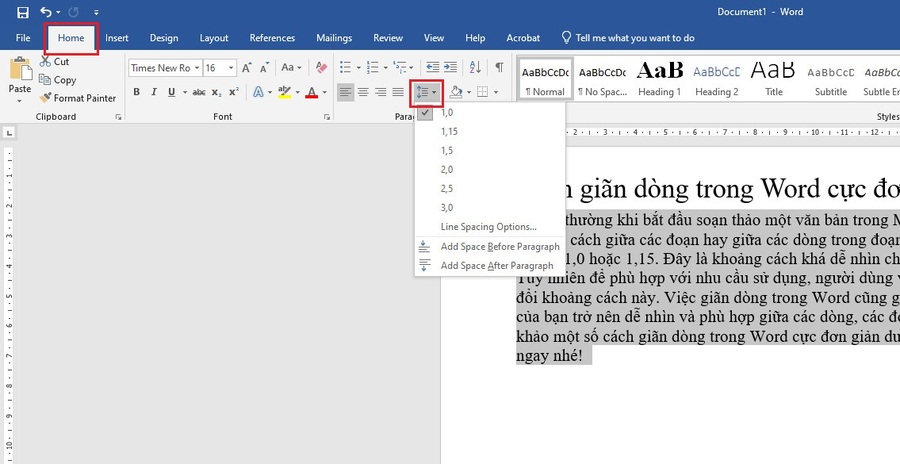
Bước 4: Khoảng cách dòng có sẵn trong Word là 1.0/1.15/1.5/2.0/2.5/3.0. Bạn có thể lựa chọn theo mong muốn của bạn.
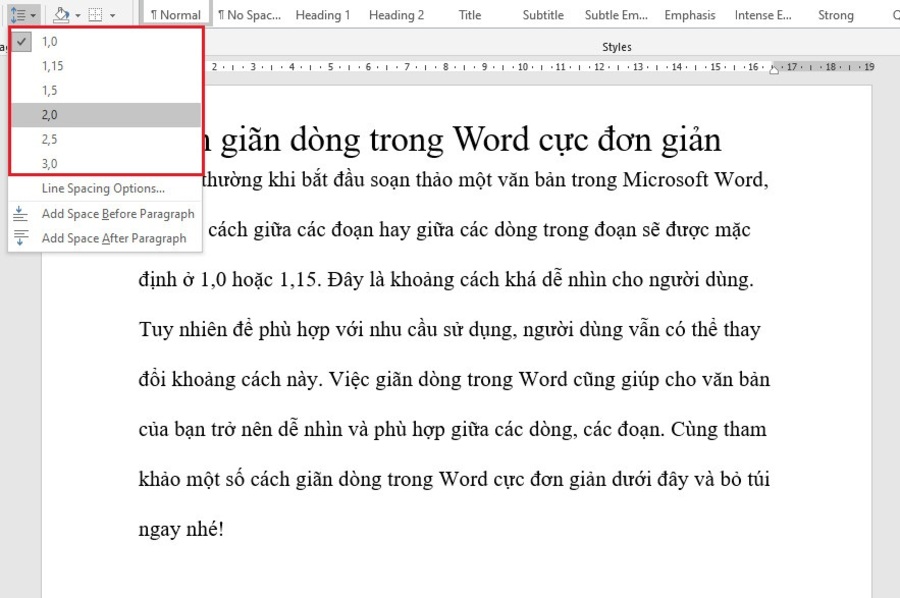
Giãn dòng trong Word bằng Spacing tại Layout
Nếu muốn thực hiện giãn dòng trong Word theo khoảng cách, bạn vào phần Bố cục > Nhấn vào mũi tên lên/xuống hoặc nhập trực tiếp các thông số vào phần Before và After để điều chỉnh khoảng cách trước và sau đoạn văn.
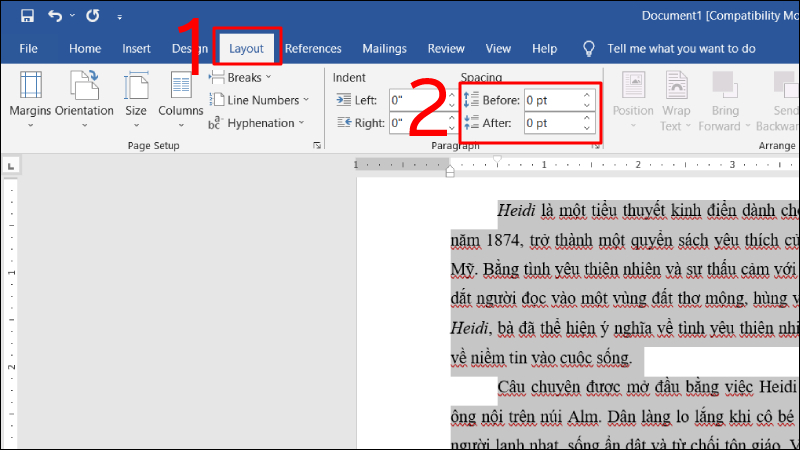
Các bài viết chủ đề liên quan tại đây
Chọn trên biểu tượng Paragraph
Nếu bạn chỉ định giãn cách dòng cho các đoạn văn hiện có, bạn phải sắp xếp các đoạn văn và nếu bạn định cấu hình giãn cách dòng trước khi chỉnh sửa văn bản, thì có thể bỏ qua bước này. Trên tab Trang chủ của phần, nhấp vào tham số mở rộng dòng mong muốn.
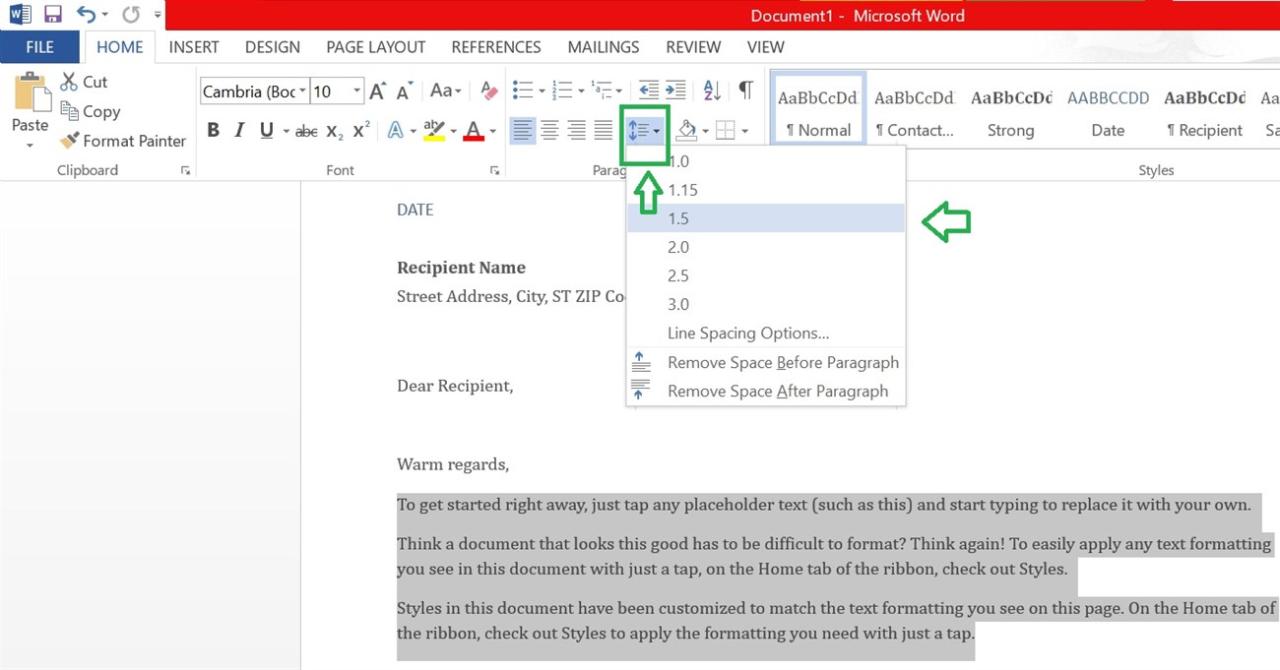
Để chọn 1 số khác bạn chọn dòng Line Spacing Options:
Điền vào trường bên dưới At ở bên phải của Line Tempo Nhập số bạn muốn kéo dài dòng đều cả bên trên và bên dưới.
Bên dưới Khoảng cách, hãy điền số bên cạnh Trước để kéo dài dòng phần trên văn bản và bên cạnh Sau để kéo dài dòng phần bên dưới văn bản.
Cuối cùng nhấn OK để hoàn thành việc giãn dòng.
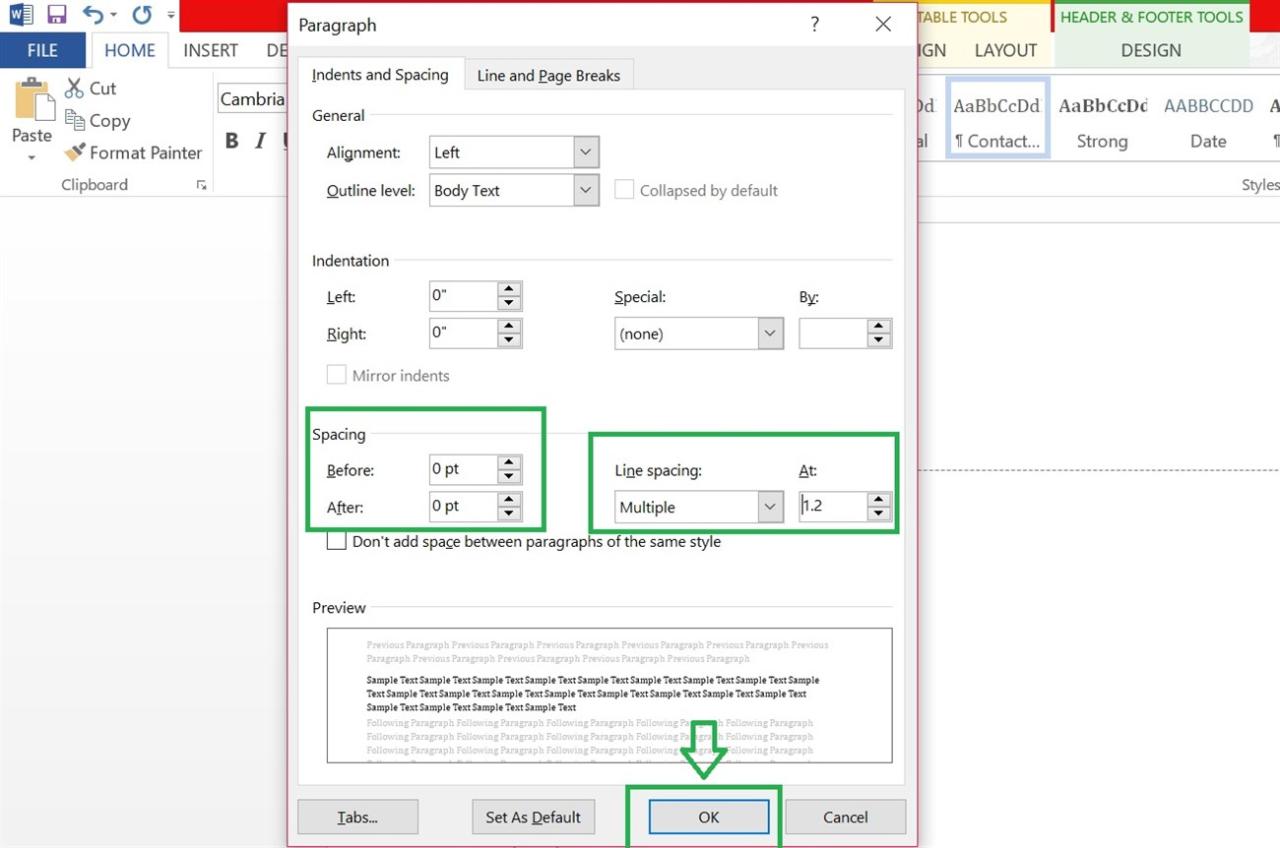
Một cách khác để mở trực tiếp bảng đoạn văn là nhấn vào biểu tượng mũi tên bên cạnh đoạn văn bản, bảng Đoạn văn sẽ ngay lập tức hiện ra.
Một số lưu ý khi giãn dòng trong Word
– Trước khi thực hiện thao tác kéo dài dòng, bạn bôi đen phần văn bản muốn thực hiện thao tác kéo dài dòng.
– Các phiên bản Word hiện tại mặc định giãn cách dòng 1,1. Do đó, các dòng sẽ dính vào nhau nên bạn phải thao tác điều chỉnh khoảng cách dòng cho văn bản.
– Khoảng cách giữa các dòng lý tưởng thường là từ 1,3 đến 1,5 tùy theo quy định.
Một số trường hợp ứng dụng:
Tách các phần trong 1 bài viết
Giãn dòng trong 1 đoạn để dễ nhìn, dễ đọc
Căn cứ vào mức độ mở rộng luồng để phân biệt đoạn nào quan trọng, đoạn nào ưu tiên
Giãn dòng để nội dung phân bổ đều trên trang in giúp khi in đẹp hơn
Một số phím tắt cơ bản trong Word
Ctrl + N: Tạo văn bản mới.
Ctrl + O: Mở văn bản mới đã soạn trước đó.
Ctrl + S: Lưu văn bản đang soạn.
Ctrl + C: Sao chép văn bản.
Ctrl + X: Cắt toàn bộ nội dung trong văn bản.
Ctrl + V: Dán văn bản.
Ctrl + F: Tìm kiếm từ/cụm từ hoặc đoạn văn bản.
Ctrl + H: Chức năng Replace thay thế từ/cụm từ này bằng từ/cụm từ khác.
Ctrl + P: In văn bản.
Ctrl + Z: Quay lại chế độ văn bản trước khi chỉnh sửa lần cuối.
Ctrl + Y: Khôi phục chế độ văn bản trước khi sử dụng lệnh Ctrl + Z.
Ctrl + F4 , Ctrl + W, Alt + F4: Đóng văn bản.
Ctrl + A: Chọn toàn bộ văn bản, bôi đen toàn bộ văn bản.
Ctrl + E: Căn đều 2 bên văn bản.
Ctrl + L: Căn trái văn bản.
Ctrl + R: Căn văn bản sang phải.
Ctrl + M: Thụt đầu dòng trong 1 đoạn.
Ctrl + T: Thụt lề từ đoạn thứ 2 trở đi.
Ctrl + Q: Xóa toàn bộ định dạng căn lề của văn bản.
Ctrl + B: Tô đậm chữ đen/câu trong văn bản.
Ctrl + I: In nghiêng phần văn bản được đánh dấu.
Video hướng dẫn Cách giãn dòng, giãn khoảng cách chữ trong Word 2010
Cách giãn dòng và giãn đoạn tự động trong word
Cách giãn dòng, giãn khoảng cách chữ trong Word 2010 nhanh nhất