You are looking for information on the topic “sharepoint lijst verplaatsen naar andere site”. khoaluantotnghiep.net will gather information to answer your questions in this article. Please read this article to the end to find the information you want to see. You can also check out some other related articles here: 945 new posts updated bestanden verplaatsen van onedrive naar sharepoint, sharepoint pagina kopiëren naar andere site, sharepoint lijst kopiëren, sharepoint bestanden verplaatsen, sharepoint klassieke weergave instellen, excel importeren in bestaande sharepoint-lijst, sharepoint map alleen-lezen, sharepoint delen met iedereen.
View information about the sharepoint lijst verplaatsen naar andere site
Information about this question
- Question: sharepoint lijst verplaatsen naar andere site
- Time: Asked 13 minute ago
- Modified: Updated 25 minute ago
- View: 11675
sharepoint lijst verplaatsen naar andere site
Om een SharePoint-lijst te verplaatsen naar een andere site, kunt u de volgende stappen volgen:
-
Ga naar de site waar de lijst zich bevindt en klik op het tandwielicoon in de rechterbovenhoek. Kies vervolgens ‘Site-instellingen’.
-
Onder ‘Site-acties’ kiest u voor ‘Lijsten, bibliotheken en andere apps’.
-
Klik op de naam van de lijst die u wilt verplaatsen.
-
Klik vervolgens op het tandwielicoon en kies voor ‘Lijstinstellingen’.
-
Onder ‘Beheer van de lijst’ kiest u voor ‘Opslaan als sjabloon’.
-
Vink de optie ‘Inhoud opnemen’ aan en klik op ‘OK’. Er wordt nu een sjabloonbestand gemaakt van de lijst.
-
Ga naar de site waar u de lijst wilt plaatsen en klik op ‘Site-instellingen’.
-
Kies onder ‘Site-acties’ voor ‘Lijsten, bibliotheken en andere apps’ en klik vervolgens op ‘Een nieuwe lijst maken’.
-
Geef de lijst een naam en kies voor ‘Aangepaste lijst’ als sjabloon.
-
Klik op ‘OK’ en upload het sjabloonbestand van de lijst die u eerder hebt opgeslagen.
-
Na het uploaden van het sjabloonbestand wordt de lijst aangemaakt op de nieuwe site.
Opmerking: Houd er rekening mee dat u mogelijk niet alle machtigingen voor de nieuwe site hebt om de lijst te maken en te uploaden. In dat geval moet u mogelijk een sitebeheerder vragen om de verplaatsing voor u uit te voeren.
Watch videos related to “sharepoint lijst verplaatsen naar andere site”
SharePoint online: Copy list items from one SharePoint site to another site using Power Automate
Images related to sharepoint lijst verplaatsen naar andere site
Found 37 sharepoint lijst verplaatsen naar andere site related images.
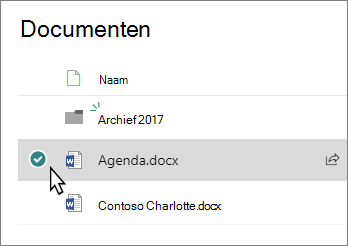
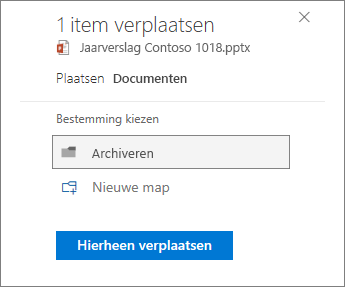
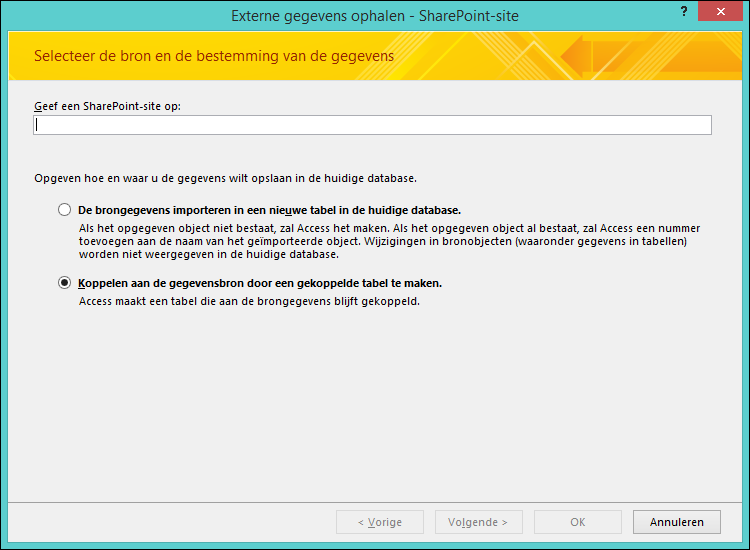
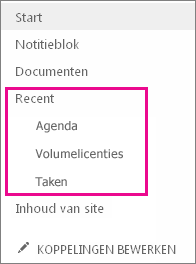
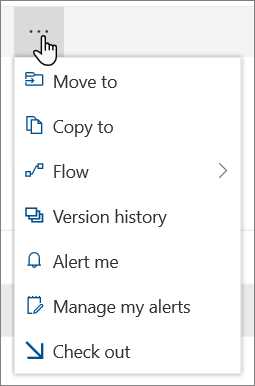
bestanden verplaatsen van onedrive naar sharepoint
Het verplaatsen van bestanden van OneDrive naar SharePoint is vrij eenvoudig en kan op verschillende manieren worden gedaan, afhankelijk van de specifieke situatie. Hieronder staan een paar opties:
- Verplaatsen via de webinterface van OneDrive/SharePoint:
- Open OneDrive in een webbrowser en log in met uw Microsoft-account.
- Navigeer naar de map waarin zich de bestanden bevinden die u wilt verplaatsen.
- Selecteer de bestanden en klik op “Verplaatsen naar” bovenaan het scherm.
- Kies “SharePoint” als de bestemming en navigeer naar de map waarin u de bestanden wilt plaatsen.
- Klik op “Verplaatsen” om de bestanden te verplaatsen naar SharePoint.
- Verplaatsen via de OneDrive-synchronisatie-app:
- Installeer en configureer de OneDrive-synchronisatie-app op uw computer.
- Open de OneDrive-map op uw computer en navigeer naar de map waarin de bestanden zich bevinden die u wilt verplaatsen.
- Selecteer de bestanden en sleep ze naar de SharePoint-map die is gesynchroniseerd met uw computer.
- Wacht tot de synchronisatie is voltooid om te controleren of de bestanden correct zijn verplaatst.
- Verplaatsen via de SharePoint-webinterface:
- Open SharePoint in een webbrowser en log in met uw Microsoft-account.
- Navigeer naar de map waarin u de bestanden wilt plaatsen.
- Klik op “Uploaden” en selecteer de bestanden die u wilt verplaatsen.
- Wacht tot de upload is voltooid en controleer of de bestanden correct zijn geüpload.
Let op: Het verplaatsen van bestanden van OneDrive naar SharePoint kan enige tijd duren, afhankelijk van de grootte en het aantal bestanden dat u wilt verplaatsen. Wees geduldig en controleer of alle bestanden correct zijn verplaatst voordat u de oorspronkelijke bestanden verwijdert.
sharepoint pagina kopiëren naar andere site
Om een SharePoint-pagina te kopiëren naar een andere site, kunt u de volgende stappen volgen:
- Ga naar de site waar de pagina zich bevindt die u wilt kopiëren.
- Klik op “Pagina’s” in het linkermenu en selecteer de pagina die u wilt kopiëren.
- Klik op “Pagina Delen” in het lint bovenaan de pagina en selecteer “Kopie maken”.
- Selecteer de optie “Kopieer naar een andere locatie” en klik op “Doorgaan”.
- Selecteer de site waarnaar u de pagina wilt kopiëren en klik op “Doorgaan”.
- Selecteer de bibliotheek waarin u de pagina wilt opslaan en klik op “Doorgaan”.
- Geef de kopie van de pagina een nieuwe naam en klik op “Maken”.
De pagina is nu gekopieerd naar de nieuwe site. U kunt de pagina bewerken en aanpassen zoals u dat wilt.
You can see some more information related to sharepoint lijst verplaatsen naar andere site here
- Hoe verplaats je een subsite in SharePoint? – Vlaanderen Intern
- Bestanden verplaatsen of kopiëren in SharePoint
- Extern delen in-of uitschakelen voor individuele siteverzamelingen
- SharePoint-bestanden en -mappen synchroniseren – Microsoft Support
- Moet ik bestanden opslaan in OneDrive of SharePoint?
- Nieuw: eenvoudig bestanden verplaatsen binnen SharePoint
- SharePoint pagina’s tussen sites kopiëren met Power Automate
- Hoe verplaats je documenten en bestanden naar … – OfficeGrip
- Verplaatsen van subsites naar andere subsites
- Documenten en sites organiseren in Microsoft 365 – VTM Groep
Comments
There are a total of 743 comments on this question.
- 139 comments are great
- 89 great comments
- 182 normal comments
- 29 bad comments
- 69 very bad comments
So you have finished reading the article on the topic sharepoint lijst verplaatsen naar andere site. If you found this article useful, please share it with others. Thank you very much.