You are looking for information on the topic “meerdere regels in cel excel”. khoaluantotnghiep.net will gather information to answer your questions in this article. Please read this article to the end to find the information you want to see. You can also check out some other related articles here: https://khoaluantotnghiep.net/wiki/ meerdere regels in cel excel mac, excel tekst onder elkaar mac, excel meerdere regels in 1 cel splitsen, enter in excel cel, excel tekst onder elkaar in dezelfde cel, enter in excel cell mac, excel tekst over meerdere cellen, excel tekst in cel houden.
View information about the meerdere regels in cel excel
Information about this question
- Question: meerdere regels in cel excel
- Time: Asked 197 hours ago
- Modified: Asked 59 days ago
- View: 10209
meerdere regels in cel excel
In Excel kun je meerdere regels in een cel plaatsen door gebruik te maken van de ‘Wrap Text’ functie. Hierdoor past de tekst in een cel zich automatisch aan aan de grootte van de cel en worden de regels automatisch afgebroken.
Je kunt de ‘Wrap Text’ functie als volgt gebruiken:
- Selecteer de cel(len) waarin je meerdere regels wilt plaatsen.
- Klik op het ‘Home’ tabblad in het lint.
- Klik op de ‘Wrap Text’ knop in het ‘Alignment’ gedeelte van het lint.
Als alternatief kun je ook de sneltoets “ALT + ENTER” gebruiken om een nieuwe regel in te voeren in de cel. Dit is handig als je een bepaald deel van de tekst op een nieuwe regel wilt beginnen zonder dat de tekst automatisch afbreekt.
Watch videos related to “meerdere regels in cel excel”
Excel meerdere regels tekst in één cel (in 90 seconden, 2 manieren)
Images related to meerdere regels in cel excel
Found 28 meerdere regels in cel excel related images.
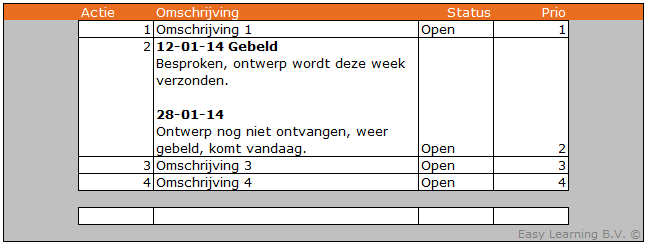
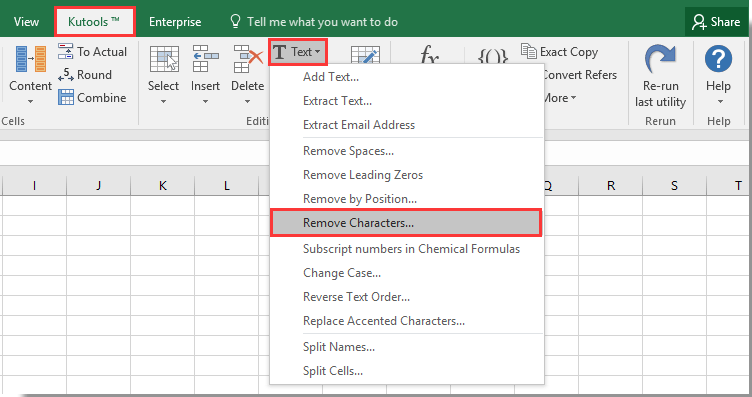
meerdere regels in cel excel mac
Om meerdere regels in één cel in Excel voor Mac te typen, kun je de volgende stappen volgen:
-
Selecteer de cel waarin je meerdere regels wilt typen.
-
Druk op de toetscombinatie “Control + Option + Enter” op je toetsenbord. Dit zal een regeleinde invoegen binnen dezelfde cel.
-
Typ de tekst voor de eerste regel in de cel en druk op “Enter” om naar de volgende regel te gaan.
-
Herhaal stap 3 voor elke extra regel die je wilt typen.
-
Wanneer je klaar bent met het typen van alle regels, druk je op “Enter” om de bewerking te voltooien.
Opmerking: als je de tekst wilt bewerken die je al in een cel hebt getypt, dubbelklik je op de cel om deze in de bewerkingsmodus te plaatsen en voer je de toetscombinatie “Control + Option + Enter” in om een nieuwe regel in te voegen.
excel tekst onder elkaar mac
Om tekst onder elkaar in Excel op een Mac te plaatsen, kunt u de volgende stappen volgen:
-
Typ de tekst die u onder elkaar wilt hebben in één cel, bijvoorbeeld cel A1.
-
Selecteer de cel waar de tekst in staat en klik op het tabblad “Start” in het lint.
-
Klik op de knop “Tekstrichting” in de groep “Alinea”.
-
Klik op de optie “Verticaal” om de tekst verticaal te zetten.
De tekst in de geselecteerde cel wordt nu verticaal weergegeven. Als u de breedte van de kolom wilt aanpassen om de verticale tekst beter te kunnen lezen, kunt u de rand van de kolom verschuiven totdat de tekst goed leesbaar is.
You can see some more information related to meerdere regels in cel excel here
- Een nieuwe tekstregel in een cel beginnen in Excel
- Terugloop toepassen in een cel – Microsoft Ondersteuning
- Tekst splitsen in verschillende kolommen met de wizard Tekst …
- Tekst in een cel in Excel voor Mac – Microsoft Ondersteuning
- Cellen samenvoegen en de samenvoeging van cellen opheffen
- Excel – Meerdere regels in één cel – Opatel Opleidingen
- Hoe plaats ik meerdere regels tekst in één cel in Excel?
- Excel: Meer regels in één cel | ID.nl
- Zo zet je meerdere regels in 1 cel van Excel – CCM
- Excel-tip: meerdere regels in één cel | De Zaak
- Meerdere regels in één cel in Excel – Serasta Trainingen
- Tekst over meerdere regels ‘uitsmeren’ in een cel
- Excel meer regels in 1 cel – Easy Learning
Comments
There are a total of 737 comments on this question.
- 583 comments are great
- 323 great comments
- 382 normal comments
- 191 bad comments
- 26 very bad comments
So you have finished reading the article on the topic meerdere regels in cel excel. If you found this article useful, please share it with others. Thank you very much.