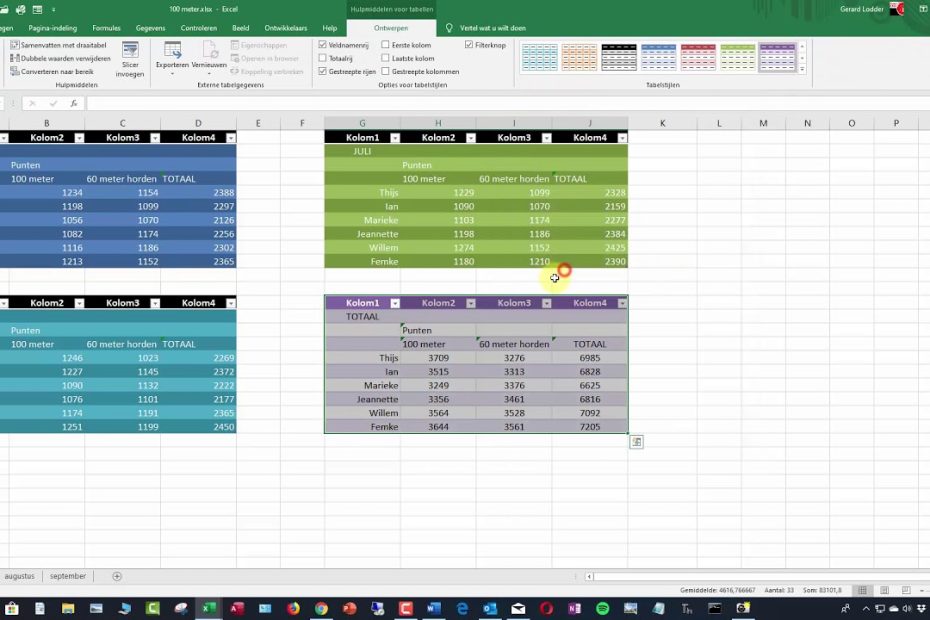You are looking for information on the topic “hoe maak je een tabel in excel”. khoaluantotnghiep.net will gather information to answer your questions in this article. Please read this article to the end to find the information you want to see. You can also check out some other related articles here: https://khoaluantotnghiep.net/wiki/ tabel excel, hoe maak je een tabel in word, slimme tabel excel, grafiek maken van tabel in excel, hoe maak je een tabel in spreadsheet, tabel functie excel, excel-tabel opmaak, excel-tabel uitbreiden.
View information about the hoe maak je een tabel in excel
Information about this question
- Question: hoe maak je een tabel in excel
- Time: Asked 30 days ago
- Modified: Updated 77 minute ago
- View: 5592
hoe maak je een tabel in excel
Om een tabel te maken in Excel, volg je de volgende stappen:
- Open een nieuw of bestaand Excel-bestand.
- Selecteer de gegevens die je wilt opnemen in de tabel.
- Ga naar het tabblad ‘Invoegen’ in het lint bovenaan het scherm en klik op ‘Tabel’.
- Controleer of de juiste gegevens zijn geselecteerd en zorg dat het vakje ‘Mijn tabel heeft koprijen’ is aangevinkt als je de eerste rij als kop wilt gebruiken.
- Klik op ‘OK’.
Je kunt ook sneltoetsen gebruiken om een tabel te maken:
- Selecteer de gegevens die je wilt opnemen in de tabel.
- Druk op de sneltoetscombinatie “Ctrl + L”.
- Controleer of de juiste gegevens zijn geselecteerd en zorg dat het vakje ‘Mijn tabel heeft koprijen’ is aangevinkt als je de eerste rij als kop wilt gebruiken.
- Klik op ‘OK’.
De geselecteerde gegevens worden nu omgezet in een tabel met automatisch gegenereerde rij- en kolomkoppen. Je kunt de opmaak van de tabel aanpassen en de gegevens invoeren of bewerken in de tabel.
Watch videos related to “hoe maak je een tabel in excel”
How to Create a Table in Excel (Spreadsheet Basics)
Hoe tabel opmaken?
Het opmaken van een tabel kan variëren afhankelijk van de toepassing en het doel ervan, maar over het algemeen zijn er enkele basisstappen die je kunt volgen:
-
Bepaal de inhoud van de tabel: wat zijn de gegevens die je wilt weergeven en in welke volgorde moeten ze staan?
-
Maak een tabel aan in een programma zoals Microsoft Excel of Google Sheets. Dit kan worden gedaan door te klikken op de knop “Tabel invoegen” of door de juiste opdracht in te typen in het menu.
-
Geef de tabel een naam die de inhoud ervan beschrijft, bijvoorbeeld “Verkoopresultaten Q1 2023”.
-
Voeg de kolommen en rijen toe die nodig zijn om de gegevens weer te geven. Dit kan worden gedaan door de juiste opties te selecteren in het menu of door te klikken op de knop “Kolom invoegen” of “Rij invoegen”.
-
Voeg de gegevens toe aan de tabel. Dit kan handmatig worden gedaan door de gegevens in elke cel in te voeren, of door de gegevens te kopiëren en te plakken vanuit een ander programma.
-
Pas de opmaak van de tabel aan om deze er professioneel en gemakkelijk leesbaar uit te laten zien. Dit kan worden gedaan door de lettertypen, kleuren, randen en achtergronden van de tabel aan te passen.
-
Sla de tabel op en deel deze met anderen zoals nodig is.
Hoe maak je een opmaak in Excel?
Om een opmaak toe te passen op een cel of bereik in Excel, volg je deze stappen:
- Selecteer de cel(len) die je wilt opmaken.
- Klik op het tabblad Start in het lint.
- Kies de gewenste opmaak uit de beschikbare opties in het lint, zoals lettertype, lettergrootte, vetgedrukt, cursief, onderstrepen, randen, achtergrondkleur en tekstkleur.
- Pas de geselecteerde opmaak toe door op de bijbehorende knoppen te klikken.
Als je meer geavanceerde opmaak wilt toepassen, zoals het toevoegen van speciale tekens of formules, kun je de opmaakopties vinden in het tabblad Start of in het tabblad Start in het lint.
Als je de opmaak van een hele werkblad of een deel ervan wilt wijzigen, kun je de opmaakprofielen gebruiken om snel de opmaakstijlen van een hele reeks cellen te wijzigen. Dit doe je als volgt:
- Selecteer het deel van het werkblad dat je wilt opmaken.
- Klik op het tabblad Start in het lint.
- Kies de gewenste opmaakprofiel uit de beschikbare opties in het lint, zoals Titel, Kop 1, Kop 2 of Kop 3.
- Pas het geselecteerde opmaakprofiel toe door op de bijbehorende knop te klikken.
Met deze stappen kun je eenvoudig de opmaak van je Excel-bestand wijzigen en aanpassen aan je behoeften.
Hoe tabel uitbreiden Excel?
Als je een tabel wilt uitbreiden in Excel, kun je de volgende stappen volgen:
-
Selecteer de hele tabel door op een cel in de tabel te klikken en vervolgens op “Ctrl+A” op je toetsenbord te drukken.
-
Ga naar het tabblad “Ontwerpen” in het lint bovenaan en klik op de knop “Tabel uitbreiden” in de groep “Hulpmiddelen voor tabel”.
-
Als de tabel zich tegen een andere tabel of gegevens bevindt, wordt er een waarschuwing weergegeven. Klik op “Ja” om de tabel uit te breiden en de bestaande gegevens te vervangen.
-
Typ de nieuwe gegevens in de nieuwe rijen of kolommen die zijn toegevoegd aan de tabel.
-
Als je klaar bent, druk je op “Ctrl+S” op je toetsenbord om de wijzigingen op te slaan.
Je kunt ook de optie “Tabel uitbreiden” gebruiken door met de rechtermuisknop op de rand van de tabel te klikken en vervolgens “Tabel uitbreiden” te selecteren in het contextmenu.
Images related to hoe maak je een tabel in excel
Found 42 hoe maak je een tabel in excel related images.
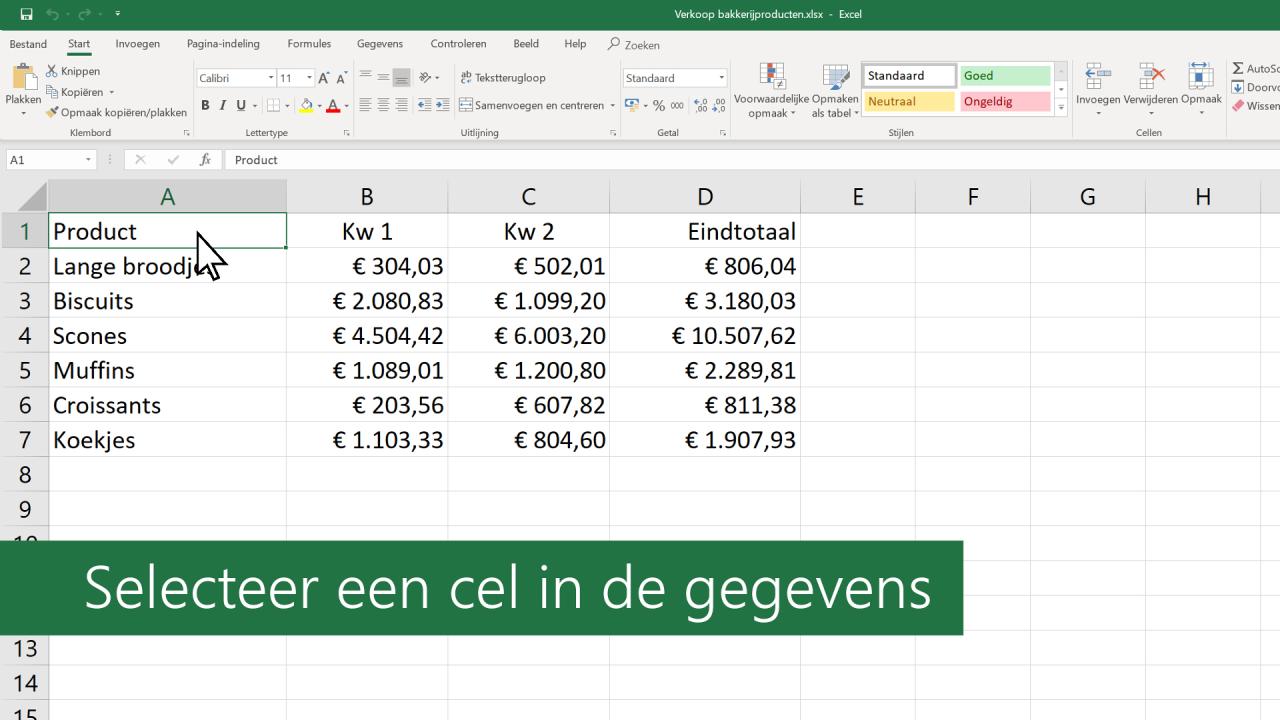
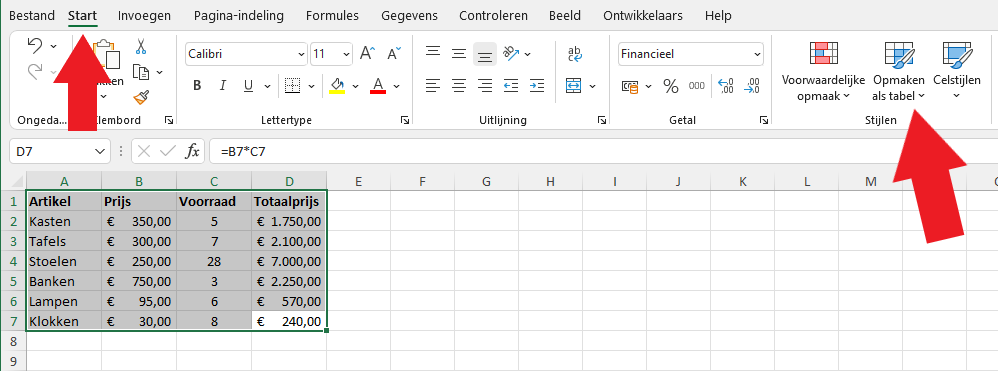
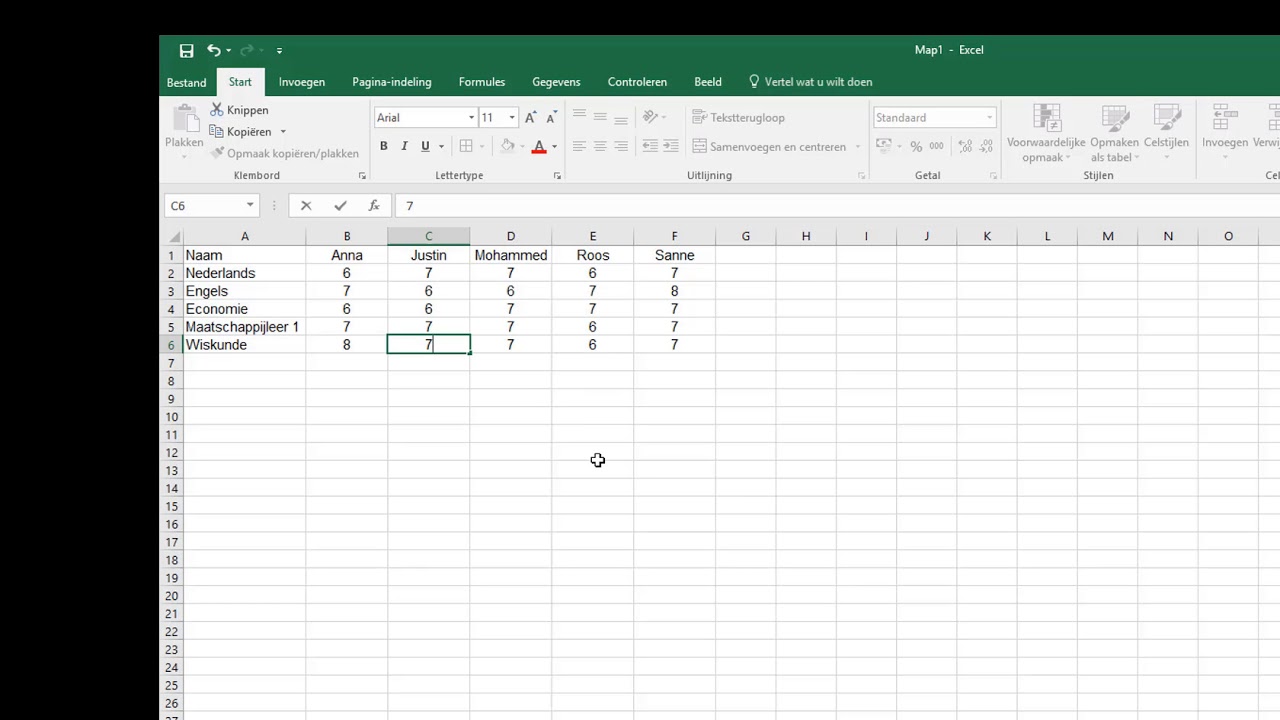
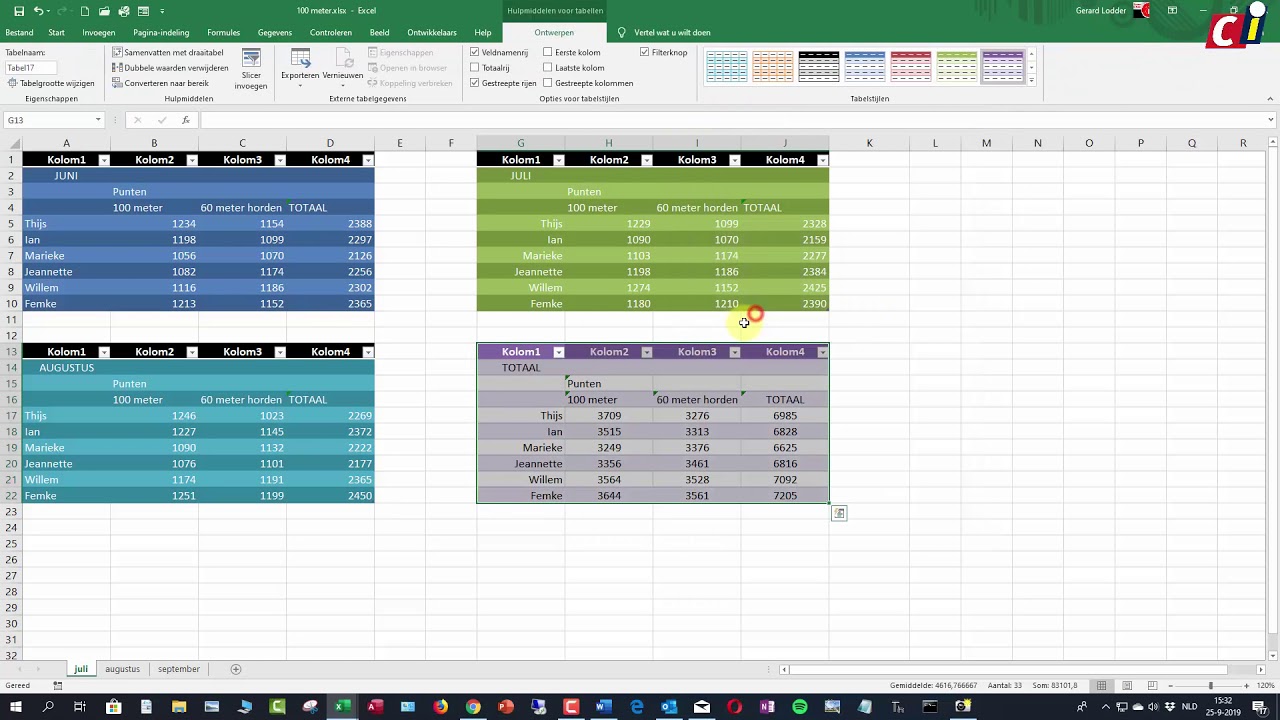
tabel excel
Excel is a popular spreadsheet software developed by Microsoft. It allows users to create, edit and manipulate data in tabular form. Here are some basic steps to create a table in Excel:
- Open Excel and create a new workbook.
- Enter your data into the cells. Each column should represent a separate data category, and each row should represent a separate record.
- Select the data that you want to turn into a table.
- Click on the “Insert” tab and select “Table” in the “Tables” group.
- In the “Create Table” dialog box, make sure the
hoe maak je een tabel in word
Je kunt in Microsoft Word gemakkelijk een tabel maken door de volgende stappen te volgen:
-
Open Microsoft Word en klik op het tabblad “Invoegen” in het lint bovenaan het scherm.
-
Klik op “Tabel” en selecteer met je muis het aantal rijen en kolommen dat je wilt toevoegen aan de tabel. Als je de tabel later nog wilt wijzigen, kun je dat altijd doen door de tabel te selecteren en de opties voor rijen en kolommen te wijzigen in het tabblad “Indeling” dat verschijnt zodra je de tabel selecteert.
-
Wanneer je het aantal rijen en kolommen hebt gekozen, wordt de tabel automatisch ingevoegd in je document. Je kunt nu de inhoud van de cellen invullen door erop te klikken en tekst in te typen, of door kopieën en plakken vanuit andere documenten of bronnen.
-
Als je de opmaak van de tabel wilt wijzigen, kun je dit doen via het tabblad “Indeling” dat verschijnt zodra je de tabel selecteert. Hier kun je bijvoorbeeld de randen van de tabel aanpassen, de kleur van de cel achtergronden wijzigen, en de lettertypegrootte en -kleur voor de tekst in de tabel instellen.
-
Wanneer je klaar bent met het maken en opmaken van je tabel, sla je je document op en ben je klaar!
You can see some more information related to hoe maak je een tabel in excel here
- Een tabel maken in Excel – Microsoft Ondersteuning
- Tabellen maken en opmaken – Microsoft Ondersteuning
- De opmaak van een cel wijzigen – Microsoft Ondersteuning
- Opmaken als tabel: de meest onderschatte knop in Excel…
- Geef Excel-documenten snel het gewenste uiterlijk – De Zaak
- Tabellen maken en opmaken – Microsoft Ondersteuning
- Een tabel maken in Excel (in 4 eenvoudige stappen)
- Opmaken als tabel: de meest onderschatte knop in Excel…
- Tabellen maken in Excel (met afbeeldingen) – wikiHow
- Werken met tabellen in Excel | SeniorWeb
- Excel: maak een tabel – Wikiwijs
- Hoe maak je een correcte tabel? – Vlaanderen Intern
Comments
There are a total of 887 comments on this question.
- 186 comments are great
- 809 great comments
- 272 normal comments
- 87 bad comments
- 2 very bad comments
So you have finished reading the article on the topic hoe maak je een tabel in excel. If you found this article useful, please share it with others. Thank you very much.